کاربران در وردپرس

در این فصل از دوره آموزشی وردپرس، قرار است به مبحث کاربران یا همان User ها در وردپرس بپردازیم. همانطور که می دانیم، هر بازدید کننده ای که در سایت ثبت نام می کند، یک کاربر شناخته می شود.
کاربران در وردپرس، دسترسی های مختلفی را دارند اما به صورت پیش فرض، تمامی کاربرانی که در وردپرس ثبت نام می کنند، به عنوان یک کاربر "مشترک" محسوب می شوند. در ادامه، انواع دسترسی های وردپرس برای کاربران را مرور می کنیم.
مدیر کل (Administrator): مدیر کل، به عنوان ادمین اصلی سایت شناخته می شود و می تواند هر کاری را در وردپرس انجام دهد. تقریبا هیچ محدودیتی برای مدیر کل وجود ندارد و تمامی امکانات وردپرس برای سطح دسترسی "مدیر کل" آزاد است.
ویرایشگر (Editor): سطح ویرایشگر در وردپرس، کمی محدود تر از مدیر کل است. یک ویرایشگر در وردپرس می تواند مطالب، صفحات، دسته بندی ها، تگ ها و نظرات جدیدی ایجاد کند یا آن ها را ویرایش یا حذف کند.
نویسنده (Author): یک نویسنده در وردپرس تنها می تواند مطالب خود را بنویسد و آن ها را منتشر کند و اجازه دسترسی به مطالب دیگر کاربران سایت را ندارد.
مشارکت کننده (Contributor): یک مشارکت کننده در وردپرس می تواند مطالب و برگه های خود را ایجاد کند اما نمی تواند آن ها را منتشر کند. زمانی که یک مشارکت کننده، مطلب خود را می نویسد، ابتدا برای انتشار آن، باید مدیر کل یا یک ویرایشگر آن را تایید کند تا انتشار یابد. مشارکت کننده در سایت حق آپلود تصویر و فایلی را ندارد اما می تواند وضعیت کلی تعداد مطالب و صفحات سایت را مشاهده کند.
مشترک: کاربران مشترک درواقع کسانی هستند که تنها در سایت شما ثبت نام کرده اند و فقط می توانند مطالب شما را بخوانند و دیدگاه ثبت کنند.
اضافه کردن یک کاربر تازه در وردپرس
خب حالا که با انواع سطح های دسترسی کاربران در وردپرس آشنا شدیم، بیاید یک نگاهی به روش اضافه کردن دستی یک کاربر در وردپرس بیندازیم.
برای اینکه بتوانیم یک کاربر جدید در وردپرس ایجاد کنیم، ابتدا باید مانند تصویر زیر، از طریق بخش کاربران، بر روی گزینه "افزودن" کلیک کنیم.
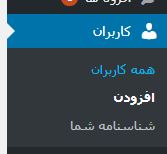
پس از کلیک بر روی گزینه ذکر شده، صفحه افزودن کاربران مانند تصویر زیر نمایان می شود.
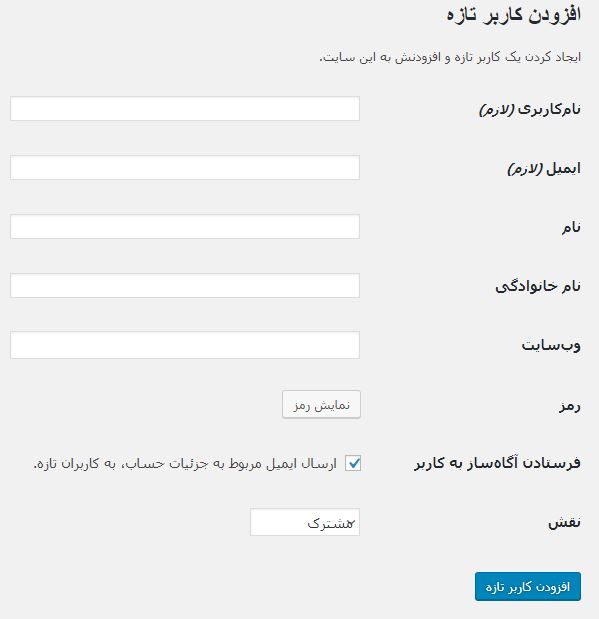
نام کاربری: شما در این فیلد باید یک نام کاربری یا همان User Name را برای اکانتی که می خواهید اضافه کنید، وارد کنید.
ایمیل: در این فیلد شما درواقع باید ایمیلی که می خواهید برای این کاربر در نظر بگیرید را وارد کنید.
نام: این بخش اختیاری است اما می توانید نام کوچک کاربر مد نظر را وارد کنید.
نام خانوادگی: در این بخش هم باید نام خانوادگی کاربر مورد نظر خود را وارد کنید.
وب سایت: این بخش هم اختصاص داده شده به سایتی که کاربر دارد. اگر کاربر مورد نظر شما سایت شخصی دارد، می توانید آدرس آن را در این فیلد قرار دهید.
فرستادن ایمیل به کاربر: با فعال سازی این تیک، زمانی که شما حساب کاربر را ایجاد کردید، وردپرس به صورت خودکار، مشخصات اکانت کاربر را به ایمیلش ارسال می کند.
نقش: در این بخش هم می توانید سطح دسترسی یا همان نقش کاربر را که در بخش قبلی توضیح دادیم، انتخاب کنید.
پس از ایجاد اکانت کاربر، یک پیام مبنی بر موفق بودن عملیات افزودن کاربر را مشاهده خواهیم کرد.

همانطور که در تصویر زیر مشاهده می کنید، در لیست کاربران سایت، کاربر جدید ما اضافه شده است.
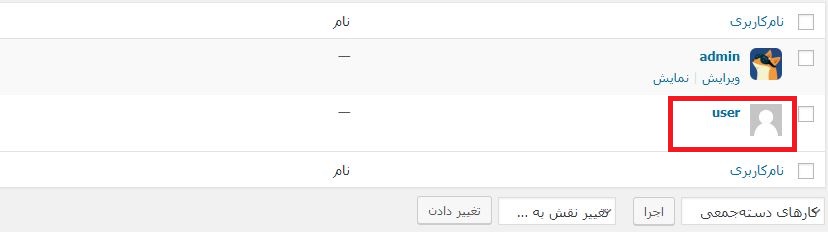
آواتار کاربران
همانطور که می دانیم، همه کاربرانی که در وردپرس، دیدگاه ثبت می کنند، دارای تصویر کوچکی به نام آواتار هستند که این تصویر را می توان در Gravatar تغییر داد اما در این بخش قصد داریم افزونه ای به شما معرفی کنیم که هم کاربران و هم خودتان بتوانید تنها با آپلود تصویر موردنظر خود به عنوان آواتار، آواتار اکانت وردپرسی خود را تغییر دهید.
در ابتدا، باید افزونه "User Profile Picture" را از طریق افزودن افزونه های جدید وردپرس، نصب و فعال کنید.
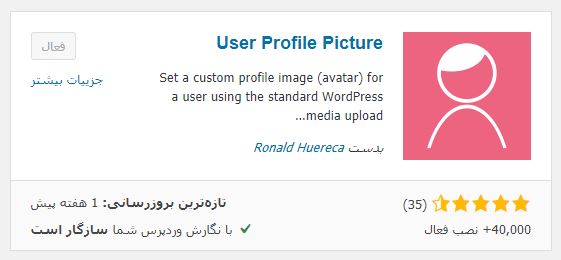
پس از نصب و فعال سازی افزونه، باید همانند تصویر زیر، وارد بخش شناسنامه شما در منو کاربران، شوید.
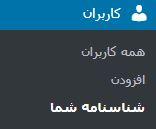
پس از کلیک بر روی گزینه ذکر شده، وارد صفحه مشخصات اکانت وردپرسیتان می شوید.
حال در بخشی از این صفحه، عنوانی با نام "عکس پروفایل" وجود دارد.
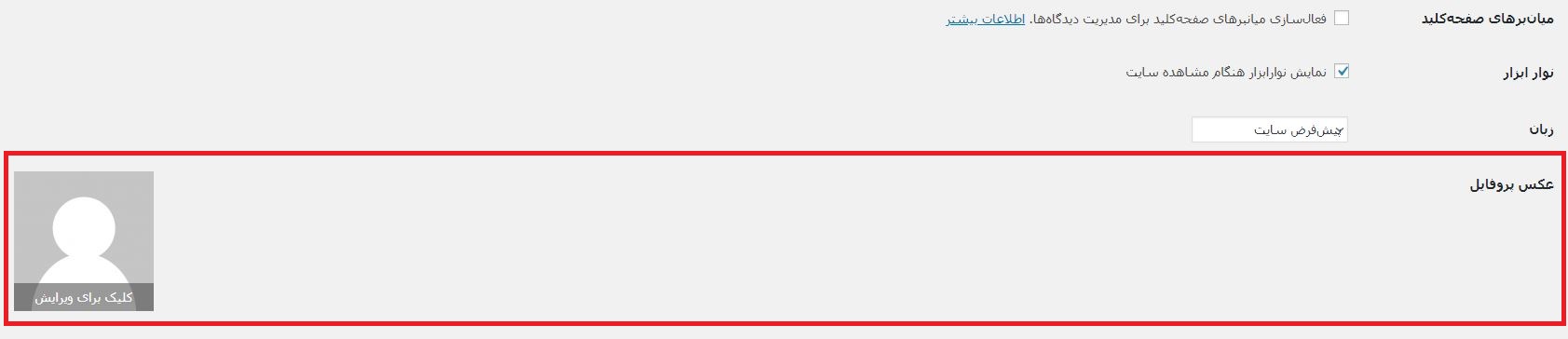
حال خیلی راحت هم شما و هم کاربران سایت می توانند با کلیک بر روی "کلیک برای ویرایش"، عکس پروفایل یا همان آواتار خود را تغییر دهند.
ویرایش کاربران
اکنون در این بخش می خواهیم به مبحث ویرایش مشخصات کاربران در وردپرس بپردازیم. ویرایش مشخصات کاربران در وردپرس بسیار ساده و آسان است و تنها با چند کلیک، می توان مشخصات کاربران سایت را ویرایش کرد.
برای اینکه بتوانیم سطح دسترسی یا همان نقش یک کاربر را در وردپرس تغییر دهیم، ابتدا باید وارد قسمت همه کاربران مانند تصویر زیر شویم.
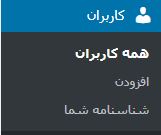
پس از کلیک بر روی گزینه ذکر شده، صفحه تمامی کاربران وردپرس باز خواهد شد.
حال برای اینکه بتوانیم نقش یا همان سطح دسترسی یک کاربر را در وردپرس تغییر دهیم، ابتدا لازم است مانند تصویر زیر، چک باکس کنار نام کاربر را تیک زده و بر روی منو کشویی "تغییر نقش به ..." کلیک کنیم.
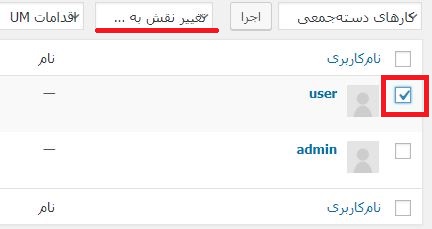
پس از کلیک بر روی منو کشویی ذکر شده، منو باز خواهد شد و نقش ها نمایش داده می شوند.
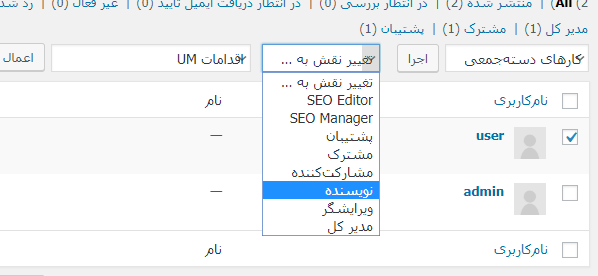
پس از انتخاب نقش مورد نظر خود، فراموش نکنید که بر روی دکمه "اعمال" کلیک کنید.
حال برای اینکه بتوانیم مشخصات کلی کاربر را ویرایش کنیم، ابتدا لازم است از طریق همان صفحه "همه کاربران"، نشانگر ماوس خود را بر روی نام کاربر مورد نظر برده و بر روی "ویرایش" کلیک کنیم.
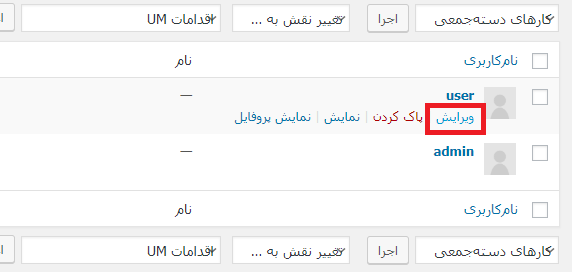
پس از کلیک بر روی گزینه مشخص شده، صفحه ویرایش مشخصات کاربر همانند تصویر زیر باز خواهد شد.
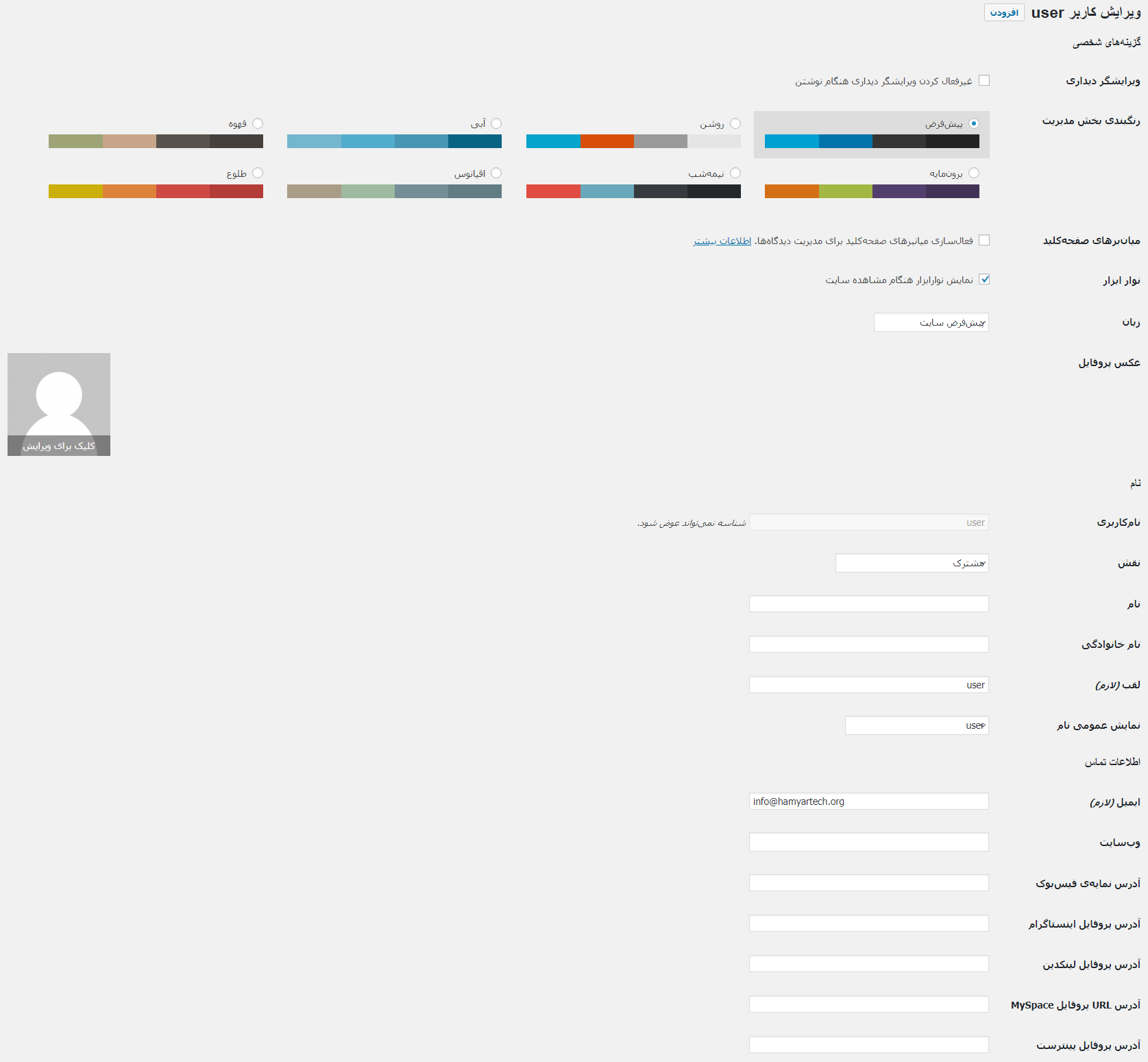
حذف کاربران
حال در این بخش می خواهیم به چگونگی حذف یک کاربر در وردپرس بپردازیم. حذف یک کاربر در وردپرس، مانند حذف مطالب و برگه هاست، بسیار ساده و راحت!
برای آنکه بتوانیم یک کاربر را در وردپرس حذف کنیم، ابتدا لازم است وارد صفحه "همه کاربران" شده و نشانگر ماوس خود را بر روی نام کاربر مورد نظر ببریم.
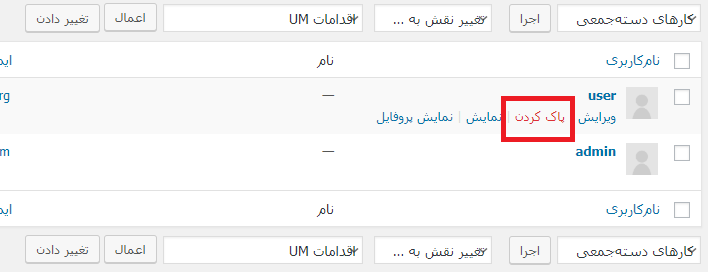
پس از کلیک بر روی گزینه پاک کردن، وارد صفحه ای همانند تصویر زیر خواهید شد.
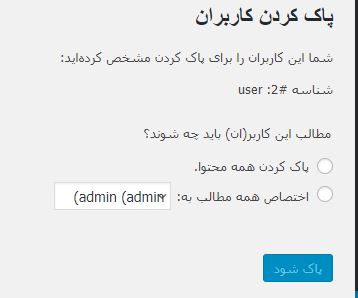
در این صفحه، از شما پرسیده می شود که آیا می خواهید همه مطالب و محتوا های تولید شده توسط این کاربر حذف شوند یا می خواهید نگه داشته شوند و به نام شما اخصاص داده شوند.
اگر گزینه اول یعنی پاک کردن همه محتوا را انتخاب کنید، تمامی محتویاتی که کاربر مورد نظر در سایت منتشر کرده، پاک می شود.
اما اگر گزینه دوم یعنی اختصاصی همه مطالب به را انتخاب کنید، می توانید مطالب کاربر را نگه داشته و نام نویسنده آن ها را به شخص دیگه ای (مانند مدیر سایت) اختصاص دهید.
پس از انتخاب گزینه مورد نظر خود، بر روی "پاک شود" کلیک کنید.
بخش شناسنامه شما در وردپرس
در وردپرس، بخشی با نام شناسنامه شما وجود دارد که در مراحل قبلی به آن اشاره کوچکی کردیم. در این بخش، اطلاعات اکانت وردپرس شما نمایش داده می شود.
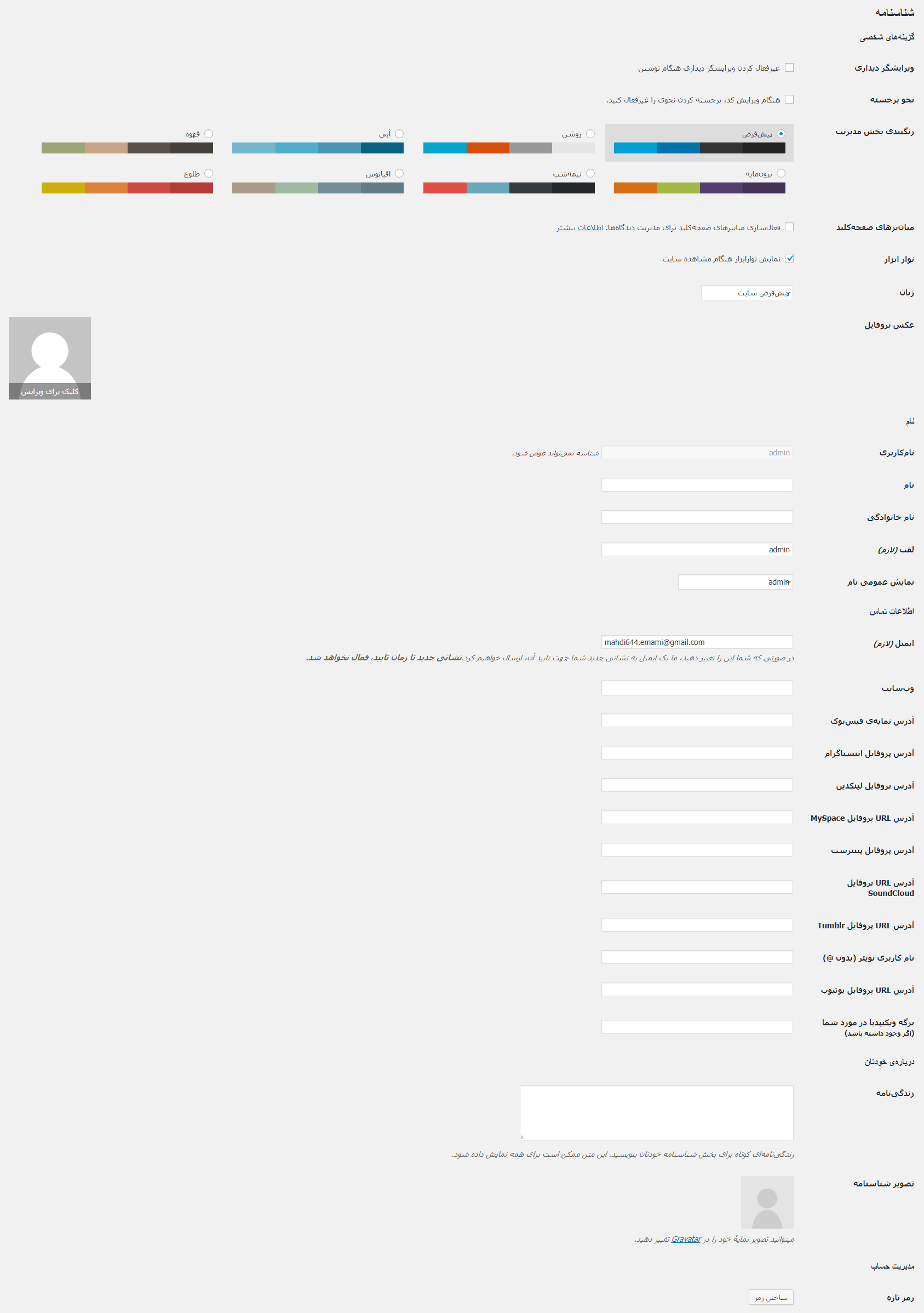
(جهت بزرگنمایی تصویر، بر روی آن کلیک کنید)
ویرایشگر دیداری: با فعال کردن این گزینه، شما "ویرایشگر دیداری" که هنگام نوشتن یا ویرایش کردن مطالب و برگه های وردپرس از آن استفاده می کنید، غیرفعال می شود پس بهتر است که به آن دست نزنید!
رنگ بندی بخش مدیریت: در این بخش، شما می توانید رنگ های متنوعی برای پنل مدیریت وردپرس خود انتخاب کنید. به عنوان مثال، اگر در شب در حال کار کردن با وردپرس هستید، می توانید از رنگ های تیره استفاده کنید تا به چشمانتان آسیب نرسد.
میانبر های صفحه کلید: اگر شما در کارتان بسیار سریع هستید و از شورت کات های صفحه کلید استفاده می کنید، می توانید این باکس را تیک بزنید.
نمایش نوار ابزار: در واقع شما با غیرفعال سازی این گزینه، نوار ابزاری که هنگام بازدید از سایتتان در قسمت بالای هدر نمایش داده می شود را می توانید پنهان کنید.
زبان: در این بخش هم می توانید زبان خود را انتخاب کنید که نیازی به تغییری نداره :)
نام کاربری: در این بخش، می توانید نام کاربری یا به اصطلاح یوزر نیم خود را در وردپرس مشاهده کنید. این مورد در وردپرس قابل ویرایش نیست اما در phpmyadmin قابل ویرایش است.
نام و نام خانوادگی: در این دو بخش هم می توانید به اختیار، نام و نام خانوادگی خود را وارد کنید.
لقب: در این فیلد باید لقبی برای خود انتخاب کنید که کاملا سلیقه ای است.
نمایش عمومی نام: در این بخش، می توانید مشخص کنید که نامتان برای کاربران و بازدیدکنندگان سایت چگونه نمایش داده شود.
ایمیل: در این بخش هم باید ایمیل واقعی خود را وارد کنید.
شبکه های اجتماعی: در ادامه، فیلد های بسیار زیادی برای شبکه های اجتماعی وجود دارد که می توانید به دلخواه، آدرس شبکه های اجتماعی خود را وارد کنید.
زندگی نامه: در این بخش هم می توانید یک بیوگرافی کوتاه از خودتان بنویسید که بعدا برای کاربران و بازدیدکنندگان سایت قابل مشاهده است.
تصویر شناسنامه: در واقع در این بخش شما می توانید یک تصویر کلی برای حساب وردپرس خود انتخاب کنید. اما به صورت مستقیم قابل تغییر نیست و شما ابتدا باید در سایت Gravatar، عکس خود را تغییر دهید.
رمز تازه: در این بخش هم می توانید رمز عبور اکانت وردپرس خود را تغییر دهید.
در آخر هم فراموش نکنید که حتما بر روی "بروزرسانی مشخصات کاربری" جهت اعمال تغییرات، کلیک کنید.
بسیار هم عالی! اکنون توانستیم بخش کاربران وردپرس را باهمدیگه به سادگی یادبگیریم :) اگه سوالی در رابطه با این فصل داشتید، در قسمت نظرات مطرح کنید.









در این قسمت، به پرسشهای تخصصی شما دربارهی محتوای مقاله پاسخ داده نمیشود. سوالات خود را اینجا بپرسید.