نوشته ها در وردپرس

در این فصل از دوره آموزشی وردپرس، قرار است به مبحث افزودن، ویرایش، حذف و منتشر کردن نوشته ها یا همان پست ها در وردپرس بپردازیم. نوشته ها در وردپرس با نام هایی مانند مطالب، مقاله و پست (Post) نیز شناخته می شوند و در اصل، محتوای مطلبی وب سایت را تشکیل می دهند.
افزودن مطالب در وردپرس
برای اینکه بتوانیم یک مطلب جدید در وردپرس ایجاد کنیم، به راحتی مانند تصویر زیر می توانیم بر روی گزینه "افزودن نوشته" کلیک کنیم.
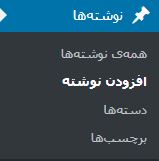
پس از کلیک بر روی گزینه ذکر شده، صفحه ای مانند تصویر زیر، باز خواهد شد.
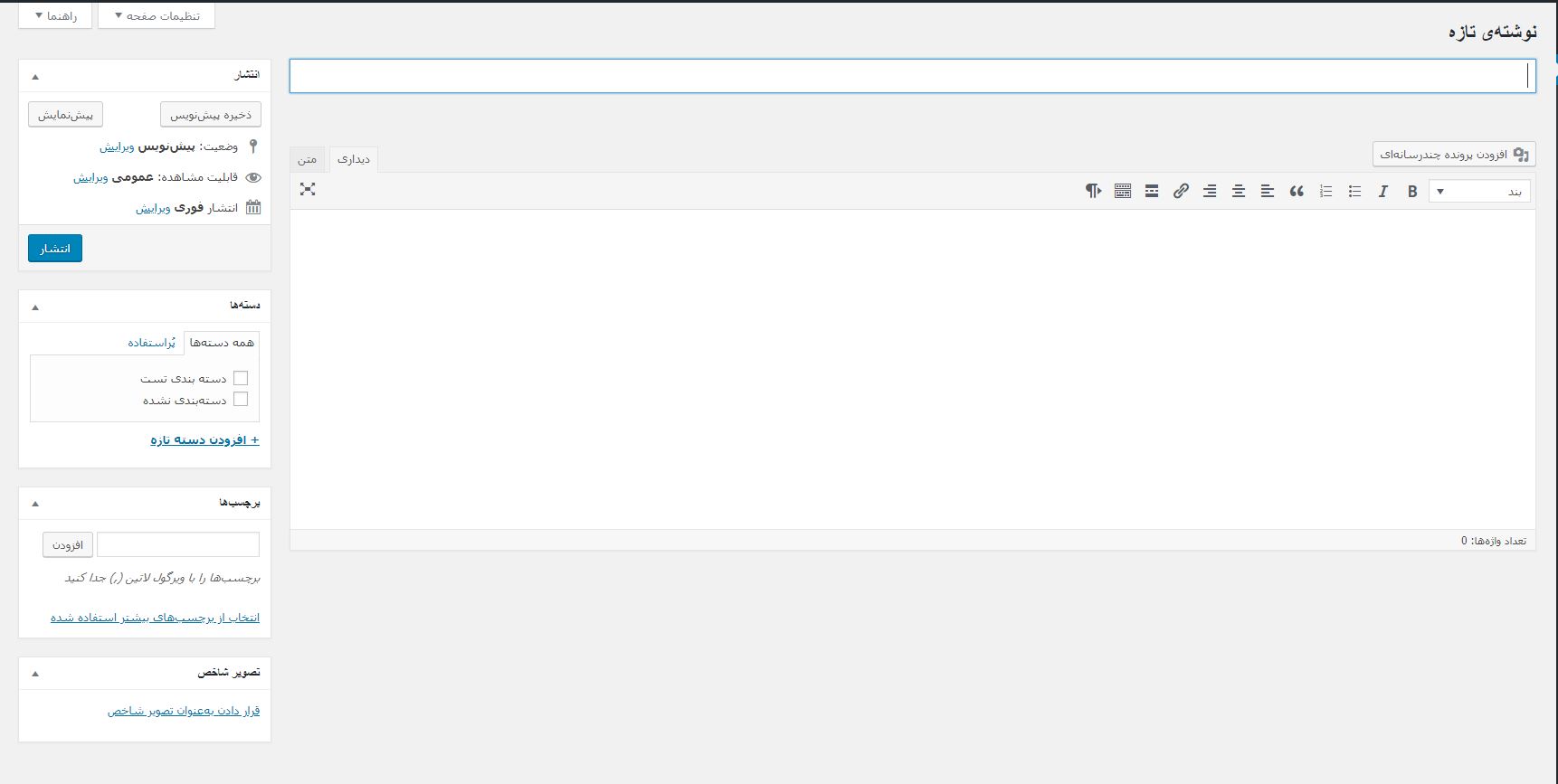
همانطور که در تصویر بالا مشاهده می کنید، ویرایشگر محتوا وردپرس باز شده است و هم اکنون می توانیم محتوا مطلب مان را وارد کنیم. در وردپرس، می توانید از ویرایشگر WYSIWYG (ویرایشگری مشابه Word) برای وارد کردن محتوای اصلی (بدنه) مطلب استفاده کنید.
در فصل "برگه ها" در این دوره آموزشی، به مبحث آموزش ویرایشگر WYSIWYG خواهیم پرداخت.
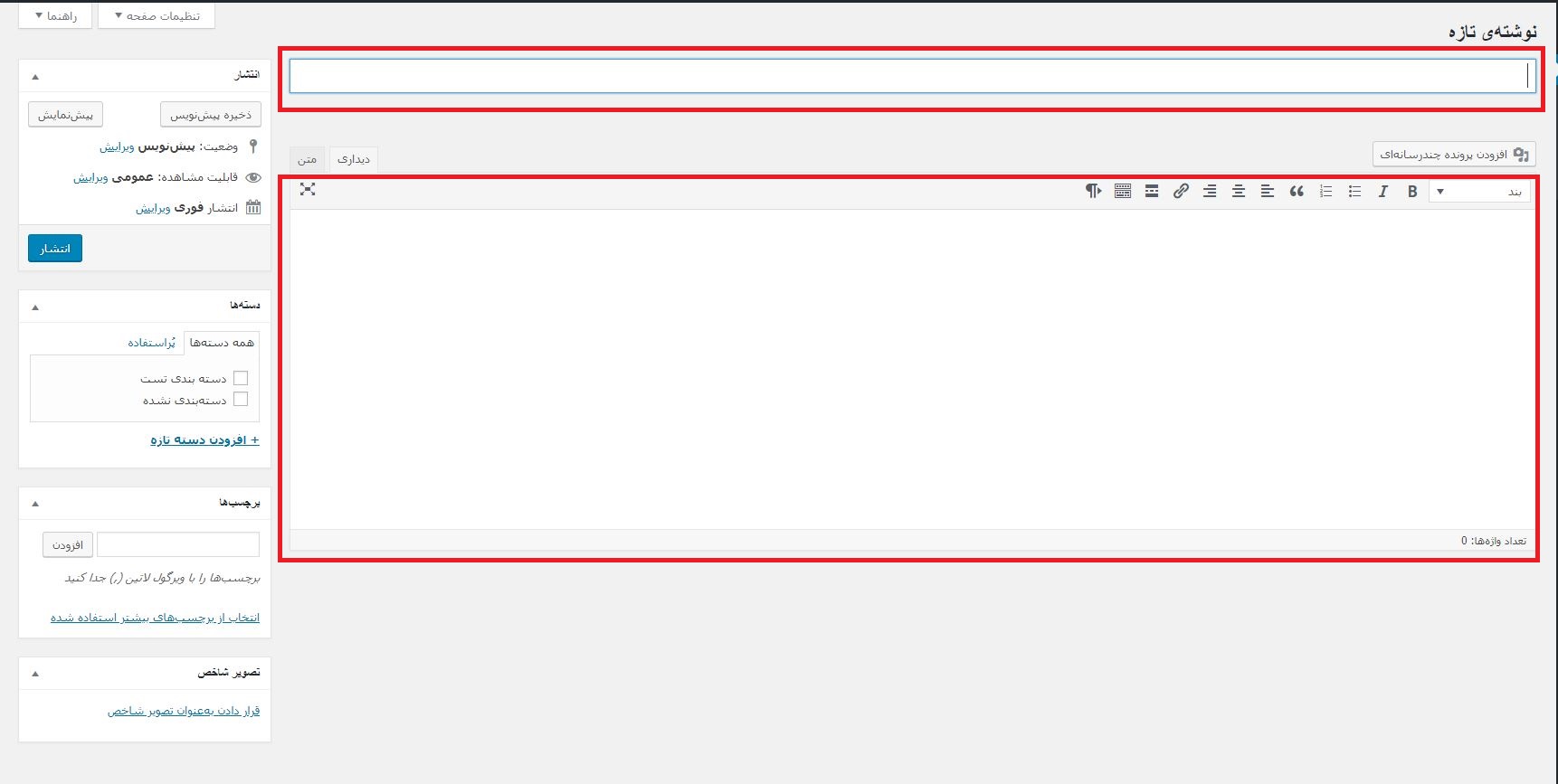
در تصویر بالا، دو بخش را مشخص کردیم که شامل:
تیتر مطلب: در بخش تیتر یا همان عنوان، باید یک تیتر برای مطلب جدید وارد کنید.
محتوا اصلی مطلب: در بخش دوم نیز باید محتوای اصلی مطلبتان را وارد کنید.
حال می توانید با کلیک بر روی دکمه "انتشار" مطلب نوشته شدهتان را بر روی سایت منتشر کنید.
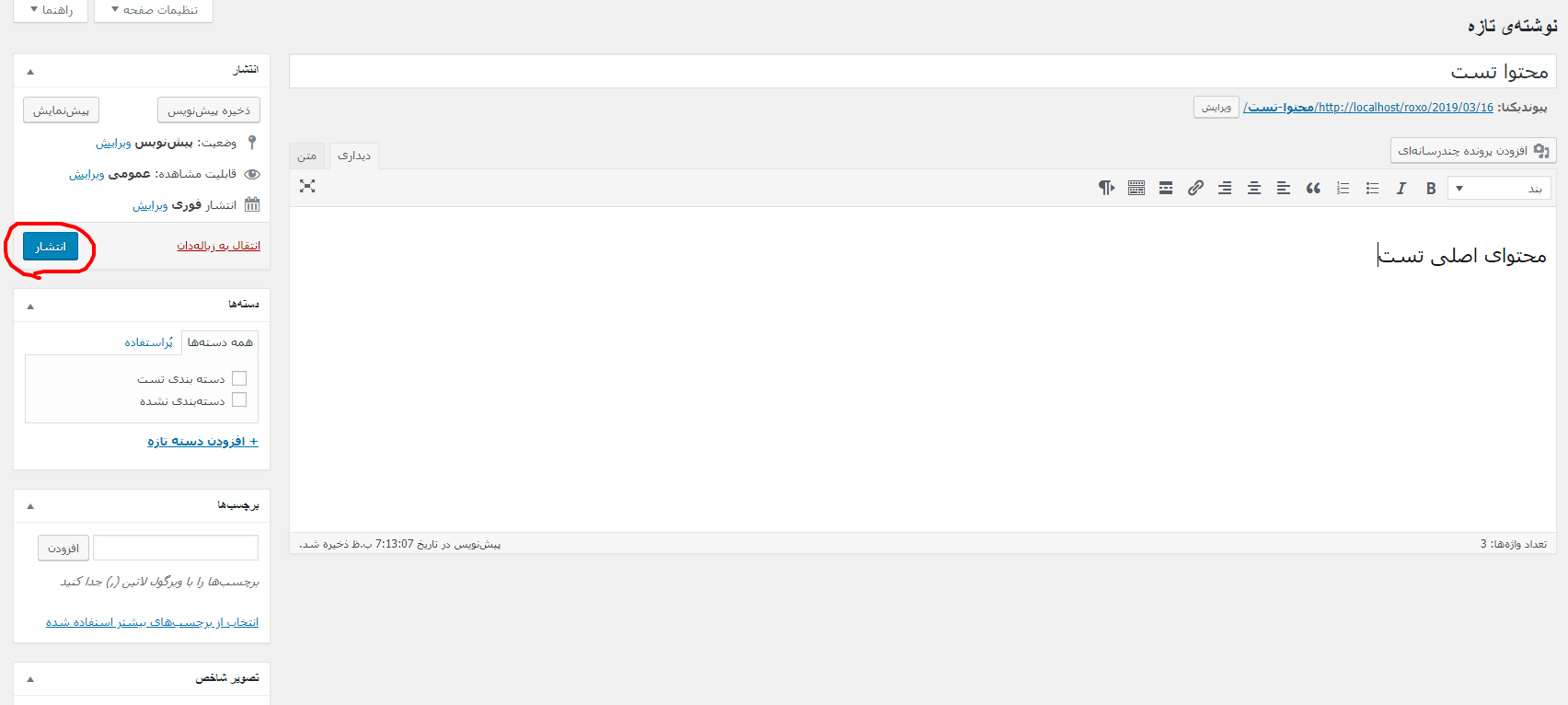
همچنین در ابزارک "انتشار" سمت چپ، چند گزینه دیگر وجود دارد که در تصویر زیر می توانید مشاهده کنید.
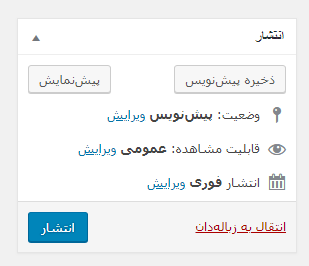
ذخیره پیش نویس: با کلیک بر روی دکمه ذخیره پیش نویس، می توانید مطلبتان را ذخیره کنید (دقت داشته باشید با کلیک بر روی این گزینه مطلب منتشر نمی شود و فقط در وردپرس ذخیره می شود).
پیش نمایش: با کلیک بر روی گزینه پیش نمایش، می توانید یک پیش نمایشی از مطلب خود قبل از انتشار مشاهده کنید.
انتقال به زباله دان: با کلیک بر روی این گزینه، می توانید مطلب فعلی را به زباله دان وردپرس منتقل کنید (مطلب حذف می شود).
وضعیت: در بخش وضعیت، می توانید وضعیت مطلب خود را تغییر دهید. با کلیک بر روی دکمه ویرایش، یک منو کشویی باز خواهد شد که شما می توانید دو گزینه با عنوان های پیش نویس و برای بازبینی مشاهده کنید. گزینه بازبینی، برای زمانی است که شما می خواهید مطلب را در بخش در انتظار تایید قرار دهید تا بقیه مدیران سایت، آن مطلب را بررسی کنند.
قابلیت مشاهده: در این بخش می توانید نحوه نمایش مطلب خود را تغییر دهید. سه گزینه در این بخش با عنوان عمومی، خصوصی و رمزدار وجود دارد که بسته به کار خودتان، می توانید مطلبتان را از چشم کاربران عمومی مخفی کنید.
انتشار: در بخش انتشار هم می توانید یک زمان معین برای انتشار مطلب انتخاب کنید. اگر می خواهید مطلبتان را برای تاریخ مشخصی جهت انتشار زمان بندی کنید، می توانید از این بخش استفاده کنید.
ویرایش مطالب در وردپرس
در این بخش قصد داریم تا به مبحث نحوه ویرایش مطالب در وردپرس بپردازیم.
برای اینکه بتوانیم مطلبی را ویرایش کنیم، باید ابتدا وارد بخش "همه نوشته ها" در وردپرس بشویم.
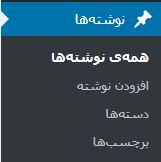
پس از کلیک بر روی گزینه همه نوشته ها، به بخش همه مطالبی که بر روی وب سایتتان وجود دارد هدایت خواهید شد.
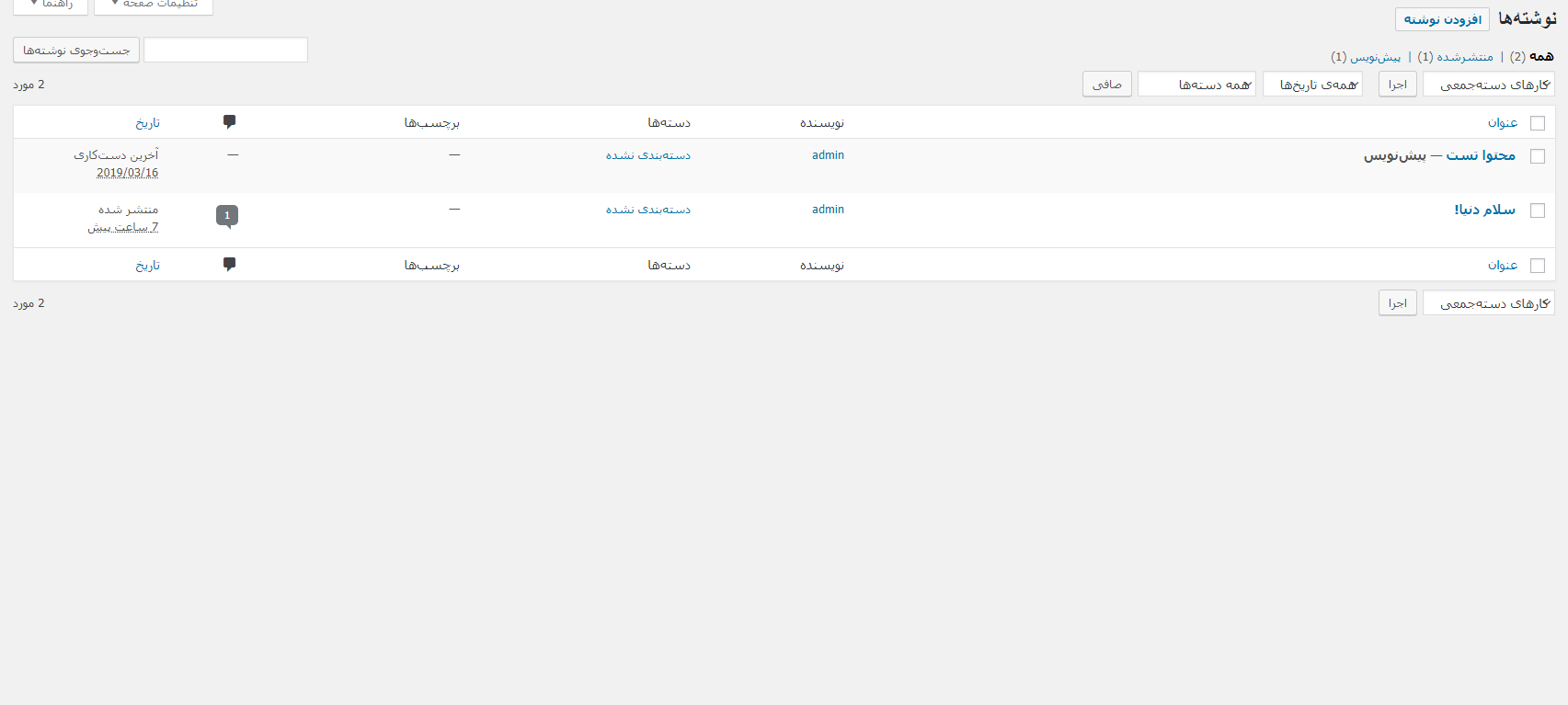
حال برای اینکه بتوانیم مطلبی را در وردپرس ویرایش کنیم، باید نشانگر ماوس خود را بر روی مطلبی که قصد ویرایش آن را داریم، بگذاریم.
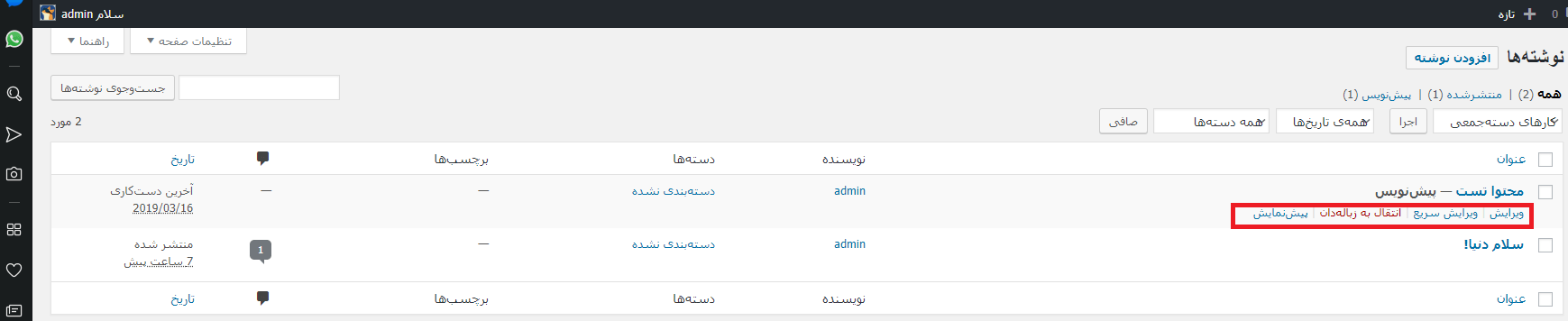
همانطور که در تصویر بالا مشاهده می کنید، پس از گذاشتن نشانگر ماوس بر روی نام مطلب، گزینه هایی برای ویرایش و حذف مطلب نمایش داده می شود.
برای ویرایش کلی مطلب، ابتدا لازم است بر روی گزینه "ویرایش" کلیک کنیم.
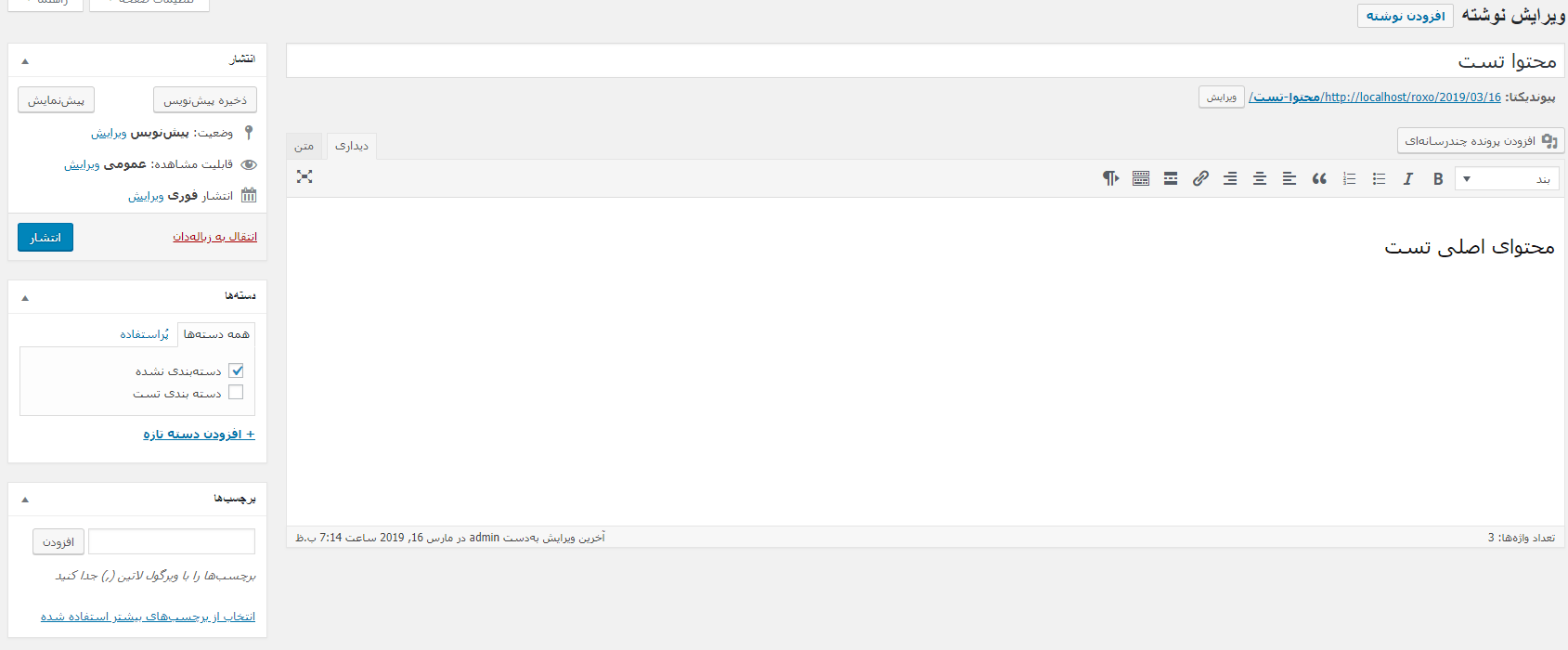
پس از اینکه بر روی گزینه ویرایش کلیک کردید، صفحه ویرایشگر مطلب همانند تصویر بالا باز خواهد شد و می توانید تغییرات خود را در مطلب ایجاد کرده و در آخر بر روی دکمه بروزرسانی کلیک کنید.

ویرایش سریع: در بخش ویرایش سریع مطلب، همانند تصویر بالا فیلد هایی برای ویرایش عنوان، نامک، تاریخ، دسته بندی، برچسب ها و وضعیت مطلب نمایش داده می شود.
پس از اعمال تغییرات در مطلب، فراموش نکنید که باید بر روی دکمه "بروزرسانی" کلیک کنید.
حذف مطالب در وردپرس
در این بخش، قرار است به مبحث حذف مطالب در وردپرس بپردازیم.
برای اینکه بتوانیم یک مطلب را در وردپرس حذف کنیم، ابتدا باید وارد بخش "همه نوشته ها" بشویم.
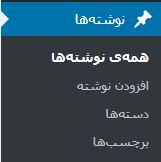
پس از ورود به بخش همه نوشته ها، باید نشانگر ماوس خود را بر روی مطلبی که قصد حذف آن را دارید، بگذارید.
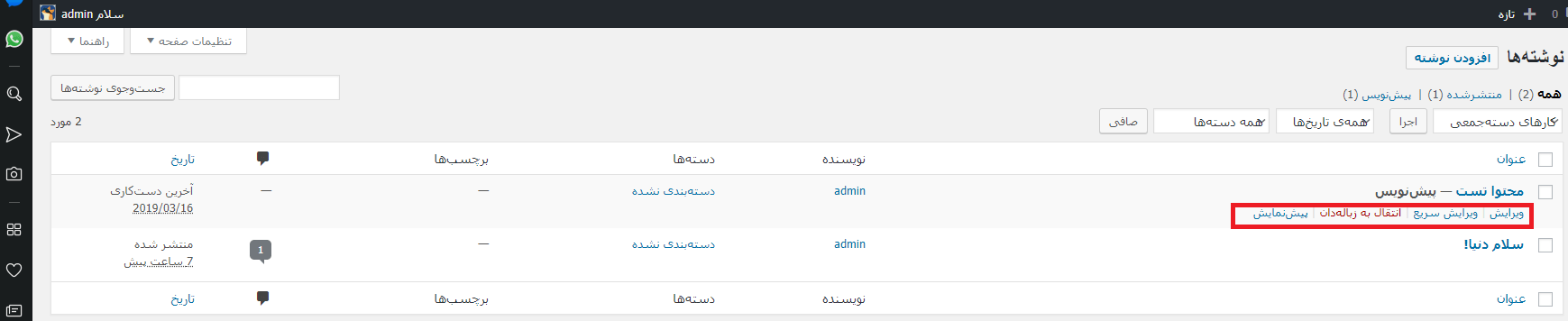
همانطور که در تصویر بالا مشاهده می کنید، در کنار گزینه ویرایش سریع، گزینه ای با نام "انتقال به زباله دان" وجود دارد که با کلیک بر روی آن، می توانید مطلب مورد نظر را حذف کنید.

پس از کلیک بر روی گزینه انتقال به زباله دان، مطلب مورد نظر شما با موفقیت حذف شده و می توانید آن را در بخش زباله دان مشاهده کنید.

همچنین در وردپرس می توانید مطالبی که در بخش زباله دان وجود دارند را بازگردانی کنید.
به راحتی برای بازیافت کردن مطلب مورد نظرتان در زباله دان، می توانید نشانگر ماوس خود را بر روی نام مطلب مورد نظر برده و مانند تصویر زیر، بر روی گزینه "بازیافت" نیز کلیک کنید.

علاوه بر آن، اگر می خواهید مطلب مورد نظر به طور کلی از روی دیتابیس و هاست سایت حذف شود، می توانید بر روی گزینه "پاک کردن برای همیشه" کلیک کنید.
مشاهده پیش نمایش مطلب در وردپرس
برای مشاهده پیش نمایش مطلب دو راه وجود دارد. راه اول اینکه در بخش "همه نوشته ها" می توانید مانند تصویر زیر، با کلیک کردن بر روی گزینه "پیش نمایش"، یک پیش نمایشی از مطلب مورد نظرتان مشاهده کنید.
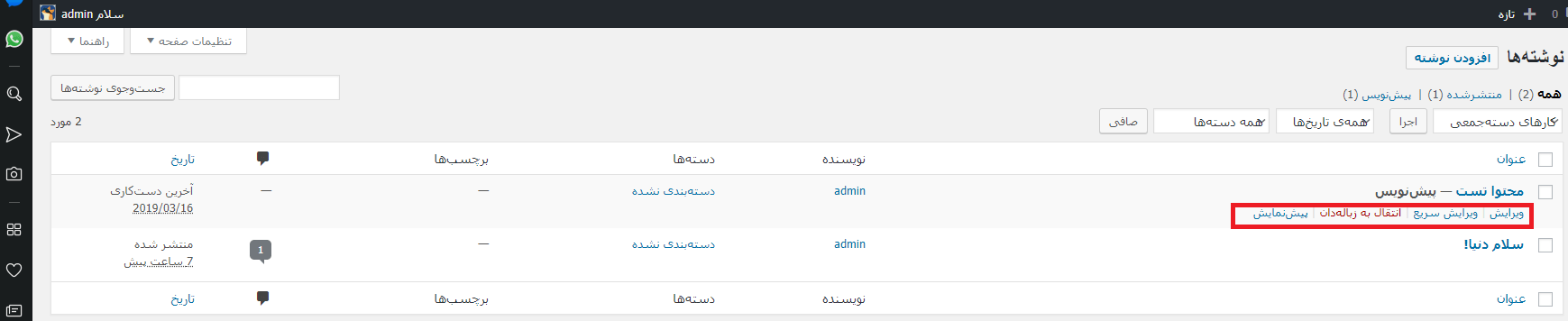
اگر مطلبتان بر روی سایت منتشر شده باشد، بجای گزینه "پیش نمایش"، گزینه "نمایش" نمایان می شود.
راه دوم اینکه می توانید در بخش ویرایشگر مطلب، مانند تصویر زیر بر روی گزینه پیش نمایش نیز کلیک کنید.

پس از کلیک بر روی گزینه "پیش نمایش" می توانید پیش نمایش مطلب خود را همانند تصویر زیر مشاهده کنید.
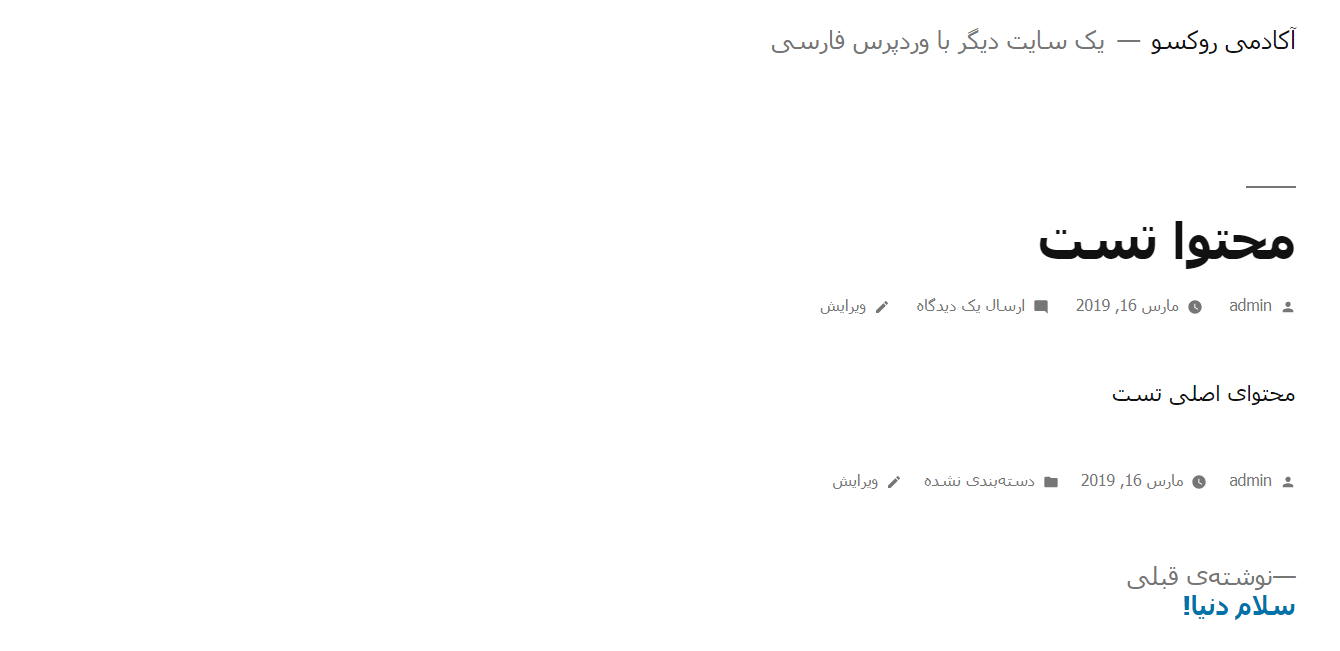
انتشار مطلب در وردپرس
پس از اینکه محتوای مطلبتان را تکمیل کردید، می توانید با کلیک بر روی گزینه "انتشار" همانند تصویر زیر، مطلبتان را بر روی سایت منتشر کنید.
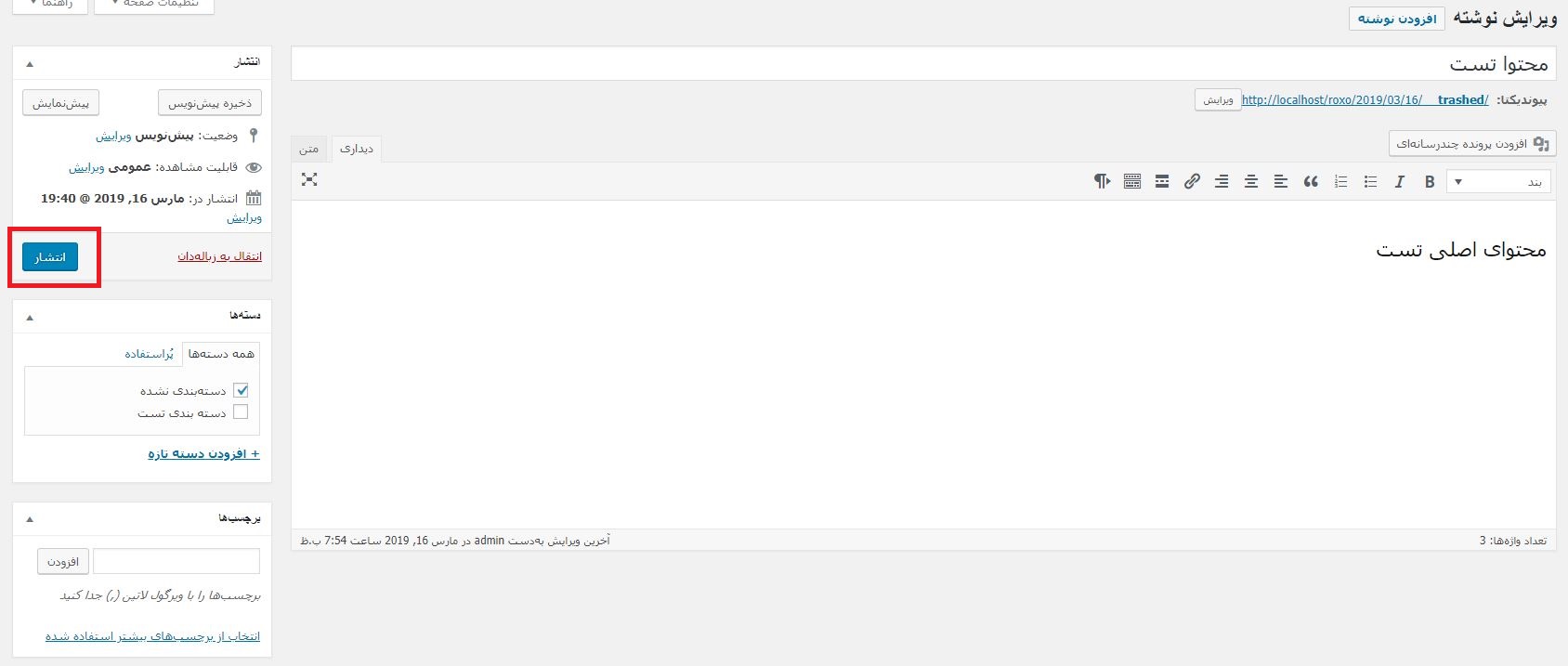









در این قسمت، به پرسشهای تخصصی شما دربارهی محتوای مقاله پاسخ داده نمیشود. سوالات خود را اینجا بپرسید.