تنظیمات افزونه های وردپرس

در این قسمت قرار است به نحوه بررسی و استفاده افزونه ها (Plugins) در وردپرس بپردازیم. افزونه ها در واقع به کاربران این امکان را می دهند تا بتوانند به راحتی قابلیت ها و ظاهر وب سایت خود را تغییر، سفارشی سازی یا گسترش دهند. افزونه ها نرم افزارهایی هستند که قابلیت ها و کاربردهای وردپرس را گسترش می دهند.
افزونه ها خدمات و ویژگی های بخصوص خود را به سیستم وردپرس نیز اضافه می کنند و کار را برای مدیران سایت راحت تر می سازند. در ادامه، به نحوه استفاده از افزونه های وردپرس خواهیم پرداخت.
برای دسترسی به بخش افزونه های وردپرس، به راحتی مانند تصویر زیر، در منو وردپرس بر روی گزینه "افزونه ها" کلیک کنید.
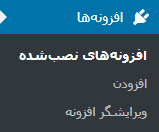
پس از کلیک بر روی گزینه ذکر شده، صفحه زیر نمایش داده خواهد شد.
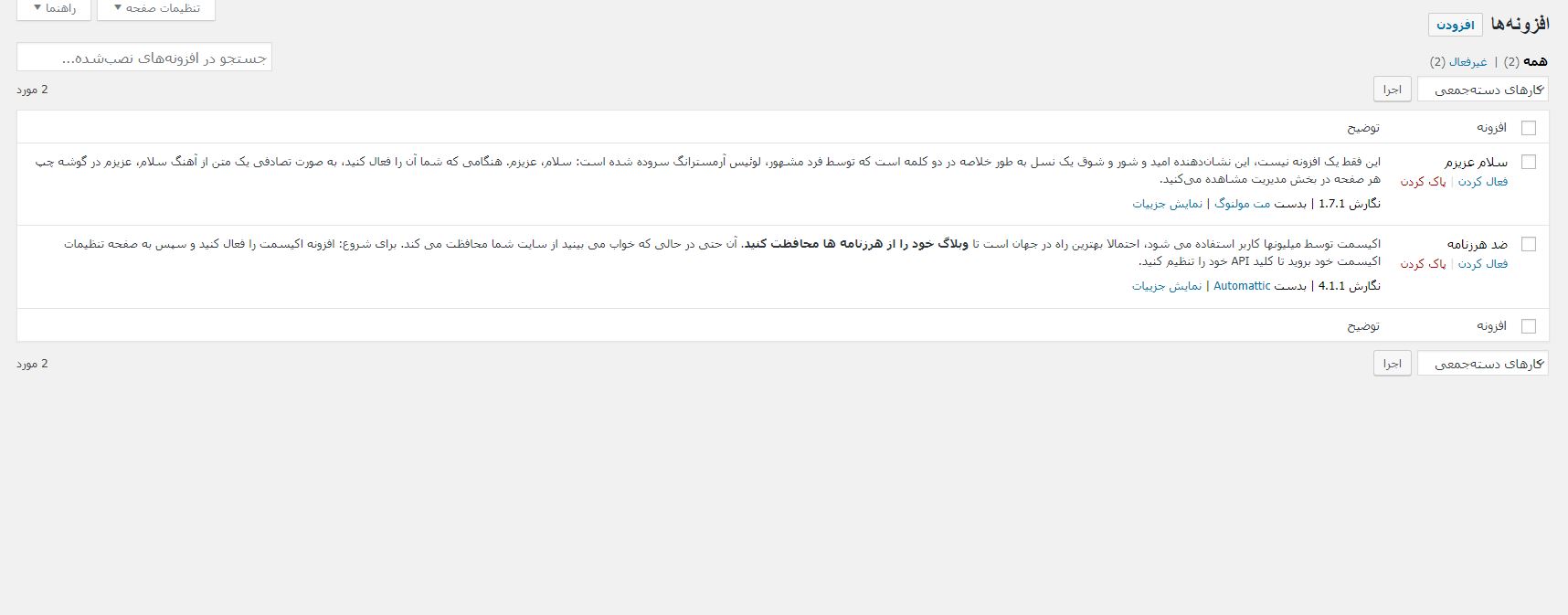
در صفحه افزونه های نصب شده، شما می توانید افزونه های فعلی نصب شده بر روی سایت وردپرسیتان را مشاهده کنید. همانطور که در تصویر بالا قابل ملاحظه است، ما بر روی سایت دو افزونه نصب شده با نام های "سلام عزیزم" و "ضد هرزنامه" داریم.
در بخش افزونه های نصب شده، می توانید هر افزونه را با کلیک کردن بر روی گزینه پاک کردن، آن را به طور کلی از روی سایتتان حذف کنید. همچنین با کلیک بر روی فعال کردن، می توانید افزونه نصب شده بر روی سایتتان را فعال کنید تا ویژگی های افزونه نیز فعال شود.
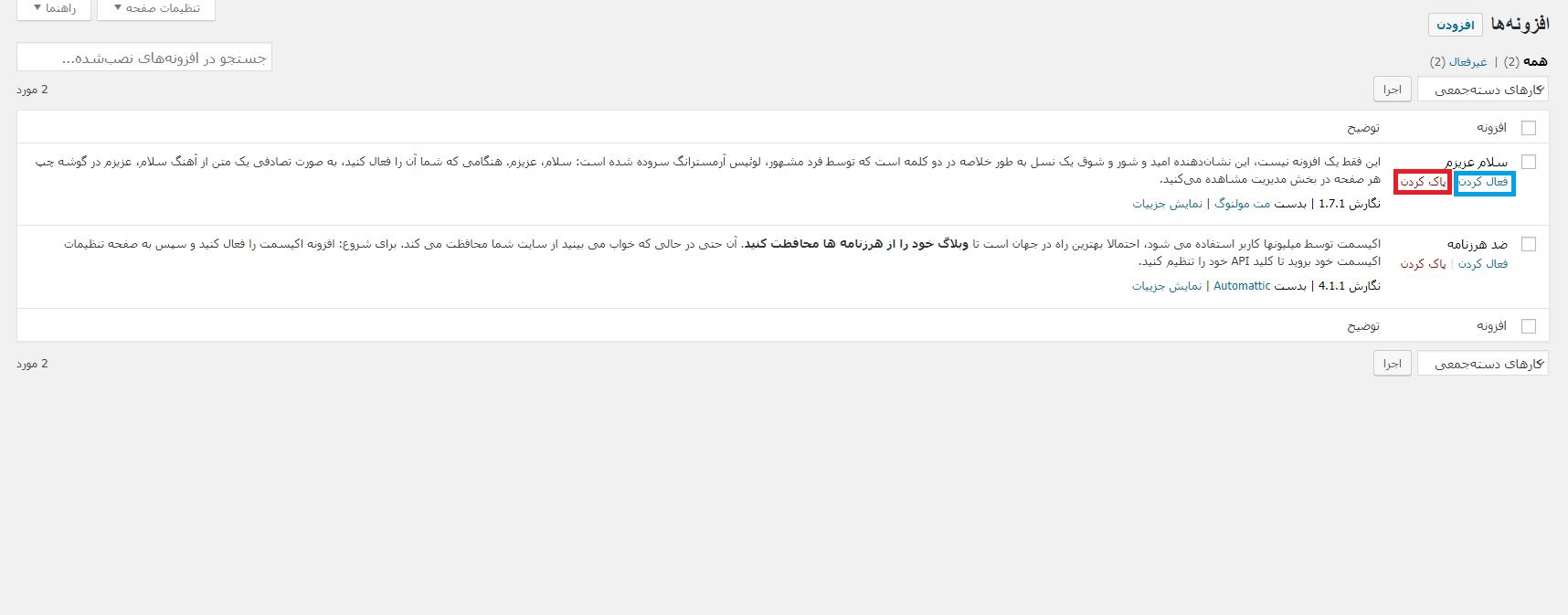
حال برای اینکه بتوانیم افزونه جدیدی را به وردپرس اضافه کنیم، خیلی راحت مانند تصویر زیر می توانیم بر روی گزینه "افزودن" کلیک کنیم.
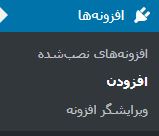
پس از کلیک بر روی گزینه "افزودن"، صفحه ای مانند صفحه زیر برایتان باز خواهد شد.
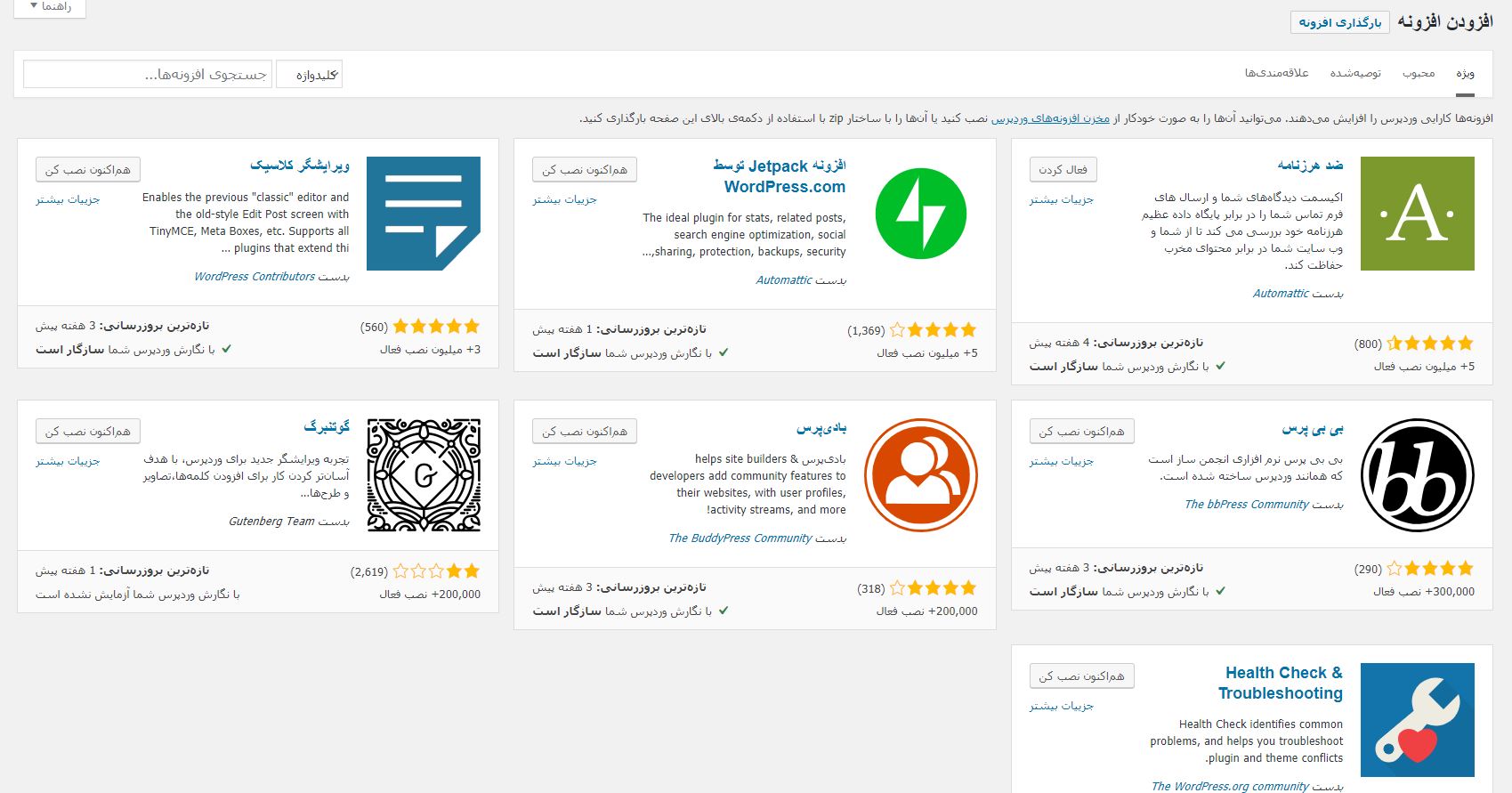
همانطور که در تصویر بالا مشاهده می کنید، یکسری افزونه ها وجود دارند که می توانید آن را را با کلیک کردن بر روی دکمه "هم اکنون نصب کن" نصب کنید. این چند عدد افزونه توسط خود وردپرس پیشنهاد داده شده اند و به صورت عمومی می توانند در هر سایتی کاربرد داشته باشند.
به طور مثال، افزونه ویرایشگر کلاسیک، یک افزونه ای است که کاربر با نصب و فعال سازی آن، می تواند ویرایشگر کلاسیک مربوط به نسخه 4 وردپرس را بر روی سایت خودش فعال کند.
در فیلد جستجو افزونه نیز می توانید نام افزونه مورد نظر خود را جهت نصب و فعال سازی، وارد کنید.
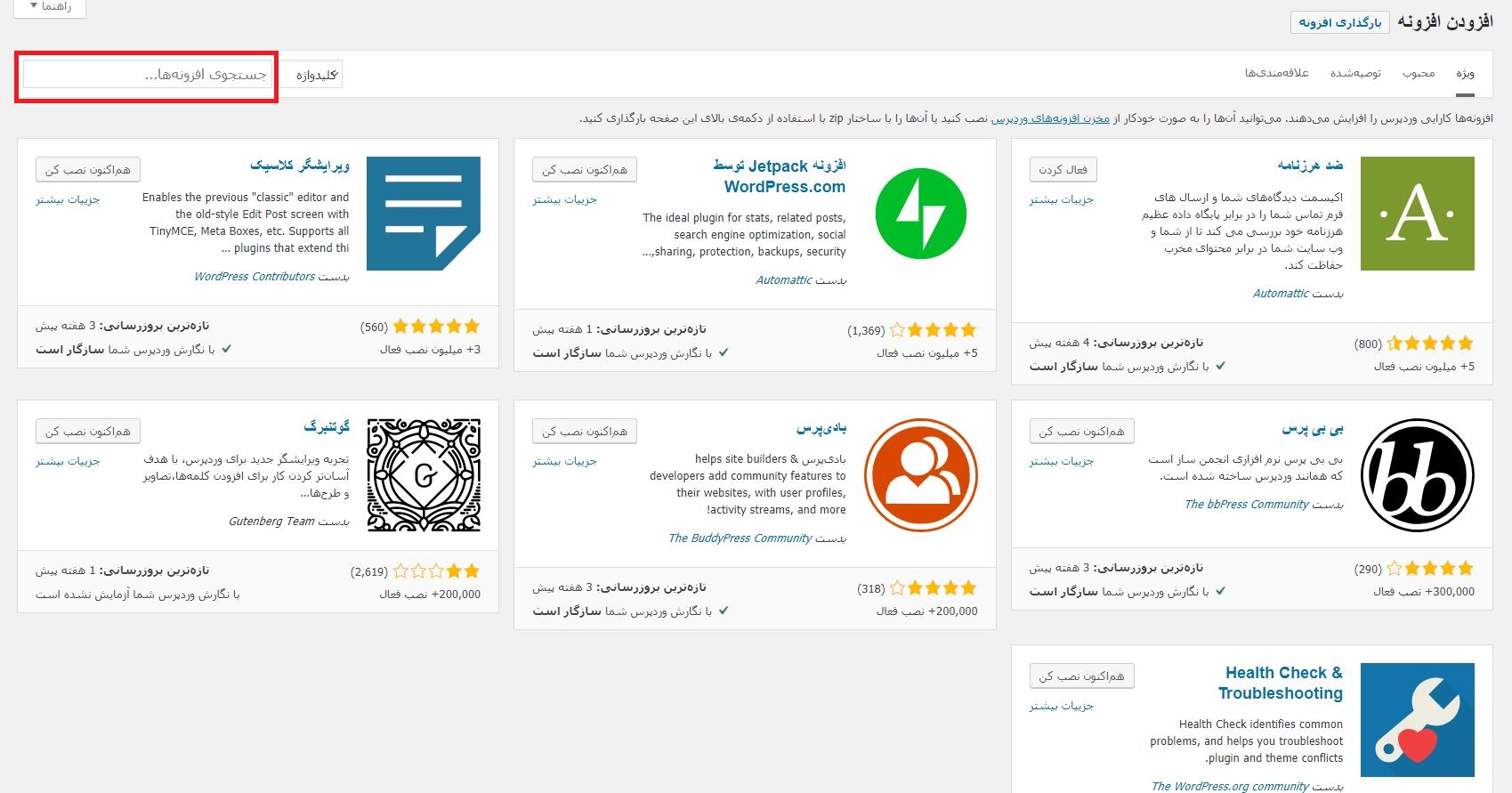
همچنین روش دیگری برای نصب افزونه وجود دارد به طوری که شما می توانید فایل افزونه را در وردپرس آپلود کرده و آن را نصب کنید.
برای انجام فرایند آپلود کردن افزونه، ابتدا می توانید مانند تصویر زیر بر روی گزینه "بارگذاری افزونه" کلیک کنید.
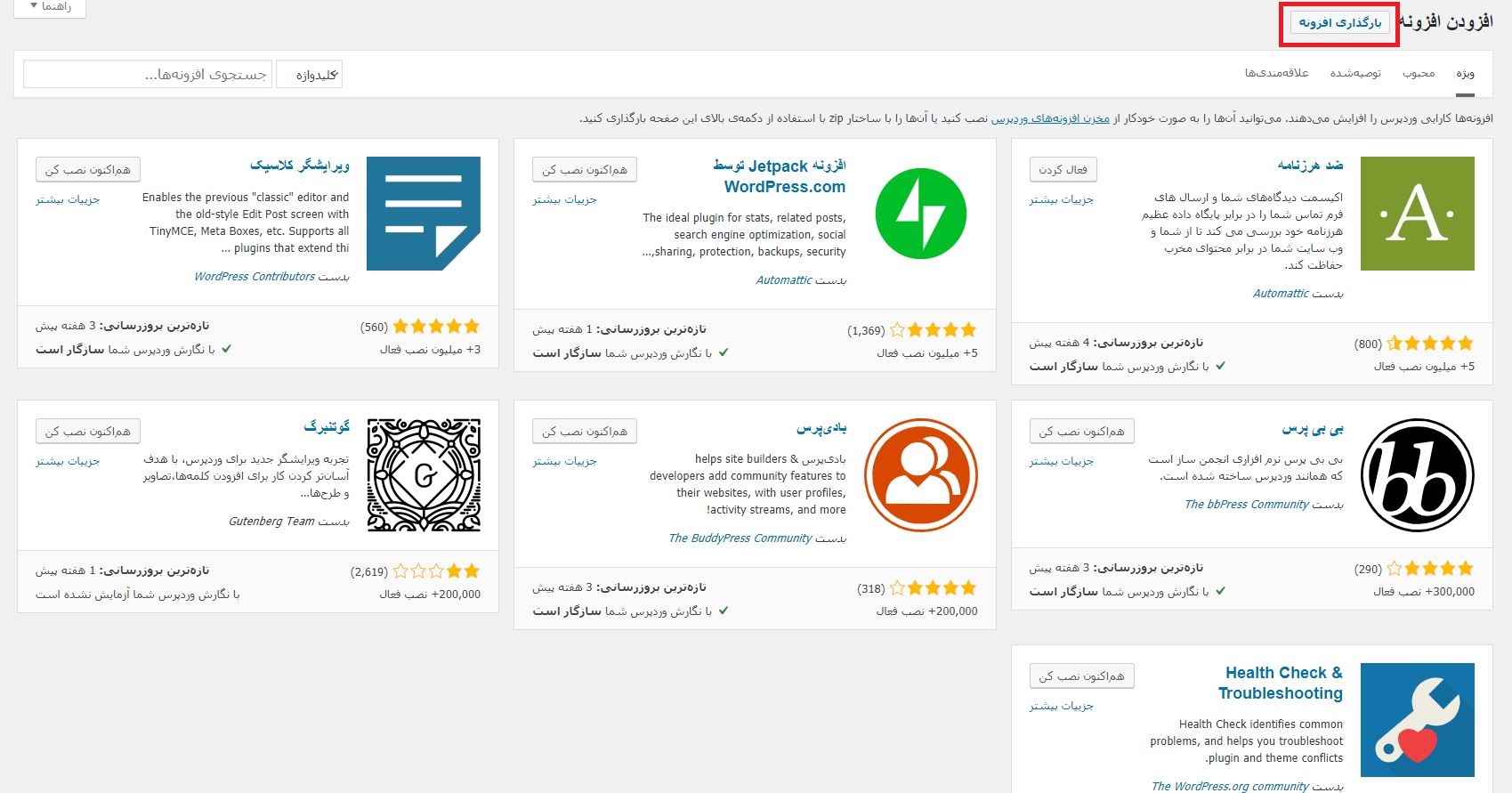
پس از کلیک بر روی گزینه "بارگذاری افزونه"، فیلدی مانند تصویر زیر نمایش داده می شود.
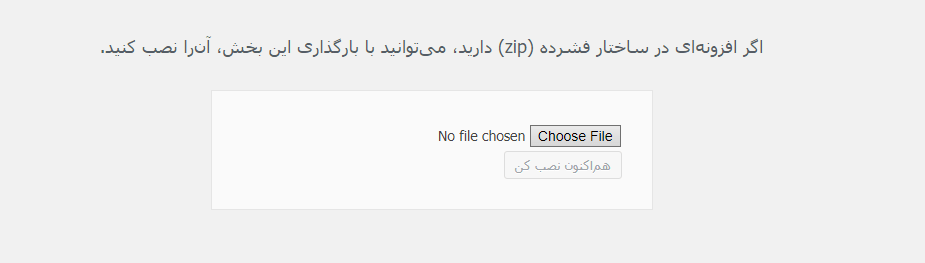
حال می توانید با کلیک بر روی گزینه Choose File، فایل افزونه مورد نظر خود را جهت آپلود، انتخاب کنید.
پس از انتخاب فایل افزونه مورد نظر، جهت انجام فرایند نصب، باید بر روی گزینه "هم اکنون نصب کن" کلیک کنید.
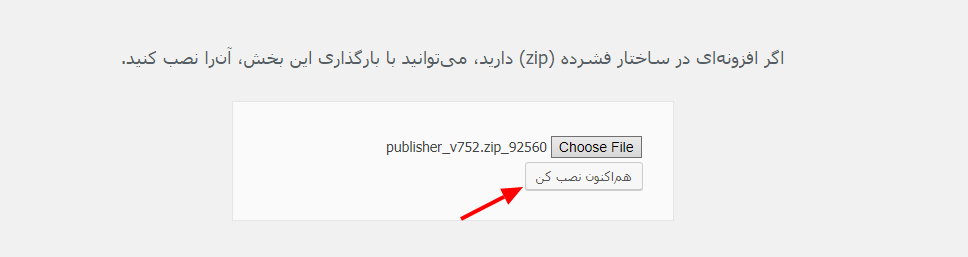
پس از کلیک بر روی گزینه ذکر شده، فرایند نصب افزونه شروع می شود و پس از پایان پروسه نصب، صفحه ای مانند صفحه زیر نمایش داده خواهد شد.
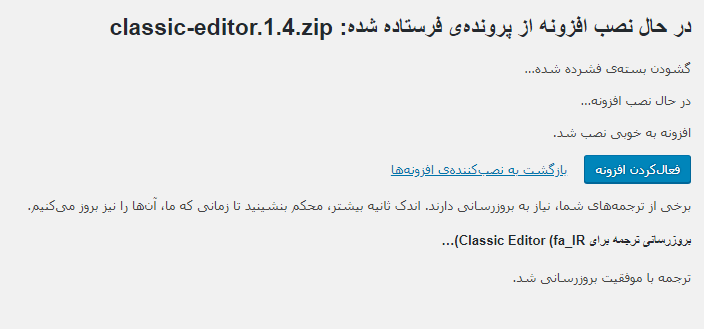
حال می توانید به سادگی با کلیک بر روی گزینه "فعال کردن افزونه"، افزونه نصب شده را فعال کنید.
در بخش "افزونه های نصب شده" می توانید سه تب را مانند تصویر زیر مشاهده کنید.
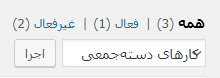
در تب اول که "همه" نام دارد، می توانید تمامی افزونه های موجود بر روی وب سایت را مشاهده کنید. این بخش هم افزونه های فعال را شامل می شود هم افزونه های غیرفعال.
در بخش "فعال" هم می توانید افزونه هایی که بر روی وردپرس فعال هستند را مشاهده کنید و همینطور در بخش "غیرفعال" نیز می توانید افزونه هایی که غیرفعال هستند را مشاهده کنید.
در وردپرس نیز می توانید کارهای دسته جمعی بر روی افزونه ها انجام دهید. به طور مثال، همانند تصویر زیر می توانید چند افزونه را جهت انجام یک فرایند دسته جمعی انتخاب کنید.
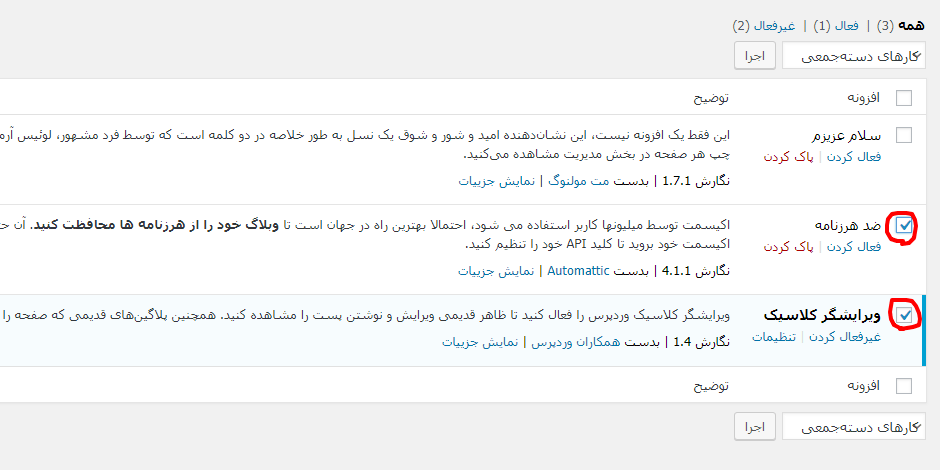
پس از انتخاب افزونه های مورد نظر جهت انجام کار دسته جمعی، می توانید از طریق منوی کشویی که در تصویر زیر مشخص شده است، کار مورد نظر خود را که می خواهید انجام شود انتخاب کنید.
![]()
پس از انتخاب کار مورد نظر خود نیز می توانید بر روی گزینه "اجرا" جهت انجام عملیات، کلیک کنید.
در وردپرس، فیلدی وجود دارد که می توانید از طریق آن، در بین افزونه های نصب شده بر روی سایتتان، نام افزونه ای را جستجو کنید.
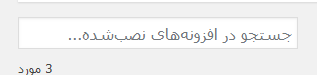
ویرایشگر افزونه
در بخش ویرایشگر افزونه، شما قادر هستید تا فایل های افزونه های وردپرس را ویرایش کنید.
همانند تصویر زیر، می توانید با کلیک بر روی گزینه ویرایشگر افزونه، به بخش ویرایشگر فایل های افزونه هدایت شوید.
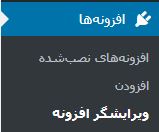
پس از کلیک بر روی گزینه ذکر شده، مانند تصویر زیر، صفحه ویرایشگر فایل های افزونه نمایش داده می شود.
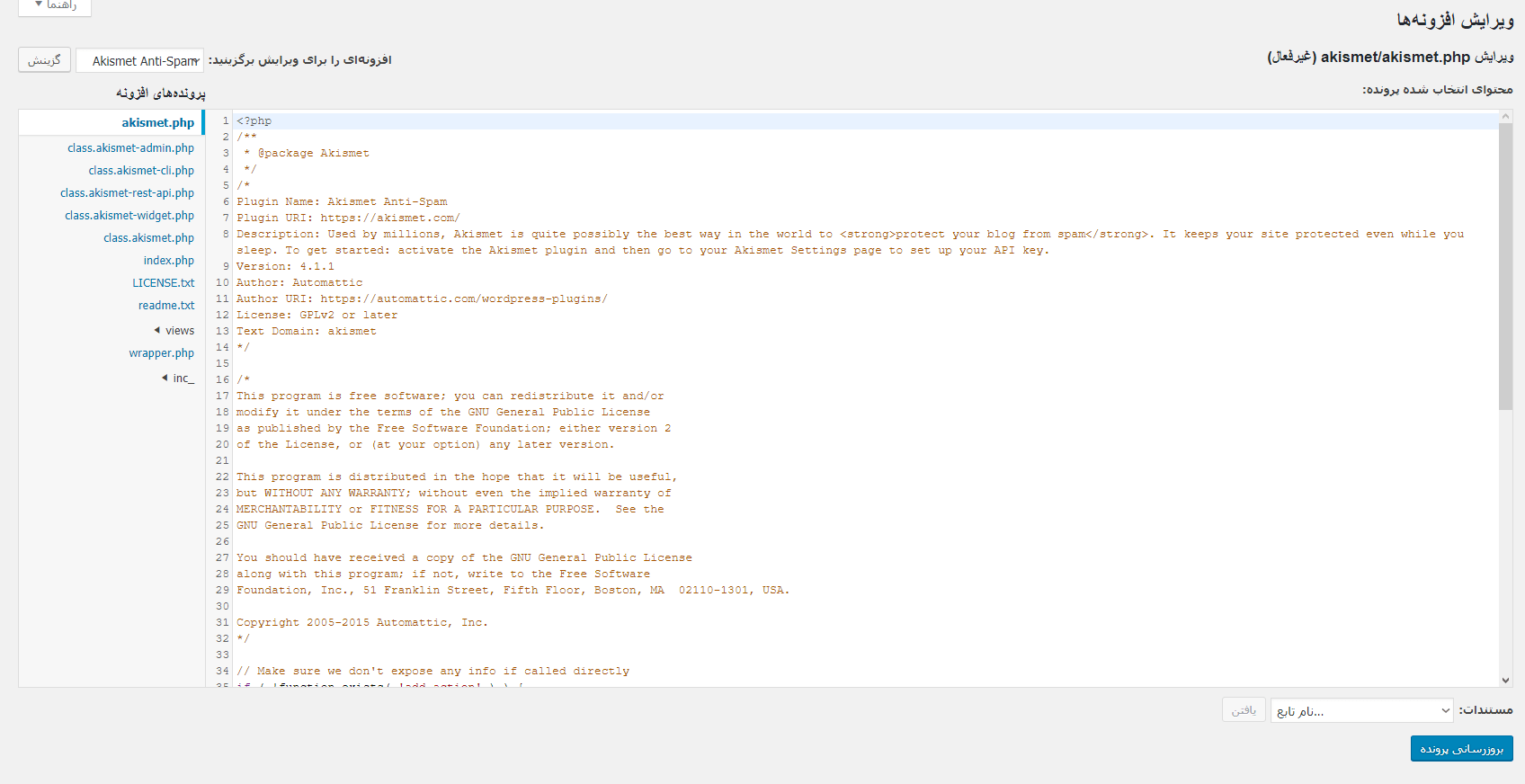
افزونه ای را برای ویرایش برگزینید: در این بخش، می توانید افزونه مورد نظر خود را جهت ویرایش انتخاب کنید. فراموش نکنید که پس از انتخاب باید بر روی گزینه "گزینش" کلیک کنید.
پرونده های افزونه: در این بخش، می توانید فایل ها و اسناد افزونه انتخاب شده را مشاهده کنید و با کلیک بر روی هر کدام از آنها، ویرایشگر آن ها باز می کند و می توانید اقدام به ویرایش کد ها کنید.
پس از اعمال تغییرات، می توانید بر روی گزینه "بروزرسانی پرونده" جهت ذخیره سازی تغییرات نیز کلیک کنید.
امیدوارم قسمت سوم از مجموعه دوره آموزش وردپرس مورد توجه شما عزیزان واقع شده باشد.
با تشکر از همراهی تان.









در این قسمت، به پرسشهای تخصصی شما دربارهی محتوای مقاله پاسخ داده نمیشود. سوالات خود را اینجا بپرسید.