رسانه ها در وردپرس
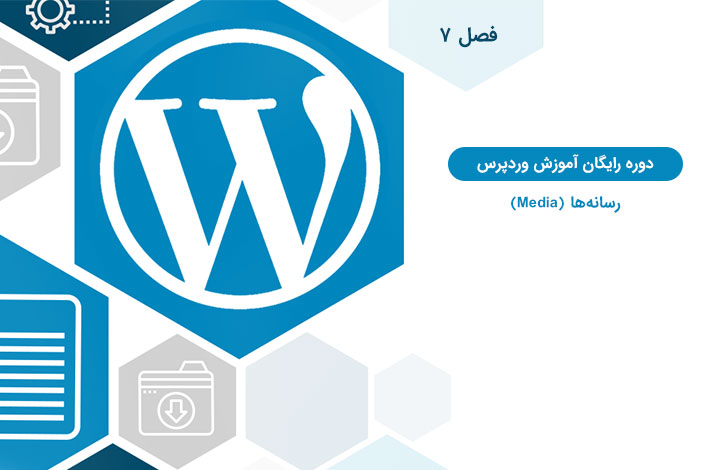
در این فصل از دوره آموزشی وردپرس، به مبحث رسانه ها (Media) در وردپرس می پردازیم. رسانه ها در وردپرس شامل فایل های تصویری، ویدیویی یا هر فایل دیگری که بر روی وردپرس آپلود کرده اید، می شوند و می توانید این فایل ها را به هنگام وارد کردن محتواها به مطالب و صفحات وب سایت خود اضافه کنید.
بخش رسانه ها در وردپرس
برای اینکه بتوانیم به بخش کتابخانه رسانه ها در وردپرس دسترسی پیدا کنیم، ابتدا لازم است از طریق بخش "رسانه" بر روی گزینه کتابخانه کلیک کنیم.
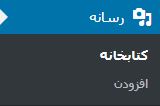
پس از کلیک بر روی گزینه ذکر شده، وارد بخش کتابخانه رسانه ها می شوید.
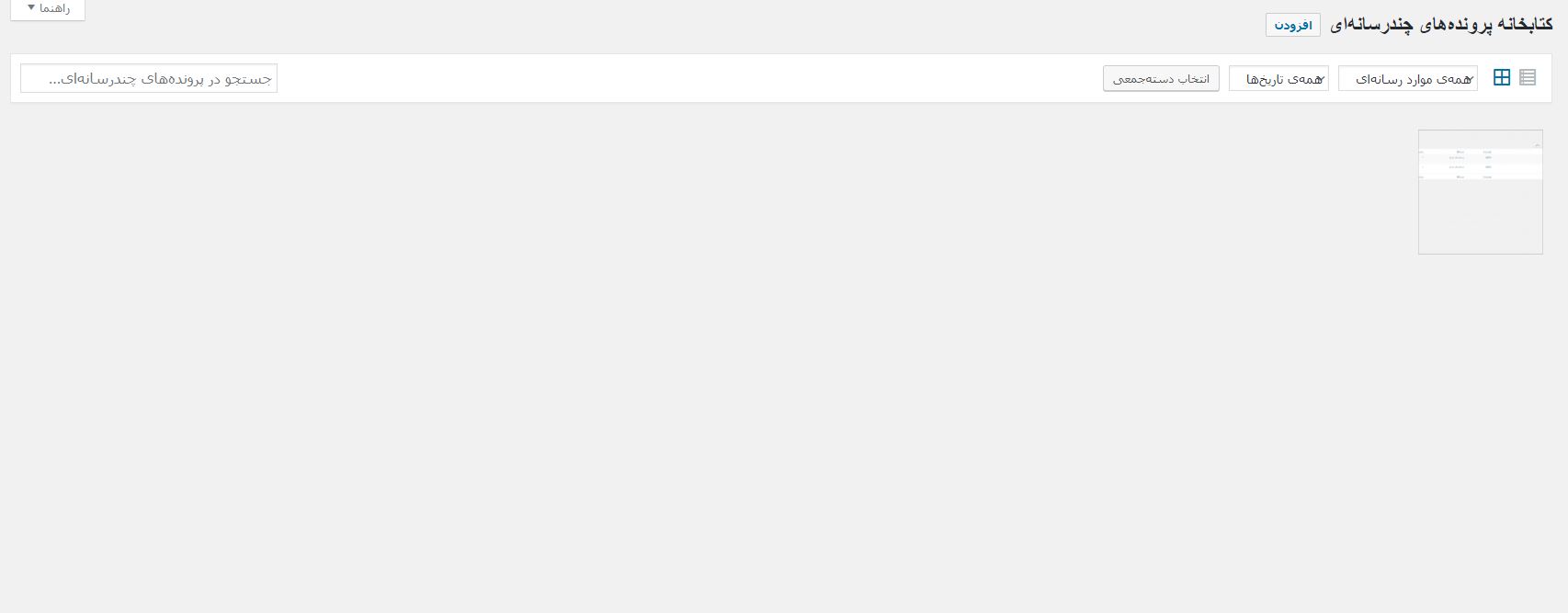
در بخش کتابخانه رسانه، می توانید هر فایل تصویری، صوتی، ویدیویی و غیره که بر روی وردپرس تان آپلود شده است را مشاهده کنید.
برای اینکه بتوانیم یک رسانه جدید بر روی سایت آپلود کنیم، ابتدا لازم است مانند تصویر زیر بر روی گزینه "افزودن" کلیک کنیم.
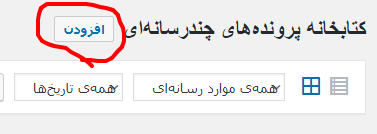
پس از کلیک بر روی گزینه ذکر شده، صفحه آپلود رسانه نمایش داده خواهد شد.

در اینجا نیز می توانید فایل رسانه مورد نظر خود را با انتخاب گزینه "گزینش پرونده ها" آپلود نمایید. در بخش بعدی، توضیحات کلی تری درباره این بخش خواهیم داد.

در بالای بخش رسانه ها، یک تب می توانید مشاهده کنید.
جستجو در پرونده های چندرسانه ای: در این فیلد جستجو می توانید بین فایل های رسانه ای آپلود شده وردپرس تان، جستجو انجام دهید.
همه موارد رسانه ای: در این منو کشویی هم می توانید فیلترهایی بر روی رسانه های سایت تان بگذارید. به عنوان مثال، اگر می خواهید فقط فایل های تصویری و عکس نمایش داده شود، می توانید این گزینه را بر روی "تصویرها" تنظیم کنید و در آخر بر روی گزینه انتخاب دسته جمعی کلیک نمایید.
همه تاریخ ها: در این منو کشویی هم می توانید فیلتر تاریخ بگذارید. به عنوان مثال می خواهید رسانه هایی که در فلان تاریخ آپلود شده اند را مشاهده کنید، اینجاست که کاربرد این منو به عمل می آید!

همانطور که در تصویر بالا مشاهده می کنید، دو آیکون کوچک در سمت راست تب وجود دارد. این دو آیکون درواقع نقش نحوه نمایش رسانه ها را دارند.
آیکون سمت چپ که به صورت پیش فرض فعال است، لیست فایل های رسانه ای را به صورت بزرگ نشان می دهد و آیکون سمت راست، رسانه ها را به صورت لیستی نمایش می دهد.
نحوه نمایش آیکون سمت چپ:
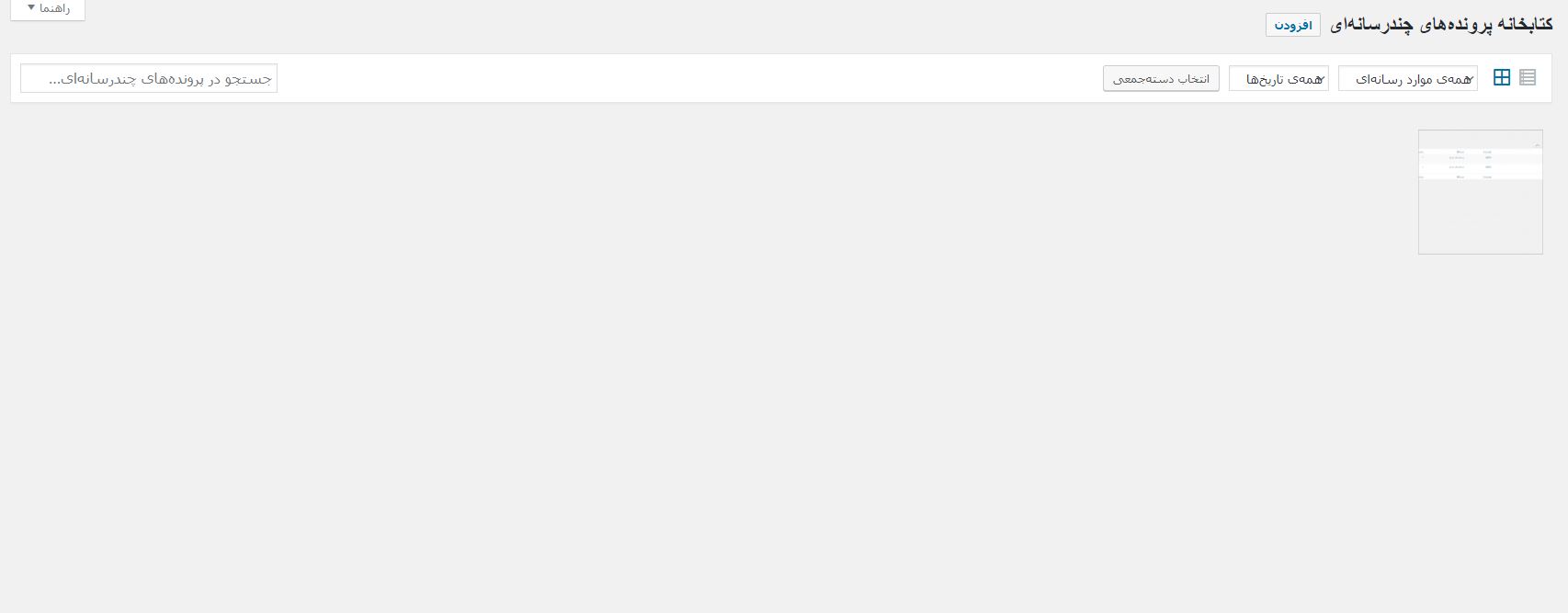
نحوه نمایش آیکون سمت راست:
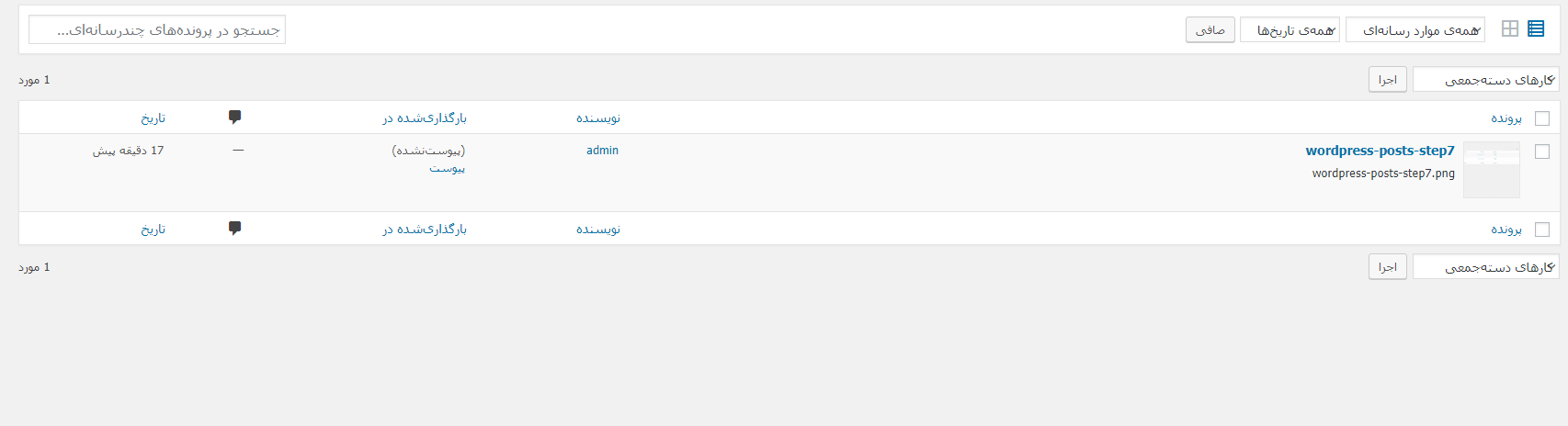
افزودن رسانه ها در وردپرس
در این بخش، به مبحث نحوه افزودن و آپلود رسانه در وردپرس خواهیم پرداخت.
برای اینکه بتوانیم رسانه ای در وردپرس آپلود کنیم، باید ابتدا در منو وردپرس، بر روی گزینه "افزودن رسانه" نیز کلیک کنیم.
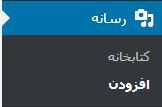
پس از کلیک بر روی گزینه ذکر شده، صفحه آپلود رسانه نمایش داده می شود.
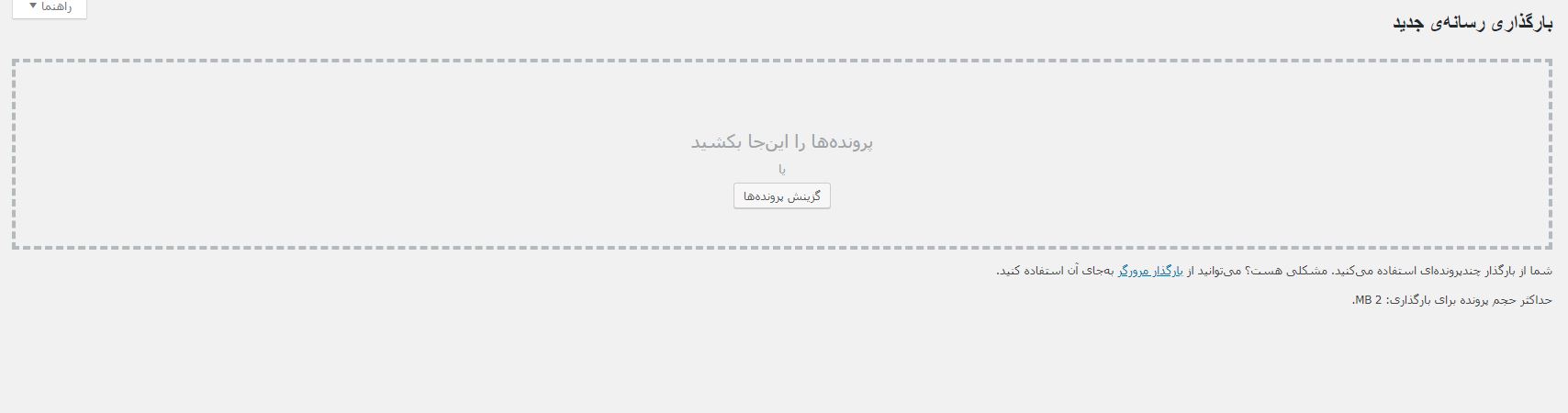
در این بخش می توانید با انتخاب گزینه "گزینش پرونده ها" فایل های رسانه ای مورد نظر خود را جهت آپلود بر روی سایت انتخاب کنید.
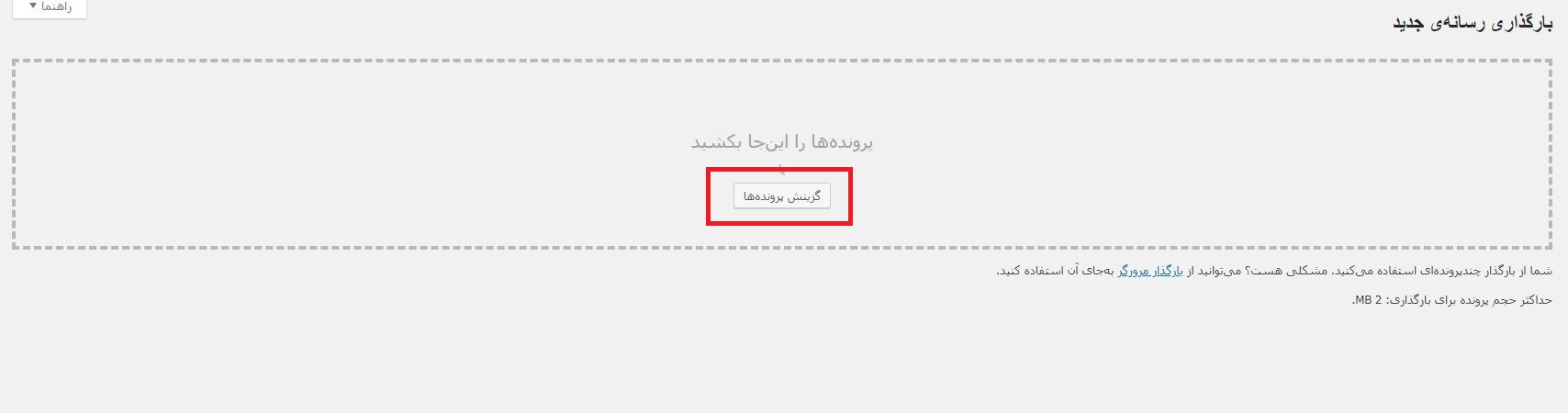
پس از کلیک بر روی گزینه مشخص شده، پاپ باکسی باز خواهد شد که شما باید از طریق آن، فایل های رسانه ای مورد نظر خود را جهت آپلود انتخاب کنید.
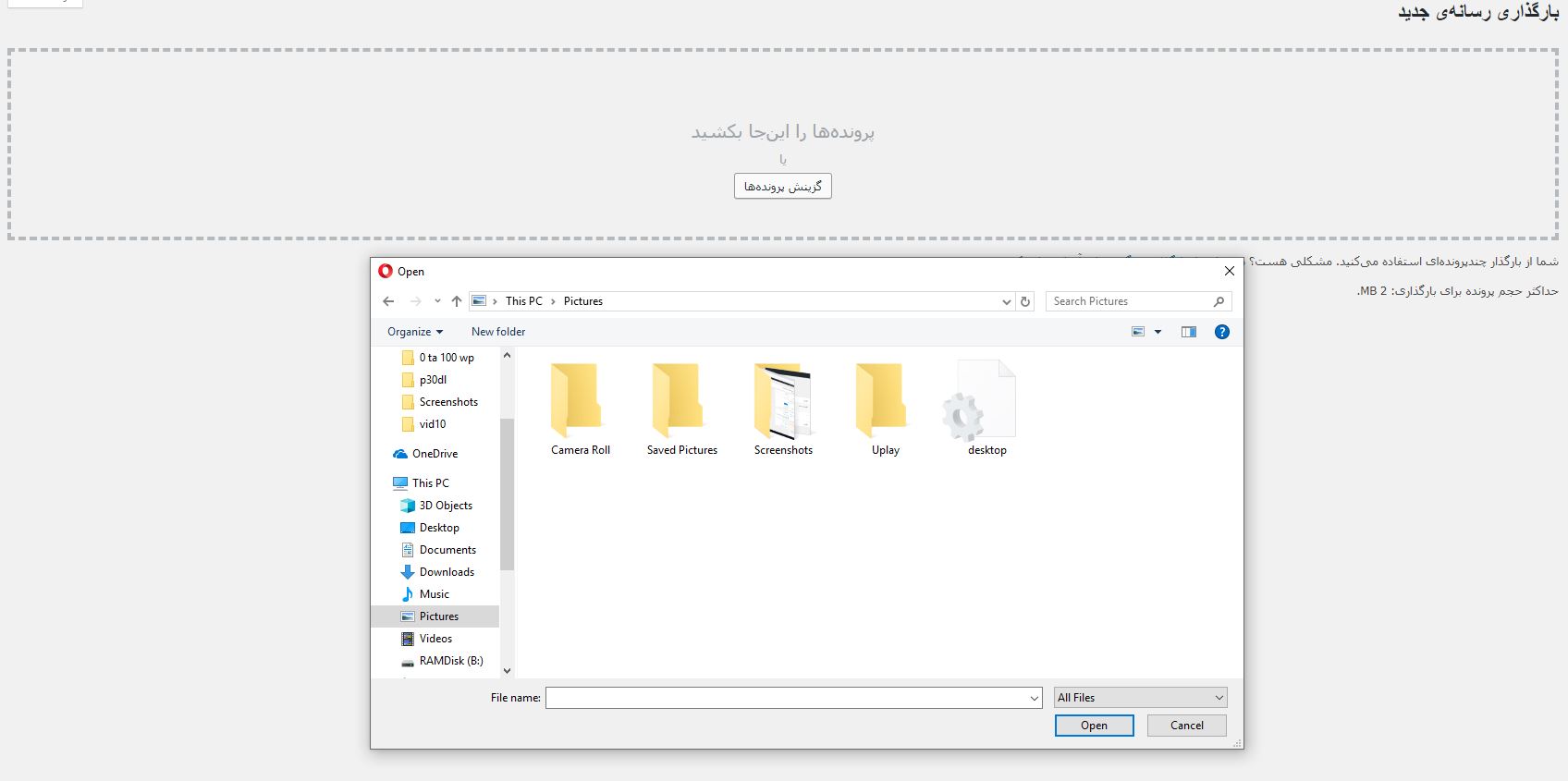
پس از انتخاب فایل های مورد نظر، فرایند آپلود رسانه ها شروع می شود.
پس از پایان فرایند آپلود، فایل های رسانه ای آپلود شده مانند تصویر زیر، قابل مشاهده می شوند.

قرار دادن فایل های رسانه ای در مطالب و صفحات
وردپرس به کاربران این امکان را می دهد تا بتوانند به راحت ترین روش ممکن، در ویرایشگر مطالب، فایل های رسانه ای را قرار دهند.
همانند تصویر زیر، می توانید با کلیک بر روی گزینه "افزودن پرونده چند رسانه ای" پاپ باکس افزودن رسانه وردپرس را باز کنید.
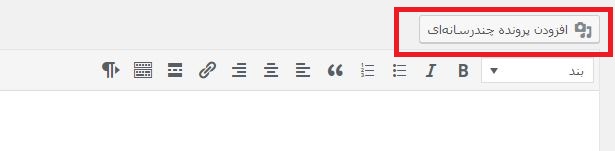
پس از کلیک بر روی گزینه مشخص شده، مانند تصویر زیر، کتابخانه رسانه ها باز خواهد شد.
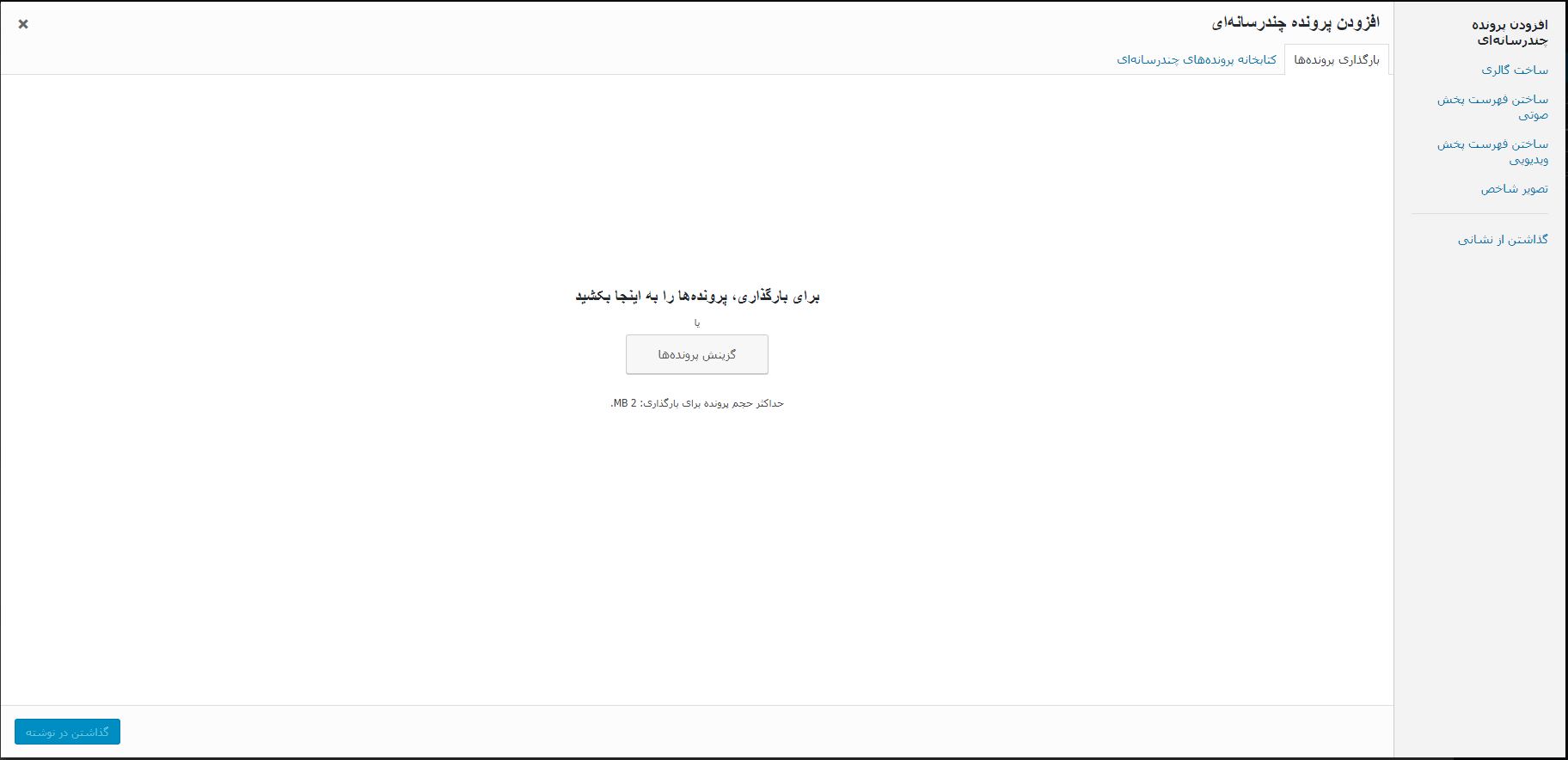
با کلیک بر روی تب کتابخانه پرونده های چند رسانه ای، مانند تصویر زیر می توانید به بخش رسانه های آپلود شده هدایت شوید.
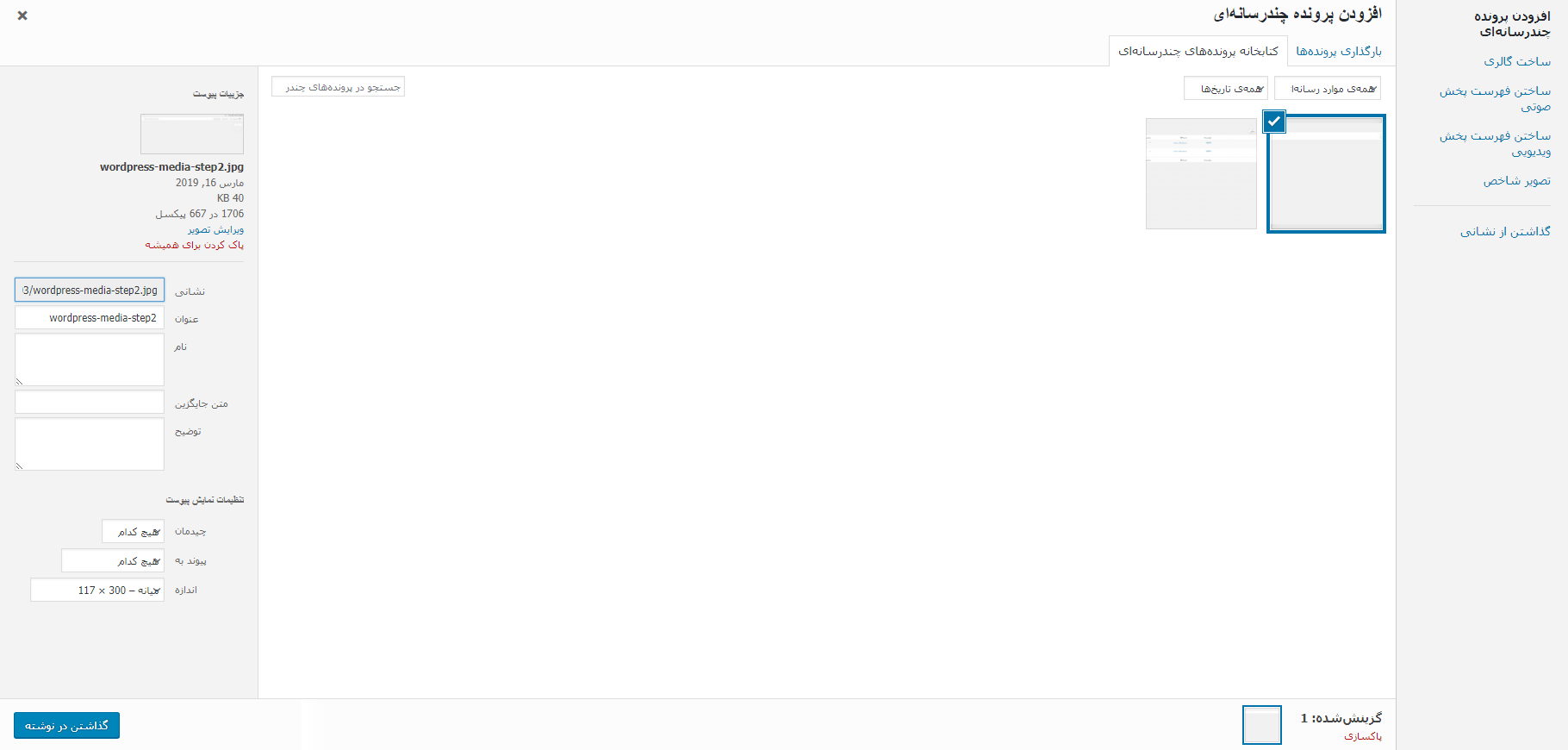
همانند تصویر بالا، با انتخاب یکی از رسانه ها، اطلاعاتی از آن رسانه در سمت چپ نمایش داده می شود. این اطلاعات شامل است از:
نشانی: آدرس رسانه نمایش داده می شود.
عنوان: عنوان رسانه نمایش داده می شود.
نام: متنی که در این بخش وارد می کنید، پس از انتشار مطلب یا صفحه، در زیر رسانه نمایش داده می شود (به عنوان یک کپشن).
متن جایگزین: متن جایگزین یا همان alt تصویر، متنی است که زمانی که نشانگر ماوس بر روی تصویر می رود، نمایش داده می شود.
توضیح: در این بخش کاربر می تواند توضیحات دلخواهی درباره رسانه وارد کند.
همچنین در بخش جزئیات پیوست، یک سری اطلاعات مفید مانند ابعاد رسانه، حجم و تاریخ آپلود آن نمایش داده می شود.
تنظیمات نمایش پیوست: این بخش در واقع بخشی است که شما می توانید حالت قرار گیری رسانه را مشخص کنید.
چیدمان: می توانید تعیین کنید که رسانه در چه حالتی در محتوا قرار بگیرد.
پیوند به: در این بخش می توانید لینک های مختلفی را به رسانه متصل کنید.
اندازه: در بخش اندازه نیز می توانید اندازه های مختلفی را برای رسانه انتخاب کنید، با انتخاب "اندازه کامل" اندازه اصلی رسانه نمایش داده می شود.
با کلیک بر روی گزینه "گذاشتن در نوشته" می توانید رسانه انتخاب شده را در مطلب یا صفحه قرار دهید.
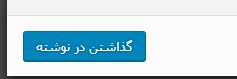
در بخش "بارگذاری پرونده ها" نیز می توانید در هنگام نوشتن یک مطالب، همان موقع رسانه جدیدی را آپلود کنید.
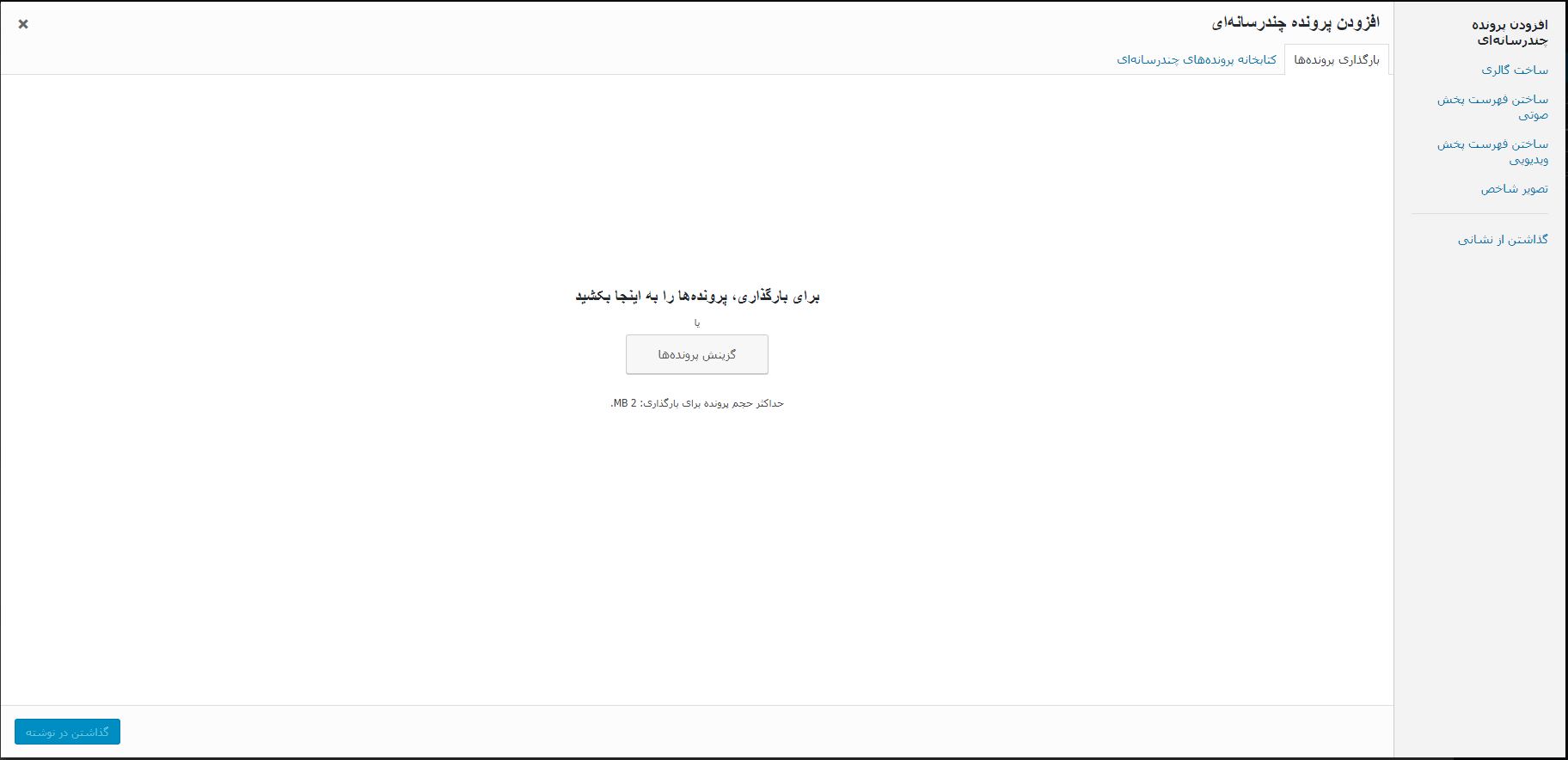
ویرایش رسانه ها در وردپرس
وردپرس امکان این را برای کاربر فراهم می سازد تا بتواند رسانه های مورد نظر خود را ویرایش کند.
برای اینکه بتوانیم رسانه ای را در وردپرس ویرایش کنیم، ابتدا لازم است به بخش کتابخانه رسانه ها در وردپرس برویم.
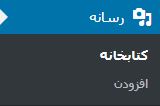
پس از منتقل شدن به صفحه کتابخانه رسانه، با انتخاب رسانه مورد نظر، باید همانند تصویر زیر، بر روی گزینه "ویرایش جزئیات بیشتر" کلیک کنید.
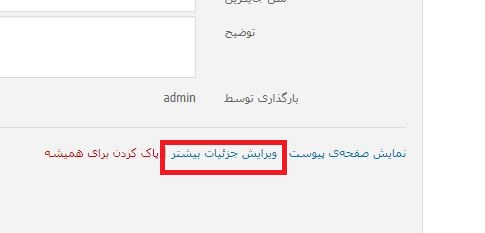
پس از کلیک بر روی گزینه ذکر شده، صفحه ای مربوط به ویرایش رسانه انتخاب شده باز می شود.
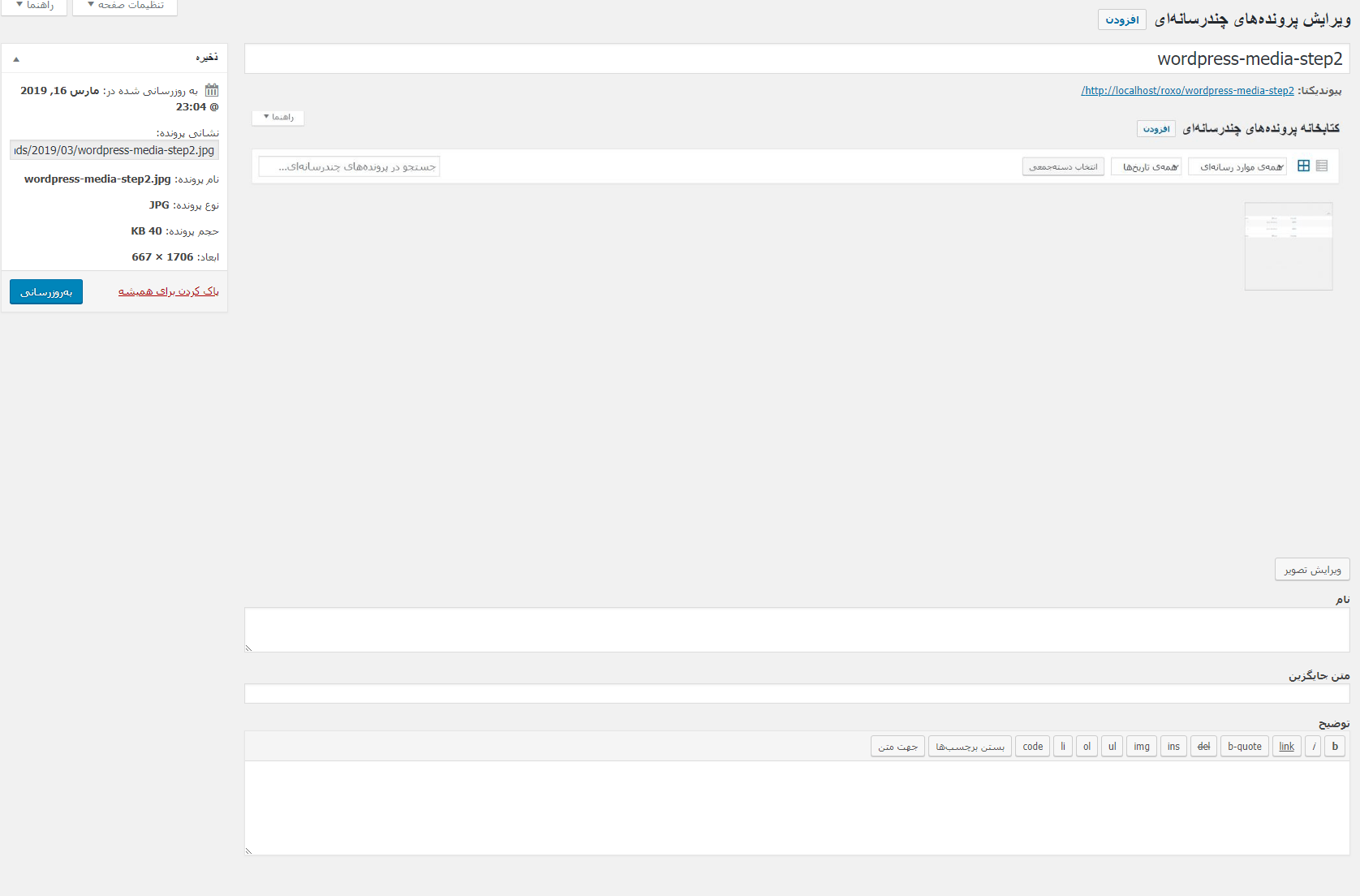
پیوند یکتا: همان آدرس تصویر است.
نام: متنی که در این بخش وارد می کنید، پس از انتشار مطلب یا صفحه، در زیر رسانه نمایش داده می شود (به عنوان یک کپشن).
متن جایگزین: متن جایگزین یا همان alt تصویر، متنی است که زمانی که نشانگر ماوس بر روی تصویر می رود، نمایش داده می شود.
توضیح: در این بخش کاربر می تواند توضیحات دلخواهی درباره رسانه وارد کند.
فراموش نکنید که پس از اعمال تغییرات، حتما باید بر روی گزینه بروزرسانی کلیک کنید.









در این قسمت، به پرسشهای تخصصی شما دربارهی محتوای مقاله پاسخ داده نمیشود. سوالات خود را اینجا بپرسید.