افزونه ها (Plugins) در وردپرس

خب دوستان همانطور که مشاهده کردید در فصل قبل دوره آموزشی وردپرس، یک سری توضیحات در رابطه با دیدگاه ها در وردپرس شرح دادیم و در این فصل از دوره آموزشی، قرار است به مبحث افزونه ها و نحوه فعال و غیرفعال کردن آن ها در وردپرس بپردازیم.
افزونه یا به عبارتی پلاگین (Plugin) در وردپرس بسیار کارایی دارد. از افزونه ها در وردپرس برای اضافه کردن ویژگی ها و قابلیت های بیشتر استفاده می شود و کاربران می توانند با توجه به نیاز خود، افزونه های مورد نظرشان را در وردپرس نصب کنند و به قابلیت های وردپرس اضافه کنند.
برای اینکه بتوانیم در وردپرس، افزونه های نصب شده در وردپرسمان را مشاهده کنیم، خیلی راحت می توانیم مانند تصویر زیر، از طریق منو افزونه ها، بر روی "افزونه های نصب شده" کلیک کنیم.
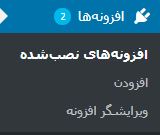
پس از کلیک بر روی گزینه ذکر شده، همانند تصویر زیر، به صفحه افزونه های وردپرس منتقل خواهیم شد.
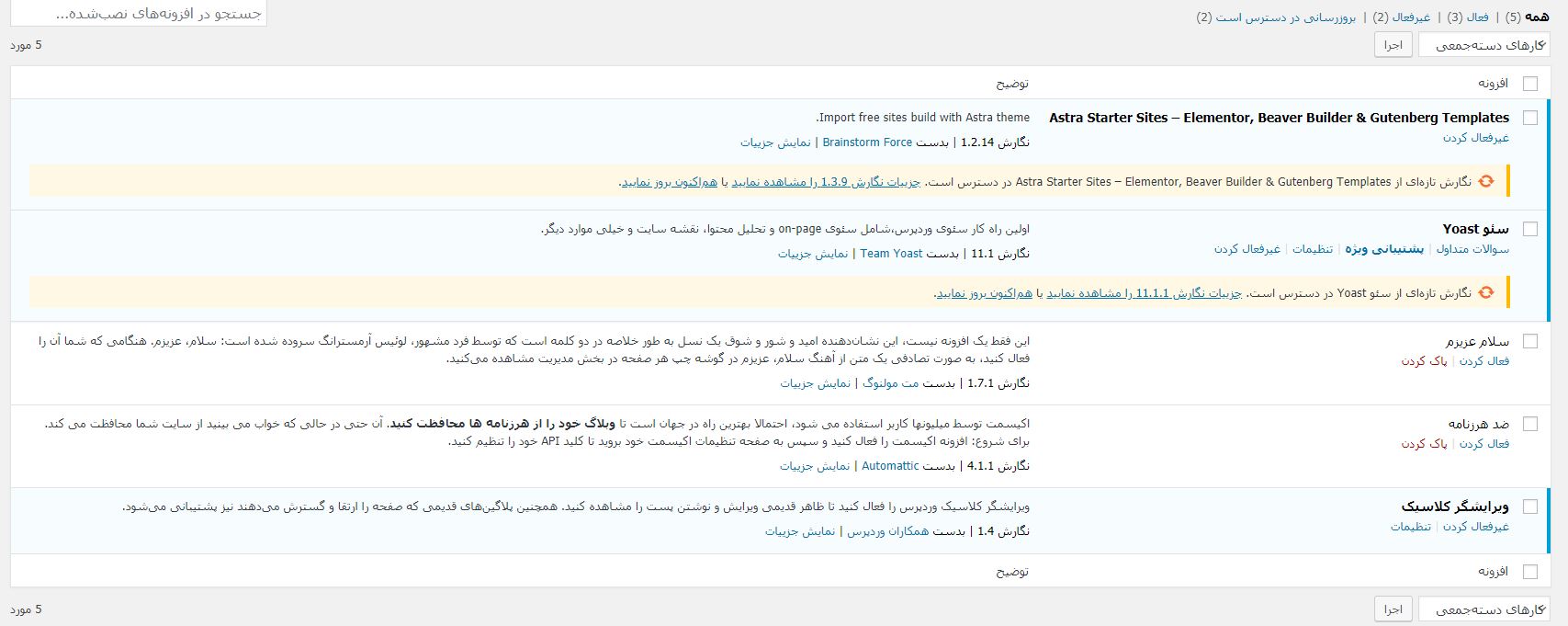
خب همانطور که در تصویر بالا مشاهده می کنید، تمامی افزونه های نصب شده بر روی وردپرس در قالب یک لیست نمایش داده می شوند. الان ما در تصویر بالا دو عدد افزونه داریم که برای آن ها آپدیتی منتشر شده است و به راحتی می توانیم با کلیک بر روی "هم اکنون بروز نمایید" افزونه را بروزرسانی کنیم.

همانطور که در تصویر بالا مشاهده می کنید، پس از کلیک بر روی گزینه هم اکنون بروز نمایید، افزونه مورد نظر شروع به بروزرسانی می کند.
پس از اینکه عملیات بروزرسانی تکمیل شد، همانند تصویر زیر، پیام موفقیت نمایش داده می شود.

گاهی ممکن است خطاهایی در هنگام بروزرسانی افزونه ها در وردپرس پیش بیاید که علل های آن می تواند خیلی مسائل باشد. یکی از رایج ترین مسائلی که در هنگام بروزرسانی افزونه ها در وردپرس پیش می آید، مشکل در دریافت کردن پاسخ از طرف سرور است. به طور مثال، ممکن است شما درحال بروزرسانی یک افزونه باشید و با پیامی قرمز مبنی بر اینکه آپدیت ناموفق بود، رو به رو شوید، این خطا ها معمولا زمانی رخ می دهند که درخواست های زیادی برای سرور سایت ارسال شوند. برای حل این مسئله، خیلی راحت می توان یک دور دیگر عملیات بروزرسانی را انجام داد!
فعال کردن افزونه ها در وردپرس
برای اینکه بتوانیم یک افزونه را از طریق افزونه های نصب شده در وردپرس، فعال کنیم، خیلی راحت می توانیم مانند تصویر زیر بر روی گزینه "فعال کردن" کلیک کنیم.
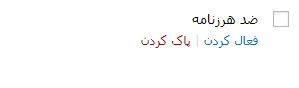
خیلی راحت با کلیک بر روی گزینه فعال کردن، می توانیم افزونه مربوطه را فعال کنیم!
غیرفعال کردن افزونه ها در وردپرس
روش غیرفعال کردن افزونه ها در وردپرس نیز مانند روش فعال کردن، بسیار ساده است و تنها با یک کلیک، می توانیم افزونه های مورد نظرمان را غیرفعال کنیم.
مانند تصویر زیر، با کلیک بر روی گزینه غیرفعال کردن، افزونه مورد نظرمان در وردپرس نیز غیرفعال می شود.
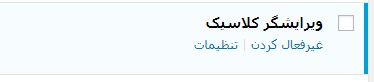
دقت داشته باشید، زمانی که یک افزونه را غیرفعال می کنید، فایل های افزونه هنوز در هاست سایتتان موجود هستند و برای آنکه بتوانیم به طور کامل، افزونه را به همراه فایل هایش در سایتمان پاک کنیم، مانند تصویر زیر، پس از عملیات غیرفعال سازی، باید بر روی گزینه "پاک کردن" که کنار گزینه فعال کردن وجود دارد نیز کلیک کنیم:
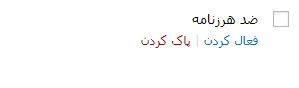
افزودن افزونه های جدید در وردپرس
خب در این بخش، می خواهیم به مبحث افزودن افزونه ها و نصب آن ها در وردپرس بپردازیم. تمامی افزونه هایی که در دایرکتوری وردپرس وجود دارند کاملا رایگان هستند و به راحتی می توانیم آن ها را با چند کلیک ساده، بر روی وردپرس خودمان نیز نصب کنیم.
برای اینکه بتوانیم وارد صفحه افزودن افزونه های جدید در وردپرس بشویم، مانند تصویر زیر، باید بر روی گزینه "افزودن" در منو افزونه ها نیز کلیک کنیم.
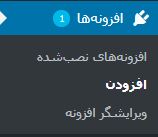
پس از کلیک بر روی گزینه ذکر شده، به صفحه افزودن افزونه ها منتقل می شویم.
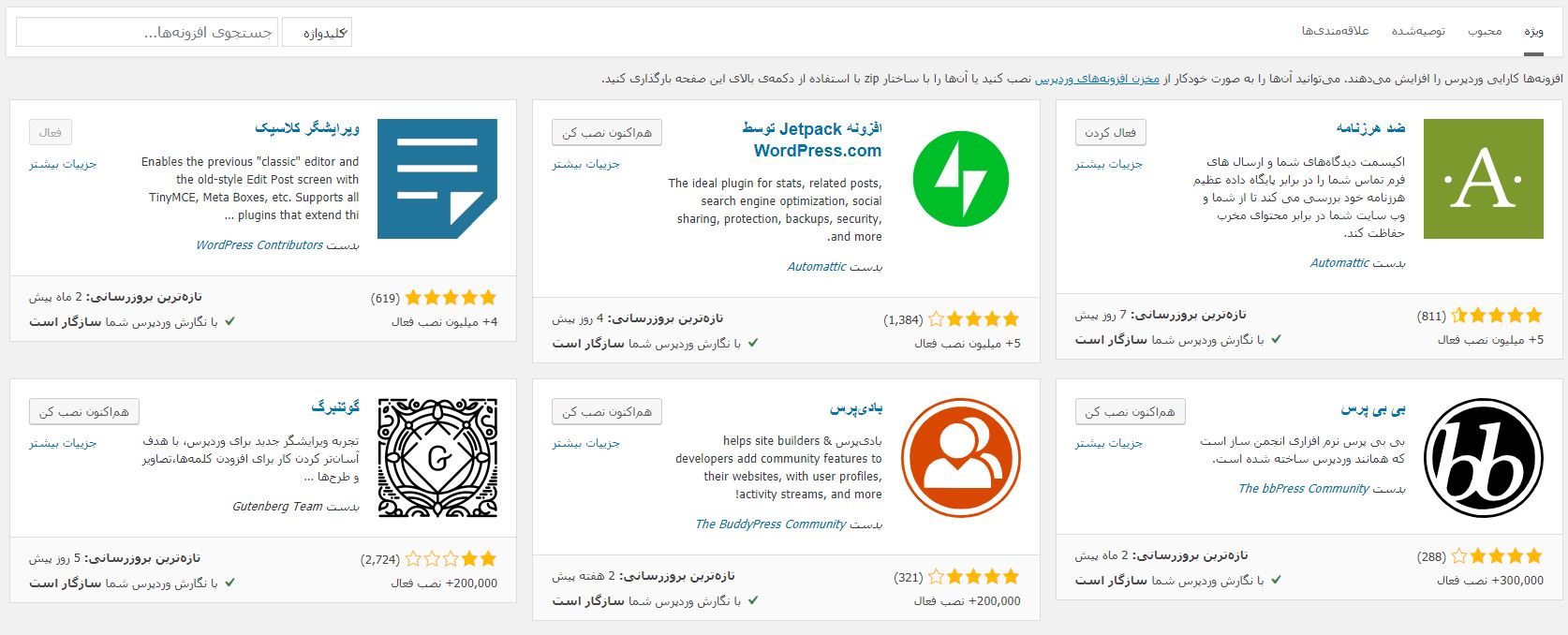
خب همانطور که در تصویر بالا مشاهده می کنیم، صفحه افزودن افزونه های جدید در وردپرس با موفقیت برای ما نمایش داده شده است. به صورت پیش فرض، وردپرس یکسری افزونه ها را به صورت پیشنهادی در صفحه افزودن افزونه ها قرار می دهد (همانند تصویر بالا).
به طور مثال افزونه جت پک که سرویس های بسیار عالی را برای وردپرس ارائه می کند.
همچنین در بالای صفحه، یک کادر جستجو مانند تصویر زیر وجود دارد که به راحتی می توانیم نام افزونه مورد نظرمان را جهت نصب کردن، وارد کنیم.

به طور مثال، ما در تصویر زیر، کلمه "WP Statistics" را که مربوط به آمار وردپرس است، جستجو کردیم.
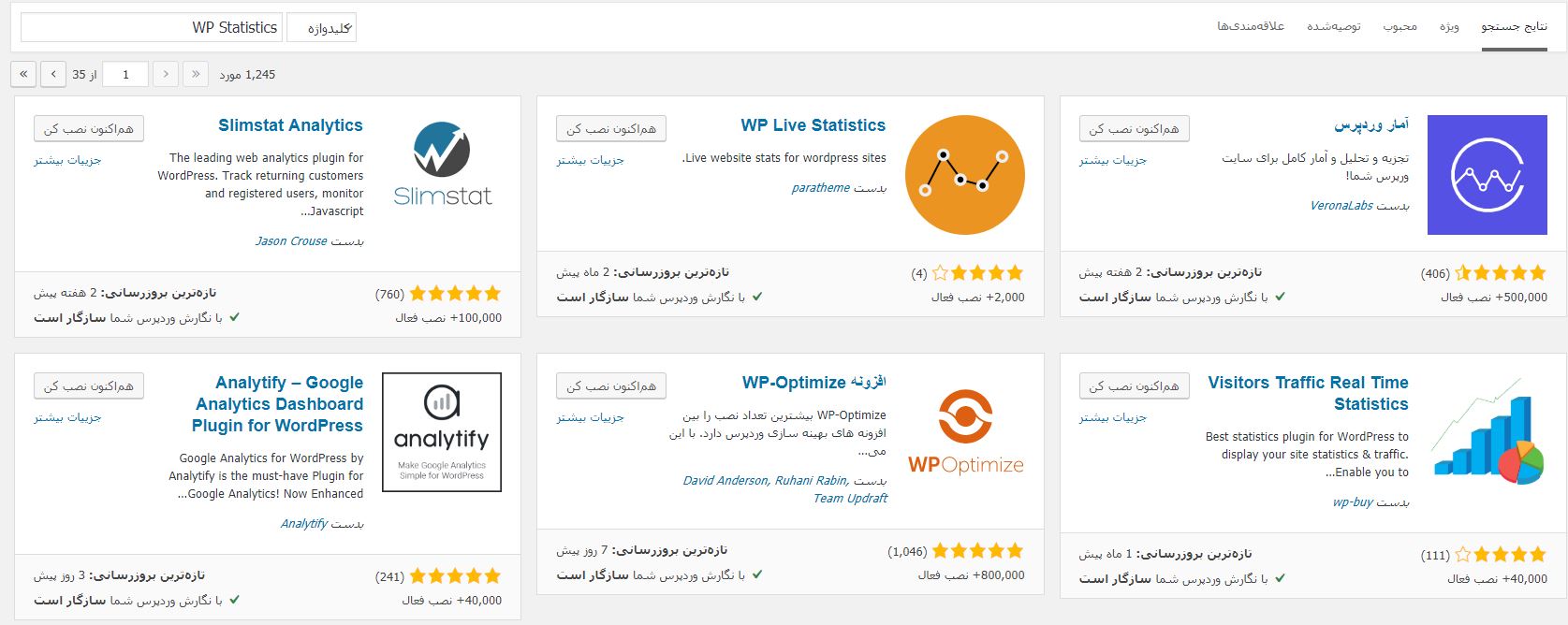
خب حالا برای اینکه بتوانیم افزونه مورد نظرمان را نصب کنیم، کافیست همانند تصویر زیر، بر روی گزینه "هم اکنون نصب کن" کلیک کنیم.
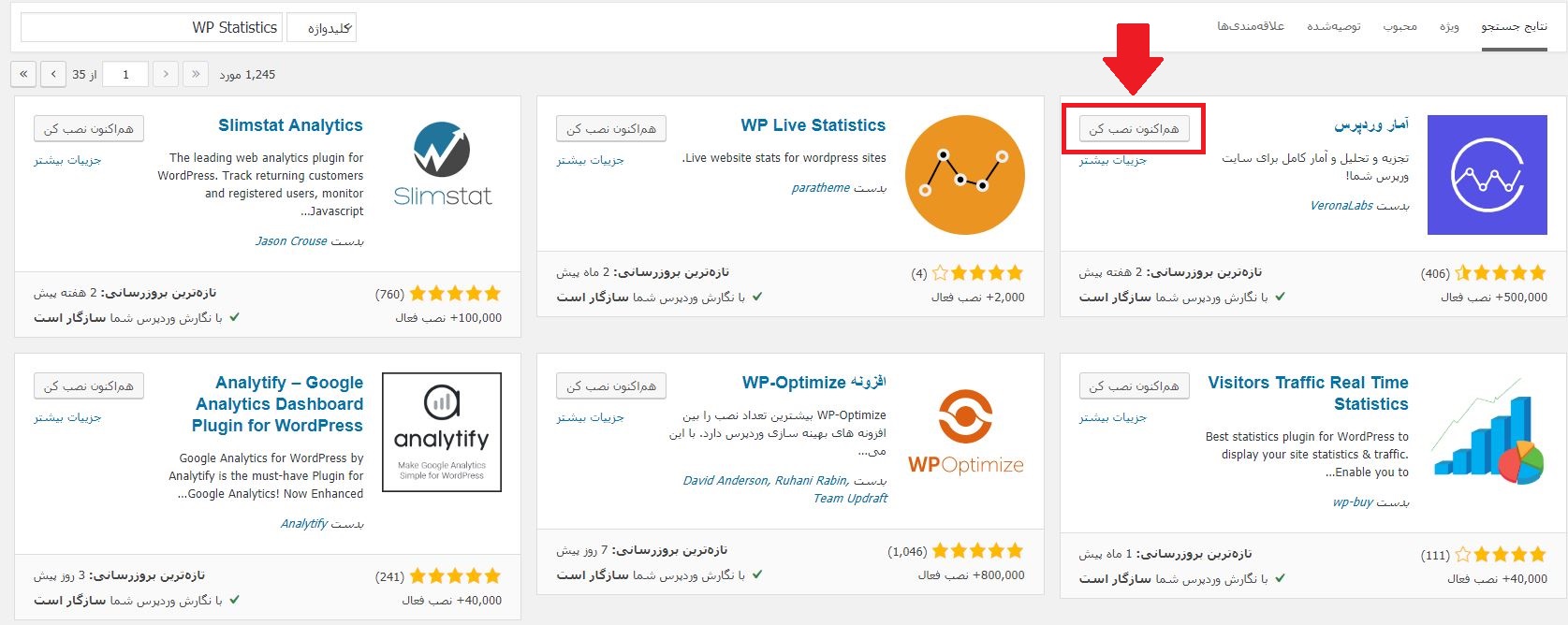
پس از کلیک بر روی گزینه ذکر شده، مانند تصویر زیر، افزونه شروع به نصب شدن می کند:
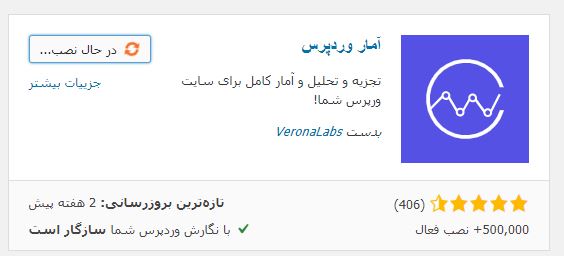
پس از نصب موفقیت آمیز، گزینه "فعال کردن" جهت فعال کردن کامل افزونه در سایت نمایش داده می شود.
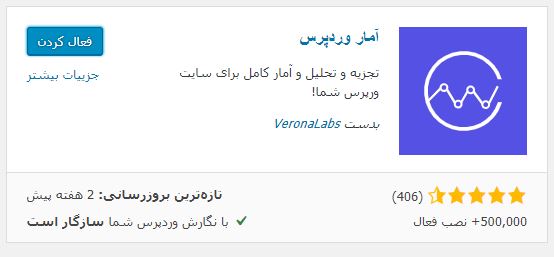
پس از کلیک بر روی گزینه "فعال کردن" افزونه به طور کامل در وردپرس فعال می شود و از این پس می توانیم مانند تصویر زیر، افزونه فعال شده را در قسمت افزونه های نصب شده مشاهده کنیم.
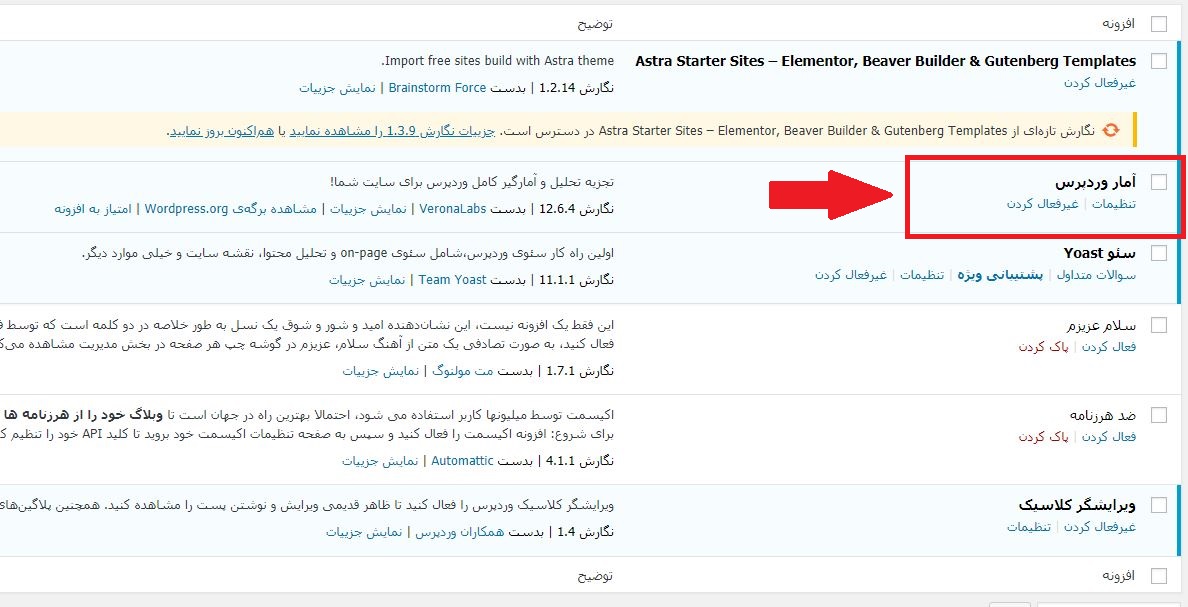
افزونه های سفارشی سازی
در وردپرس، افزونه های سفارشی بسیاری جهت سفارشی (Customize) کردن سایت وجود دارد. این افزونه ها به کاربر این امکان را می دهد تا بتواند بدون داشتن دانش کدنویسی HTML و... سایت خود را سفارشی سازی کند.
در این بخش، ما می خواهیم افزونه Custom Login Page Customizer را معرفی کنیم که برای سفارشی سازی صفحه ورود به وردپرس توسعه یافته است.
خیلی راحت با وارد شدن به صفحه "افزودن" در بخش افزونه ها، عبارت "Custom Login Page Customizer" را در باکس جستجو همانند تصویر زیر قرار دهید.
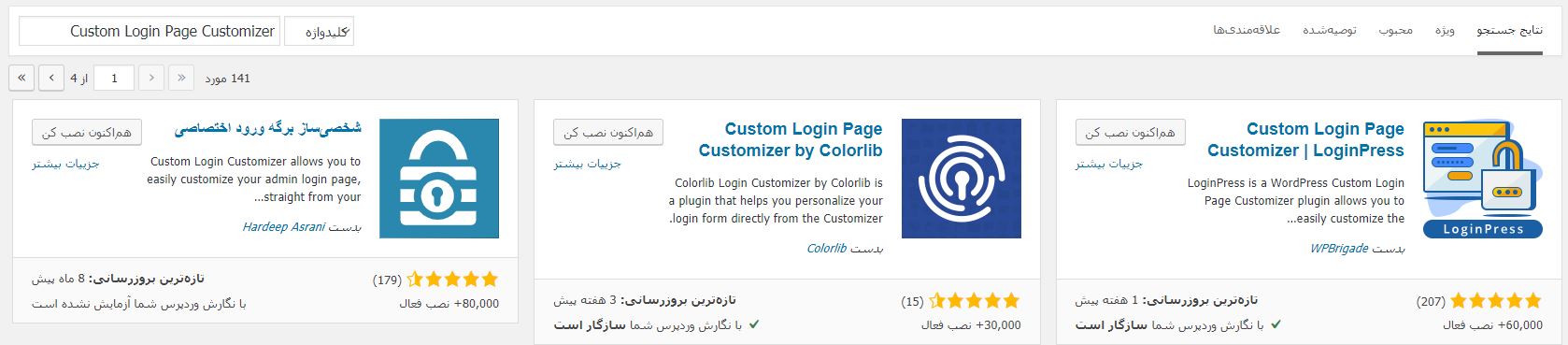
خب همانطور که مشاهده می کنید در تصویر بالا، پس از قرار دادن عبارت "Custom Login Page Customizer"، افزونه مورد نظر با با نام "شخصی سازی برگه ورود اختصاصی" نمایش داده می شود. ممکن است برخی از نام های افزونه هایی که شما به انگلیسی وارد می کنید، به صورت فارسی نمایش داده شوند، مانند همین افزونه! این اتفاق زمانی رخ می دهد که افزونه مورد نظر به زبان فارسی ترجمه شود.
با کلیک بر روی "هم اکنون نصب کن" اقدام به نصب و فعال سازی افزونه می کنیم.
پس از فعال سازی افزونه، باید از بخش "نمایش" بر روی گزینه "Login Customizer" کلیک کنیم.
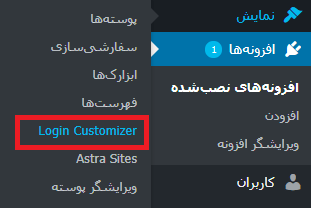
پس از کلیک بر روی گزینه ذکر شده، وارد صفحه سفارشی سازی افزونه خواهیم شد.
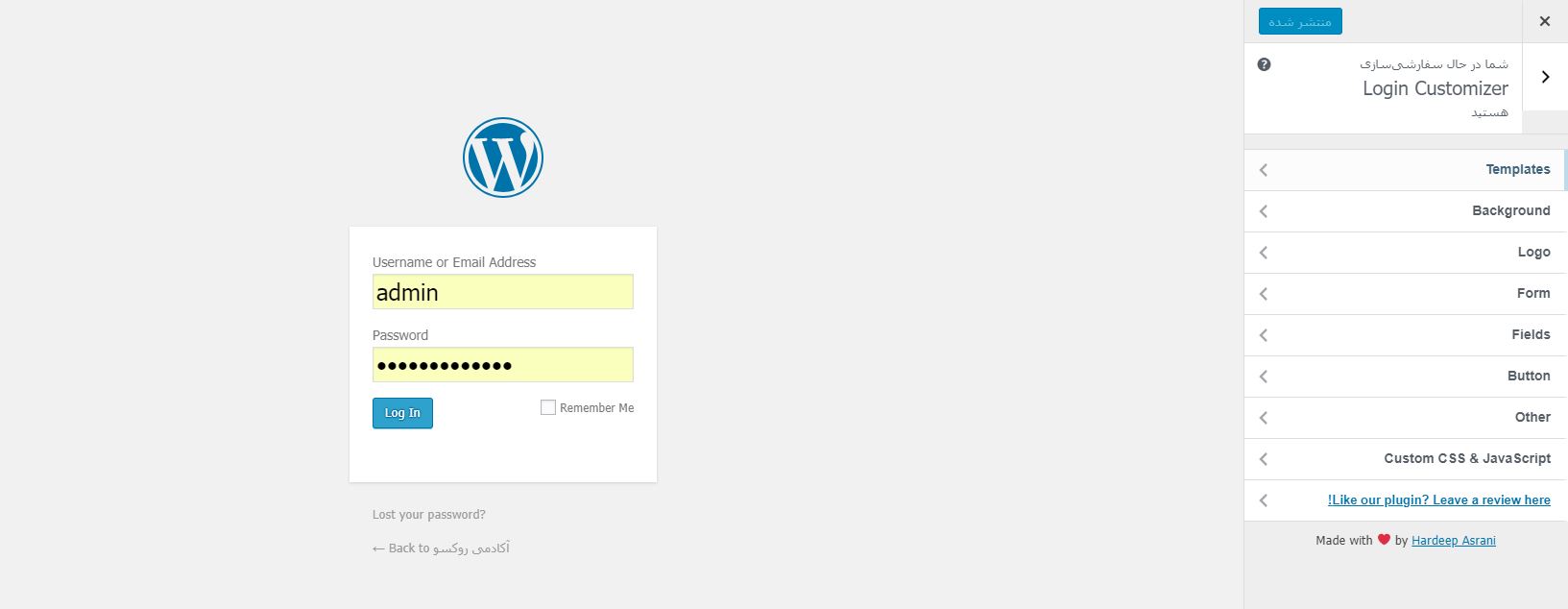
خب همانطور که در تصویر بالا مشاهده می کنید، بخش های بسیار زیادی جهت سفارشی سازی کردن وجود دارد.
بخش اول یعنی "Templates" مربوط به قالب صفحه ورود است که با کلیک بر روی آن می توانیم طرح های مختلفی را انتخاب کنیم.
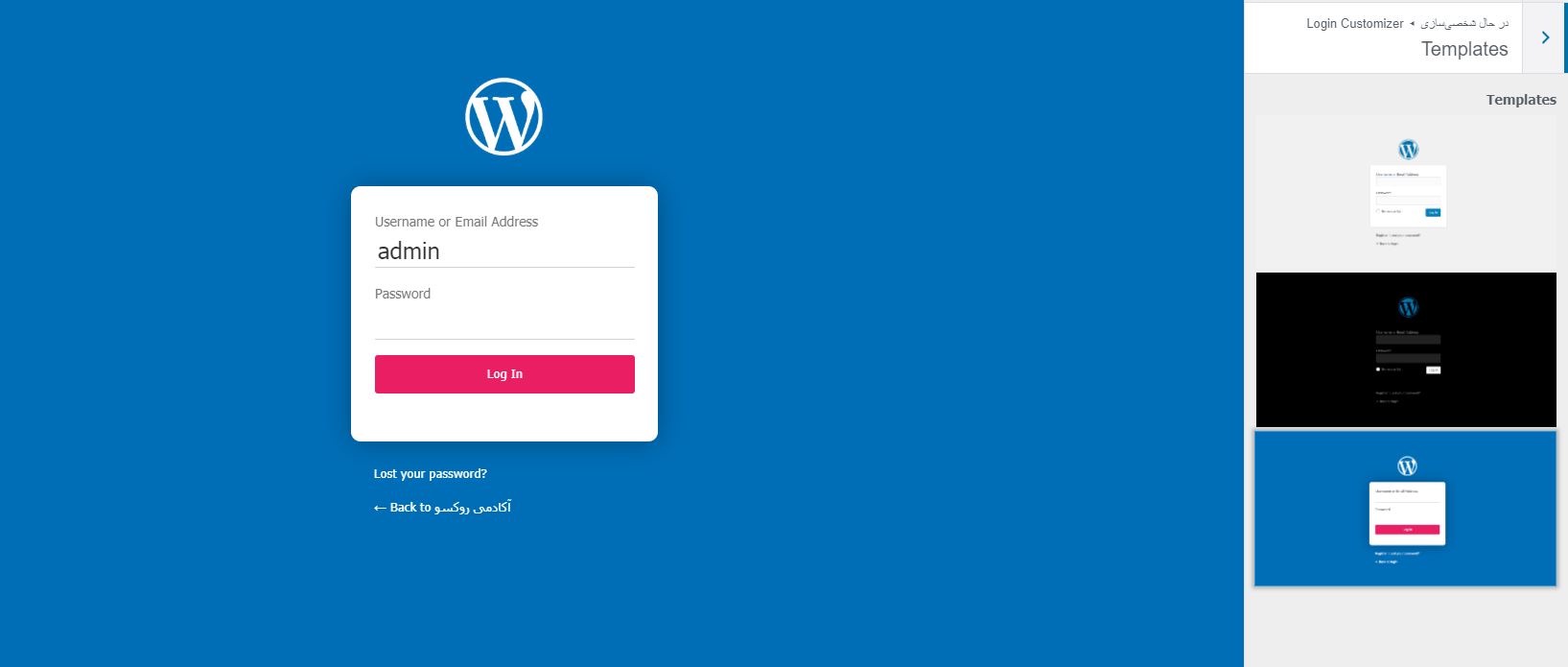
در تصویر بالا، ما یک قالب آبی برای صفحه ورودمان انتخاب کردیم :) بسیار هم خوشگل و زیبا!
بخش های دیگری در افزونه وجود دارد که در ادامه آن ها را توضیح می دهیم:
Background: در این بخش، می توانید یک بک گراند یا همان پس زمینه برای صفحه ورود به وردپرس، انتخاب کنید.
Logo: در این بخش هم می توانید یک لوگو بجای لوگو وردپرس قرار قرار دهید.
Form: در این بخش، می توانید یک سری تنظیمات مربوط به فرم وارد کردن اطلاعات را تغییر دهید. به طور مثال، می توانید آن را بزرگ یا کوچک کنید یا یک پس زمینه برای آنها انتخاب کنید.
Fields: این بخش مربوط به تنظیمات فیلد وارد کردن اطلاعات مانند ایمیل و پسورد است. در این بخش، می توانید ارتفاع و عرض فیلد ها را تغییر دهید یا رنگ مورد علاقه خود را برای آن ها انتخاب کنید.
Button: این بخش هم مربوط به دکمه "ورود" به وردپرس است که شما می توانید رنگ، ارتقاع و عرض آن را تغییر دهید.
Other: در این بخش هم یکسری تنظیمات اضافه دیگر برای صفحه ورود به سایت وجود دارد.
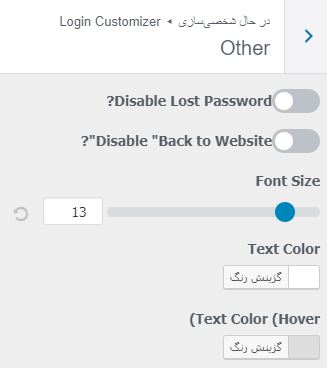
با فعال سازی گزینه اول، می توانید بخش "فراموشی رمز عبور" را در صفحه ورود به وردپرس خود نمایش ندهید.
با فعال سازی گزینه دوم، می توانید لینک "بازگشت به سایت" را که در صفحه ورود به وردپرس وجود دارد را غیرفعال کنید.
Font Size: همانطور که از نام این بخش پیداست، می توانید فونت صفحه ورود به وردپرس را تغییر دهید.
Text color: در این بخش هم می توانید رنگ دلخواه خود را برای فونت صفحه ورود انتخاب کنید.
Text Color Hover: در این بخش، می توانید رنگی را برای فونت ها انتخاب کنید که زمانی که نشانگر ماوس بر روی آن ها می رود، نمایش داده شود.
بسیار هم عالی! بخش افزونه ها در وردپرس به پایان رسید و امیدواریم که تمامی مطالب را فرا گرفته باشید :) اگر مشکلی در رابطه با این فصل داشتید، در نظرات مطرح کنید.









در این قسمت، به پرسشهای تخصصی شما دربارهی محتوای مقاله پاسخ داده نمیشود. سوالات خود را اینجا بپرسید.
در این قسمت، به پرسشهای تخصصی شما دربارهی محتوای مقاله پاسخ داده نمیشود. سوالات خود را اینجا بپرسید.