فتوشاپ در عکاسی: 5 نکته ی مهم برای مبتدی ها

امروزه فتوشاپ تصورات ما را به کلی تغییر داده است. اگر شما در یک محل کار دیجیتال شاغل هستید، یادگیری فتوشاپ کمک بزرگی در جهت پیشرفت و موفقیت خواهد بود. در دنیای امروز فتوشاپ در هر زمینه دیجیتال مانند طراحی وب، انیمیشن سازی، طراحی مجلات و عکاسی مرکز خلاقیت به حساب می آید. این روزها دیگر حتی امکان تصور دنیای عکاسی بدون وجود فتوشاپ میسر نیست. مهارت های خوب فتوشاپ در صورتی که به درستی روی تصاویر پیاده سازی شوند می توانند یک عکس ساده یا متوسط را به یک عکس فوق العاده و یا حتی یک شاهکار هنری تبدیل کنند.
لازم به یادآوری است که یادگیری فتوشاپ یک روند آهسته است و شما باید به مرور زمان عملکرد های لازم را به دست آورید تا به یک ویرایشگر حرفه ای تصاویر بدل شوید.
در این مقاله سعی داریم شما را ابتدا با چند تکنیک و ترفند ساده و مبتدی در فتوشاپ آشنا کنیم. این 5 توصیه ساده برای مبتدیان شروع خوبی برای یادگیری جهت ویرایش و اصلاح عکس ها خواهد بود.
کلیدهای میانبر کیبورد را یاد بگیرید

یادگیری کلید های میانبر روی کیبورد به شما کمک می کند سرعت کاری خود را به میزان قابل توجهی افزایش دهید. تعداد کمی کلید میانبر روی کیبورد برای دسترسی سریعتر به نوار ابزار فتوشاپ وجود دارد که بیشترین استفاده را بین گرافیست ها و عکاسان دارند. آنها را در اینجا با هم مرور می کنیم:[su_box title="برخی کلیدهای میانبر مهم در فتوشاپ" box_color="#162e94" title_color="#ffffff" radius="1"] V - ابزار حرکت
F - تغییر وضعیت نمایش پروژه
Space - ابزار Hand برای جابجایی پروژه
B - ابزار براش
D - تنظیم رنگ های پسزمینه و پیشزمینه به صورت پیشفرض
X - جابجایی رنگ های پسزمینه و پیشزمینه با یکدیگر
E - ابزار پاک کن
S - ابزار Stamp یا Cloning
W - ابزار انتخاب سریع
Ctrl+j - ایجاد یک کپی از لایه ی مورد نظر[/su_box]
به علاوه لیست بالا، چندین کلید میانبر دیگر نیز وجود دارند که به مرور زمان و با آشنایی بیشتر با سایر ابزار ها در فتوشاپ آنها را یاد خواهید گرفت.
اشباع و غلظت رنگ ها
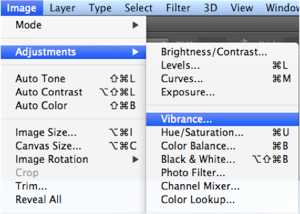
کار کردن با دامنه ی رنگ ها مهارت دیگری است که هنگام پردازش عکس های خود در فتوشاپ باید به آن مسلط باشید.
معمولا تازه کاران تمایل زیادی به اشباع رنگ در عکس هایشان دارند. البته اینکار چندان هم بد نیست به شرطی که شما تفاوت غلظت یا همان Saturation را با Vibrance به خوبی درک کرده باشید.
به منوی Image رفته و گزینه Adjustment را انتخاب کنید. سپس همانطور که در تصویر زیر می بینید بر روی گزینه Vibrance کلیک کنید.
در منو باز شده شما دو گزینه Saturation و Vibrance را مشاهده می کنید.
Vibrance غلظت رنگ هایی را افزایش می دهد که کمتر اشباع شده اند. این گزینه از اشباع رنگ زرد و نارنجی سطح پوست جلوگیری می کند و اساسا گزینه مناسبی برای عکس های پرتره می باشد
تغییر در Saturation موجب تغییر در میزان اشباع تمامی رنگ ها در تصویر می شود بنابراین در عکس هایی که از مردم گرفته اید گزینه مناسبی نمی باشد.
پیشنهاد ما این است ابتدا Vibrance تصویر را به میزان دلخواه تغییر دهید و پس از آن در صورت تمایل Saturation را نیز کمی تغییر دهید.
با مقایسه دو تصویر زیر به مفهوم این آموزش بیشتر پی خواهید برد:

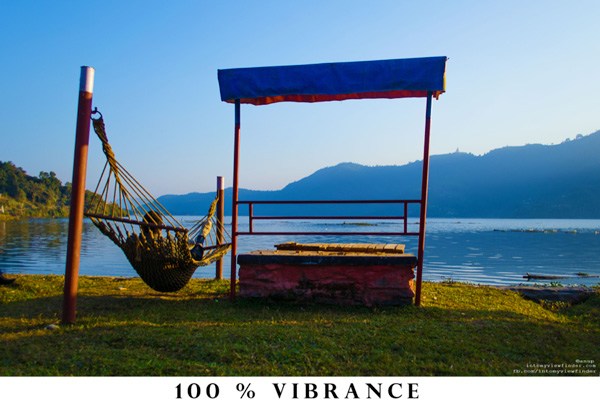
هاله ی سیاه (Vignetting) اضافه کنید
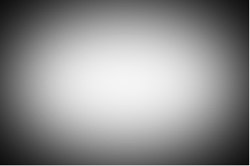
Vignetting اساسا یک تکنیک برای تیره کردن لبه های تصویر است که باعث می شود چشم های بیننده راحت تر روی سوژه اصلی متمرکز شود، چرا که چشم های انسان عادت به حرکت به سمت بخش روشن تر تصویر دارد.
برای انجام این تکنیک روش های زیادی وجود دارد اما ما در اینجا به انجام آن از طریق فتوشاپ می پردازیم.
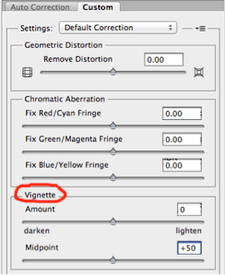
بر روی گزینه Filter در منوی بالای فتوشاپ کلیک کنید و Lens Correction را گزینش کنید. همانند تصویر بالا تب Custom Tab را انتخاب کنید. حال در قسمت Vignette که در تصویر هم مشخص شده است می توانید این افکت را روی تصاویر خود پیاده سازی کنید.
وضوح (Sharpness) و جزییات (Details) را اصلاح کنید
افزایش وضوح تصویر تکنیک مناسب دیگری برای مبتدیان در فتوشاپ است. این کار باعث دقیق تر به نظر رسیدن تصاویر گرفته شده با دوربین شما می شود.
پیشنهاد ما این است که در حالت عادی تصاویر خود را زیاد شارپ نکنید؛ مگر در مواقعی که بخواهید آنها را بر روی برخی شبکه های اجتماعی مانند فیسبوک آپلود کنید. در چنین مواقعی شبکه های اجتماعی تصویر شما را کوچک و فشرده خواهند کرد بنابر این بهتر است قبل ازاشتراک گذاری، تصویر خود را کمی شارپ کنید که پس از فشرده شدن، شارپنس تصاویر بیش از اندازه از بین نرود.
برای تغییر شارپنس و یا جزییات در فتوشاپ مراحل زیر رادنبال کنید:
مرحله اول: ابتدا لایه عکس را در فتوشاپ انتخاب کنید و با کلید میانبر Ctrl+J آنرا Duplicate (رو نوشت) کنید.
مرحله دوم: در منوی بالای فتوشاپ بر روی گزینه Filter بروید و در قسمت Other روی کلید High Pass کلیک کنید. همانند تصویر بالا میزان Radius را به میزان کمی مانند 2px تغییر دهید و تایید کنید.
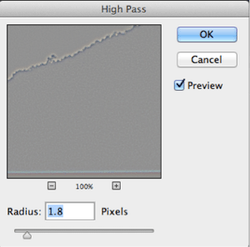
مرحله سوم: بر روی لایه دو بار کلیک کنید و در قسمت بالای پنجره باز شده همانند تصویر بالا Blend Mode را روی Overlay تغییر دهید و تایید کنید.
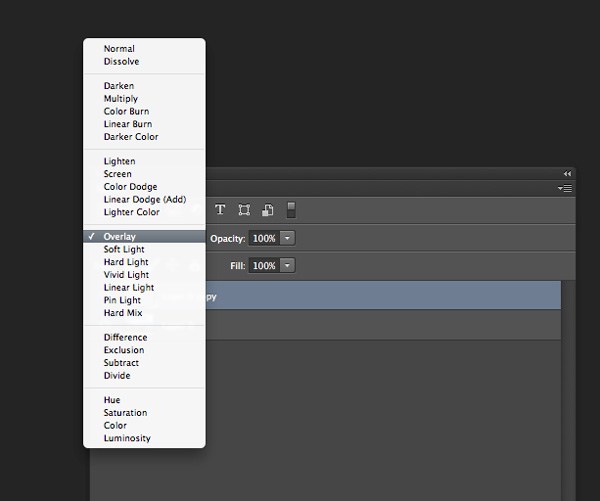
کار با گالری فیلترها در فتوشاپ
فیلترها در واقع تاثیرات اتوماتیکی است که شما با یک کلیک روی تصاویر خود اعمال می کنید. فیلترهای متنوعی در فتوشاپ وجود دارند که گاهی میتوانند به شما حهت رسیدن به جلوه مورد نظرتان کمک کنند.
توجه داشته باشید اعمال یک فیلتر خاص تاثیر یکسان روی هر تصویر ندارد و فیلترها روی تصاویر مختلف تاثیرات متفاوتی ظاهر می کنند. اگرچه افراد حرفه ای خیلی کم از فیلترها استفاده می کنند اما شما در ابتدا لازم است برخی از تغییرات مد نظر خود را از طریق فیلترها اعمال کنید اما بعدها یاد خواهید گرفت همین تغییرات را با استفاده از آپشن های دستی و کنترل های دیگر در فتوشاپ اعمال کنید.
برای اعمال یک فیلتر به منوی Filter رفته و گزینه Filter Gallery را گزینش کنید. قبل از اعمال هر فیلتر حتما تنظیمات تصویر خود را به 8 bit تغییر دهید. برای اینکار از طریق منوی بالا مسیر Image > Mode > 8 bits/channel را طی کنید.
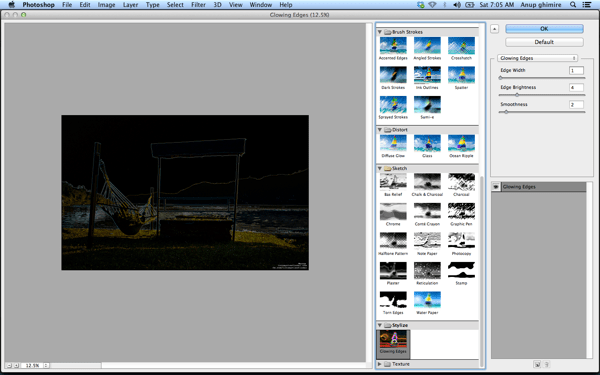
در نهایت امیدواریم این 5 تکنیک جهت افزایش کیفیت و تاثیرگذاری عکس ها به شما کمک کرده باشد. با نوشتن نظر، ما را در نوشتن آموزش های بعدی در موضوع «فتوشاپ در عکاسی» یاری کنید.









در این قسمت، به پرسشهای تخصصی شما دربارهی محتوای مقاله پاسخ داده نمیشود. سوالات خود را اینجا بپرسید.
در این قسمت، به پرسشهای تخصصی شما دربارهی محتوای مقاله پاسخ داده نمیشود. سوالات خود را اینجا بپرسید.