فتوشاپ در عکاسی: چگونه با فیلتر Tilt-Shift تصاویر مینیاتوری خلق کنیم؟

حتی اگر تا کنون نام عکاسی Tilt-Shift (تیلت-شیفت) را نشنیده باشید، بدون شک تصاویری از این دسته را در گذشته مشاهده کرده اید.
شاید شما هم به دنبال تکنیکی باشید که بیننده را مجبور کنید به عکس های شما بخصوص به سوژه اصلی عکس خیره شود. استفاده از فیلتر Tilt-Shift یکی از همین تکنیک ها است که می تواند به شما در خلق تصاویر مینیاتوری کمک کند.
افکت تیلت شیفت باعث می شود فوکوس دوربین روی ناحیه ای دلخواه متمرکز و سوژه به صورت کاملا شفاف در کانون توجه بیننده قرار بگیرد و اشیاء اطراف سوژه چون اهمیت کمتری دارند، تار یا محو شوند.
اگرچه ثبت چنین تصاویری با دوربین به کمک لنز های مخصوص Tilt-Shift انجام می شود، اما اگر نمی خواهید بابت خرید چنین لنزهایی هزینه کنید، می توانید به کمک فتوشاپ این فیلتر را روی تصاویر عادی نیز اعمال کنید.
نگران نباشید، کار سختی در پیش ندارید! کافیست کمتر از 30 دقیقه با روکسو همراه باشید تا نحوه اعمال این فیلتر روی تصاویر را به شما آموزش دهیم.
Tilt-Shift به چه معنی است؟
برای شرح این واژه بهتر است کلمات Tilt و Shift را به طور مجزا مورد بررسی قرار دهیم.
واژه Tilt در لغت به معنای «کج شدن» است و در عمل به انحراف زاویه قسمت جلو و یا عقب در دوربین های قدیمی اشاره دارد. برای درک بهتر این واژه تصاویر زیر را مشاهده کنید:

واژه Shift نیز در زبان انگلیسی به معنای «تغییر» است. مفهوم این واژه در اینجا به تغییر زاویه قسمت جلو و عقب دوربین از پهلو به سمت چپ، راست، بالا یا پایین است. برای درک بهتر به دو تصویر زیر دقت کنید:


در واقع می توان گفت این روش، شامل دو نوع متفاوت از حرکت است؛ نوع اول، چرخش سطح لنز نسبت به سطح تصویر و نوع دوم، حرکت لنز، موازی با سطح تصویر است.
در قدیم با استفاده از این تکنیک تصاویری مینیاتوری (و البته سیاه و سفید!) خلق می کردند. در حالی که امروزه اینگونه تصاویر همانطور که اشاره شد، توسط لنز های مخصوص ثبت می شود.
شروع ویرایش تصاویر با فیلتر Tilt-Shift
ابتدا تصویری دلخواه را به فتوشاپ وارد کنید.
سپس روی لایه تصویر راست کلیک کرده و گزینه Convert to smart object را انتخاب کنید.
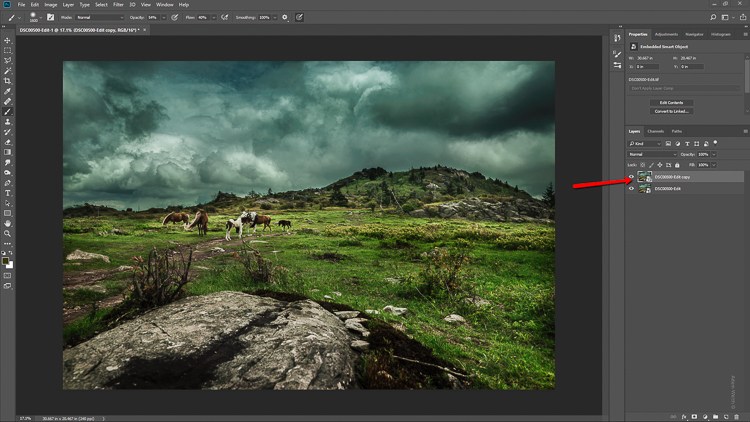
حال کلیدهای ترکیبی Ctrl و J را فشار دهید تا همانند تصویر بالا یک کپی از لایه اصلی عکس ایجاد شود (Duplicate).
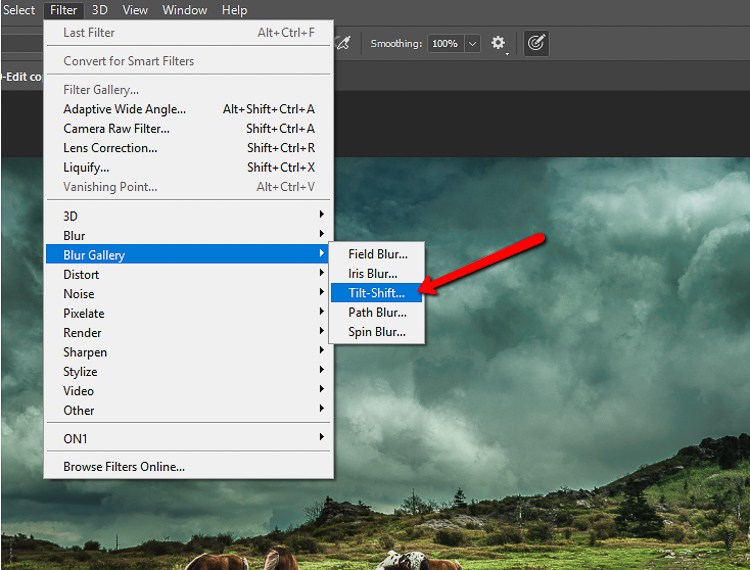
هم اکنون مانند تصویر بالا به مسیر Filters > Blur Gallery >Tilt-Shift بروید.
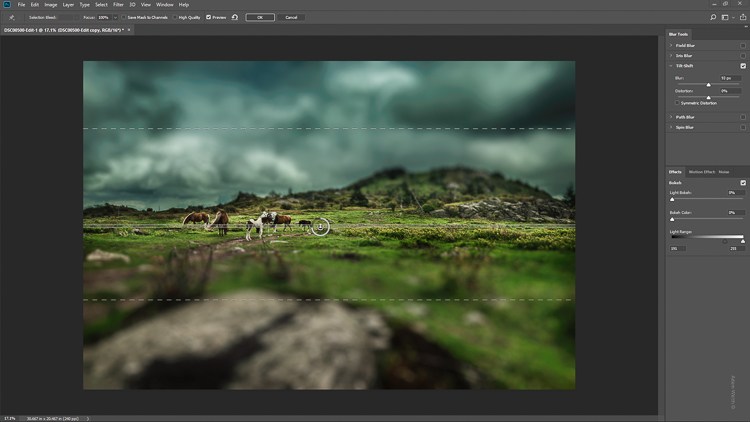
مشاهده می کنید که تصویر شما در پنجره ای جدید باز می شود.
در سمت راست این پنجره آیتم های اختصاصی فیلتر Tilt-Shift دیده می شود.
توسط این آیتم ها می توانید محدوده و میزان تارشدگی (Blur) را در تصویر تنظیم کنید. به تصویر زیر دقت کنید.
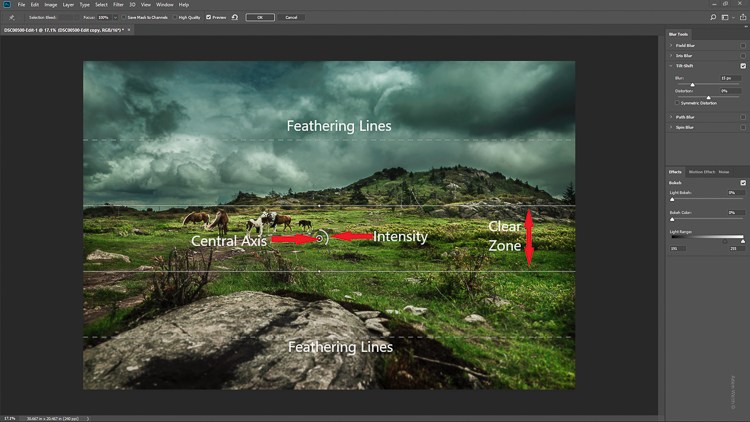
مرکز عکس با عنوان Clear Zone مشخص شده است. در واقع می توان گفت فیلتر در این ناحیه از عکس هیچ تاثیری نمی گذارد و ناحیه شفاف تصویر شما به حساب می آید.
دایره ای همراه با یک نمودار چرخشی در مرکز تصویر مشاهده می شود که با عنوان Intensity مشخص شده است و با تغییر نمودار آن، میزان تار شدگی در قسمت های بالا و پایین تصویر تنظیم می شود. در واقع این نمودار شدت Blur در تصویر را برای شما تنظیم می کند.
همچنین به وسیله خط چین هایی که با عنوان Feathering Lines در تصویر بالا مشخص شده اند، محدوده تار شدگی(Blur) را می توان تغییر داد.
حال با کلیک روی گزینه OK در بالای پنجره، تغییرات را تایید کنید.
اگر احساس می کنید تصویر را زیاد Blur کرده اید، نگران نباشید. با کاهش میزان Opacity لایه کپی (لایه ای که فیلتر را روی آن اعمال کردیم) می توانید از تاثیر زیاد این فیلتر بکاهید.
جمع بندی
شما موفق شدید یک تصویر با فیلتر Tilt-Shift خلق کنید.
حال شما را دعوت می کنم از تصاویر زیبای زیر که توسط عکاسان معروف دنیا گرفته شده است، لذت ببرید و از آنها در ویرایش عکس های خودتان الهام بگیرید:
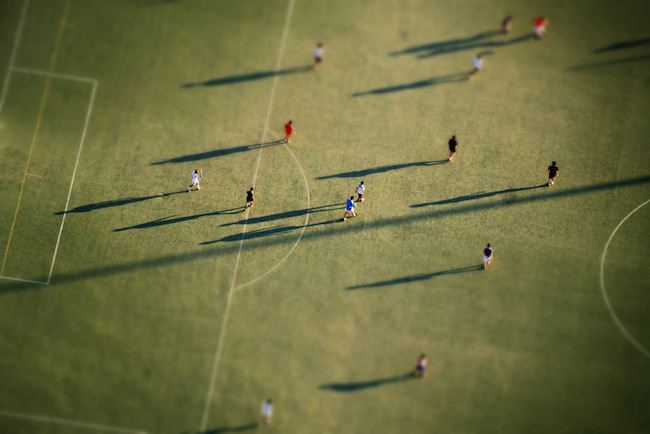





امیدواریم این آموزش مورد استفاده شما همراهان دوست داشتنی روکسو قرار گرفته باشد.
اگر مایل هستید با روشی دیگر همه ی پس زمینه بجز سوژه ی اصلی را محو یا در اصطلاح Blur کنید، این مطلب را بخوانید:
بدون شک با نوشتن نظر در پایین همین صفحه ما را در نوشتن آموزش های بعدی دلگرم خواهید کرد. پیروز و سرافراز باشید...









در این قسمت، به پرسشهای تخصصی شما دربارهی محتوای مقاله پاسخ داده نمیشود. سوالات خود را اینجا بپرسید.