فتوشاپ در عکاسی: نحوه ایجاد افکت Orton بر روی تصاویر
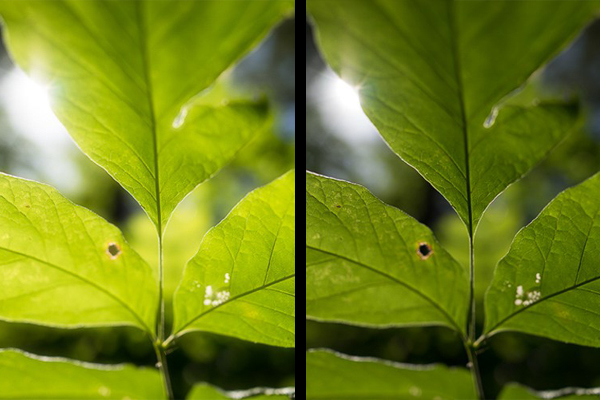
حتی اگر تا کنون نام افکت اورتون (Orton) را نیز نشنیده اید، می توانم تضمین کنم تصویری با این افکت را در گذشته مشاهده کرده اید. افکت اورتون همان تکنیک انتقال تصویر از تاریکخانه است که به احترام مخترعش «مایکل اورتون» که یک عکاس در دهه 1980 بود، به این نام خوانده می شود.
این افکت امروزه به شکل جسورانه ای به دنیای عکاسی دیجیتال قدم نهاده است و در این پست سعی می کنم پیاده سازی آن را روی تصاویر، گام به گام برای شما توضیح دهم.
این افکت اساسا روشی برای ایجاد تصاویری نرم و رویایی است که در روش اصلی آن حداقل دو فریم عکس با Exposure متفاوت گرفته می شود و این تصاویر در جهت ایجاد حسی رویایی، با یکدیگر ترکیب می شوند.
نمونه ای از یک تصویر با افکت اورتون را در زیر مشاهده می کنید:

بیایید با یک فایل RAW شروع کنیم
همانطور که از عنوان مشخص است بهتر است با یک خام یا به عبارتی تصویر گرفته شده با فرمت RAW شروع کنیم.
تصویر زیر در واقع همان تصویری است که ما برای شروع وارد Adobe Lightroom CC می کنیم.

این مرحله بسیار مهم است. آنرا نادیده نگیرید. در برنامه لایتروم روی تصویر، راست کلیک کرده و از منوی Edit in گزینه Edit as Smart Object in Photoshop را مانند تصویر پایین گزینش کنید.
اگر برنامه ی لایتروم رای روی سیستم خود ندارید زیاد نگران نباشید. تصویر را مستقیما وارد فتوشاپ کنید و با راست کلیک روی لایه ی عکس و انتخاب گزینه Convert to Smart Object این کار را انجام دهید. اگرچه تبدیل یک تصویر به Smart Object حجم تصویر را به میزان قابل توجهی افزایش می دهد اما این کار بعدا فایده های بسیار زیادی در روند پردازش برای ما خواهد داشت که در روند ویرایش به آن ها اشاره خواهیم کرد.
اجرای افکت اصلی در فتوشاپ
هنگامی که تصویر را به صورت Smart Object به فتوشاپ وارد کردید، می توانید برای ایجاد افکت اورتون دست به کار شوید.
در ابتدا اولین چیزی که نیاز دارید این است که از لایه ی اصلی تصویر یک کپی بردارید. برای این کار مانند تصویر زیر بر روی لایه ی اصلی تصویر راست کلیک کنید و گزینه New Smart Object Via Copy را گزینش کنید.
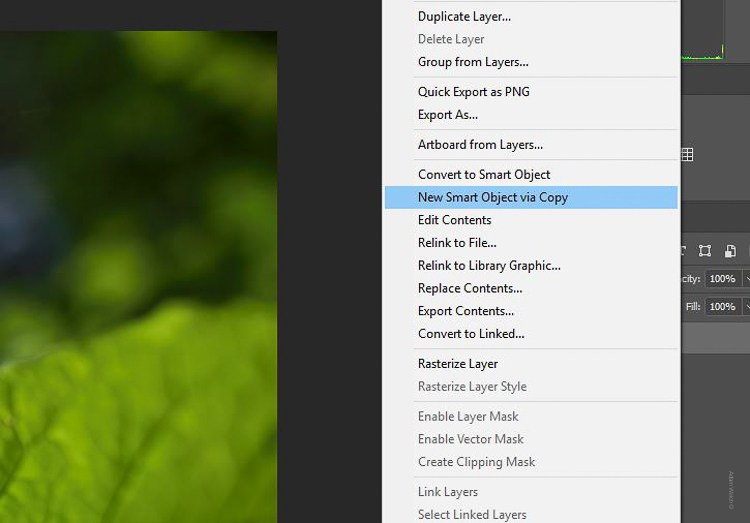
اینگونه تصور می کنیم که این لایه همان فریم دوم تصویر است که در گذشته گرفته می شد. این لایه در واقع تاری مورد نیاز ما را در تصویر نهایی نیاز داریم را اضافه می کند. هم اکنون شما دو نسخه از تصویر را در اختیار دارید.
اضافه کردن تاری (Blur) و Overexposure
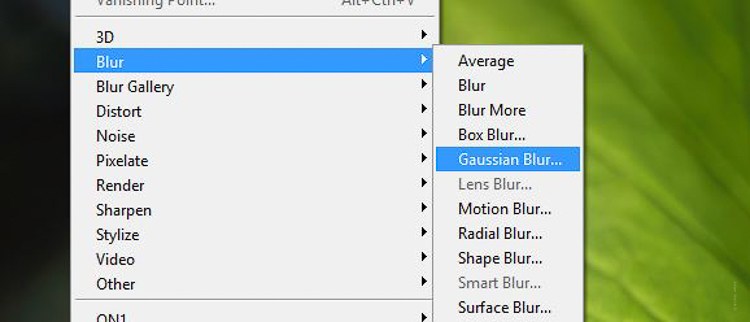
بر روی لایه جدید که ساخته اید، باید تاری و همچنین حس روشنایی را که در اکثر عکس های ادیت شده با افکت اورتون یافت می شود، پیاده سازی کنید.
همانند تصویر بالا با رفتن به منوی select Filter > Blur > Gaussian Blur پنجره ی مرتبط با ایجاد تاری روی عکس را مانند زیر باز می کنید.
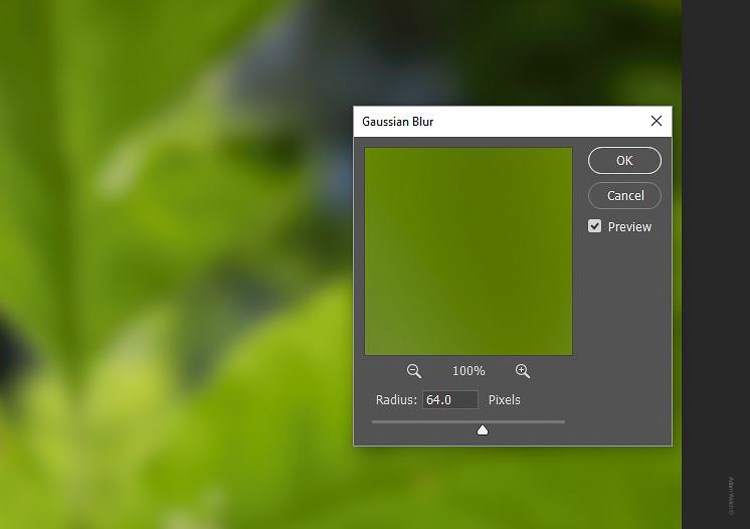
میزان radius مستقیما به سایز تصویر شما بستگی دارد. تصاویر بزرگتر گرفته شده با دوربین هایی با مگاپیکسل (رزولوشن) بالاتر نیاز به radius بیشتری دارند. میزانی را در نظر بگیرید که تاری نسبتا زیادی همچون عکس بالا به شما بدهد.
پس از انجام این کار همانند تصویر زیر بر روی لایه ی تصویر راست کلیک کرده و پس از انتخاب گزینه Blending Options، در پنجره باز شده Blending Mode روی حالت Screen قرار دهید.
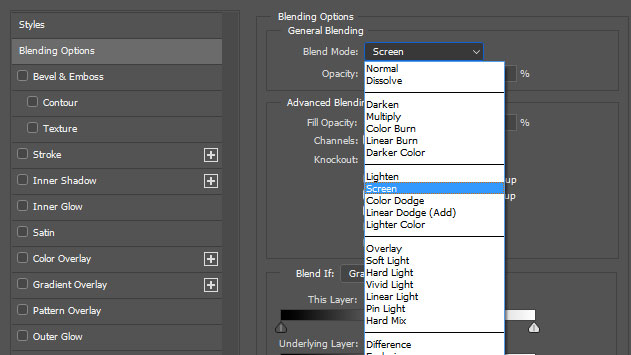
اگر تمامی مراحل بالا را با دقت انجام داده اید به شما تبریک میگویم. شما توانسته اید به صورت دستی و کنترل شده افکت اورتون را روی یکی از تصاویر خود پیاده سازی کنید. اما این پایان کار نیست بلکه تازه شروع کار بود.
حال میتوانید بر روی چند تصویر دیگر نیز این افکت را ایجاد کنید. هر بار سعی کنید تنظیمات را طوری دیگری تغییر دهید و تاثیر را روی تصویر نهایی مشاهده کنید.
هر دفعه تلاش کنید از اشتباهاتی که قبلا انجام دادید پرهیز کنید.
راستی! تا فراموش نکردم بیایید تصویر ابتدایی و نهایی را با یکدیگر مقایسه کنیم و نتیجه کار را بار دیگر با هم مرور کنیم.


جمع بندی
افکت اورتون در واقع ریشه در دوران طلایی پردازش عکس در گذشته دارد. زمانی که بدون تکنولوژی دیجیتال مانند فتوشاپ، عکس های تاریک را به عکس های روشن و واضح تبدیل می کردند.
می توان با توجه به محدودیت های آن زمان، از این تکنیک به عنوان یک جادو یاد کرد! به هر حال شما نیز از این تکنیک استفاده کنید تا تجربه و خلاقیت خود را افزایش دهید و از نکات یاد گرفته شده در ویرایش های بعدی خود استفاده کنید.
امیدوارم این آموزش مورد پسند شما عزیزان قرار گرفته باشد. با نظرات خود من را در نوشتن آموزش های بعدی یاری کنید.









در این قسمت، به پرسشهای تخصصی شما دربارهی محتوای مقاله پاسخ داده نمیشود. سوالات خود را اینجا بپرسید.
در این قسمت، به پرسشهای تخصصی شما دربارهی محتوای مقاله پاسخ داده نمیشود. سوالات خود را اینجا بپرسید.
در این قسمت، به پرسشهای تخصصی شما دربارهی محتوای مقاله پاسخ داده نمیشود. سوالات خود را اینجا بپرسید.