آموزش طراحی یک گل آفتابگردان ساده در کورل دراو

در این آموزش میخواهیم شیوهی طراحی گل آفتابگردان در کورل را به شما نشان دهیم. خواهید دید از ابزارهای بسیار ساده اما مهم کورل دراو استفاده میکنیم تا هندسههای سادهای ایجاد کنیم. در نهایت با کنار هم قرار دادن این هندسههای ساده، گل آفتابگردان حاصل میشود.
طراحی پسزمینه یا بکگراند
در کورل دراو به مسیر File > New بروید و یک داکیومنت یا سند جدید با ابعاد 600px در 600px ایجاد کنید.
با ابزار Rectangle Tool یک مربع به اندازهی سند بکشید.
کلید F11 را بفشارید تا Fountain Fill باز شود.
Type را روی Radial تنظیم کنید و تنظیمات موجود در تصویر زیر را دقیقا وارد کنید.
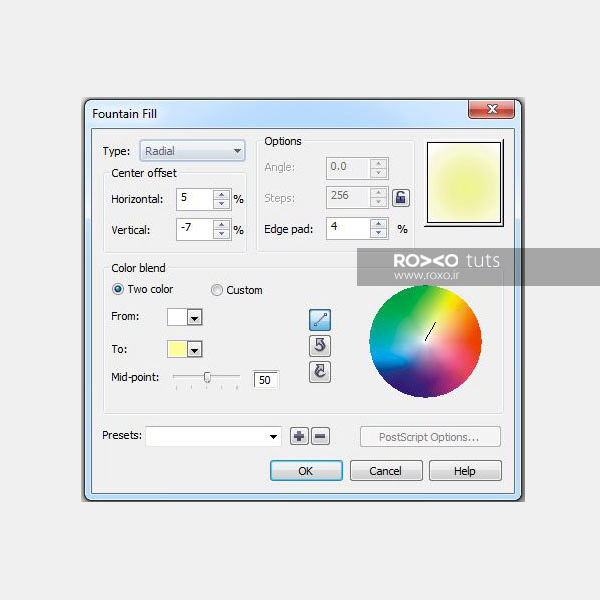
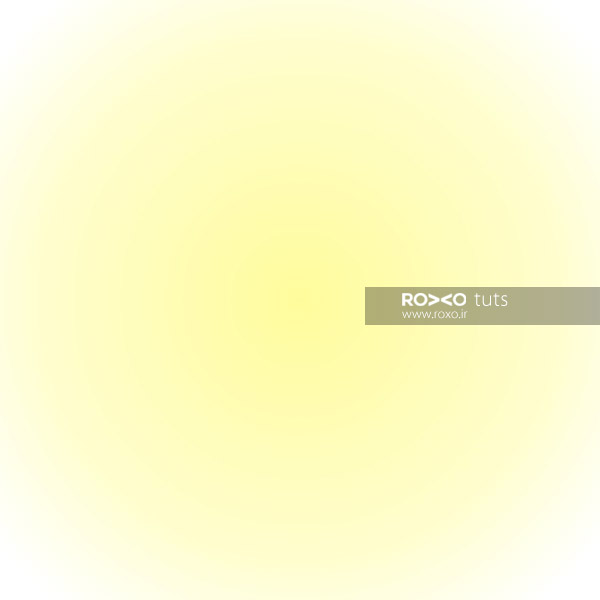
ترسیم گلبرگهای گل
قدم اول: اکنون شروع به طراحی گل میکنیم. ابزار Polygon Tool را از پنل ابزار برگزینید (یا کلید Y را بفشارید)
در قسمت تنظیمات، تعداد اضلاع را روی 8 بگذارید.
با موس روی پسزمینه درگ کنید تا شکل زیر ایجاد شود. برای آن رنگ زرد را انتخاب کنید.
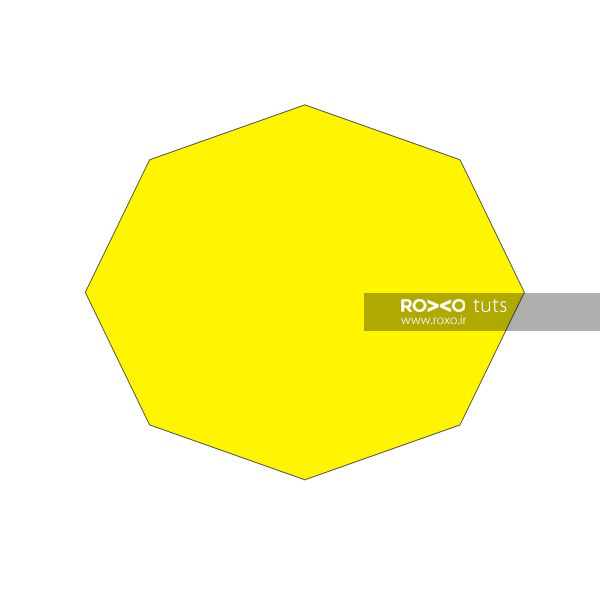
قدم دوم: از پنل ابزار در سمت چپ برنامه، ابزار Distort را انتخاب کنید. در تنظیمات بالای نرمافزار، منوی Preset را روی Push Pull بگذارید.
Amplitude را نیز روی 60- بگذارید.
سپس کلید F12 را بفشارید تا پنجرهی تنظیمات مربوط به Outline یا خط دور ظاهر شود. در این پنجره Width را روی 0.5 و Color را نارنجی تعیین کنید.
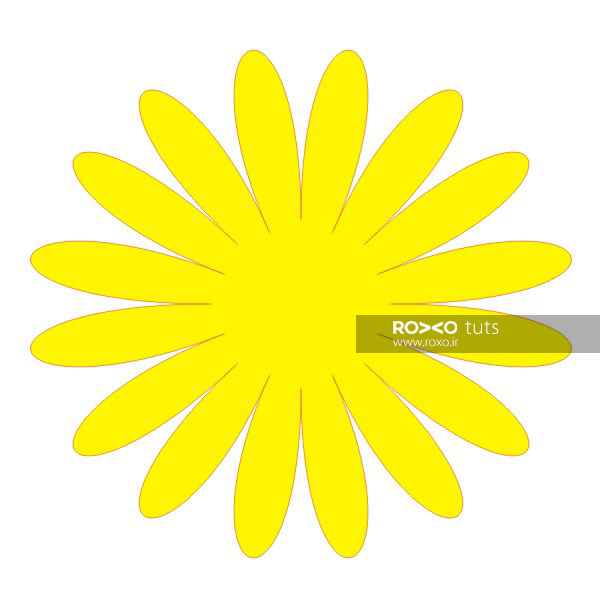
قدم سوم: از پنل ابزار، Ellipse Tool را انتخاب کنید. کلید Ctrl را پائین نگه دارید و یک دایره بکشید.
کلید F12 را بفشارید و در پنجرهی باز شده، مطابق قبل Type را روی Radial بگذارید و این کد رنگها را برای مرکز و اطراف وارد نمائید:
C=18, M= 84, Y=97, K=0
C=1, M=54, Y= 90, K=0
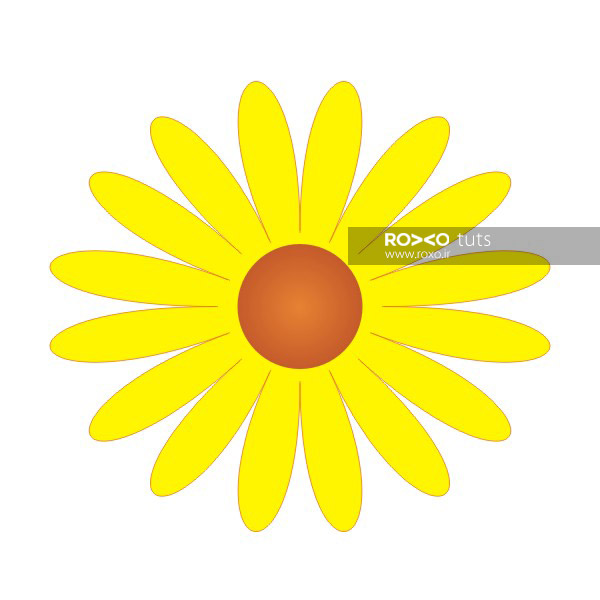
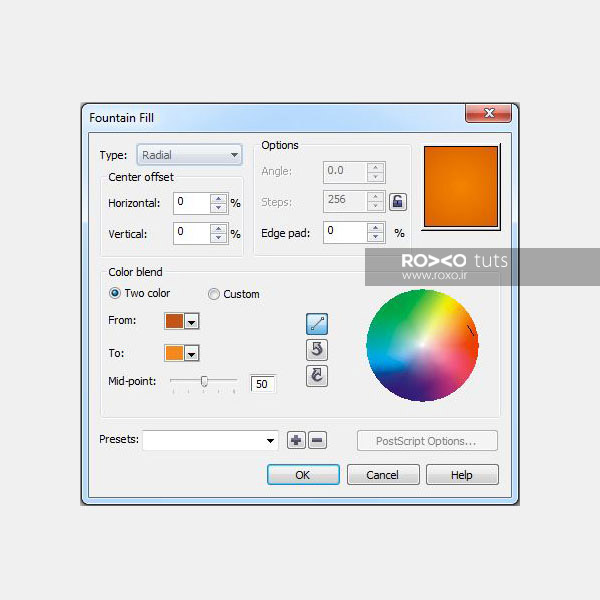
قدم چهارم: اکنون روی دایرهای که ترسیم کردهاید، کلیک کنید و کلیدهای Ctrl+D را بفشارید تا یک کپی از این دایره ایجاد شود.
کلیدهای Shift+F11 را فشار دهید تا پنجرهی Uniform Fill باز شود. کدهای رنگ C=20, M= 27, Y= 69, K=0 را وارد نمائید.
نتیجهی کار باید به این صورت باشد:
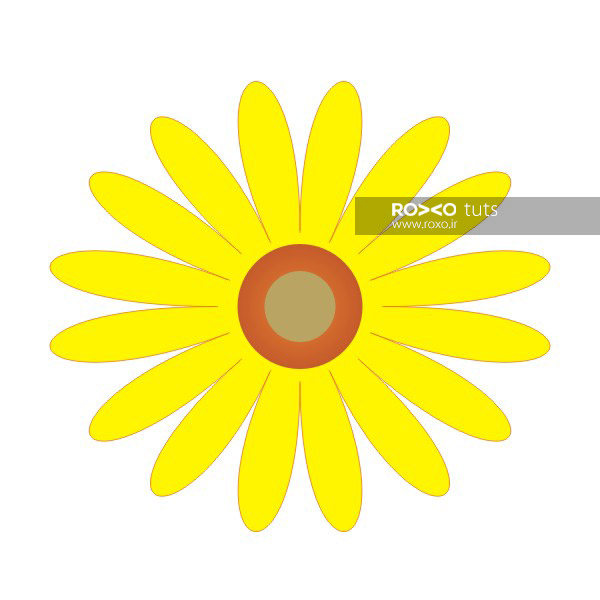
طراحی ساقه
از پنل ابزار Rectangle Tool را برگزینید. یک مستطیل عمودی باریک و بلند ترسیم نمائید.
کلیدهای Shift+F11 را فشار دهید.
کدهای رنگی C=54, M=10, Y=93, K=0 را برای ساقه تعیین کنید.
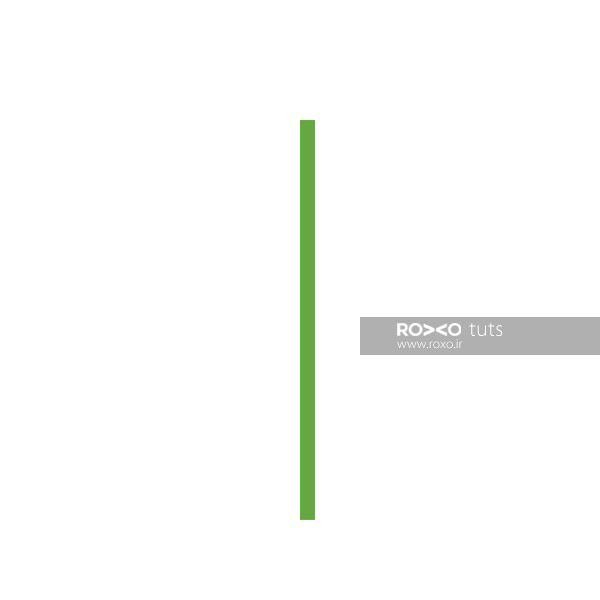
طراحی برگ
قدم اول: ابزار Basic Shapes Tool را انتخاب کنید.
شکل قلب را انتخاب کنید. زیرا شکل برگهای گلهای آفتابگردان به صورت قلب است.
در نهایت آن را بچرخانید.
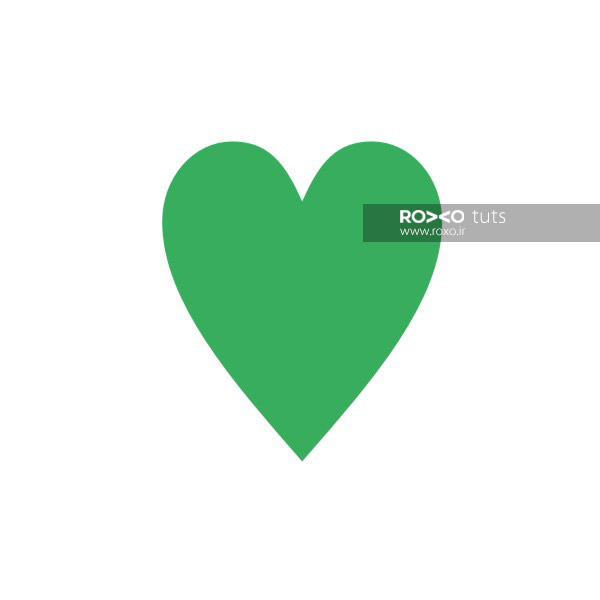
قدم دوم: باید ساقهی کوچکی نیز برای برگ طراحی کنیم. از پنل ابزار، Pen Tool را انتخاب کنید و با کلیک کردن، نقاطی برای ایجاد شاخه بگذارید.
آیکون Convert Line To Curve را انتخاب نمائید و بر روی نقاطی که ایجاد کردید کلیک کنید تا نتیجهای مطابق تصویر زیر حاصل شود.
هر دو شکل یعنی برگ و ساقهاش را انتخاب کنید و آیکون Weld را از قسمت تنظیمات بالای صفحه برگزینید تا برگ و ساقهاش به یک شکل واحد تبدیل شود. سپس کد رنگی C=38, M=0, Y=89, K=0 را برای آن در نظر بگیرید.
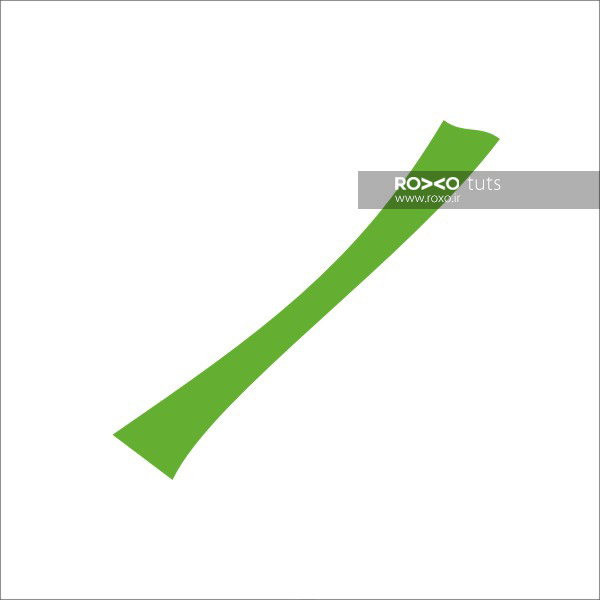
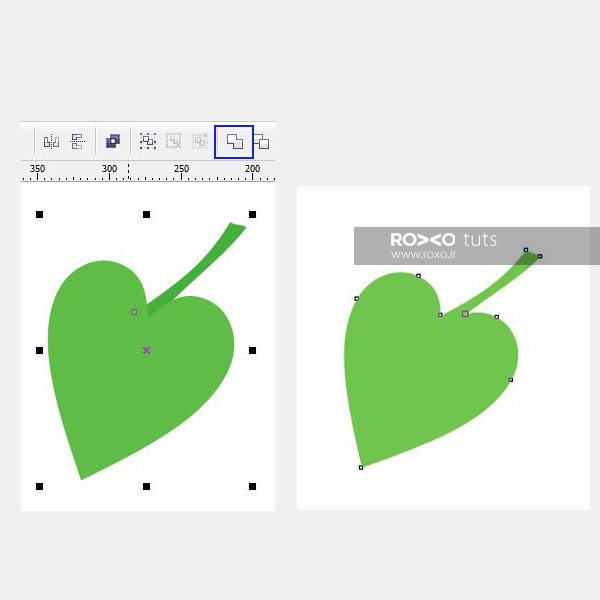
قدم سوم: برای تکمیل طراحی گل آفتابگردان در کورل میخواهیم یک برگ دیگر به صحنه اضافه کنیم. با Pick Tool، برگی که در مرحلهی قبل ترسیم نمودهاید، انتخاب کنید.
به مسیر Window > Docker > Transformation Scale بروید.
تمام تنظیماتی که در تصویر میبینید دقیقا اعمال نمائید و سپس Apply To Duplicate را بفشارید.
میتوانید برگ جدیدی که ایجاد شده است، کوچک کنید و پس از فشردن کلیدهای Shift+F11 کدهای رنگی C= 46, M=0, Y=96, K=0 را به آن بدهید.
اکنون دو برگ و یک ساقهی بلند داریم. هر سه را انتخاب کنید و کلیدهای Ctrl+G را فشار دهید تا همگی در یک گروه قرار بگیرند.
در پایان به مسیر Arrange > Order > Back One بروید تا برگها و ساقه را به پشت گلبرگها ببرید.
طراحی گل آفتابگردان در کورل دراو به پایان رسید. امیدواریم این آموزش برای افراد مبتدی و کسانی که تازه با کورل آشنا شدهاند، مفید بوده باشد.
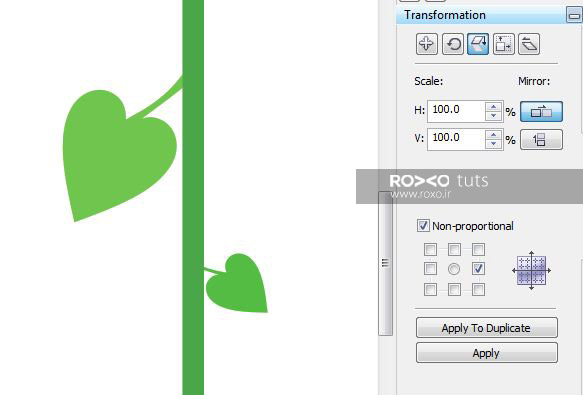








در این قسمت، به پرسشهای تخصصی شما دربارهی محتوای مقاله پاسخ داده نمیشود. سوالات خود را اینجا بپرسید.
در این قسمت، به پرسشهای تخصصی شما دربارهی محتوای مقاله پاسخ داده نمیشود. سوالات خود را اینجا بپرسید.