آموزش طراحی یک پوستر ساده در کورل دراو

طراحی پوستر با طراحی های دیگر متفاوت است! دلیلش هم این است که قوانین چندانی برای طراحی پوستر وجود ندارد و هیچ محدودیتی هم در انتخاب اندازه پوستر یا ویژگی های طرح آن نداریم. این امر که قوانین و چارچوب های خاصی برای طراحی پوستر وجود ندارد، این فرصت را به ما می دهد که از تمام خلاقیتمان آزادانه استفاده کنیم. در این آموزش همراه شما هستیم تا نحوه طراحی پوستر در کورل دراو را به شما توضیح دهیم. در این درس می آموزید که چگونه پس زمینه یک پوستر ساده را ایجاد کنید و چطور تصاویر، متن و لوگو را به آن بیفزائید.
این آموزش در سطح مقدماتی قرار دارد و بعد از اجرای این درس، خودتان می توانید با سلیقه و دانش خود در حوزه کورل دراو، پوسترهای دیگری را طراحی کنید. با ما باشید...

امروزه پوسترها بیشتر برای تبلیغات محصولات، خدمات یا رویدادهای خاص طراحی می شوند. در این مطلب به مراحل طراحی پوستری ساده مربوط به یک رویداد موسیقی، مثل یک کنسرت نگاهی میندازیم.
همانند هر پروژه طراحی دیگری، ابتدا باید مخاطبان اثر (جنسیت، سن، فرهنگ) را بشناسید و هر گونه محتوای مورد نیاز مانند آرم، نام، تاریخ، آدرس وب سایت و سایر اطلاعات را جمع آوری کنید. هنگامی که همه اینها را آماده کردید، می توانید طراحی پوستر را شروع کنید.
به دلیل اینکه هیچ قانونی برای چیدمان عناصر یک پوستر وجود ندارد، می توان آزادانه با طرح ها و عناصر مختلف، پوستر ارزشمندی طراحی کرد.
Soulful Jazz موضوع پوستر ماست که قرار است برای تبلیغ یک کنسرت موسیقی جاز طراحی شود. می خواهیم پوستری طراحی کنیم که در عین سادگی، منحصربفرد، جذاب و خیره کننده به نظر برسد.
وقتی که من کلمه «جاز» را می شنوم، فورا به فکر «ترومپت» می افتم که از جمله ابزاری است که نمادی از موسیقی جاز است. بنابراین در طراحی پوستر از ترومپت و نتهای موسیقی استفاده خواهیم کرد. از آنجا که نتهای موسیقی دارای مقدار قابل توجهی جزئیات است و چند خط نت موسیقی به خودی خود بسیار شلوغ به نظر می رسد، از یک پس زمینه ساده برای پوستر استفاده می کنیم.
طراحی پس زمینه
قدم اول: برای طراحی پوستر در کورل دراو، یک سند جدید در این نرم افزار ایجاد کنید (File > New).
در کادر محاوره ای Create a New Document از منوی Size گزینه Tabloid را انتخاب نماييد.
Portrait را فعال کنيد.
RGB را از لیست مقابل Primary Color Mode انتخاب کنيد و رزولوشن تصوير را روی 300 پیکسل در اينچ قرار دهید.
قدم دوم: پس از ایجاد سند، بر روی ابزار Rectangle در نوار ابزار دوبار کلیک کنید تا یک مستطیل ایجاد کنید. آن را با رنگ سیاه پر کنید.
قدم سوم: بر روی ابزار Interactive Fill کلیک کنید و آن را روی صفحه درگ کنید.
قدم چهارم: در نوار تنظیمات، روی دکمه Elliptical fountain fill کلیک کنید.
Node color picker را باز و رنگ سبز را انتخاب کنید.
قدم پنجم: دستگیره کنترل رنگ سبز را به گونه ای در صفحه درگ کنید که این رنگ 1/3 بالای صفحه را بپوشاند. دستگیره کنترل رنگ سیاه را نیز به گونه ای بکشید که این رنگ در مرکز و پائین صفحه قرار داشته باشد.
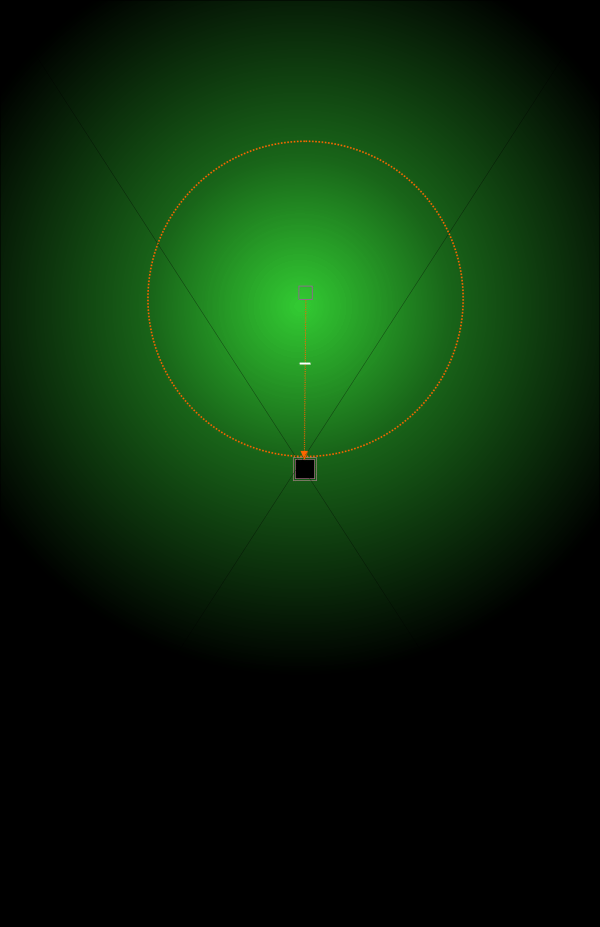
اضافه کردن تصاویر به پوستر
می خواهیم رویکردی مینیمالیستی داشته باشیم و تنها دو عنصر در پوستر داشته باشیم؛ ترومپت و نت های موسیقی به علاوه لوگو شرکت و کمی متن.
کار را با آوردن ترومپت و نت های موسیقی شروع می کنیم. به منظور قرار دادن اینها در صفحه نیاز به PowerClip کردن آنها در صفحه داریم.
قدم اول: پس زمینه را انتخاب کنید، Shift را نگه دارید و روی ابزار Rectangle در نوار ابزار دو بار کلیک کنید. با این کار، یک مستطیل به اندازه صفحه سند روی پس زمینه ایجاد می شود.
قدم دوم: روی این مستطیل راست کلیک کنید و Frame Type > Create Empty PowerClip Frame را انتخاب کنید.
قدم سوم: روی File > Import کلیک کنید. در کادر محاوره ای Import، به مسیر تصویر خود بروید و آن را انتخاب و سپس Import کنید. برای قرار دادن تصویر روی صفحه کلیک کنید. هر تصویر دیگری را که برای پوستر مورد نیاز است، نیز وارد کنید.
قدم چهارم: اولین تصویر را بر روی کادر PowerClip بکشید و رها کنید. توجه داشته باشید هنگام اضافه کردن هر آبجکت به کادر PowerClip، کلید W را پایین نگه دارید.
قدم پنجم: با دوبار کلیک کردن بر روی آبجکت PowerClip می توانید آن آبجکت را ویرایش کنید و موقعیت، اندازه و چرخش آن را در صورت لزوم تغییر دهید. در اینجا، ما ترومپت و نتهای موسیقی را 30 درجه بر خلاف جهت عقربه های ساعت می چرخانیم و آنها را با رنگ سفید پر می کنیم.
قدم ششم: برای اضافه کردن یک حالت درخشان به ترومپت، آن را انتخاب کنید و بر روی ابزار Drop Shadow کلیک کنید. در نوار تنظیمات، Light Glow را از لیست Preset انتخاب کنید و Opacity Drop را 20، Shadow Feathering را 20 و Shadow Color را سبز تنظیم کنید.
قدم هفتم: وقتی که کار تنظیمات آبجکت به پایان رسید، بر روی دکمه «Stop Editing Contents» که در زیر کادر PowerClip ظاهر می شود، کلیک کنید. (یا به مسیر Object > PowerClip > Finish Editing This Level بروید.)

اضافه کردن متن و آرم به پوستر
در نهایت لوگو و متن را اضافه خواهیم کرد.
قدم اول: لوگو را وارد سند کنید و در پایین پوستر قرار دهید.
قدم دوم: ابزار Text را انتخاب کنید، در گوشه بالا سمت چپ کلیک کنید و متن خود را تایپ کنید من در اینجا "An Evening of Sweet Soulful Jazz" را نوشتم.
قدم سوم: روی متن راست کلیک کنید و Properties Object را انتخاب کنید.
در پنل Object Properties، فونت را به Gabriola ، اندازه فونت را 65 پوینت و رنگ متن را به رنگ سفید تغییر دهید.
قدم چهارم: متن را با ابزار Text انتخاب کنید و روی فلش کوچکی که زیر متن ظاهر می شود، کلیک کنید تا انواع سبک های موجود برای این فونت نمایش داده شود.
قدم پنجم: مکان نمای موس را بین کلمات "of" و "Sweet" قرار دهید و Enter را فشار دهید.
قدم ششم: متن را انتخاب کنید در نوار تنظیمات، 30 را در کادر مقابل Angle of rotation تایپ کنید تا متن 30 درجه در خلاف جهت عقربه های ساعت چرخش کند.
قدم هفتم: در حالیکه ابزار Text در حالت انتخاب قرار دارد، در گوشه پایین سمت راست سند کلیک و بقیه متن را تایپ کنید. در پنل Object Properties، یک فونت دلخواه را انتخاب کنید، تنظیمات مربوط به فونت را انجام دهید و رنگ متن را به سفید تغییر دهید.
قدم هشتم: در پنل Object Properties، روی دکمه Paragraph در بالای صفحه کلیک کنید، سپس روی دکمه Align right کلیک کنید تا متن، راست چین شود.

طراحی پوستر در کورل دراو تمام شد. دیدید چقدر ساده و تنها بر اساس سلیقه خود توانستیم به سرعت مراحل طراحی پوستر در کورل را به پایان ببریم. در پایان تنها چند نکته برای یادآوری وجود دارد:
- پس زمینه ساده را می توان با تصویر پیچیده ترکیب کرد (و بالعکس).
- از رنگ های و کنتراست بالا برای تأکید بر اطلاعات مهم استفاده کنید.
- از تصاویر و رنگ برای هدایت نگاه بیننده به قسمت های اصلی پوستر استفاده کنید.
- اندازه و فونت متن را طوری انتخاب کنید که به راحتی از دور هم قابل خواندن باشد.
- طوری طراحی کنید که مخاطب از خلاقیت شما لذت ببرد.
امیدواریم که این آموزش مفید بوده باشد. از دیدن پیشنهادات و سوالات شما در قسمت نظرات خوشحال می شویم.







در این قسمت، به پرسشهای تخصصی شما دربارهی محتوای مقاله پاسخ داده نمیشود. سوالات خود را اینجا بپرسید.