طراحی کفش پاشنه بلند با کورل دراو (قسمت اول)

این روزها بسیاری از طراحان کفش به فناوری های جدید تکیه می کنند تا کیفیت کارشان بالاتر برود، بنابراین استفاده از یک برنامه طراحی برداری مانند Corel DRAW برای طراحان کفش ضروری است.
من شخصا ترجیح می دهم ابتدا طرح های خودم را به صورت دستی بکشم و از قلم و پاک کن استفاده کنم تا خطوط اولیه، شکل نوک کفش و اندازه ارتفاع و عرض پاشنه را آزادانه طراحی کنم تا دید بهتری از نتیجه کار داشته باشم. اما زمانیکه این طرح ها را با دیگران به اشتراک می گذاریم، طراحی باید خیلی دقیق و واضح باشد.
امروزه تلاش می شود طرح هایی با نزدیکی بیشتر به حالت واقعی، با رنگ ها، بافت ها و سایه های مختلف طراحی شود. برای رسیدن به این هدف، تنها یک راه وجود دارد و آن هم طراحی کامپیوتری است.
این آموزش با کمک کورل دراو به شما کمک می کند که طرح اولیه یک کفش را که قبلا اسکن کرده اید، با استفاده از ابزارهایی مانند Bezier و Shape و ابزار انتخاب ترسیم کنید.
نسبت کفش
اگر تجربه قبلی در طراحی کفش ندارید، توصیه می کنم ابتدا تصاویری از کفش با سبک های مختلف را ببینید و بررسی کنید. این کار به شما کمک می کند اندازه و نسبت قسمت های مختلف یک کفش را بدست بیاورید.
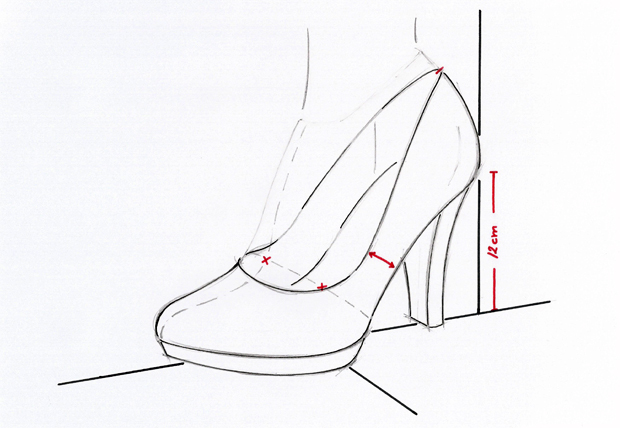
وارد کردن طرح اولیه کفش
یک طرح کفش اسکن شده و یا عکس یک کفش را وارد سند کورل دراو کنید.
این لایه، لایه فعال ما می شود. (البته لایه ها را می توان از پنجره Object Manager Dock ویرایش کرد.)
ابزار Bezier
همانطور که می دانید یکی از قوی ترین ابزارها در هر برنامه برداری ابزار Bezier می باشد. در این آموزش نیز بیشترین استفاده از همین ابزار صورت می گیرد.
با استفاده از ابزار Bezier می توانید منحنی ایجاد کنید. منحنی های ایجاد شده توسط Bezier، ابتدا یک خط، متشکل از دو گره (ابتدایی و انتهایی) یا نقاط کنترلی می باشند و دارای اهرم هایی برای تغییر دادن شکل خط هستند.
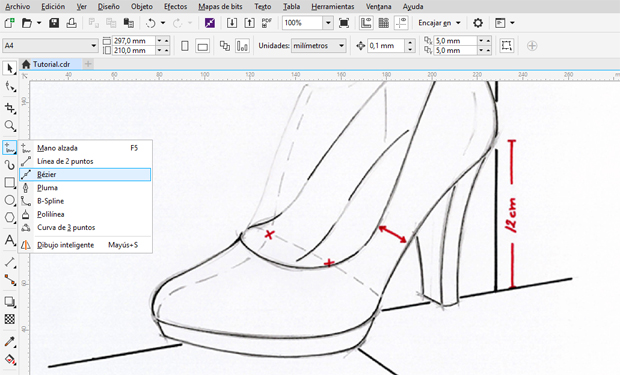
ابزار Bezier را انتخاب کنید، می توانید آن را از جعبه ابزار در سمت چپ پیدا کنید.
بر روی قسمتی از طرح اولیه کفش کلیک کنید تا نقطه ابتدایی ایجاد شود و سپس مکان نما یا ماوس را در ناحیه ای قرار دهید که می خواهید گره بعدی قرار داشته باشد و بدون اینکه دکمه ماوس را رها کنید بکشید تا منحنی مورد نظرتان ایجاد شود. در طراحی های برداری شاید لازم باشد که گره های زیادی را ایجاد کنید.
برای پایان دادن به منحنی، کلید فاصله یا Spacebar را فشار دهید. اگر میخواهید که منحنی بصورت کاملا بسته در بیاید و بتوانید آن را کاملا رنگ کنید یا پترن به آن اضافه کنید، باید گره آخر را کاملا روی گره ابتدایی منطبق کنید. در این صورت یک شکل کاملا بسته خواهید داشت.
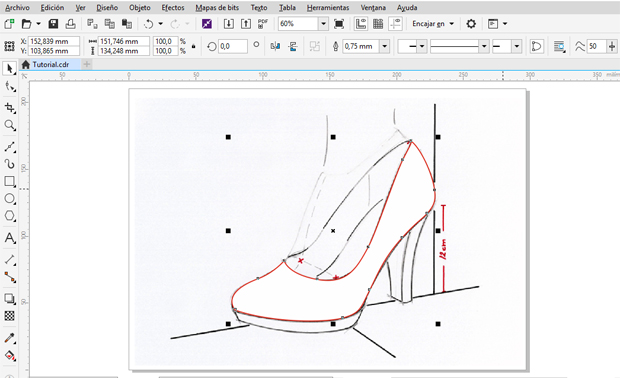
ابزار Shape
با کمک گره ها، یک شی یا vector را می توان به طور کامل اصلاح کرد. گره ها این امکان را میدهند که هر نوع شکلی را بوجود بیاورید.
تعرف گره: نقاط مربع شکل در انتهای خط و بخش هایی از منحنی گره نامیده می شوند. می توانید شکل یک خط یا منحنی را با جابجا کردن یک یا چند گره تغییر دهید.
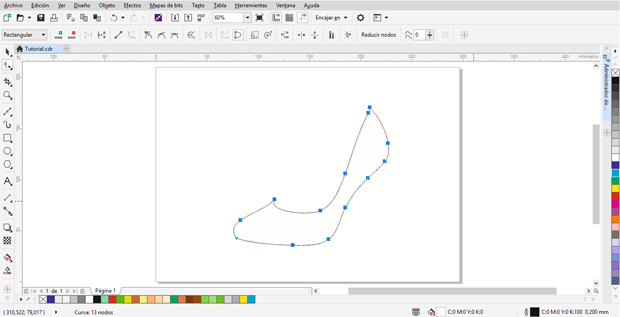
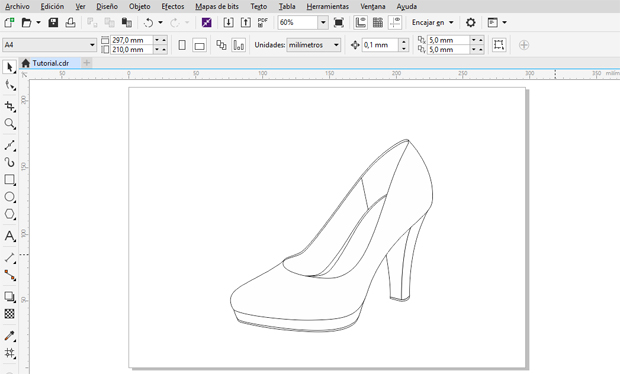
تا اینجای کار شکل کلی و ظاهری کفش را طراحی کردید و بعد از این، رنگ و جزییات را به کفش اضافه می کنیم.
در این طراحی خاص، اشیائی که ایجاد کردید زیاد نیستند و می توانید همه قسمت ها را در یک لایه قرار دهید، اما برای طرح های پیچیده تر شاید لازم باشد از لایه های بیشتر استفاده کنید.
یک منحنی دیگر مطابق تصویر زیر به عنوان خط دوخت بکشید. سپس با ابزار انتخاب Selection آن را انتخاب کرده و بعد از منوی سایز، ضخامت خط را تغییر دهید. من ضخامت 0.5 میلی متر را برای این کار انتخاب کردم.
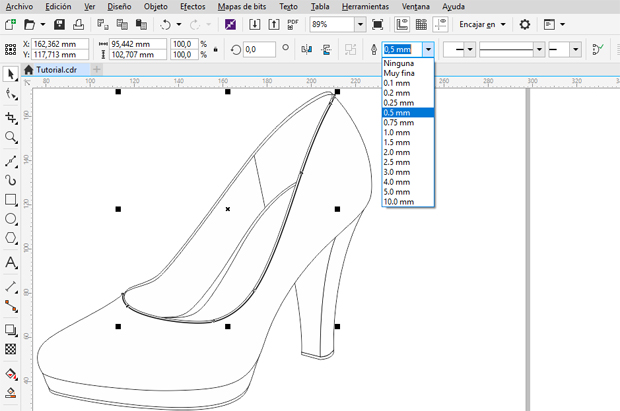
درست همانطور که ضخامت مسیر ایجاد شده برای دوخت را تغییر دادید، می توانید شکل آن را هم از منوی کشویی properties bar به خط چین تغییر دهید.
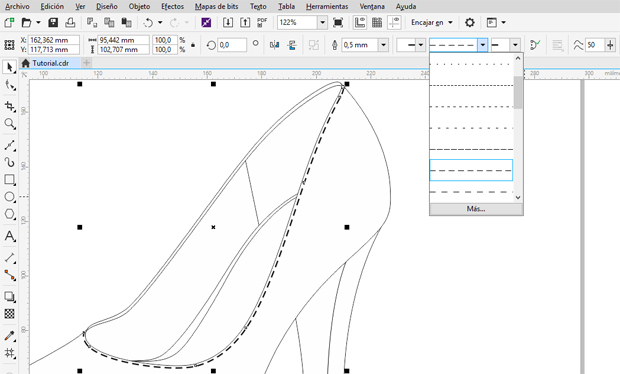
همانطور که می بینید با یک عمل کوچک و با استفاده از چند ابزار توانستیم شکل یک کفش را طراحی کنیم.
در قسمت بعدی این آموزش، چگونگی رنگ آمیزی، حجم و سایه دادن به کفش را آموزش خواهیم داد.







در این قسمت، به پرسشهای تخصصی شما دربارهی محتوای مقاله پاسخ داده نمیشود. سوالات خود را اینجا بپرسید.
در این قسمت، به پرسشهای تخصصی شما دربارهی محتوای مقاله پاسخ داده نمیشود. سوالات خود را اینجا بپرسید.