طراحی لوگویی شبیه به یک گل رنگی با استفاده از تکنیکهای کورل دراو

طراحی لوگو شبیه به گل در کورل دراو
در مطلب پیش رو خواهید آموخت که چگونه میتوان یک لوگوی زیبا متشکل از گلبرگهای رنگیِ یک گل در کورل دراو طراحی کرد. آنچه که در این آموزش بیشتر مورد استفاده است، ابزارهای Shape و Bezier است.
در این مطلب به صورت مرحله به مرحله توضیح میدهیم چگونه میتوانید گلبرگهای رنگی، حبابهای شفاف و ذرات نور را طراحی کنید.
فایلهای مورد نیاز برای این آموزش
طراحی اشکال اولیه
به تصویر زیر نگاهی دقیق بیندازید. قرار است سه دسته آبجکت را طراحی کنیم:
یک) شکل اصلی گل
دو) اشکال پراکنده اطراف گل
سه) حباب ها

ایجاد محیط کار
بعد از اینکه دانستیم قرار است چه عناصری طراحی کنیم، کار را شروع میکنیم.
نرمافزار کورل دراو را باز کنید. نرمافزار شما باید از آخرین ورژنهای کورل باشد.
یک سند یا داکیومنت جدید به اندازهی A4 و بصورت افقی (Landscape) ایجاد کنید.
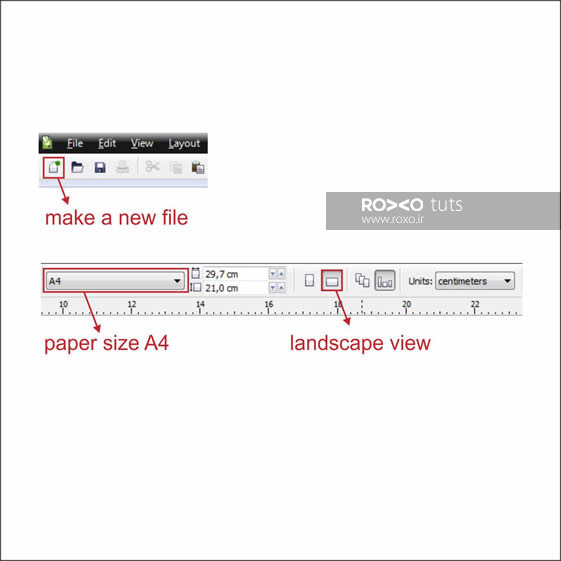
استفاده از ابزار Bezier
برای ایجاد گلبرگهای گل از ابزار Bezier استفاده میکنیم. این ابزار را از نوار ابزار انتخاب کنید.
با کلیک کردن، یک نقطه که همان راس مثلث است، ایجاد کنید.
سپس دو نقطهی دیگر را به ترتیب با کلیک کردن تولید کنید. شکل نهایی شما باید مثلث باریک و بلندی مطابق تصویر زیر باشد:
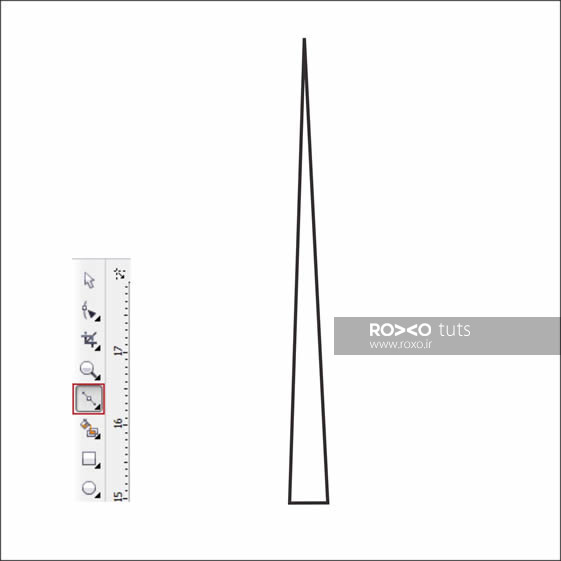
ایجاد گلبرگها
Shape Tool را از نوار ابزار انتخاب کنید
سپس بر روی یک ضلع مثلث کلیک کنید و گزینهی Convert To Curves Tool را برگزینید. این گزینه در قسمت تنظیمات در بالای نرمافزار وجود دارد.
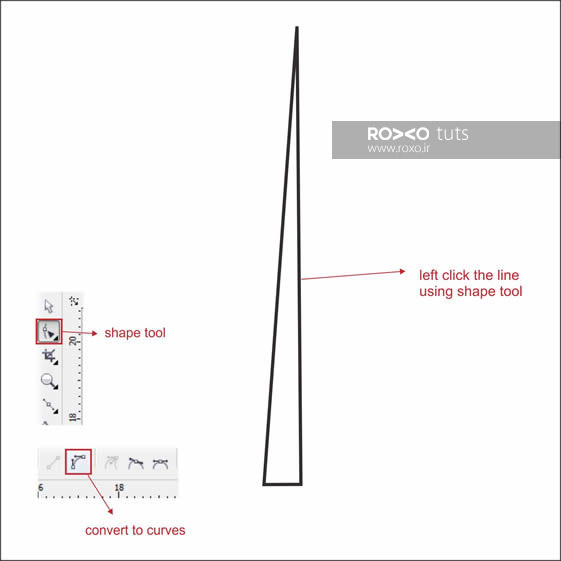
اکنون باید دو نقطهی فلِشمانند روی ضلع مثلث مشاهده کنید.
بر روی فلش بالایی کلیک و آن را به سمت چپ و بالا بکشید تا به آن شکل جدیدی بدهید.
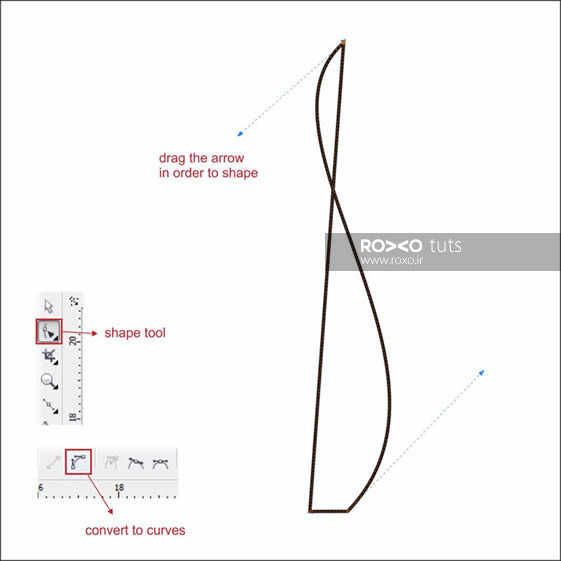
این کارها را بر روی ضلع دیگر نیز انجام دهید تا نتیجهی کار مطابق تصویر زیر باشد.
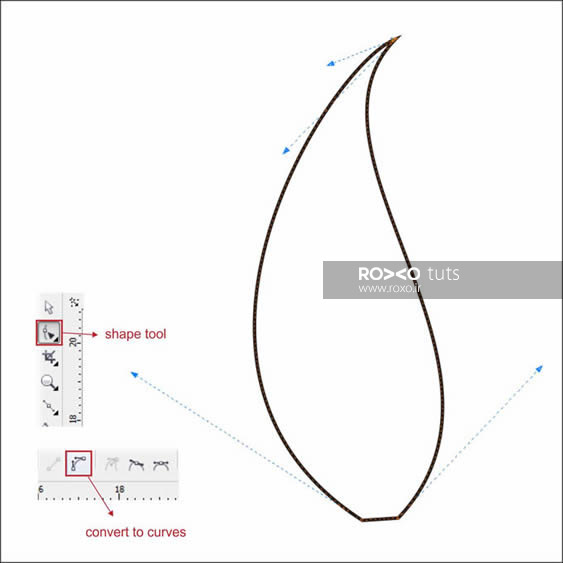
همچنین برای قسمت پائینی گلبرگ همین روش را تکرار کنید. یعنی روی قسمت پائینی کلیک کنید و بعد روی آیکون Convert To Curves Tool کلیک نمائید. سپس با درگ کردنِ فلشها، شکل آن را تغییر دهید.
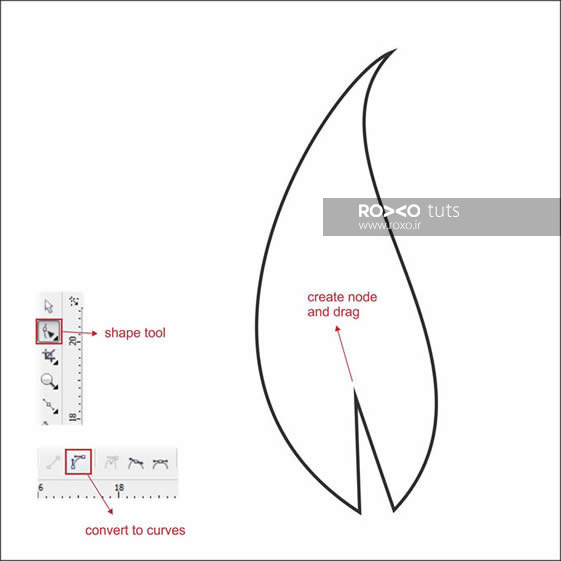
رنگ کردن گلبرگها
حالا که گلبرگ را ایجاد کردیم، باید آن را رنگآمیزی کنیم. بدین منظور گلبرگی را که کشیدهاید انتخاب کنید.
از نوار ابزار، ابزار Fountain Fill را انتخاب نمائید. اکنون Type را روی Linear بگذارید. با کلیک کردن در Color Box میتوانید رنگهای دلخواهتان را انتخاب کنید.
مثلا ما برای سمت چپ رنگ آبی روشن، برای وسط فیروزهای و برای سمت راست سرمهای را در نظر گرفتهایم. اگر برای وسطِ طیف، دو رنگ فیروزهای متفاوت در نظر بگیریم، نتیجه کار زیباتر خواهد بود. در واقع هر چقدر تعداد رنگهایی که انتخاب میکنید بیشتر باشد نتیجه زیباتر است. فقط توجه کنید که رنگها به هم نزدیک باشند یعنی مثلا بعد از آبی روشن، بلافاصله آبی بسیار تیره را انتخاب نکنید.
زاویه گرادینت را 27 درجه تنظیم نمائید.
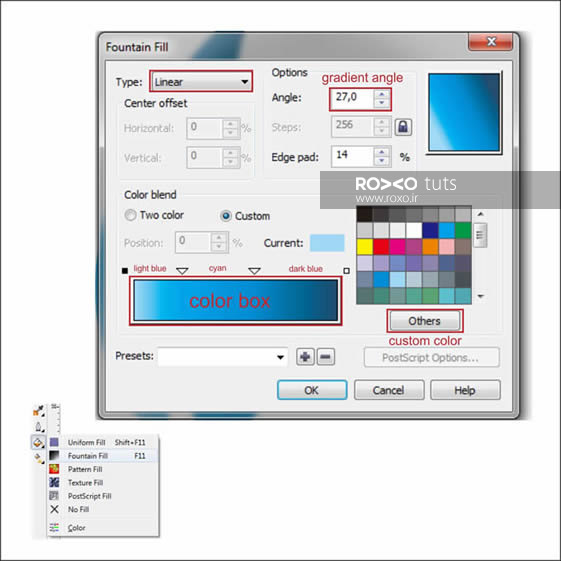
اگر کار را درست انجام داده باشید، نتیجه به این صورت خواهد بود:
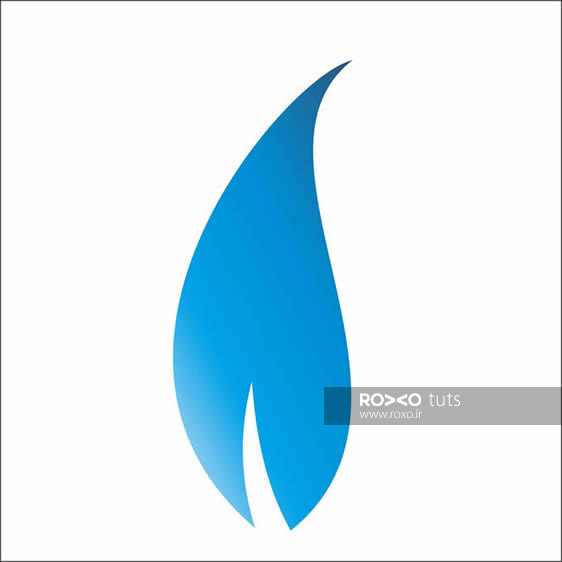
اکنون سه کپی از این شکل بگیرید (Ctrl+C و سپس Ctrl+V) و برای هر کدام یک طیف رنگی دلخواه انتخاب کنید. مثلا ما از صورتی، زرد و سبز استفاده کردهایم اما شما میتوانید هر رنگ دلخواه دیگری انتخاب نمائید.

طراحی بافت میانی گلبرگها
دوباره همانند آنچه که در ابتدای آموزش برای کشیدن مثلث انجام دادیم، با ابزار Bezier، پنج مثلث ایجاد کنید و آنها را مطابق تصویر زیر کنار هم قرار دهید.
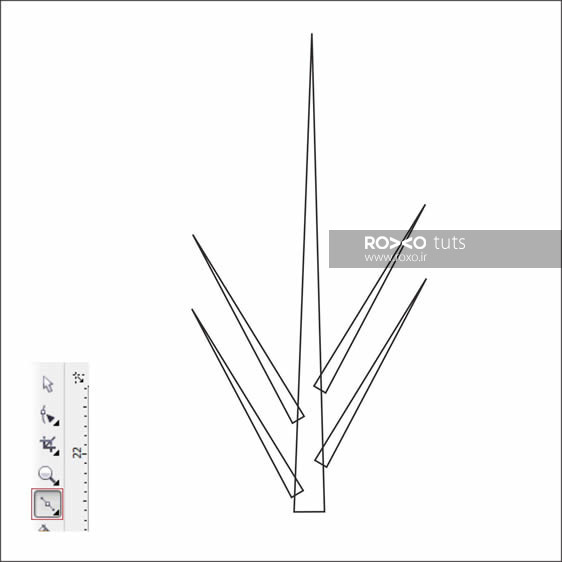
با کمک ابزار Shape این مثلثها را مطابق زیر تغییر شکل دهید و به آنها رنگ آبی کمرنگ بدهید.
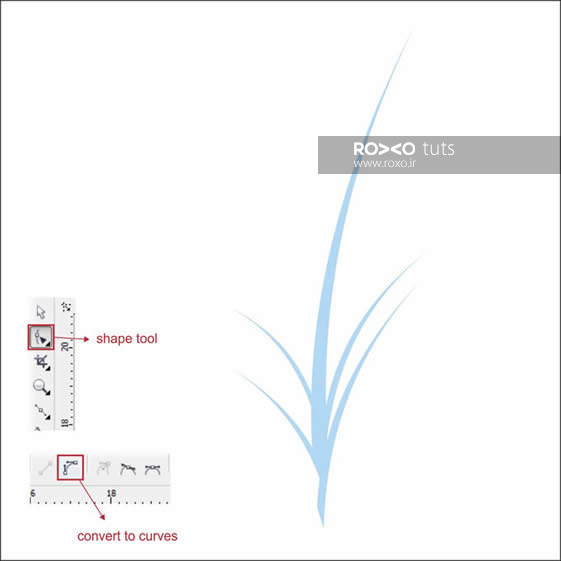
شفاف کردن بافت میانی و فرستادن آن به درون گلبرگ
اکنون بهتر است این بافت میانی گلبرگ را شفاف کنیم تا جلوهی مطلوبتری داشته باشد.
ابزار Interactive Transparency را از نوار ابزار انتخاب کنید. سپس در بالای این آبجکت یک بار کلیک کنید و به سمت پائین درگ کنید.
مشاهده میکنید قسمتهای بالایی واضحتر و قسمتهای پائینی کاملا محو هستند.
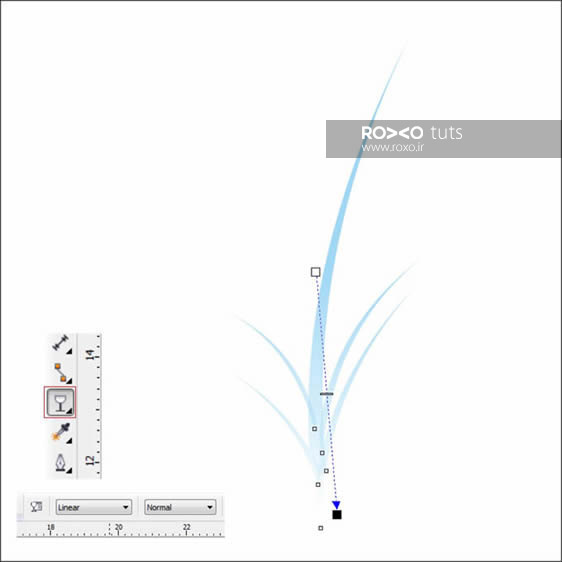
پس از آنکه بافت میانی گلبرگها را شفاف کردیم، با استفاده از PowerClip آن را به درون گلبرگ میآوریم.
بر روی این بافت میانی کلیک کنید و سپس به مسیر Effect > Powerclip > Place Inside Container بروید. یک فلش سیاه ظاهر خواهد شد. روی گلبرگ کلیک کنید تا این بافت میانی درون گلبرگ قرار گیرد.
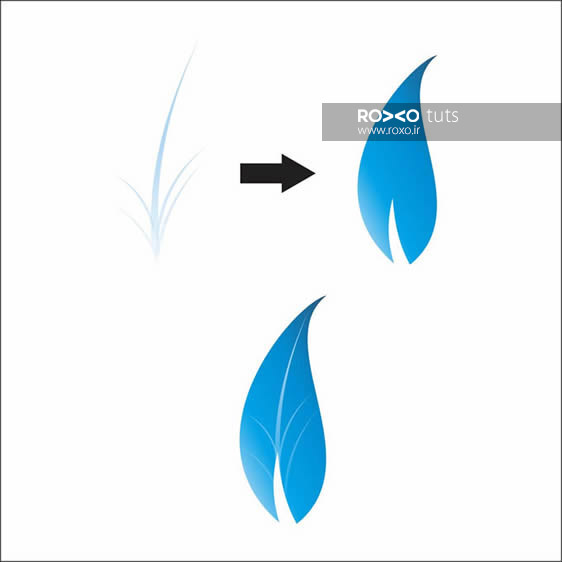
برای تمام گلبرگها این کار را تکرار کنید.

کنار هم چیدن گلبرگها
چهار گلبرگ داریم که باید به صورت مناسبی در کنار هم قرار گیرند.
ابزار Pick را از نوار ابزار انتخاب کنید. اگر دوبار روی هر آبجکتی کلیک کنید، فلشهای کوچکی ظاهر میشوند. این فلشها نشان میدهند که به کمک آنها میتوانید آبجکت را بچرخانید. با درگ کردن، گلبرگها را بچرخانید.
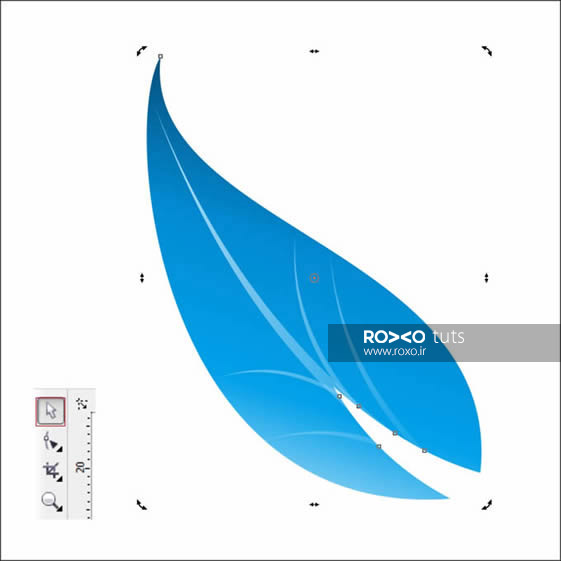
برای همهی گلبرگها این کار را انجام دهید و هر گلبرگ را در جای مناسب خودش قرار دهید. توجه دارید که بعضی گلبرگها باید کوچکتر باشند.

با فشردن کلیدهای Ctrl+C و سپس Ctrl+V کپیهای جدیدی از گلبرگها ایجاد نمائید و اندازهی آنها را کاملا کوچک کنید.
نتیجه باید به این صورت باشد:

طراحی حبابها
ابزار Ellipse Tool را از نوار ابزار انتخاب کنید. سپس کلیک کنید و در حالیکه کلید Ctrl را نگه داشتهاید، درگ کنید تا یک دایره ایجاد شود.
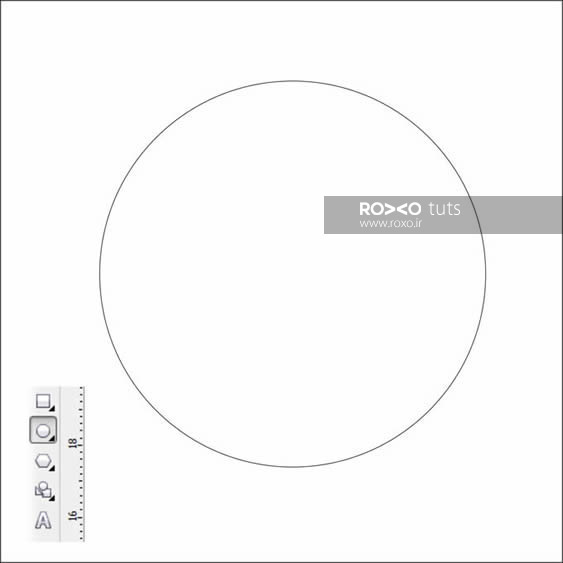
با فشردن کلیدهای Ctrl+C و سپس Ctrl+V کپیهای زیادی از این دایره ایجاد کنید و اندازههای متفاوتی برای آنها در نظر بگیرید.
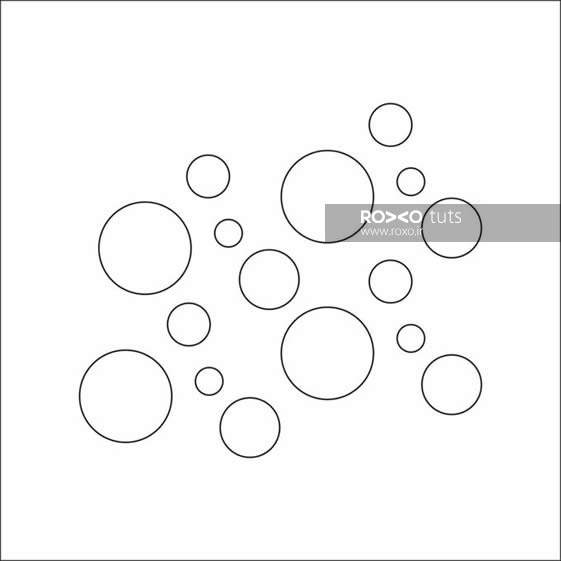
همهی دایرهها باید سفید و بدون خطِ دور باشند. مجموعهی آنها را در مرکز گلبرگها قرار دهید.

شفاف کردن حبابها
برای اینکه حبابها به قطرات آب شبیه شوند، بهتر است آنها را شفاف کنیم. ابزار Interactive Transparency را از نوار ابزار انتخاب کنید.
از تنظیمات این ابزار در بالای نرمافزار، Radial را انتخاب کنید:

اگر این مراحل را صحیح انجام داده باشید، نتیجه به این صورت خواهد بود:

طراحی نورهای درخشان
برای اینکه حبابها کاملا درخشان و شفاف به نظر برسند، باید نورهای درخشانی روی آنها قرار دهیم. به ابزار Banner Shape بروید.
در تنظیمات بالای نرمافزار اشکال مختلفی وجود دارند که میتوانید انتخاب کنید. آخرین شکل را که شبیه به یک جرقه است انتخاب کنید.
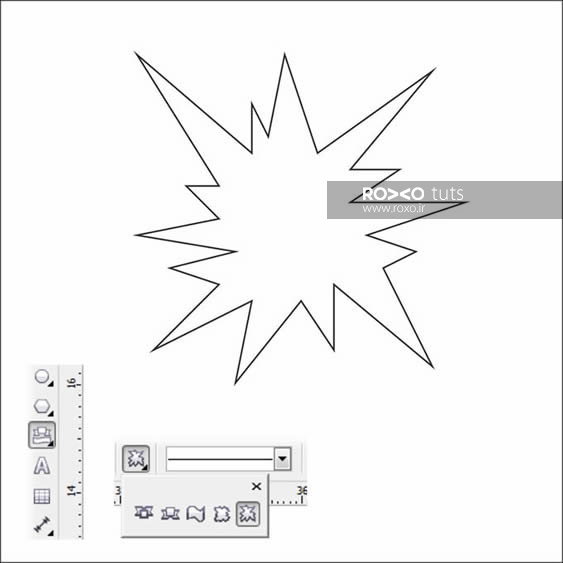
رنگ آن را سفید در نظر بگیرید. چند کپی از آن ایجاد کنید و در اندازههای مختلف، روی حباب بچینید.

لوگوی شما آماده است. اگر یک پسزمینهی زیبا برای آن طراحی کنید و با فونتی که در ابتدای آموزش جهت دانلود قرار دادهایم، متن دلخواهی با رنگهای جذاب بنویسید، نتیجهی کار به مراتب گیراتر خواهد بود.

امیدواریم از مطلب طراحی لوگو شبیه به گل در کورل دراو استفاده کافی را برده باشید. اگر سوالی داشتید میتوانید در قسمت نظرات مطرح کنید.
سربلند باشید.







در این قسمت، به پرسشهای تخصصی شما دربارهی محتوای مقاله پاسخ داده نمیشود. سوالات خود را اینجا بپرسید.
در این قسمت، به پرسشهای تخصصی شما دربارهی محتوای مقاله پاسخ داده نمیشود. سوالات خود را اینجا بپرسید.
در این قسمت، به پرسشهای تخصصی شما دربارهی محتوای مقاله پاسخ داده نمیشود. سوالات خود را اینجا بپرسید.
در این قسمت، به پرسشهای تخصصی شما دربارهی محتوای مقاله پاسخ داده نمیشود. سوالات خود را اینجا بپرسید.