چگونه میتوانید از وکتوری که در کورل طراحی کردید، در فتوشاپ پترن بسازید؟
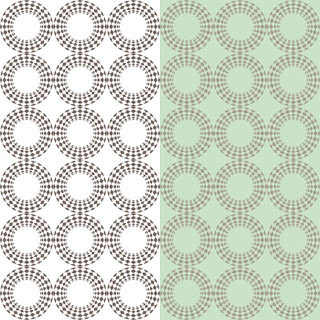
همانطور که میدانید فتوشاپ از نرمافزارهای طراحی بر اساس بیتمپ است در حالی که کورل در گروه نرمافزارهای طراحی وکتور قرار دارد بنابراین فتوشاپ و کورل از لحاظ کاربرد با یکدیگر بسیار متفاوت هستند اما مواردی هست که طراحان هر دوی این نرمافزارها را به کار میگیرند. یکی از این موارد، طراحی پترن با استفاده از خروجیها و وکتورهایی است که در کورل طراحی میشوند.
در این مطلب خواهید دید چگونه میتوانید طرحی را در کورل ایجاد کنید و سپس در فتوشاپ آن را به یک پترن جذاب تبدیل کنید. در واقع به صورت تصویری و مرحله به مرحله با ساخت پترن از وکتورهای کورل دراو در فتوشاپ آشنا میشوید. همراه باشید.
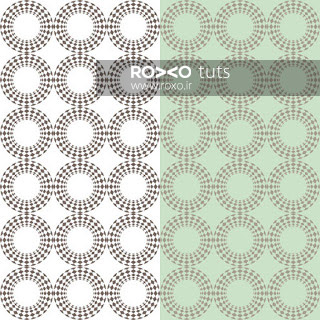
ترسیم اشکال در کورل دراو
قدم اول: کورل دراو را باز کنید و در آن یک سند (داکیومنت) جدید ایجا نمائید.
از پنل ابزار، Ellipse Tool را برگزینید (یا کلید F7 را فشار دهید.)
با اندازهها و مختصاتی که در تصویر زیر میبینید، یک بیضی ایجاد کنید. به عنوان مثال ما یک بیضی با اندازههای 50px در 100px ترسیم کردیم.
به مسیر Window > Color Palletes > Default RGB Pallete بروید. در پالت رنگها، قهوهای تیره را برای بیضی انتخاب نمائید. توجه کنید که بیضی هیچگونه Outline یا خطدوری نداشته باشد.
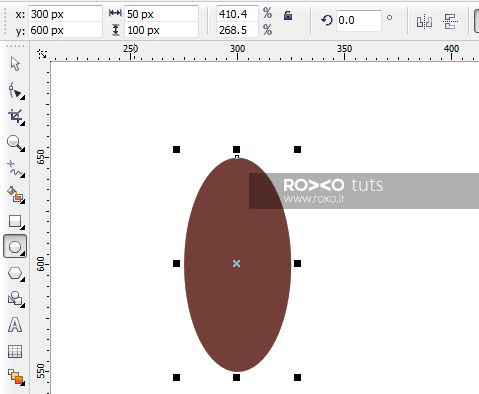
قدم دوم: بیضی را انتخاب کنید و به مسیر Window > Docker > Transformations > Rotate بروید (یا کلیدهای Alt+F8 را فشار دهید.)
در پنجرهی ظاهر شده، دقیقا تنظیماتی که در تصویر میبینید اعمال کنید و دکمهی Apply To Duplicate را یازده بار بفشارید.
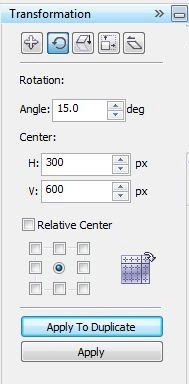
Pick Tool را از پنل ابزار انتخاب کنید و دور تمام شکلها درگ کنید تا همهی شکلها را انتخاب کنید و سپس کلیدهای Ctrl+L را فشار دهید تا اشکال با هم ترکیب و یکی شوند.
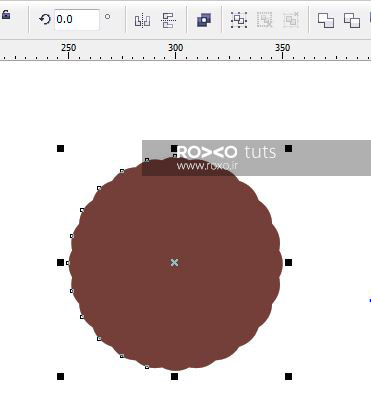
نتیجه به این صورت خواهد بود:
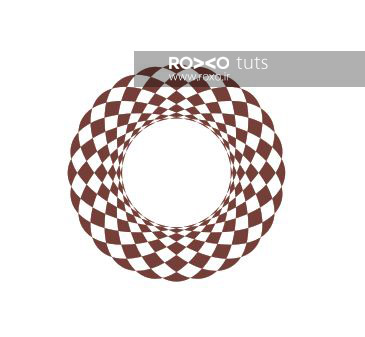
قدم سوم: برای ذخیرهسازی کلیدهای Ctrl+E را فشار دهید یا به مسیر File > Export بروید.
برای فایل یک نام دلخواه بگذارید و آن را به صورت PNG ذخیره کنید.
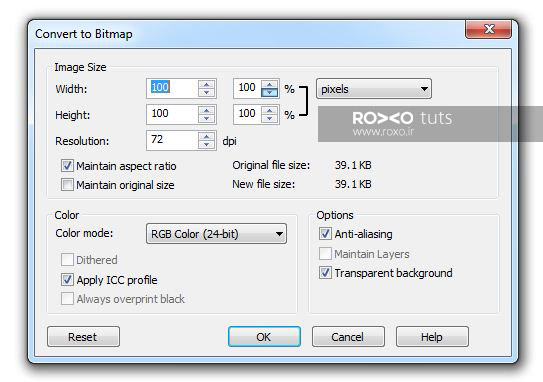
ساخت پترن در فتوشاپ
قدم اول: فتوشاپ را باز کنید و در فتوشاپ به مسیر File > Open بروید و تصویری که قبلا ذخیره کردید، باز کنید.
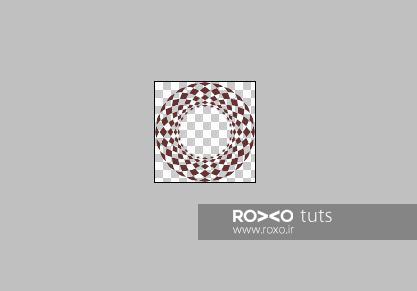
به مسیر Edit > Define Pattern بروید و در پنجرهی ظاهر شده، یک نام دلخواه برای پترن تایپ کنید.
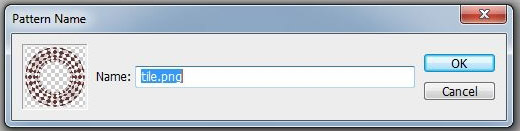
قدم دوم: در فتوشاپ یک سند یا داکیومنت جدید ایجاد کنید. برای این کار کافیست کلیدهای Ctrl+N را فشار دهید. در پنجرهی تنظیمات، width و height را 600px بگذارید.
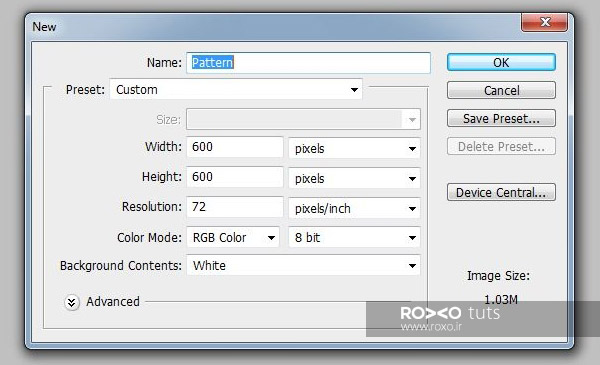
قدم سوم: اکنون زمان آن رسیده است که از پترنی که ساختید، استفاده کنید.
در قسمت پائینی پنل لایهها، روی آیکون Create A New Layer کلیک کنید.
به مسیر Edit > Fill بروید و در پنجرهی ظاهر شده، منوی Use را روی Pattern بگذارید.
در مقابل Custom Pattern نیز یک باکس کوچک وجود دارد که اگر روی مثلث کوچک کنار آن کلیک نمائید، میتوانید به تمامی پترنهای بارگذاری شده در فتوشاپ دسترسی داشته باشید. پترنی هم که ساختهاید همینجا قرار دارد. آن را انتخاب کنید.
Mode را روی Normal و Opacity را روی %100 تنظیم کنید.
در پایان روی OK کلیک کنید.
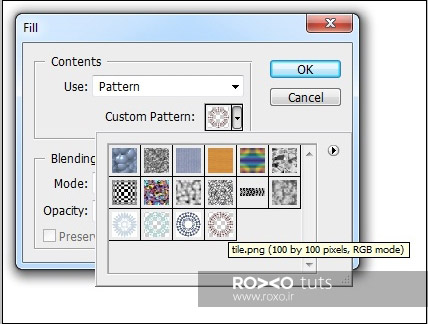
نتیجه به این صورت خواهد بود:
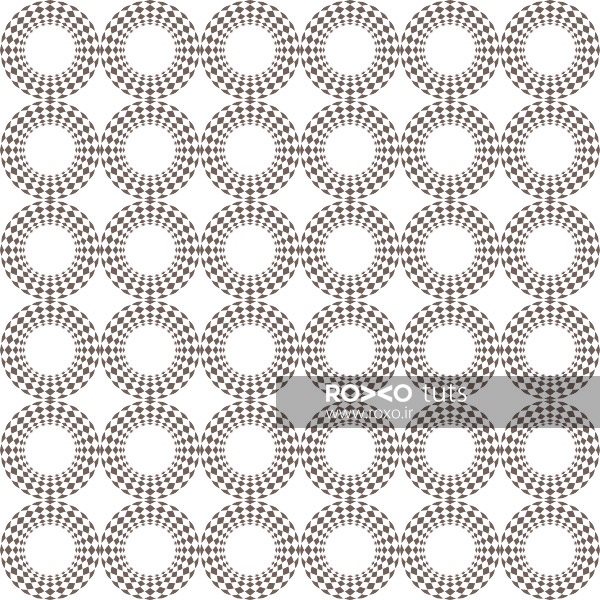
بار دیگر در همان پنجرهی تنظیمات Pattern، وضعیت یا Mode را بجای Normal روی Multiply و Opacity را روی %40 تنظیم کنید.
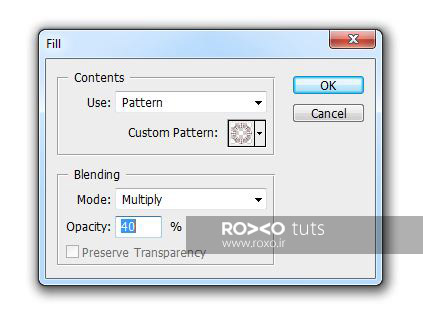
در پایان برای بکگراند یا پسزمینه، رنگ صابونی مات (کد رنگی [su_highlight background="#e7e7e7"]#cae2c7[/su_highlight]) را انتخاب کنید.








در این قسمت، به پرسشهای تخصصی شما دربارهی محتوای مقاله پاسخ داده نمیشود. سوالات خود را اینجا بپرسید.
در این قسمت، به پرسشهای تخصصی شما دربارهی محتوای مقاله پاسخ داده نمیشود. سوالات خود را اینجا بپرسید.
در این قسمت، به پرسشهای تخصصی شما دربارهی محتوای مقاله پاسخ داده نمیشود. سوالات خود را اینجا بپرسید.