آموزش طراحی یک فولدر با خطوط نوری و درخشان در کورل دراو
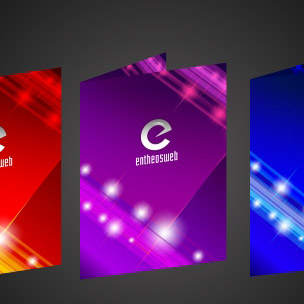
فولدرها یکی از پرکاربردترین ابزارها و روشهای تبلیغات در ادارات و موسسات هستند. همانگونه که میدانید فولدرها باید به گونهای طراحی شوند که بتوان برگه یا سندی را درون آنها قرار داد. در این مطلب مراحل طراحی یک فولدر را خدمت شما عزیزان ارائه میکنیم. این مراحل در بردارنده توضیحات کافی به منظور طراحی جلد رو، جلد پشت و نیز طراحی قسمتی نواری است که محل قرارگیری اسناد است.
امروزه طراحی خطوط نورانی مستقیم که روی آنها جرقههایی نیز وجود دارد، میان طراحان و گرافیستها بسیار متداول شده است. در این مطلب چگونگی طراحی این خطوط توضیح داده میشود. همراه باشید.
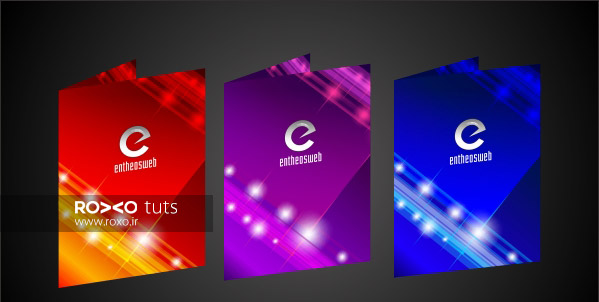
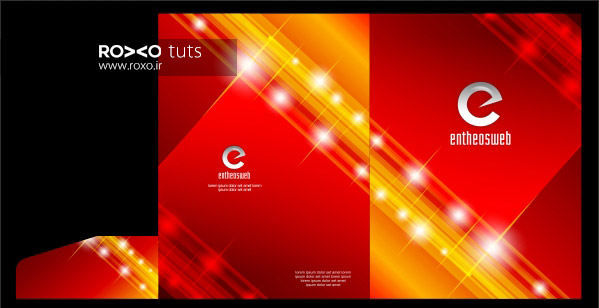
معرفی بخشهای اصلی فولدر
در ابتدا لازم است بدانید ورژن کورلی که شما استفاده میکنید باید حتما 11+ باشد تا بتوانید دقیقا از توضیحات این آموزش استفاده کنید. مثلا ما برای این آموزش از CorelDraw X5 استفاده کردهایم.
به تصویر زیر نگاه کنید. قرار بر این است که با همین ترتیب به طراحی جلد رو، جلد پشت و نوار حاشیهای بپردازیم.
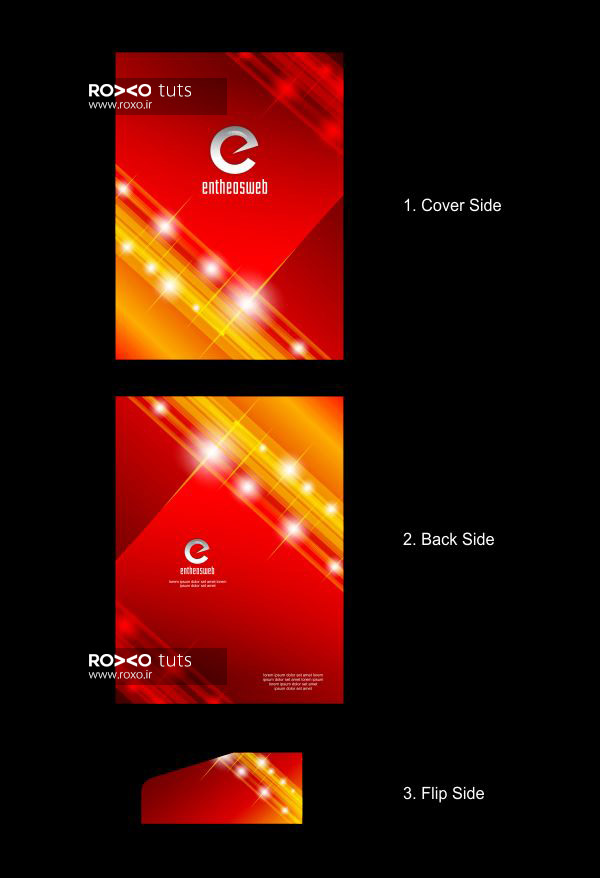
فراهم کردن زمینهی کار
نرمافزار کورل را باز کنید. آیکون Make A New File را در قسمت فوقانی نرمافزار کلیک کنید. مطابق تصویر، برای عرض، اندازهی 65 سانتیمتر و برای ارتفاع اندازهی 35 سانتیمتر را وارد کنید. البته با توجه به نیاز مشتری شما و البته چاپخانهای که با آن کار میکنید، این اندازهها میتوانند متفاوت باشند و پیش از شروع کار باید اطلاعات کافی در این مورد داشته باشید.
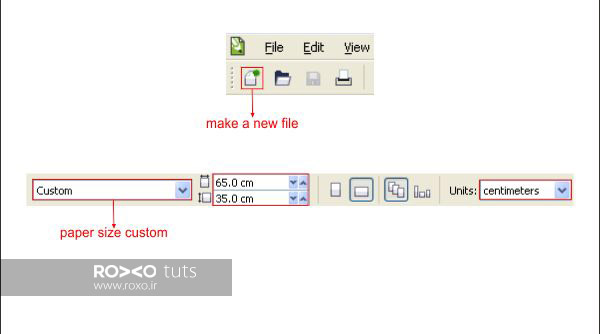
طراحی جلد رو
از نوار ابزار در سمت چپ برنامه، Rectangle Tool را انتخاب کنید. یک مستطیل بکشید و در قسمت تنظیمات بالای نرمافزار، مقادیری را که در تصویر ملاحظه میکنید، وارد نمائید.
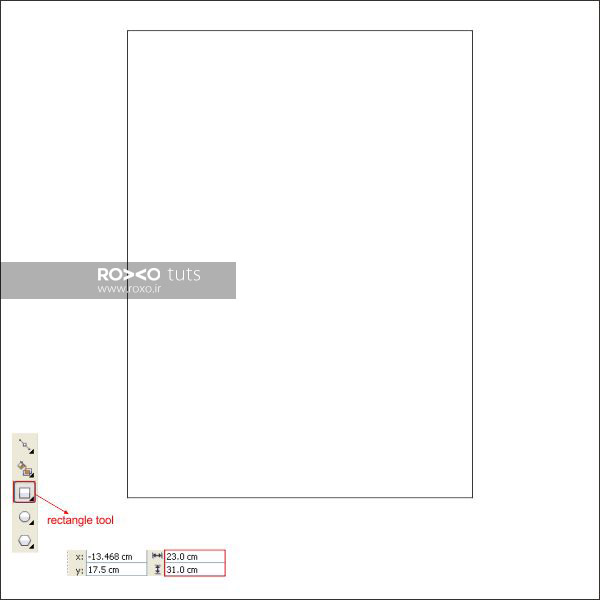
حالا باید این مستطیل را رنگآمیزی کنیم. Fountain Fill Tool را از نوار ابزار برگزینید.
هر آنچه در تصویر مشاهده میکنید، وارد کنید. (توجه کنید برای تغییر رنگها کافیست روی Color Box دوبار کلیک کنید.)
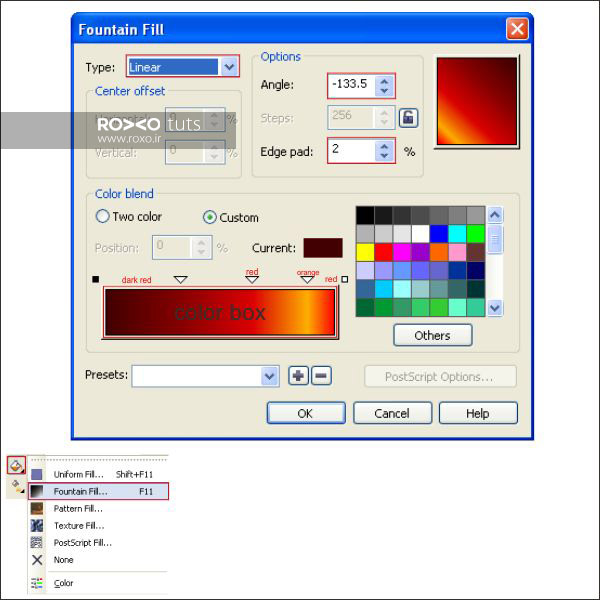
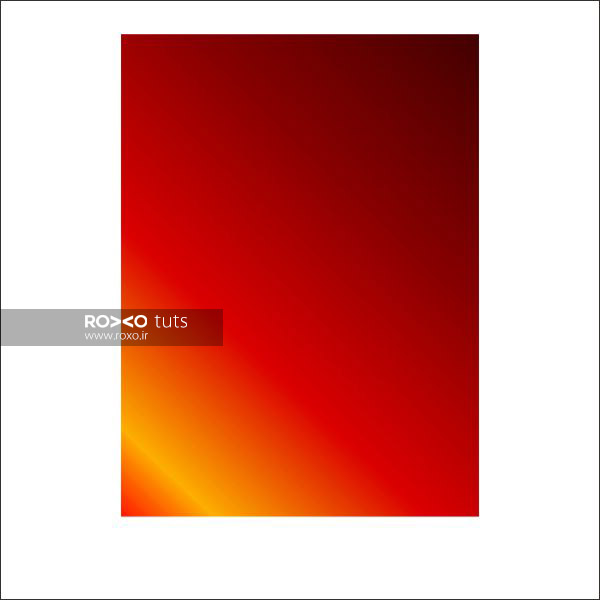
اکنون میخواهیم خطوط درخشان را ترسیم کنیم. مجددا Rectangle Tool را از نوار ابزار انتخاب کنید و یک مستطیل باریک افقی بکشید.
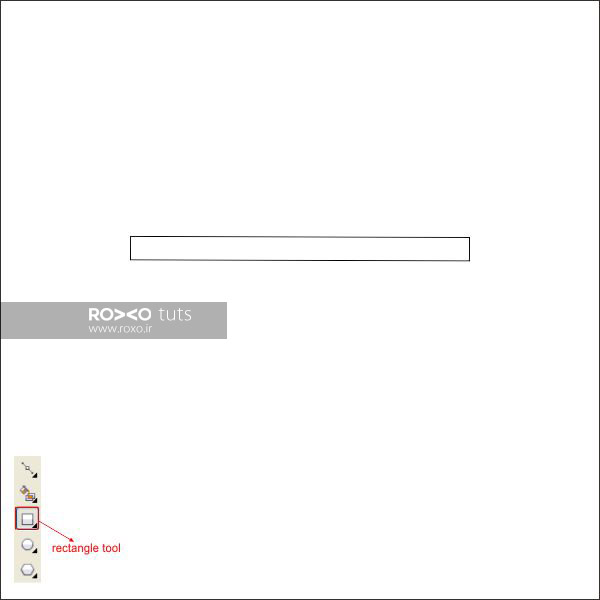
رنگ زرد سیر را برای این مستطیل در نظر بگیرید.
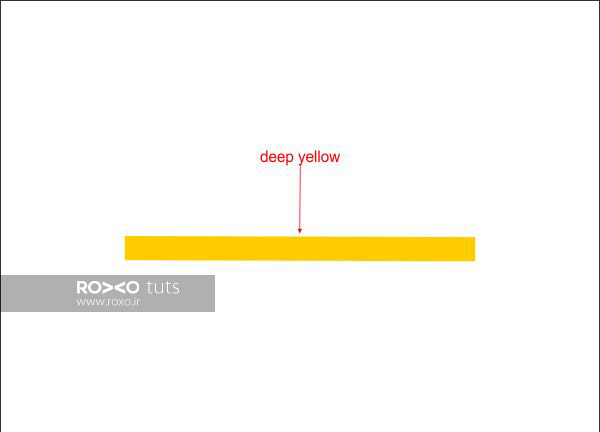
بعد از اینکه مستطیل باریک را در مرکز برگه قرار دادید، از نوار ابزار Interactive Transparency Tool را انتخاب کنید. در قسمت تنظیمات این ابزار در بالای نرمافزار، این مقادیر را وارد کنید.
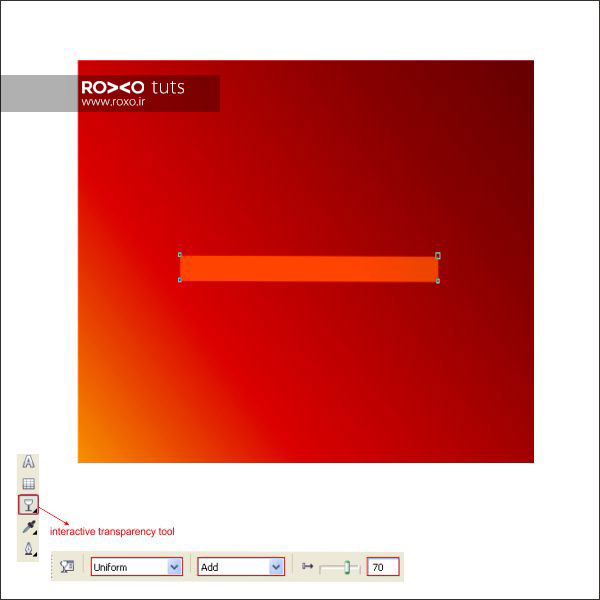
مستطیل افقی را انتخاب کنید و روی آن راستکلیک کنید و یک کپی از آن بگیرید.
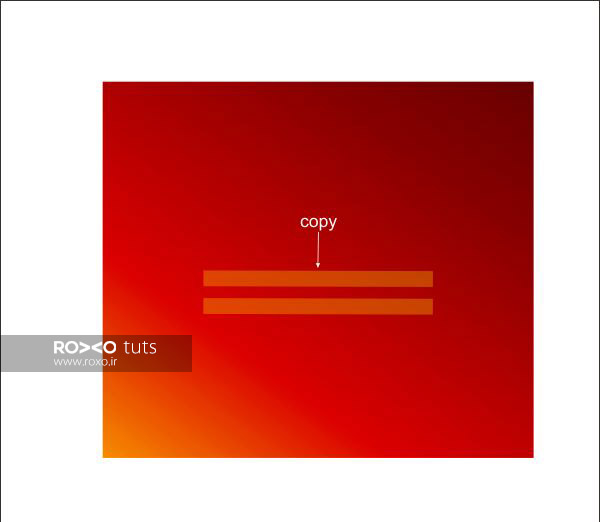
سپس این کپی را کمی به بالای مستطیل اولی ببرید تا نتیجهای مطابق تصویر زیر حاصل شود.
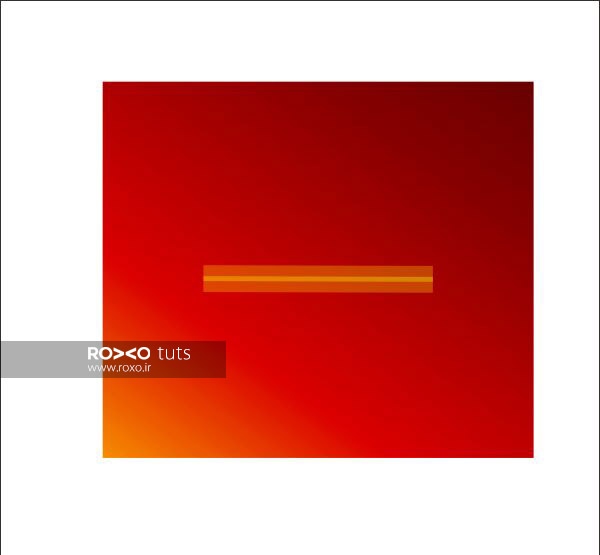
از همین روش استفاده کنید و یک مستطیل افقی دیگری در بالای قبلی ایجاد نمائید.
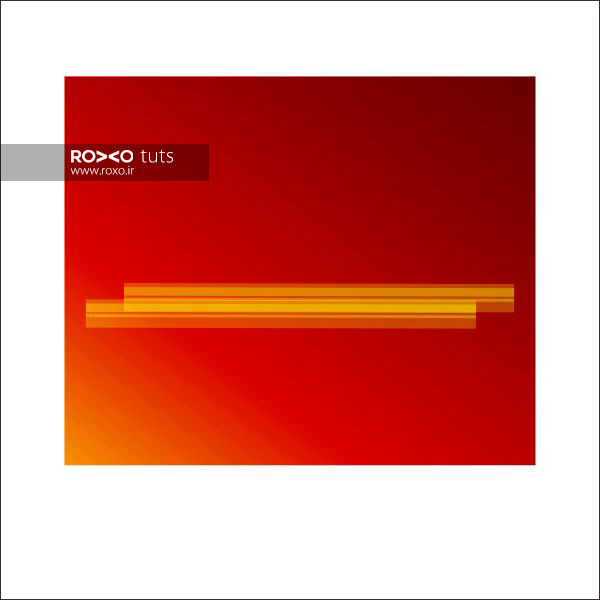
یک کپی از یکی از همان مستطیلهایی که ایجاد کردید، بگیرید و یک بار روی همین مستطیل با موس از راست به چپ درگ کنید. اینبار تنظیماتی که در تصویر زیر میبینید، وارد کنید.
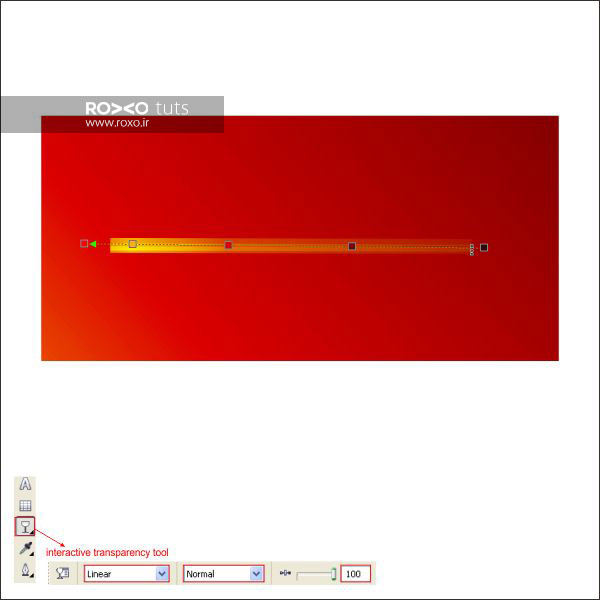
این مستطیل جدید را انتخاب کنید و روی آن راست کلیک کنید و همزمان به سمت راست درگ نمائید تا یک کپیِ قرینهشده از آن ایجاد کنید.
(یک راه دیگر اینکه میتوانید کلیدهای Ctrl+C و سپس Ctrl+V را بفشارید تا یک کپی ایجاد شود.
سپس برای قرینهسازی به مسیر Window > Docket > Transformations > Scale & Mirror بروید. در پنجرهی ظاهر شده، تنظیمات تصویر زیر را اعمال نمائید و OK کنید.
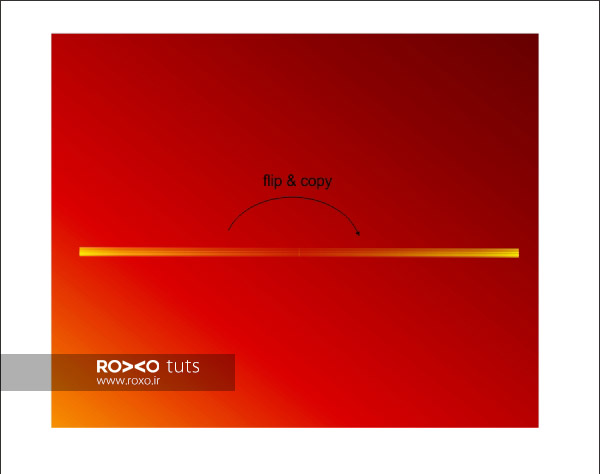
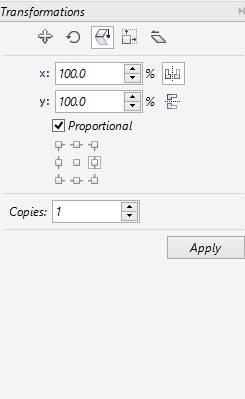
اکنون میخواهیم جرقههای نورانی به صحنه اضافه کنیم.
از نوار ابزار Ellipse Tool انتخاب نمائید و همزمان با نگه داشتن کلید Ctrl یک دایره بکشید.
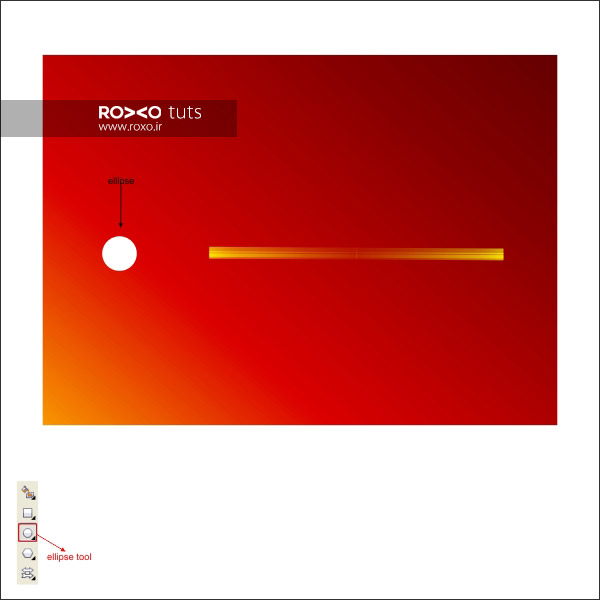
از نوار ابزار Interactive Shadow Tool را انتخاب کنید.
با موس از از سمت دایره به مرکزِ هر دو مستطیل درگ کنید تا سایه، در مرکز تولید شود.
سپس تمام تنظیمات موجود در تصویر را وارد کنید.
(برای اینکه خودِ دایره در جلد دیده نشود و فقط سایهاش قابل دیدن باشد، باید دایره را به بیرون از جلد ببرید.)
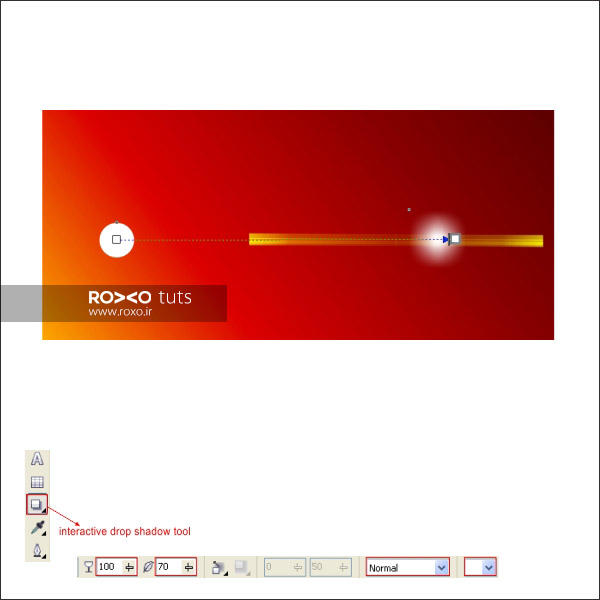
از نوار ابزار، Bezier Tool را برگزینید و شکلی همانند آنچه در تصویر میبینید، ترسیم کنید.
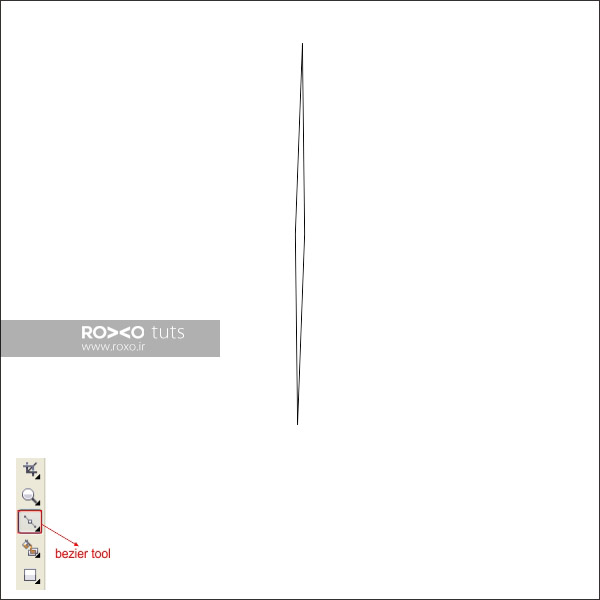
رنگ آن را زرد کنید و آن را درست در وسط سایهی سفیدرنگی که در مرحلهی قبل تولید کردید، قرار دهید.
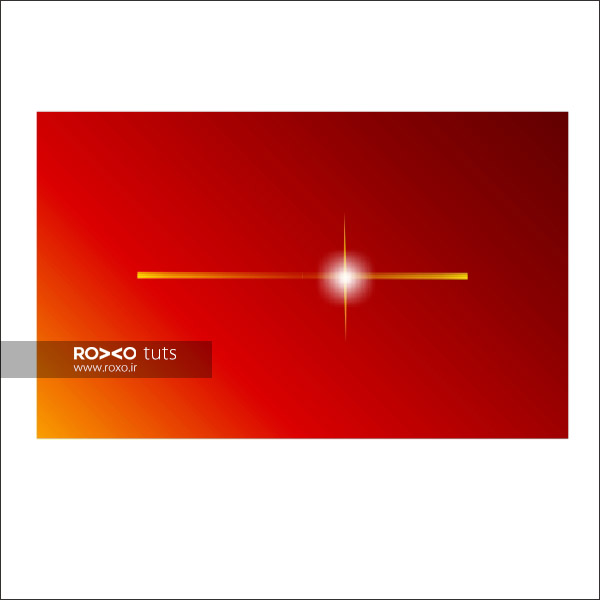
چند مرحلهی اخیر را برای افزودن نقاط و جرقههای نورانی بیشتر تکرار کنید.
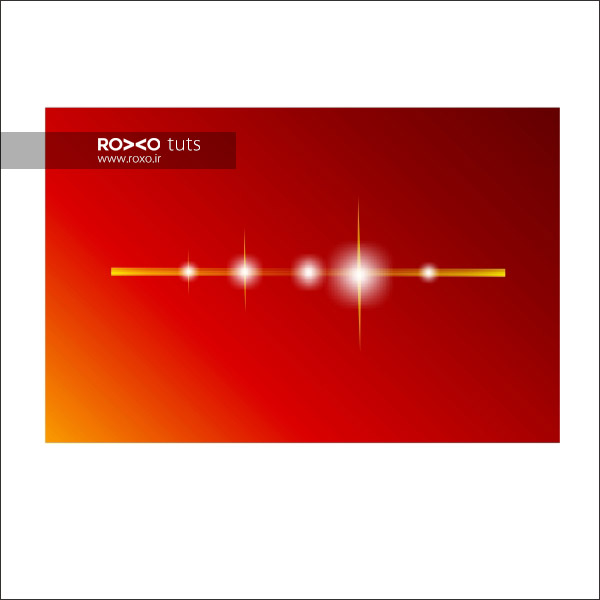
با قرار گرفتن مستطیلها و جرقههای نوری در جای مناسبشان، نتیجه بصورت زیر خواهد بود:

حالا تمام مستطیلها و جرقهها را با هم انتخاب کنید و کلیدهای Ctrl+G را فشار دهید تا در یک گروه قرار بگیرند.
حالا میتوانید این گروه را بچرخانید و یا قرینه کنید.
یک کپی جدید از گروه ایجاد کنید و به آن رنگ قرمز بدهید.
مطابق تصویر، گروهها را در گوشههای جلد بچینید.
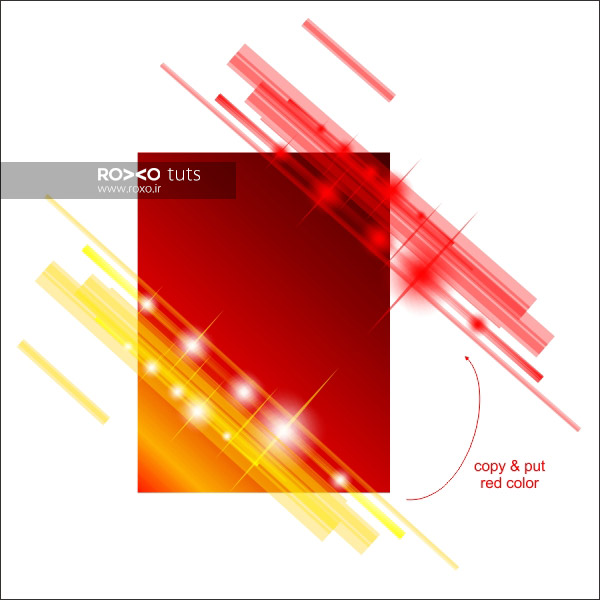
میخواهیم خطوط نوری فقط داخل جلد قرار داشته باشند. بدین منظور آنها را انتخاب کنید. به مسیر Effect > PowerClip > Place بروید. در این لحظه مشاهده میکنید که نشانگر موس به یک فلش تبدیل میشود. روی آن کلیک کنید تا خطوط نوری درون جلد واقع شوند.

برای اضافه کردن جزئیات بیشتر به جلد، Bezier Tool را از نوار ابزار انتخاب کنید و شکلی شبیه آنچه در تصویر میبینید، ترسیم کنید.
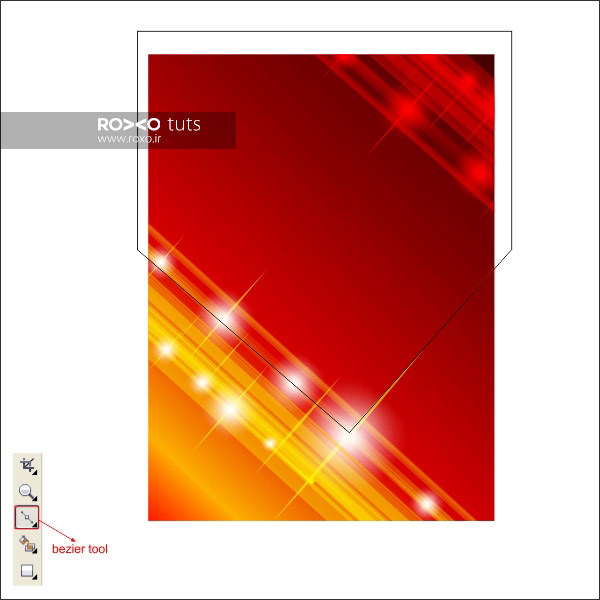
رنگ قرمز را برای این شکل در نظر بگیرید.
از نوار ابزار، Interactive Transparency Tool را انتخاب کنید. با موس از پائین به بالا درگ کنید و در بخش تنظیمات نیز، مقادیر موجود در تصویر را وارد نمائید.
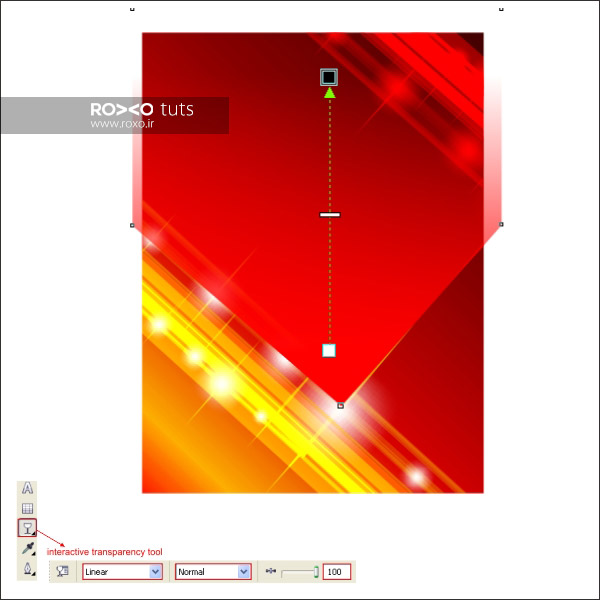
برای اینکه این شکل جدید هم فقط در محدودهی جلد قرار بگیرد، آن را انتخاب کنید و به مسیر Effect > PowerClip > Place بروید.
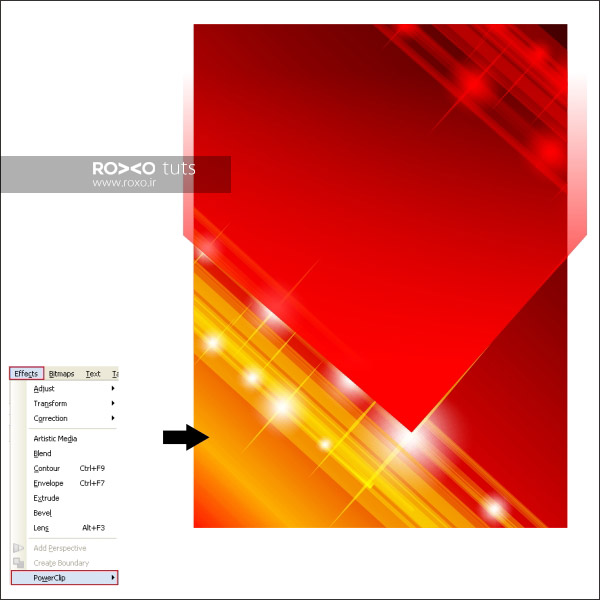
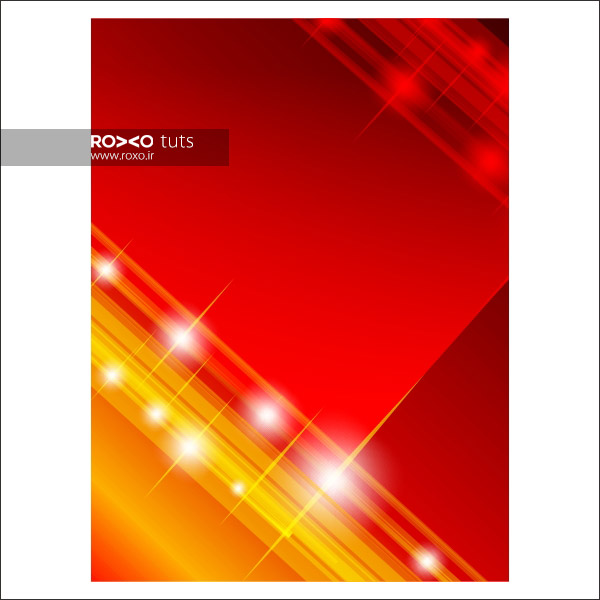
طراحی جلد پشتی و نوار حاشیهای
تمام طرح جلد رو را انتخاب کنید و سپس راستکلیک کنید و به سمت راست درگ کنید تا یک کپی اما بصورت قرینه نسبت به محور عمودی تولید شود.

از نوار ابزار، Rectangle Tool را انتخاب کنید و یک مستطیل با اندازههای 16 در 7 سانتیمتر ایجاد کنید.
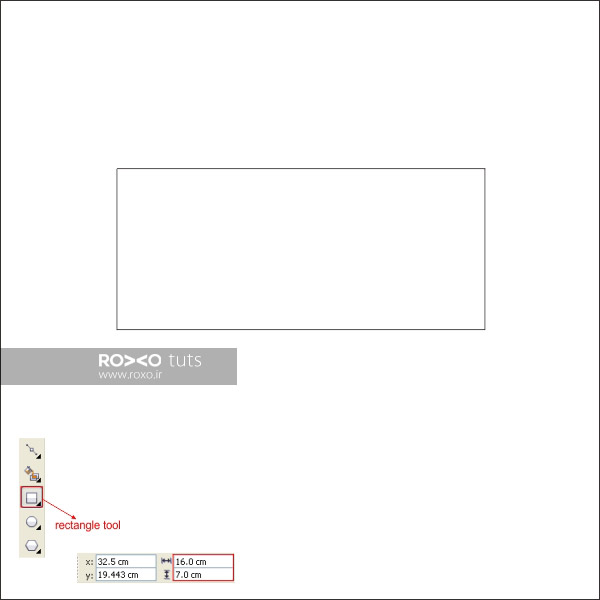
در نوار تنظیمات در قسمت فوقانی نرمافزار، گزینهای با نام Round Corner وجود دارد که مربوط به گرد کردن گوشههاست. آن را انتخاب کنید و سپس با Shape Tool روی نقطهی واقع در گوشهی بالا و سمت چپ مستطیل کلیک کنید.
مقادیر موجود در تصویر را در نوار تنظیمات وارد نمائید.
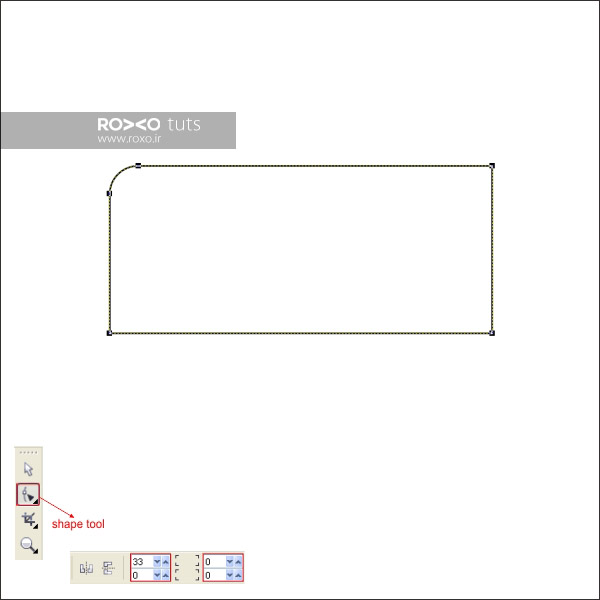
Shape Tool را انتخاب کنید و در وسط ضلع بالای مستطیل کلیک کنید تا یک نقطهی جدید تولید شود.
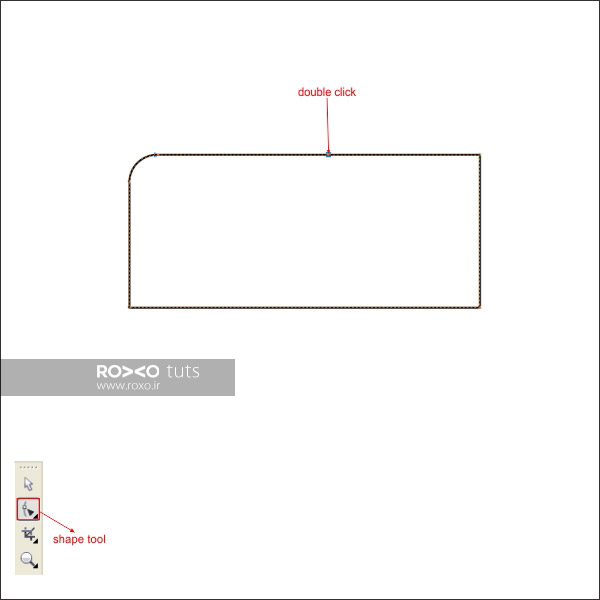
حالا گوشهی مستطیل را به سمت پائین درگ کنید.
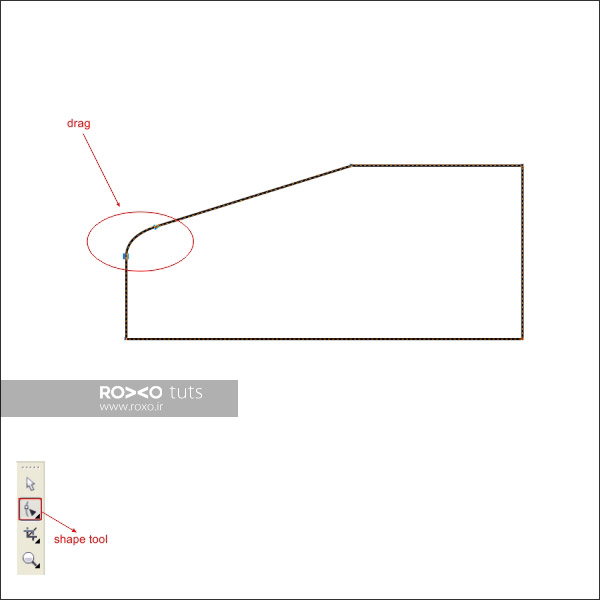
از نوار ابزار، Fountain Fill Tool را انتخاب کنید و در پنجرهی ظاهر شده، موارد زیر را وارد نمائید.
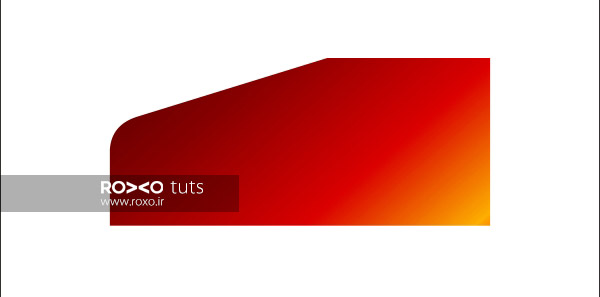
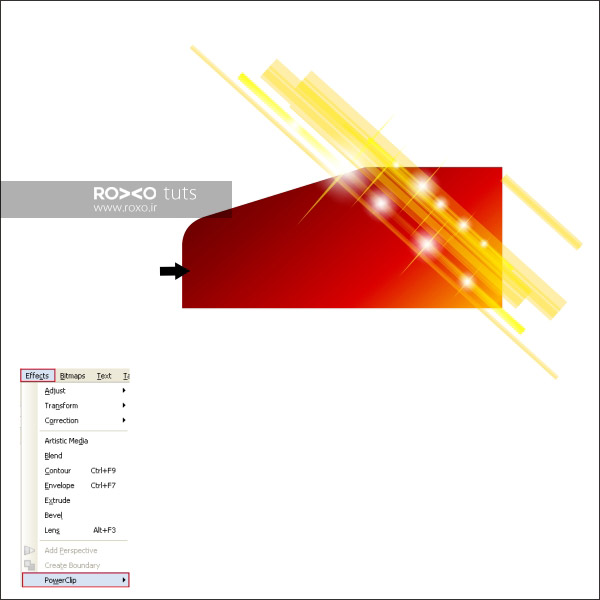
یک کپی از خطوط نورانی زرد بگیرید و آن را در گوشهی نوار بگذارید.
مجددا با استفاده از PowerClip، قسمتهای اضافی خطوط نورانی را حذف نمائید.
تصویر نهایی
مراحل طراحی جلد رو، جلد پشت و نوار حاشیهای را به اتمام رساندیم. اکنون میتوانید لوگوی شرکت خود یا مشتریتان را روی این فولدر قرار دهید.
همچنین میتوانید رنگهای متفاوتی از یک فولدر داشته باشید.
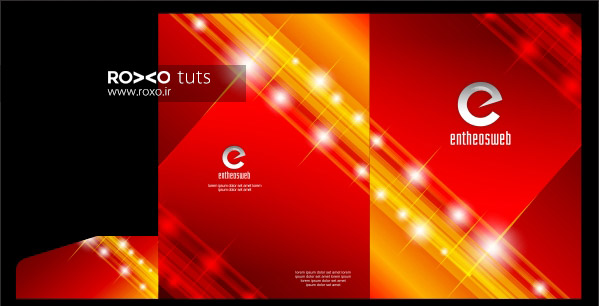
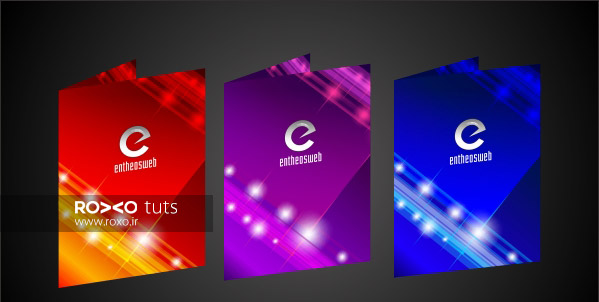







در این قسمت، به پرسشهای تخصصی شما دربارهی محتوای مقاله پاسخ داده نمیشود. سوالات خود را اینجا بپرسید.
در این قسمت، به پرسشهای تخصصی شما دربارهی محتوای مقاله پاسخ داده نمیشود. سوالات خود را اینجا بپرسید.
در این قسمت، به پرسشهای تخصصی شما دربارهی محتوای مقاله پاسخ داده نمیشود. سوالات خود را اینجا بپرسید.