آموزش تایید سایت وردپرس در شبکه اجتماعی پینترست (Pinterest)
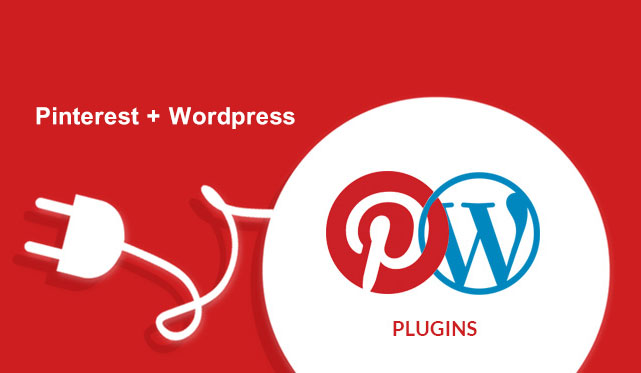
همانطور که می دانید، شبکه اجتماعی پینترست (Pinterest) یکی از برترین شبکه های اجتماعی جهت به اشتراک گذاری عکس، ویدیو، متن و... می باشد. معمولا هر سایتی نیاز به یک صفحه مخصوص در پینترست دارد که ایجاد کردن آن راحت بوده و در ادامه این مطلب به شما خواهیم آموخت که چگونه یک صفحه مخصوص سایت در پینترست ایجاد کنیم.
چرا باید یک صفحه مخصوص برای سایت در پینترست داشته باشیم؟
خب این یک سوال بسیار بزرگی است که جواب های بسیار زیادی می توان به آن داد. اما به چند دلیل اصلی آن اشاره خواهیم کرد.
اگر موضوع سایت شما در رابطه با عکاسی و فیلمبرداری و یا یک نوع سایت بلاگی و شخصی می باشد، حتما باید یک صفحه پینترست داشته باشید. زیرا مزایای آن برای این نوع وب سایت ها بسیار بالا می باشد و کاربران شبکه اجتماعی پینترست می توانند مطالب و محتوا سایت شما را مشاهده کنند و درصورت نیاز به سایت شما سر بزنند.
نکته دوم برای اینکه باید یک صفحه برای سایت در پینترست داشته باشیم، بحث سئو و ایندکس شدن سریع تر مطالب در موتور های جستجوگر می باشد. همانطور که می دانید، یکی از شروط اصلی سریع تر ایندکس شدن مطالب در موتور های جستجوگر مانند گوگل، اشتراک گذاری محتوای سایت در شبکه های اجتماعی می باشد که پینترست یکی از بهترین های آنهاست.
همچنین لازم به ذکر است که شبکه اجتماعی پینترست، یک سیستم مدیریت آمار بازدید به نام Pinterest Analytics دارد که این سیستم به شما کمک می کند که استراتژی ها و برنامه های قوی تری برای جذب مخاطب سایت خود ایجاد کنید.
نکته:
اول از همه باید بگوییم قبل از شروع کار، شما باید اکانت پینترست خود را به سطح Business ارتقا دهید. زیرا این سطح از اکانت به شما اجازه دسترسی به انواع ابزار های بیزنسی مانند Pinterest Analytics و Pinterest Ads را می دهد. ارتقا اکانت به سطح Business رایگان بوده و کاملا ساده می باشد.
قدم اول: ارتقا دادن اکانت پینترست به سطح Business
همانطور که گفته شد، برای شروع شما باید یک اکانت بیزنس داشته باشید. برای ارتقا اکانت خود به سطح بیزنس، لازم است وارد اکانت خود شوید و بر روی آیکون سه نقطه در سمت راست بالای صفحه کلیک کنید تا گزینه Upgrade Now را مشاهده کنید (مانند تصویر زیر).
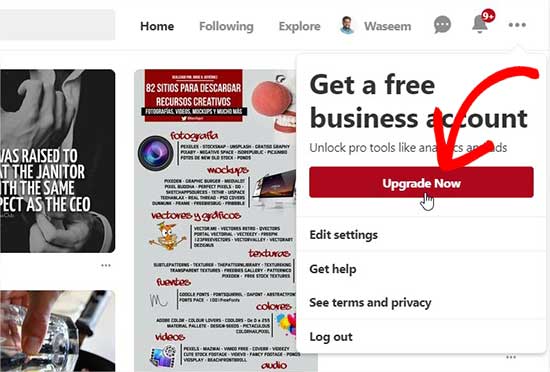
هنگامی که بر روی دکمه Upgrade Now کلیک می کنید، به صورت خودکار به صفحه راه اندازی حساب بیزنس می شوید. در این صفحه، باید نام کسب و کار خود، آدرس سایت و نوع کسب و کار خود را وارد کنید (مانند تصویر زیر).
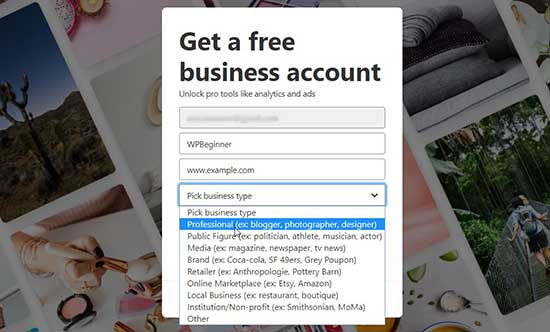
پس از اینکه اطلاعات کسب و کار خود را وارد کردید، برای اعمال تنظیمات باید بر روی دکمه Continue کلیک کنید. پس از کلیک بر روی دکمه، اکانت شما به اکانت بیزنس ارتقا پیدا می کند.
توجه: اگر شما نمی خواهید که اکانت شخصیتان در پینترس تبدیل به اکانت بیزنس شود، خیلی راحت می توانید یک اکانت جدید ایجاد کنید و آن اکانت را به اکانت بیزنس تبدیل کنید.
قدم دوم: درخواست ثبت سایت در پینترست
پس از ارتقا اکانت به بیزنس، شما نیاز دارید تا از پینترست درخواست کنید تا سایت شما را ثبت کند. برای اینکار، مانند تصویر زیر بر روی آیکون سه نقطه در سمت راست گوشه بالای صفحه کلیک کنید و بر روی گزینه Settings کلیک کنید.
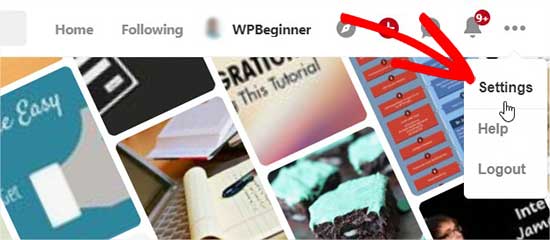
پس از کلیک بر روی گزینه Settings به صفحه تنظیمات منتقل خواهید شد. در صفحه تنظیمات، مانند تصویر زیر باید در منوی سمت چپ بر روی گزینه Claim Website کلیک کرده و سپس آدرس سایت خود را در فیلد مشخص شده وارد کنید.
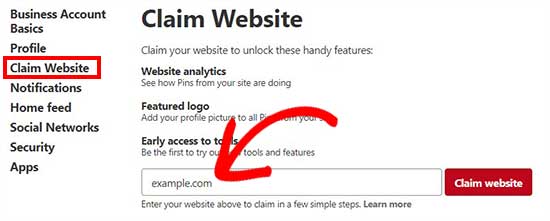
پس از وارد کردن آدرس سایت، بر روی دکمه Claim website کلیک کنید. پس از کلیک، دو روش مختلف برای تایید کردن سایت شما نمایش داده می شود.
- روش اول: قرار دادن فایل HTML در روت هاست سایت
- روش دوم: قرار دادن تگ HTML در قسمت head سایت
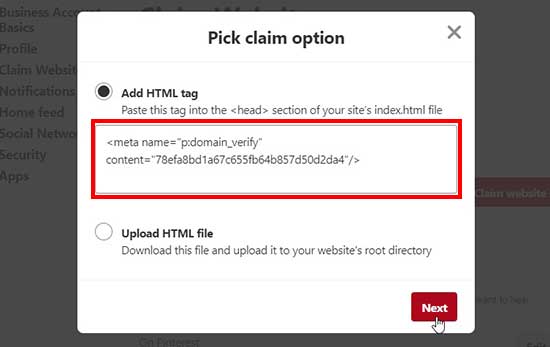
در اینجا، ما گزینه تگ HTML را انتخاب می کنیم زیرا سریع تر و آسان تر است اما شما می توانید فایل HTML را انتخاب کرده و با استفاده از یک سرویس اتصال به FTP و یا از داخل خود کنترل پنل هاست، فایل HTML را در داخل دایرکتوری ریشه (روت) سایت خود قرار دهید به طوری که فایل HTML با این آدرس قابل باز شدن باشد:
www.yoursite.com/file.html
قدم سوم: قرار دادن تگ HTML در سایت وردپرس
روش های متعددی برای قرار دادن تگ HTML به هدر سایت وجود دارد اما ما تنها فقط دو روشی که خیلی ساده و سریع هستند را به شما معرفی می کنیم.
اگر سایت وردپرسی شما افزونه Yoast SEO را دارد، به قسمت اجتماعی > سئو در منوی وردپرس خود رفته و در تب "فیسبوک" مطمئن شوید که گزینه "افزودن داده متای Open Graph" فعال می باشد.
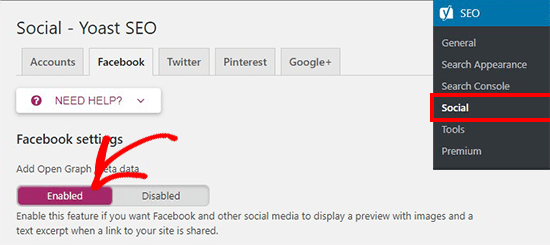
سپس به تب پینترست رفته و کد HTML که از طرف پینترست به شما داده شده است را مانند تصویر زیر در فیلد مشخص شده وارد کنید.
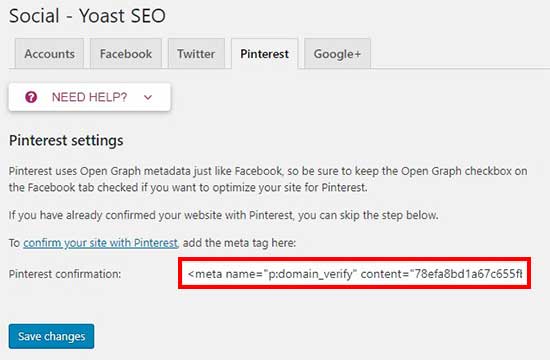
پس از وارد کردن تگ HTML در فیلد مشخص شده، بر روی گزینه "ذخیره تغییرات" کلیک کنید تا تغییرات انجام شود. و در پایان کار شما موفق شدید تا تگ HTML را به هدر سایت خود اضافه کنید.
اگر از افزونه Yoast SEO استفاده نمی کنید، باید افزونه Insert Headers and Footers را نصب کنید.
پس از اینکه این افزونه را نصب کردید، می توانید آن را از طریق بخش Insert Headers and Footers < تنظیمات پیدا کنید. سپس به بخش تنظیمات افزونه رفته و مانند تصویر زیر در بخش Script in Header باید تگ HTML را وارد کرده و بر روی دکمه Save کلیک کنید.
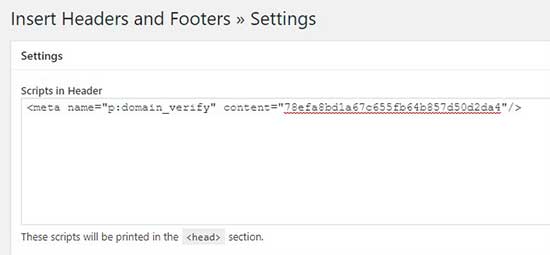
پس از اینکه تگ HTML را در هدر سایت خود قرار دادید، لازم است برگردید به صفحه تایید پینترست و بر روی دکمه Next کلیک کرده و سپس بر روی Submit کلیک کنید.
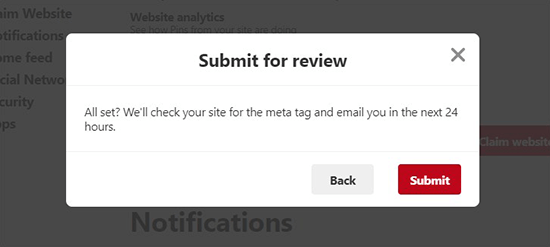
هنگامی که درخواست می دهید تا سایت شما توسط پینترست تایید شود، ممکن است حداکثر تا 24 ساعت این فرآیند به طول بینجامد. هنگامی که سایت شما توسط پینترست تایید شد، یک ایمیل تاییدی به ایمیلی که اکانت پینترست را ساخته اید ارسال می شود و می توانید وب سایت خود را مانند تصویر زیر در بخش Claim website مشاهده کنید.
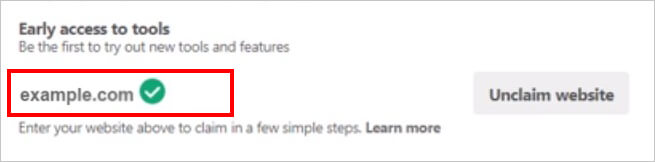
پس از تایید سایت شما در پینترست، می توانید از ابزار های پینترست مانند analytics, ads program, image stats استفاده کنید که تمامی آنها به شما برای تقویت آمار سایتتان کمک می کند.
خب دوستان امیدوارم که تونسته باشید استفاده لازم رو از این مطلب کرده باشید. اگر هرگونه سوالی یا مشکلی در رابطه با این مطلب داشتید، می توانید خیلی راحت آن را در بخش دیدگاه ها مطرح کنید :)









در این قسمت، به پرسشهای تخصصی شما دربارهی محتوای مقاله پاسخ داده نمیشود. سوالات خود را اینجا بپرسید.