نصب MongoDB در ویندوز و مک – اجرای سرور
Installation of MongoDB on Windows and Mac - Server Run

در قسمت قبل توضیحاتی در رابطه با ثبت PATH به شما دادم. البته توضیحات ارائه شده در رابطه با کاربران ویندوز بود بنابراین بهتر است توضیحاتی را نیز در رابطه با مک و لینوکس ارائه دهم. برای ثبت PATH در مک باید به روش زیر عمل کنید:
- به پوشه ی user خود بروید. مثلا اگر نام حساب کاربری شما روی لپ تاپ Amir است به پوشه ی Amir بروید.
- به دنبال فایل
bash_profile.بگردید. اگر وجود ندارد آن را دقیقا با همین نام بسازید. - آن را باز کرده و دستور زیر را درون یک خط جدید از آن قرار داده و در نهایت فایل را ذخیره کنید:
export PATH=/Users/Amir/development/mongodb/bin:$PATH
نکته: به جای Amir و مسیری که در بالا مشخص است، باید آدرس پوشه ی bin خود را بدهید (هر کجا که محتویات فایل دانلود شده از سایت MongoDB را extract کرده اید). از این به بعد مانند کاربران ویندوز، MongoDB را به PATH سیستم اضافه کرده اید و مانند کاربران ویندوز هستید. حالا اگر دستور mongo را در ترمینال اجرا کنید چه می شود؟
اگر یادتان باشد در قسمت قبل کاربران ویندوز با اجرای این دستور یک پیام می گرفتند که نسخه ی سرور دیتابیس را به آن ها نشان می داد. اما در مک و لینوکس احتمالا خطا بگیرید چرا که در مک و لینوکس MongoDB به صورت سرویس (windows services) کار نمی کند بلکه سرور مجازی خودش را دارد. برای اینکه کاربران ویندوز نیز متوجه منظور من شوند، به شما یاد می دهم که در ویندوز چطور این سرویس را غیر فعال کنید تا به شکل دیگری آن را راه بیندازیم (یاد گرفتن هر دو روش خوب است). البته از طرفی، مسیر پیش فرض ذخیره ی فایل های پایگاه داده در ویندوز، مسیر زیر است:
C:\Program Files\MongoDB\Server\4.2\data
اما من می خواهم حتما از مسیری که خودمان ساختیم (پوشه های data و db) استفاده کنم بنابراین اگر کاربر ویندوز هستید، حتما بقیه ی مراحل را بروید. اگر کاربر مک و لینوکس هم می باشید، مجبور هستید این مراحل را طی کنید.
قسمت مخصوص کاربران ویندوز برای قطع سرویس
این قسمت را فقط کاربران ویندوز بخوانند. برای غیر فعال کردن سرویس MongoDB ابتدا پنجره های ترمینال را بسته و یک پنجره ی جدید باز کنید. در این پنجره ی جدید دستور زیر را تایپ نمایید:
net stop MongoDB
این دستور باعث قطع شدن سرویس MongoDB در پس زمینه می شود. پس از اجرای این دستور باید عبارت زیر به شما نمایش داده شود:
The MongoDB Server service is stopping.
The MongoDB Server service was stopped successfully.
یعنی سرویس با موفقیت قطع شده است.
قسمت مشترک بین ویندوز و مک
از این قسمت به بعد را همه ی کاربران (ویندوز و مک) انجام بدهند. در قسمت قبل سرویس مانگو را برای کاربران ویندوز قطع کریم. حالا اگر بخواهیم به صورت دستی آن را فعال کنیم باید دستور زیر را اجرا کنیم (کاربران مک نیز بدون انجام کار خاص، دستور زیر را در ترمینال اجرا کنند):
mongod
دستور mongod یعنی mongo + d که d در آن مخفف database (پایگاه داده) است. بنابراین mongod سرویس پایگاه داده ی کلاینت مانگو را اجرا می کند. اگر به پیشنهاد من گوش کرده باشید و پوشه ی data و سپس db را مستقیما در ویندوز C ساخته باشید هیچ خطایی دریافت نمی کنید بلکه توضیحات و نوشته هایی بسیار طولانی برایتان نمایش داده می شوند که یعنی کار موفقیت آمیز بوده است (این همان سرور پایگاه داده ی ما است که در حال اجرا می باشد). اگر این پوشه (db) را در مسیر دیگری ساخته اید باید دستور زیر را اجرا کنید:
mongod --dbpath "\data\db"
البته data\db در کد بالا مسیر پیش فرض است و دستور بالا دقیقا معادل اجرا کردن mongod می باشد. شما باید به جای data\db مسیر پوشه ی خودتان را قرار دهید. همچنین اگر در مک خطا دریافت کردید، دستور sudo را نیز به دستور بالا اضافه کنید (مثلا sudo mongod).
بنابراین اگر کاربر ویندوز هستید:
- MongoDB را نصب کرده و PATH را برای آن مشخص کنید (طبق آموزش جلسه ی قبل).
- پوشه ی data و سپس db را مستقیما درون درایو C ایجاد کنید.
- سرویس mongo را به روش توضیح داده شده قطع کنید.
- دستور
mongodرا اجرا نمایید تا فایل های پایگاه داده درون پوشه ی data\db ذخیره شوند.
اگر کاربر مک هستید:
- MongoDB را دانلود و از حالت فشرده خارج کنید. فایل های استخراج شده را در هر مسیری که دوست دارید قرار دهید.
- با روش توضیح داده شده در این جلسه، PATH را برای mongo تعریف نمایید (فایل
profile_bash). - پوشه ی data و سپس db را درون مسیر root سیستم خود (معادل درایو C در ویندوز) ایجاد کنید. این پوشه به صورت پیش فرض یا Macintosh HD نام دارد یا به نام کاربری شما است (مثلا Amir’s Macbook pro). برای راحت کردن کار دکمه های Command+Shift+G را از هر جایی از دسکتاپ فشار دهید تا پنجره ی go to folder برایتان نمایش داده شود. حالا درون فیلد موجود، یک اسلش (کاراکتر
/) را تایپ کرده و OK را بزنید. با این کار به پوشه ی روت سیستم می روید. - دستور
mongodرا در ترمینال اجرا کنید.
البته اگر از macOS Catalina استفاده می کنید، دیگر اجازه ی استفاده از مسیر روت را ندارید بنابراین باید از یک مسیر غیر روت استفاده کنید (مثلا data/db/~).
توضیحات مهم: در مک و لینوکس باید این ترمینال را همیشه باز نگه دارید و دستورات دیگر را در پنجره ی ترمینال جدیدی اجرا کنید چرا که این ترمینال همان سرور پایگاه داده ی ما است بنابراین اگر آن را ببندید، سرور قطع می شود. کاربران ویندوز فقط باید سیستم خود را یک بار ریستارت کنند تا سرویس MongoDB دوباره به حالت اجرا در بیاید. با این کار دیگر نیازی به اجرای دستور mongod و باز نگه داشتن ترمینال نیست. به زبان دیگر کاربران ویندوز از این جلسه به بعد فقط باید یک پنجره ی ترمینال را باز کرده و مستقیما دستوراتی را که تمرین می کنیم، تمرین کنند (اصلا و ابدا نیازی به اجرای دستی سرور ندارید). کار هایی که در این جلسه انجام دادیم برای این بود که مسیر پیش فرض سرور دیتابیس خود را از مسیر نصب MongoDB، روی مسیر C:\data\db بیاوریم تا همه بتوانیم به یک شکل در طول دوره پیش برویم.
برای اطلاعات بیشتر به documentation رسمی MongoDB مراجعه کنید:

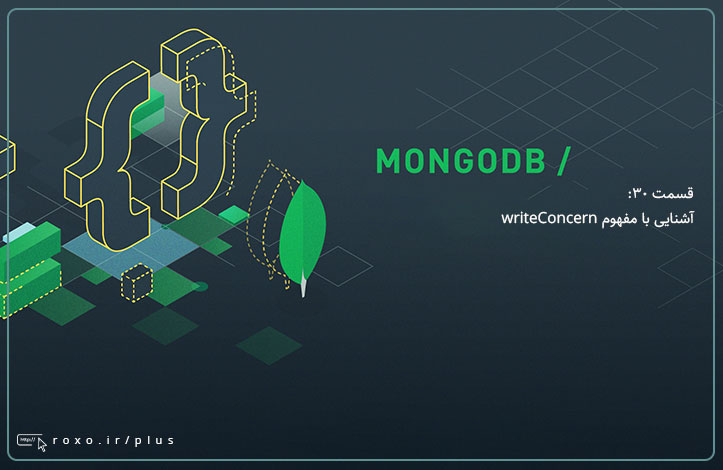



در این قسمت، به پرسشهای تخصصی شما دربارهی محتوای مقاله پاسخ داده نمیشود. سوالات خود را اینجا بپرسید.