آموزش نصب وردپرس در ویندوز با WAMP
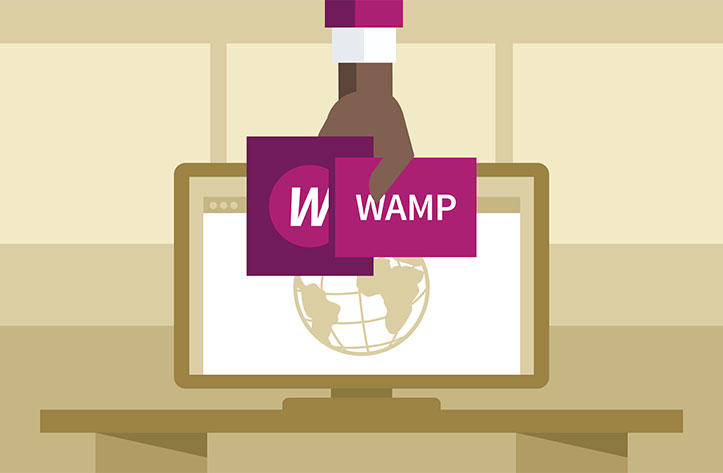
آیا شما هم می خواهید وردپرس را بر روی ویندوز خود نصب کنید؟
نصب وردپرس بر روی ویندوز باعث می شود، کاربر بتواند قبل از راه اندازی وب سایت خود، آن را به صورت آفلاین در ویندوز خود مشاهده کند. همچنین کاربر می تواند برای تست ویژگی های جدید وردپرس، آن را بر روی ویندوز خود نیز نصب کند.
در ادامه این مقاله از روکسو، به شما نصب وردپرس بر روی ویندوز با استفاده از WAMP را خواهیم آموخت.
چرا نصب وردپرس بر روی ویندوز ؟
نصب وردپرس به صورت Local بر روی ویندوز، باعث می شود که بتوانید تغییرات خود را قبل از عملی کردن آن بر روی سرور های سایت، تست کنید. تغییراتی که ایجاد می کنید هیچ گونه تغییری در سایت اصلی و سرور ها ایجاد نمی کند و تنها یک محیط آزمایشی برای کاربر مهیا می کند.
به طور معمول، توسعه دهندگان و برنامه نویسان با نصب وردپرس بر روی ویندوز می توانند افزونه ها و قالب های وردپرس خود را توسعه دهند. همچنین افراد مبتدی با استفاده از نصب وردپرس بر روی ویندوز می توانند یک محیط آزمایشی از وبلاگ یا وب سایت خود ایجاد کنند و افزونه ها و قالب جدید را بر روی آن آزمایش کنند.
توجه: اگر شما وردپرس را به صورت محلی بر روی ویندوز نصب کردید، تنها کسی که می تواند وب سایتتان را مشاهده کند، خودتان هستید! برای ساخت و راه اندازی یک سایت واقعی نیاز به دامنه و هاست دارید.
بدین ترتیب، بیایید نگاهی به چگونگی نصب وردپرس بر روی ویندوز با استفاده از WAMP بیندازیم.
WAMP چیست؟
WAMP یک وب سرور Apache، PHP، MySQL برای کامپیوتر های ویندوز است. همه این مواردی که ذکر کردیم، نرم افزار منبع باز (Open Source) مجزا هستند. برای همین، نصب آن ها به صورت جداگانه حتی برای افراد حرفه ای نیز کار آسانی نیست.
برای همین نرم افزار هایی مانند WAMP به کاربر اجازه می دهند تا بتواند محیط کاربری محلی را در چند دقیقه نصب کند.
قدم اول: نصب WAMP بر روی ویندوز
در ابتدا، شما نیاز دارید تا نرم افزار WAMP را دانلود و بر روی ویندوز خود نصب کنید. به سادگی وارد سایت WampServer شوید و بر روی گزینه "Start Using WampServer" کلیک کنید.
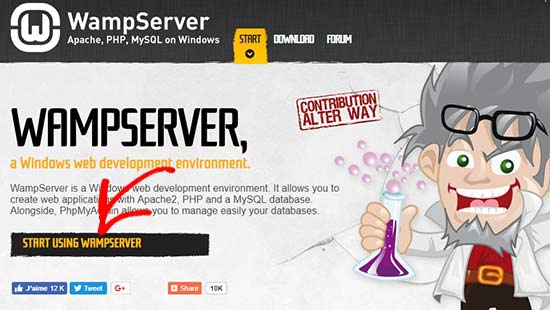
پس از کلیک بر روی گزینه ذکر شده، به صفحه دانلود نرم افزار هدایت خواهید شد. در بخش دانلود، دو ورژن از نرم افزار WampServer وجود دارد. ورژن اول 32 بیتی و ورژن دوم 64 بیتی است. ورژنی که مخصوص سیستم عاملتان می باشد را دانلود کنید.
زمانی که نرم افزار دانلود شد، آن را باز کرده و تمامی مراحل نصب را دنبال کنید.
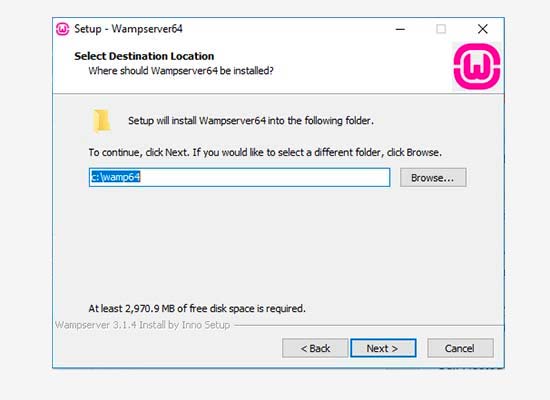
در طول نصب، شما باید یک مرورگر برای نرم افزار جهت استفاده انتخاب کنید. به طور پیش فرض مرورگر اینترنت اکسپلورر به عنوان مرورگر محلی انتخاب می شود و شما می توانید آن را تغییر دهید. پیشنهاد می کنیم برای عملکرد بهتر نرم افزار، مرورگر گوگل کروم را به عنوان مرورگر محلی انتخاب کنید.
زمانی که WAMP نصب شد، می توانید آن را اجرا کنید.
قدم دوم: ایجاد یک دیتابیس برای راه اندازی وردپرس محلی بر روی ویندوز
حال کاری که باید انجام دهید، ایجاد یک دیتابیس خالی است. در محیط نرم افزار WAMP، یک آیکون سبز رنگ WAMP در گوشه پایین سمت راست صفحه نرم افزار مشاهده خواهید کرد. به سادگی بر روی آن کلیک کرده و گزینه phpMyAdmin را انتخاب کنید.
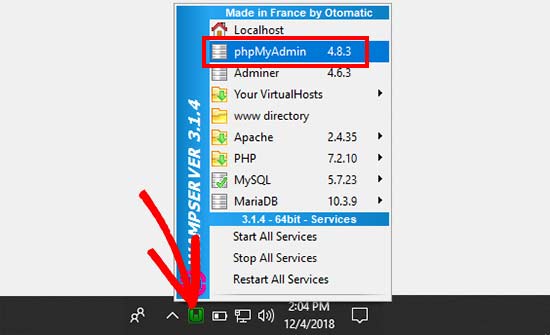
سپس، شما به صفحه ورود phpMyAdmin هدایت خواهید شد. به سادگی، یک نام کاربری وارد کنید و فیلد Root و رمز عبور را خالی بگذارید.
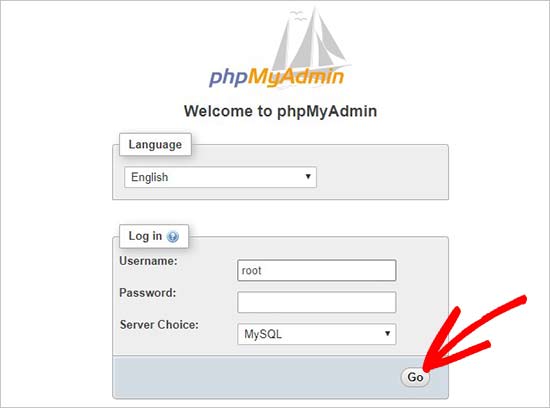
حال بر روی دکمه Go کلیک کنید.
پس از ورود به phpMyAdmin، نیاز دارید تا بر روی Databases کلیک کنید. با کلیک بر روی گزینه ذکر شده، می توانید یک دیتابیس جدید برای وردپرس ایجاد کنید. نرم افزار از شما سوال خواهد کرد تا یک نام برای دیتابیس جدید وارد کنید (ما به طور پیش فرض از نام test_db استفاده خواهیم کرد).
حال بر روی دکمه Create کلیک کنید.
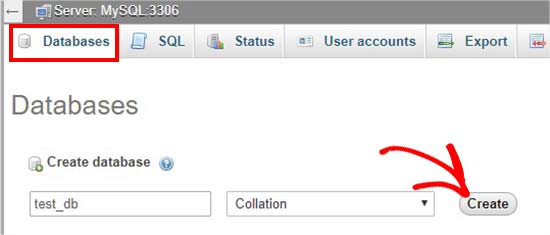
حال دیتابیس شما آمادست و می توانید وردپرس را به صورت محلی بر روی ویندوز خود نصب کنید.
قدم سوم: نصب وردپرس بر روی ویندوز با استفاده از WAMP
کاری که در این قدم باید انجام دهید، دانلود آخرین نسخه از وردپرس است. با کلیک بر روی اینجا می توانید آخرین نسخه از وردپرس فارسی را دانلود کنید.
سپس باید فایل زیپ دانلود شده را اکسترکت (استخراج) کرده و فولدر Wordpress را کپی کنید.
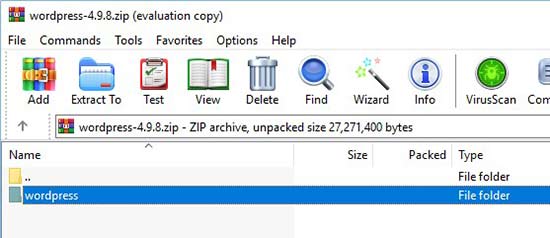
حال شما باید فولدر کپی شده را به محل نصب WAMP انتقال دهید.
در این آموزش، ما نرم افزار WAMP را در مسیر "C:/wamp64" نصب کرده ایم. بنابراین ما فولدر وردپرس را در این مسیر انتقال خواهیم داد.
فولدر Wordpress را به محل "C:/wamp64/www" انتقال دهید.
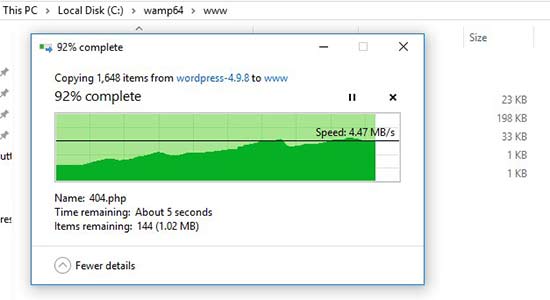
حال شما می توانید نام فولدر Wordpress را تغییر دهید. نامی که برای این فولدر انتخاب می کنید، به عنوان آدرس وردپرس محلی شما استفاده می شود. پس سعی کنید نامی انتخاب کنید که در ذهنتان بماند.
به همین خاطر، ما نام فولدر Wordpress را به mysite تغییر می دهیم.
پس از آن، شما باید مرورگر را باز کنید و آدرس وردپرس محلی را به صورت زیر وارد کنید:
http://localhost/mysite/
ابتدا، وردپرس از شما سوال خواهد کرد که زبان سایت را انتخاب کنید. پس از آن، اطلاعات مربوط به دیتابیس را باید وارد کنید. برای انجام این کار، بر روی Let's Go کلیک کنید.
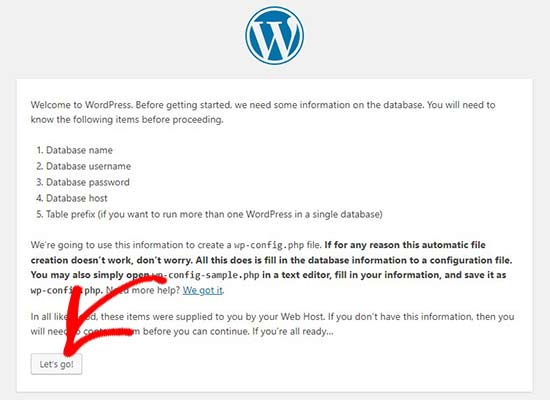
سپس شما باید اطلاعات مربوط به دیتابیس ساخته شده در مراحل قبل را وارد کنید.
ما نام دیتابیس را "test_db" انتخاب کردیم و نام کاربری برای آن نیز انتخاب کردیم. نام کاربری به عنوان "Root" هم می تواند باشد، و فیلد رمز عبور خالی گذاشته و table prefix را به همان صورت رها کنید.
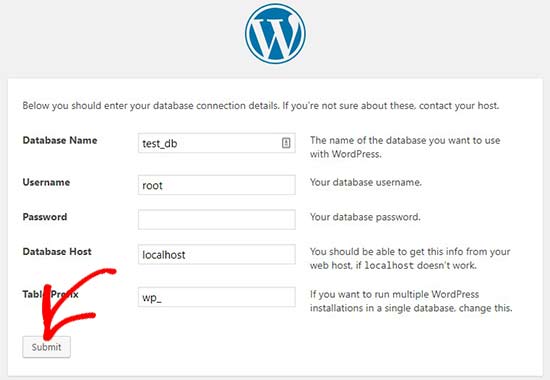
پس از آن بر روی دکمه "ثبت" یا همان "Submit" کلیک کنید.
در نهایت، یک فایل پیکربندی در backend ایجاد خواهد شد.
حال شما با پیغام موفقیت آمیز نصب وردپرس مواجه خواهید شد.
سپس باید بر روی گزینه "اجرای نصب" یا همان "Run the installation" کلیک کنید.
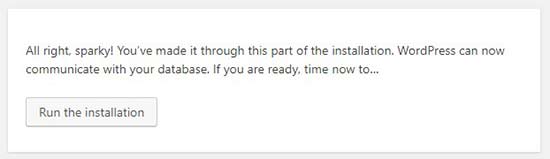
پس از آن، به صفحه خوش آمد گویی منتقل خواهید شد. حال تنها کاری که باید بکنید، انتخاب یک نام برای سایت، یک یوزر نیم و رمز عبور می باشد.
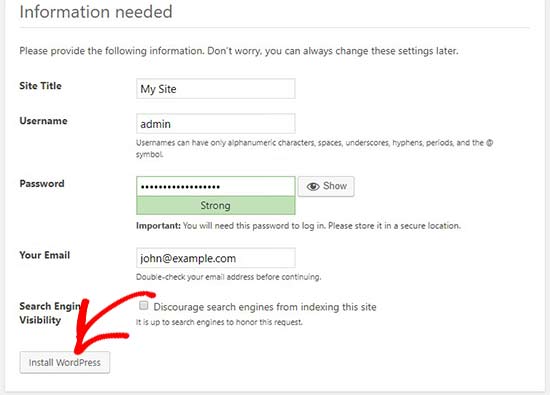
بر روی دکمه "نصب وردپرس" کلیک کنید.
پس از آن، با پیغامی مبنی بر موفق بودن نصب وردپرس مواجه خواهید شد. حال می توانید به راحتی بر روی گزینه ورود کلیک کنید و به وردپرس محل ساخته شده در ویندوز خود، وارد شوید!
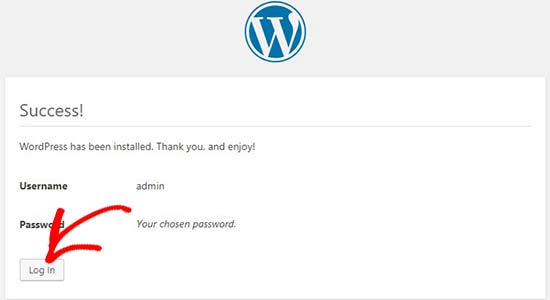









در این قسمت، به پرسشهای تخصصی شما دربارهی محتوای مقاله پاسخ داده نمیشود. سوالات خود را اینجا بپرسید.
در این قسمت، به پرسشهای تخصصی شما دربارهی محتوای مقاله پاسخ داده نمیشود. سوالات خود را اینجا بپرسید.