چگونه وردپرس را حذف کنیم ولی محتوای سایت باقی بماند!
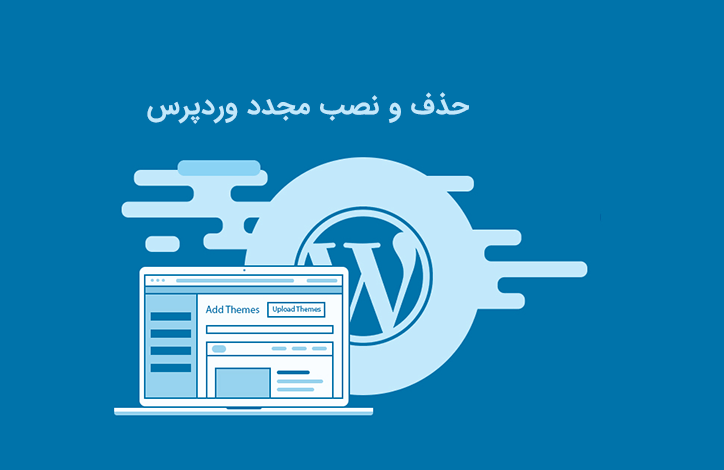
شاید برای بسیاری از کاربران این سوال بوجود آمده باشد که چگونه می توانند وردپرس خود را حذف و مجدداً نصب کنند؟
معمولا حذف و نصب مجدد وردپرس بر روی سایت، می تواند برخی از مشکلات بوجود آمده را حل کند. مشکلاتی که از راه های مختلف نمی تواند حل بشود!
در این مطلب از روکسو، قرار است به شما روشی معرفی کنیم که با استفاده از آن، قادر خواهید بود وردپرس خود را حذف و مجدد آن را نصب کنید بدون آنکه محتوا و سئو سایت خود را از دست بدهید!
چه زمانی ما نیاز داریم که وردپرس خود را حذف و مجدداً نصب کنیم؟
مسلم است که حذف و نصب مجدد وردپرس نباید اولین گزینه برای حل مشکلات وردپرسی باشد! رایج ترین خطا ها و ارور های وردپرس قابل حل هستند و با یک عیب یابی ساده، می توان آن ها را رفع کرد و به همین سبب دیگر شما نیازی ندارید که وردپرس خود را حذف و مجدداٌ نصب کنید.
اگر نمی توانید علت یک مشکل در وردپرس خود را پیدا کنید، پس بهتر است داخل اینترنت را جستجو کنید تا بتوانید یک راه حلی برای آن پیدا کنید.
درمورد یک سایت وردپرسی هک شده هم می توان از راه ها و افزونه های مختلفی برای پاکسازی آن استفاده کرد.
اگر همه راه ها را امتحان کرده اید و به نتیجه ای نرسیدید، پس حذف و نصب مجدد وردپرس آخرین گزینه برای شما است!
قدم صفر: تهیه نسخه پشتیبان از سایت
قبل از هرچیزی، باید یک نسخه پشتیبان از سایت وردپرسی خود تهیه کنید. برای این کار نیز می توانید از افزونه های تهیه فایل های پشتیبان از سایت استفاده کنید. مطمئن شوید که فایل های پشتیبان (بکاپ) سایت وردپرسیتان در کامپیوترتان به طور صحیح ذخیره شده اند.
در ادامه، ما از این فایل های پشتیبان برای نصب مجدد وردپرس استفاده نخواهیم کرد! اما اگر مشکلی در محتوا سایت بوجود آید، می توان از این فایل ها کمک گرفت.
قدم دوم: محتوای سایت خود را Export کنید
اولین قدمی که باید بردارید، تهیه یک فایل Export از سایت خود است. فایل Export از سایت، شامل تمامی اطلاعات سایتتان است. اطلاعاتی از قبیل مطالب، صفحات، نظرات، تگ ها و... !
بازگرداندن یک سایت وردپرسی با استفاده از فایل های Export از قبل ایجاد شده، به شما این امکان را می دهد تا تمامی محتوا ها و داده های قبلی سایت خود را بازگردانید.
در ادامه، به شما خواهیم آموخت که چگونه می توان یک فایل Export ایجاد کرد.
ابتدا، وارد پنل مدیریت وردپرس خود شوید. سپس مانند تصویر زیر، به بخش "برون ریزی < ابزارها" بروید. سپس گزینه All content را انتخاب کنید.
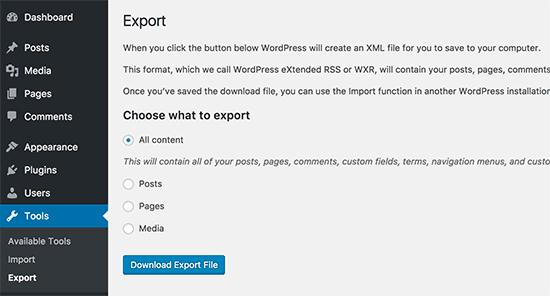
سپس، بر روی دکمه Download Export File کلیک کنید. زمانی که بر روی دکمه ذکر شده کلیک کردید، فایل Export سایتتان دانلود می شود. مطمئن شوید که یک جای خوب برای آن انتخاب کنید چون بعداً به آن نیاز خواهید داشت.
قدم دوم: دانلود پوشه wp-content
پوشه wp-content درواقع همان پوشه ای است که تمامی افزونه ها، قالب ها، فایل ها و عکس های آپلود شده در آن قرار می گیرند. پس بهتر است قبل از انجام فرایند حذف وردپرس، این پوشه را در کامپیوتر خود ذخیره کنید.
برای دانلود و ذخیره این پوشه در کامپیوتر، مانند تصویر زیر وارد پنل مدیریت هاست خود شده یا با استفاده از یک سرویس FTP به هاست سایت خود متصل شوید. سپس پوشه wp-content را دانلود و در یک مکان خوب در کامپیوتر خود آن را ذخیره کنید.
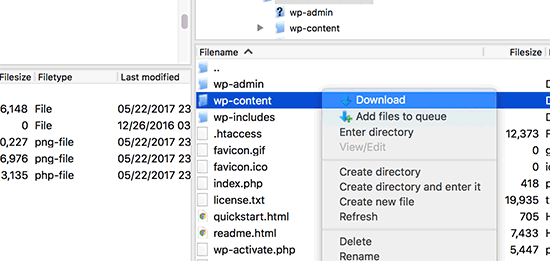
پس از دانلود و ذخیره پوشه wp-content سایت شما آماده حذف شدن است!
قدم سوم: حذف وردپرس
برای حذف وردپرس، شما نیاز دارید که مجددا به هاست اصلی سایت خود متصل شوید. سپس، باید به قسمت File Manager هاست سایت خود رفته و تمامی پوشه ها و فایل های مربوط به وردپرس را حذف کنید.
باید این نکته را در نظر بگیرید که دیگر نیازی نیست دیتابیس موجود سایت خود را حذف کنید. معمولا اکثر هاست ها این اجازه را به کاربر می دهند تا بتواند تعداد زیادی دیتابیس ایجاد کند.
پس برای ایجاد یک دیتابیس جدید، مانند تصویر زیر، به پنل مدیریت هاست سایت خود رفته و بر روی گزینه MySQL Databases کلیک کنید.
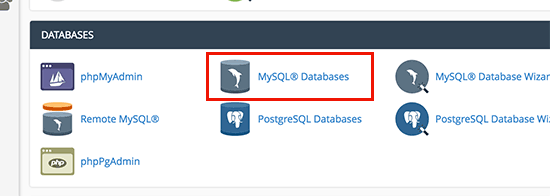
با کلیک بر روی این گزینه، شما به صفحه ایجاد دیتابیس هدایت خواهید شد.
سپس باید برای دیتابیس جدید، یک نام وارد کنید. سپس بر روی دکمه Create Database برای ایجاد دیتابیس جدید کلیک کنید.
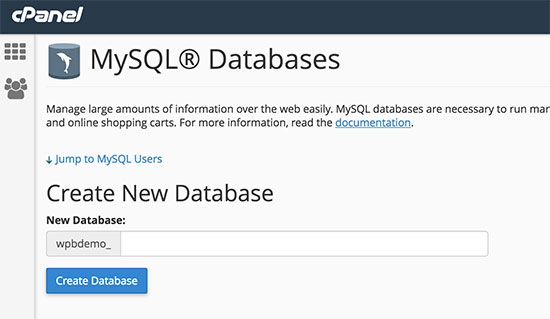
پس از آن، صفحه را به سمت پایین اسکرول کنید و در بخش MySQL Users یک یوزر جدید ایجاد کنید. مانند تصویر زیر، یک نام کاربری و رمز عبور برای یوزر دیتابیس انتخاب کرده سپس بر روی گزینه Create User کلیک کنید.
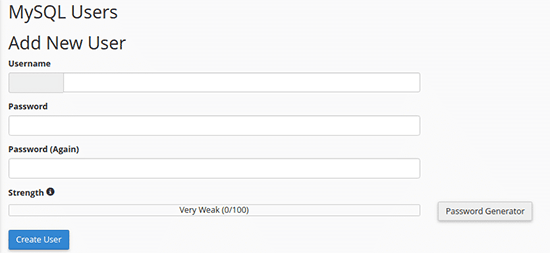
حال شما نیاز دارید که یوزر جدید را به دیتابیس جدید ساخته شده متصل کنید. برای انجام این کار، مانند تصویر زیر به بخش Add User to Database رفته و یوزر و دیتابیس جدید ایجاد شده را انتخاب و بر روی دکمه Add کلیک کنید.
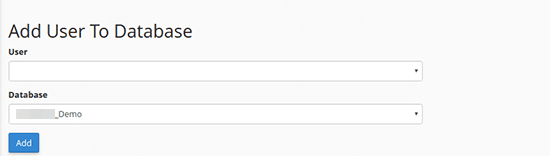
حال دیتابیس جدید سایتتان آماده است برای نصب مجدد وردپرس!
قدم چهارم: نصب مجدد وردپرس
حال شما برای انجام این فرایند، نیاز دارید تا آخرین نسخه وردپرس را از این صفحه دانلود کنید.
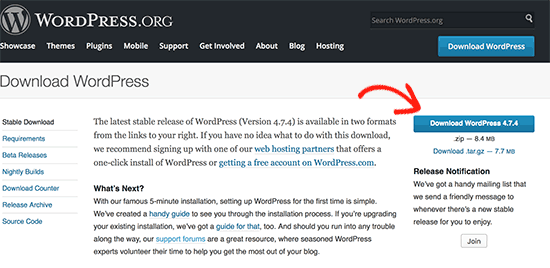
پس از دانلود فایل وردپرس، شما نیاز دارید تا تمامی آن ها را استخراج کنید.
پس از استخراج، تمامی پوشه ها و فایل های وردپرس را با استفاده از پنل مدیریت هاست سایتتان یا با استفاده از یک سرویس FTP را در روت هاست خود آپلود کنید.
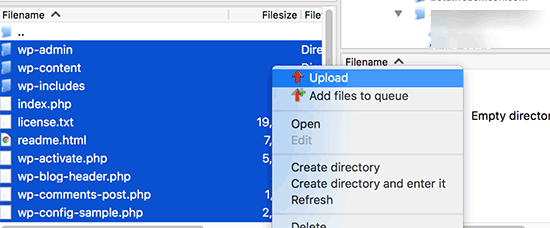
حال که تمامی پوشه ها و فایل های مربوط به وردپرس را در هاست سایت خود آپلود کردید، نیاز دارید تا سایت خود را مشاهده کنید.
زمانی که سایت خود را در مرورگر وارد می کنید، مانند تصویر زیر، یک صفحه مربوط به وارد کردن مشخصات دیتابیس باز می شود و شما باید اطلاعات دیتابیس جدید ساخته شده را وارد کنید.
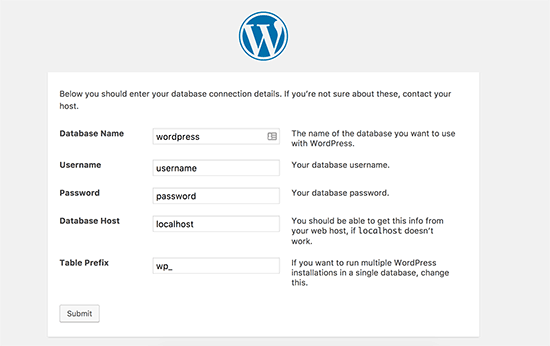
پس از اینکه اطلاعات مربوط به دیتابیس جدید ساخته شده را وارد کردید، بر روی دکمه "ثبت" کلیک کرده و مانند تصویر زیر، صفحه ای مربوط به شروع نصب وردپرس نمایان می شود.
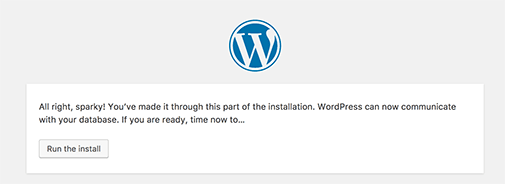
بر روی اجرا نصب کلیک کنید.
زمانی که بر روی دکمه ذکر شده کلیک کردید، صفحه ای مانند تصویر زیر نمایان می شود که از شما اطلاعات سایتتان را می خواهد.
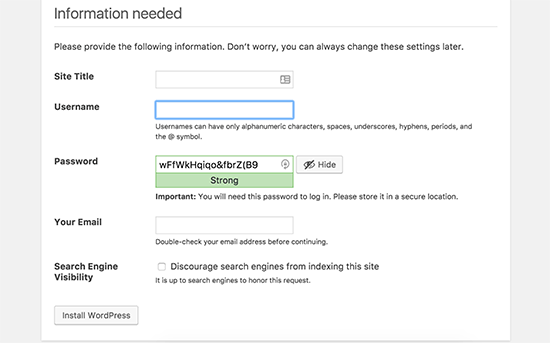
پس از نصب موفقیت آمیز وردپرس، شما نیاز خواهید داشت تا به پنل مدیریت وردپرس سایت خود بروید.
زمانی که وارد پنل مدیریت وردپرس سایت خود می شوید، نیاز دارید تا محتویات پیش فرض را حذف کنید، مانند مطلب "سلام دنیا"، نظر "آقای وردپرس" و برگه نمونه.
زمانی که محتویات پیش فرض سایت را حذف کردید، باید محتویات قبلی را به سایتتان بازگردانید.
قدم پنجم: بازگرداندن افزونه ها، فایل های آپلود شده و قالب های سایت
حال شما نیاز دارید تا تمامی فایل های افزونه ها و قالب ها و فایل های آپلود شده سایتتان را بازگردانید.
اگر به یاد داشته باشید، در ابتدا ما یک نسخه از پوشه wp-content تهیه کردیم. حال باید این پوشه را در هاست خود مجددا آپلود کنید.
در نظر داشته باشید که بهتر است محتویات پوشه wp-content موجود در کامپیوتر را جاییگزین پوشه های wp-content در هاست سایت خود بکنید.
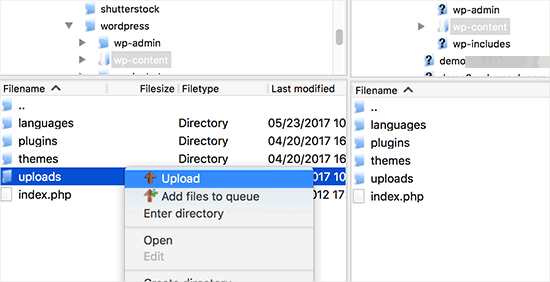
حال شما با موفقیت، تمامی فایل های افزونه ها، قالب ها و تصاویر آپلود شده را به هاست سایتتان بازگرداندید.
قدم ششم: بازگرداندن محتوا سایت
حال باید مطالب، صفحات، نظرات و تگ های سایتتان را بازگردانید.
برای انجام این فرایند، وارد بخش "برون ریزی < ابزارها" در منو وردپرس خود بشوید.
سپس مانند تصویر زیر، قسمت Wordpress را پیدا کرده و آن را نصب کنید.
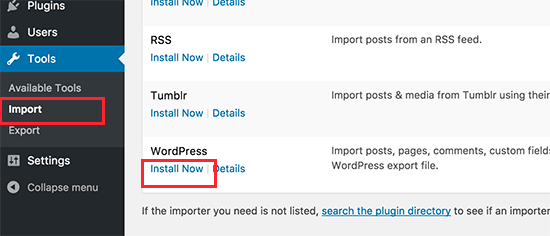
پس از آن، بر روی دکمه "Run Importer" کلیک کنید تا برون ریزی محتوا وردپرس اجرا شود.
پس از کلیک بر روی دکمه ذکر شده، صفحه ای مانند تصویر زیر برایتان باز خواهد شد.
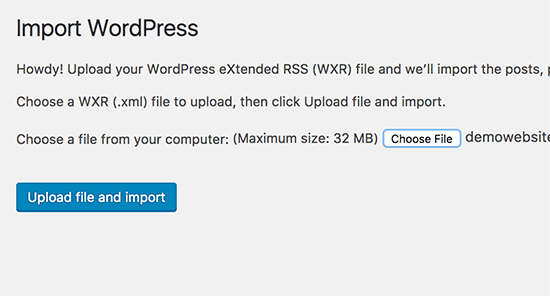
مانند تصویر بالا، بر روی دکمه "Choose File" یا "انتخاب فایل" کلیک کنید و فایل XML دانلود شده در قدم اول را انتخاب کنید برای بازگرداندن محتویات سایت.
در آخر، بر روی دکمه Upload file and import کلیک کنید.
زمانی که بر روی این گزینه کلیک می کنید، وردپرس از شما سوالی خواهد کرد که آیا می خواهید نویسندگان جدیدی بسازید و مطالب را به آن ها اختصاص دهید یا می خواهید تمامی مطالب را به کاربر فعلی اختصاص دهید.
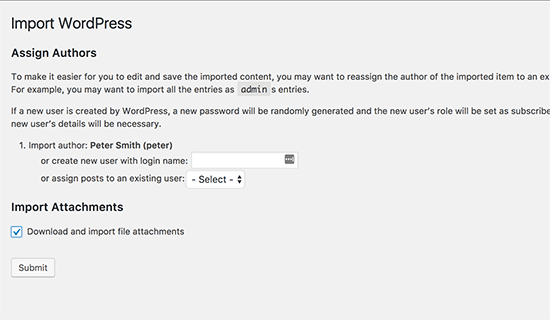
در آخر مطمئن شوید که چک باکس "Import Attachments" را فعال کنید.
در آخر بر روی دکمه Submit کلیک کنید.
حال وردپرس درحال بازگرداندن و استخراج محتویات سایت از فایل XML است.
سپس، شما موفق شدید که محتویات سایت خود را بازگردانید!
قدم هفتم: نصب و فعال سازی افزونه ها
پس از اینکه موفق شدید تمامی مجتویات سایت خود را بازگردانید، باید دونه به دونه، افزونه های قبلی سایت خود را نیز نصب و فعال کنید.
این روش را باید به صورت دستی در بخش تنظیمات افزونه وردپرس خود انجام دهید.
خب دوستان مطلب بنده همینجا به پایان می رسه، امیدوارم که استفاده های لازم رو از مطلب کرده باشید. اگر هرگونه سوال، مشکل یا انتقادی در رابطه با این مطلب داشتید خیلی راحت می توانید آن را در بخش نظرات مطرح کنید 🙂









در این قسمت، به پرسشهای تخصصی شما دربارهی محتوای مقاله پاسخ داده نمیشود. سوالات خود را اینجا بپرسید.