چگونه اسکرین شات برای مطالب وردپرس آماده کنیم؟
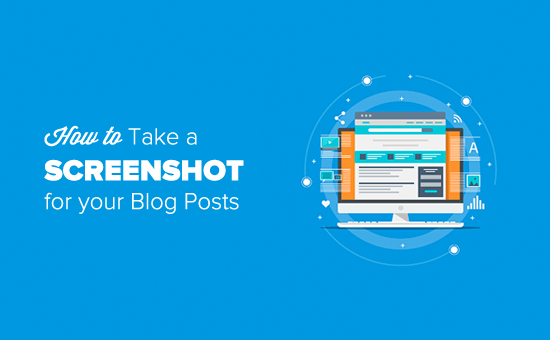
آیا شما هم می خواهید بهترین اسکرین شات ها را برای مطالب وردپرس خود آماده کنید اما نمی دانید که بهترین راه کدام است؟ اسکرین شات به شما این اجازه را می دهد تا قسمتی از صفحه دسکتاپ و یا صفحه اندروید را عکس برداری کنید. راه های مختلفی برای انجام این فرآیند وجود دارد اما بهترین راه ها را برای تهیه یک اسکرین شات مناسب مطالب وردپرس در ادامه این مطلب معرفی خواهیم کرد.
تهیه اسکرین شات با استفاده از نرم افزار CloudApp
نرم افزار CloudApp یکی از محبوب ترین نرم افزار های تهیه اسکرین شات و عکس برداری از صفحه نمایش می باشد به طوری که شما می توانید خیلی سریع و راحت یک اسکرین شات از صفحه مورد نظر خود بگیرید. نرم افزار CloudApp برای دو سیستم عامل مختلف یعنی ویندوز و مک منتشر شده است.
این نرم افزار به شما اجازه می دهد تا خیلی سریع یک اسکرین شات از منطقه خاصی از صفحه تهیه کنید و یا از کل صفحه یک اسکرین شات تهیه کنید.
این نرم افزار به صورت خودکار پس از تهیه اسکرین شات، به طور خودکار لینک آن ها را در کلیپ بورد ذخیره می کند تا کاربران بتوانند راحت تر اسکرین شات گرفته شده را در وردپرس خود استفاده کنند.
کاربران مک می توانند برای تهیه اسکرین شات با این نرم افزار، دکمه های کلیدی "Command + Shift + 5" را فشار دهند، همچنین کاربران ویندوز می توانند برای انجام این کار، از دکمه های کلیدی "Alt + Shift + 5" استفاده کنند.
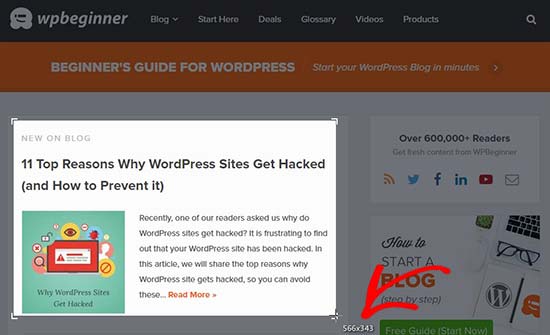
هنگامی که از کلمات کلیدی ذکر شده در بالا استفاده کردید، مانند تصویر بالا یک لایو سایز باز می شود که در این لایو سایز می توانید اندازه منطقه ای که می خواهید اسکرین شات بگیرید را مشخص کنید.
همچنین نرم افزار CloudApp این امکان را به کاربران می دهد تا بتوانند از صفحه نمایش خود فیلم برداری کنند. برای استفاده از قابلیت فیلم برداری، تنها کافیست بر روی آیکون نرم افزار CloudApp کلیک کرده و در منوی باز شده بر روی آیکون تلویزیون کلیک کنید (همانند تصویر زیر).
![]()
پس از اینکه گزینه ذکر شده را انتخاب کردید، تنها کافیست نشان گر موس خود را در منطقه ای که می خواهید فیلم برداری کنید ببرید و آن منطقه را انتخاب کنید. هنگامی که منطقه مورد نظر خود را انتخاب کردید، یک منو بار کوچک زیر قسمت انتخاب شده نمایان می شود (همانند تصویر زیر).
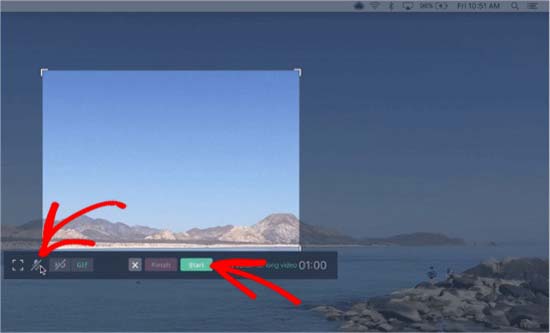
برای شروع فیلم برداری بر روی آیکون "Start" کلیک کنید. اگر هم مایل بودید که صدای خود را در هنگام فیلم برداری ضبط کنید، بر روی آیکون میکروفون کلیک کنید و آن را به حالت فعال تغییر دهید.
تهیه اسکرین شات در مک
اگر شما از دستگاه های مک استفاده می کنید، پس راه های مختلفی را جهت تهیه اسکرین شات می توانید استفاده کنید. در دستگاه های مک، شما می توانید از کل صفحه، از یک منطقه خاص و یا پنجره یک نرم افزار و یا یک مرورگر نیز اسکرین شات بگیرید. برای تهیه اسکرین شات از کل صفحه، خیلی راحت با فشار دادن همزمان دکمه های کلیدی "Shift + Command + 3" اسکرین شات را تهیه نمایید.
اگر می خواهید از یک منقطه خاصی در صفحه نمایش خود اسکرین شات بگیرید، می توانید از دکمه های کلیدی "Shift + Command + 4" نیز استفاده کنید. هنگامی که این سه دکمه کلیدی را همزمان فشار می دهید، کافیست نشانگر موس خود را بکشید و منطقه ای که می خواهید اسکرین شات را تهیه کنید را انتخاب کنید (همانند تصویر زیر).
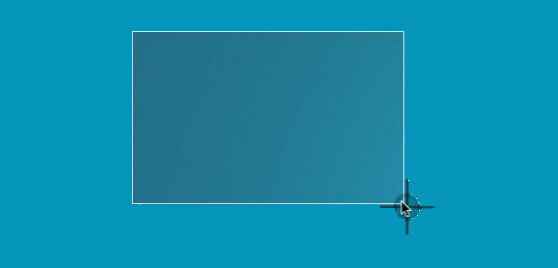
اگر هم می خواهید از یک پنجره خاصی مانند پنجره نرم افزار، مرورگر و... اسکرین شات بگیرید، می توانید دکمه های کلیدی "Shift + Command + 4" را بهمراه "Space bar" فشار دهید. پس از اینکه دکمه های کلیدی ذکر شده را فشار دادید، نشانگر موس به آیکون دوربین تغییر می کند. حال تنها کافیست که نشانگر موس خود که یک آیکون دوربین است را به سمت پنجره ای که می خواهید اسکرین شات تهیه کنید منتقل کنید (همانند تصویر زیر).
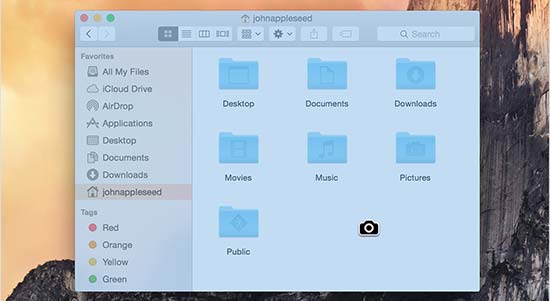
برخی از نرم افزار ها در دستگاه های مک، از قابلیت اسکرین شات پنجره ای برخوردار نیستند و برای همین نیاز است که برای برخی از این نرم افزار ها، از روش دوم یعنی انتخاب یک منطقه خاص، استفاده کرد.
تهیه اسکرین شات در ویندوز
برای گرفتن اسکرین شات از تمام صفحه در ویندوز، نیاز است که دکمه های کلیدی "Ctrl + PrtSc" را فشار دهید. هنگامی که این دو دکمه کلیدی را در کیبورد خود فشار می دهید، ویندوز به صورت خودکار از کل صفحه یک اسکرین شات تهیه می کند.
پس از آن، به دلخواه می توانید اسکرین شات گرفته شده را در یک نرم افزار ادیتور مانند فتوشاپ باز کرده و تغییرات خود را بر روی آن اعمال کنید و در آخر آن را در کامپیوتر خود نیز ذخیره نمایید.
اگر شما از ویندوز 10 استفاده می کنید، پس می توانید از قابلیت جدید Snipping Tool هم بهره مند شوید. این ابزار به شما این امکان را می دهد تا بتوانید از یک منطقه خاص و دلخواهی اسکرین شات تهیه کنید.
برای استفاده از این ابزار، ابتدا دکمه های کلیدی "Windows + Shift + S" را فشار دهید. هنگامی که این سه دکمه کلیدی را فشار می دهید، به طور خودکار صفحه نمایش شما مات می شود و حالا تنها نیاز است که نشانگر موس خود را بر روی مکانی که می خواهید از آن اسکرین شات تهیه کنید، بکشید (همانند تصویر زیر).
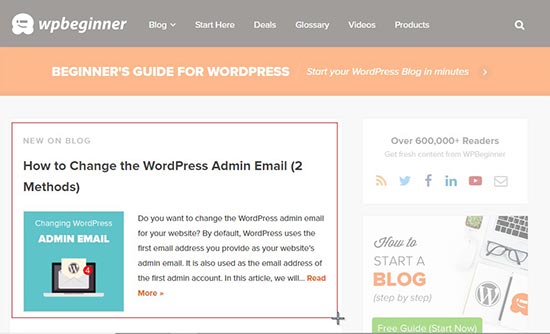
هنگامی که منطقه مورد نظر خود را جهت تهیه اسکرین شات انتخاب کردید، تصویر گرفته شده به صورت خودکار در کلیپ بورد شما ذخیره خواهد شد. شما می توانید تصویر گرفته شده را در نرم افزار های ادیتور مانند فتوشاپ "Paste" کنید و شروع به ویرایش آن کنید و در آخر آن را در کامپیوتر خود ذخیره نمایید.
تهیه اسکرین شات در Chromebook
در کرومبوک (Chromebook) شما می توانید با فشار دادن همزمان دکمه های کلیدی "Ctrl + Switch Window" یک اسکرین شات تمام صفحه را نیز تهیه کنید.
اگر شما از نسخه سیستم عامل Chrome 64.0.3282.134 یا بالاتر استفاده می کنید، پس خیلی راحت می توانید با فشار دادن دکمه های "Power + Volume Down" از تمام صفحه نمایش خود اسکرین شات تهیه کنید.
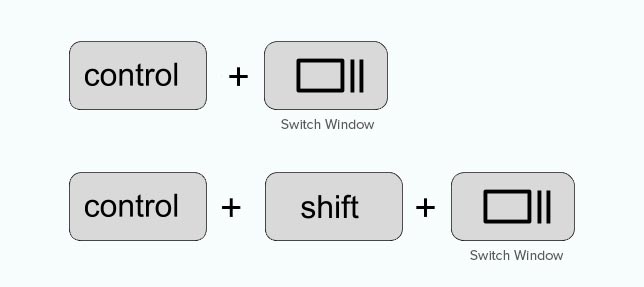
برای تهیه اسکرین شات از یک منطقه خاص در Chromebook می توانید دکمه های کلیدی "Ctrl + Shift + Switch Window" را فشار دهید. پس از آن تنها کافیست که نشانگر ماوس خود را انتقال دهید و منطقه مورد نظر خود را انتخاب کنید.
به محض اینکه منطقه مورد نظر خود را در صفحه نمایشگر انتخاب کردید، پیامی مبنی بر ذخیره شدن اسکرین شات در فولدر "Downloads" را مشاهده خواهید کرد.
اگر شما از Chromebox استفاده می کنید و از یک کیبورد خارجی نیز برای این دستگاه استفاده می کنید، برای تهیه اسکرین شات تنها نیاز است که دکمه های کلیدی "Ctrl + F5" را فشار دهید. دکمه "F5" همان کار دکمه "Switch Window" را در Chromebook انجام می دهد.
تهیه اسکرین شات در آیفون
تهیه اسکرین شات در تلفن های همراه هوشمند بسیار آسان و راحت است.
اگر شما از موبایل iPhone X استفاده می کنید، خیلی راحت می توانید با فشار دادن همزمان دکمه "خاموش" سمت راست و دکمه "افزایش صدا" در سمت چپ، یک اسکرین شات از صفحه نمایش موبایل خود نیز تهیه کنید.
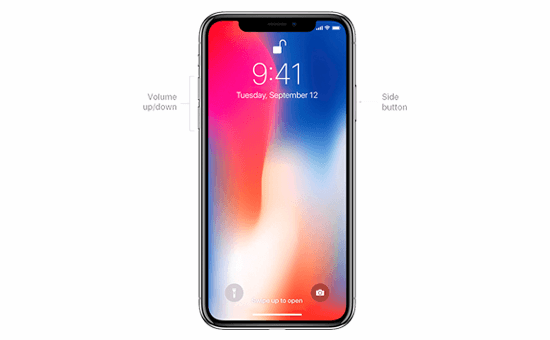
هنگامی که اسکرین شات خود را تهیه کردید، تصویر گرفته شده در فولدری به نام "Screenshots" ذخیره می شوند.
اگر شما از آیفون 8 یا نسخه های پایین تر استفاده می کنید، برای تهیه اسکرین شات تنها کافیست دو دکمه "Power + Home Button" را فشار دهید.
تهیه اسکرین شات در اندروید
تولیدکنندگان تلفن همراه های هوشمند بسیار زیادی در جهان وجود دارند که بیشتر آنها از یک سیستم عامل یکسان به نام "اندروید" استفاده می کنند. تلفن همراه های هوشمند جدیدی که از سیستم عامل اندروید پیروی می کنند، معمولا کاراییشان یکسان است.
برای تهیه اسکرین شات در اندروید، خیلی راحت می توانید با فشار دادن همزمان دکمه های "کم کردن صدا" و دکمه "Power"، اسکرین شات مورد نظر خود را نیز تهیه کنید.
خب دوستان مقاله بنده همینجا به پایان می رسه و امیدوارم که بتونید استفاده های لازم رو از این مقاله برده باشید. اگر هرگونه سوال، مشکل یا انتقادی در رابطه با این مطلب داشتید، خیلی راحت می تونید آن را در بخش نظرات مطرح کنید :)









در این قسمت، به پرسشهای تخصصی شما دربارهی محتوای مقاله پاسخ داده نمیشود. سوالات خود را اینجا بپرسید.