نحوه ارسال ایمیل در وردپرس با Gmail SMTP
?How to Send Email in WordPress Using the Gmail SMTP Server
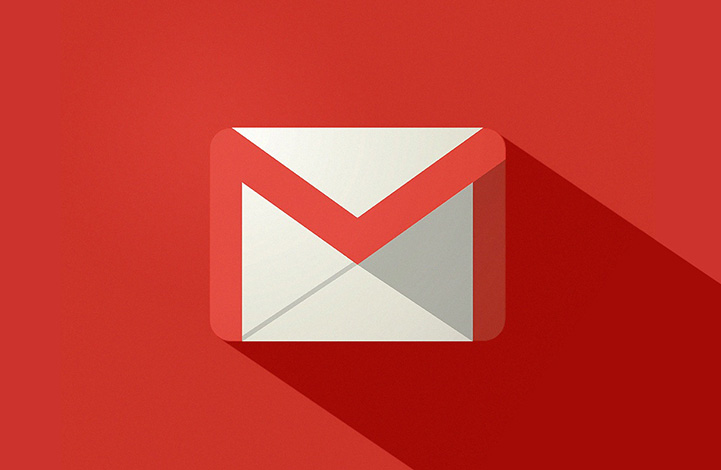
آیا شما هم با ارسال ایمیل در وردپرس مشکل دارید؟ راحت ترین راه برای رفع مشکل ارسال ایمیل در وردپرس، استفاده از Gmail SMTP برای ارسال ایمیل ها میباشد.
در این آموزش به شما نحوه راه اندازی سیستم ایمیلی سایت خود با استفاده از Gmail SMTP را آموزش میدهیم.
چه زمانی به ارسال ایمیل با استفاده از سرورهای جیمیل نیازمندیم؟
معمولا وب سایت وردپرسی شما در هنگام ثبت نام کاربر جدید، ویرایش پسورد، بروزرسانی های خودکار و حتی زمانی که یک فرم پر می شود، به شما ایمیلی را برای اطلاع رسانی ارسال می کند.
وردپرس به صورت پیشفرض از فانکشن های PHP برای ارسال ایمیل های اعلانی استفاده می کند. با این حال گاهی اوقات این فانکشن به درستی وظیفه اش را انجام نمی دهد و سیستم ارسال ایمیل وردپرس از کار می افتد.
همچنین برخی از ارائه دهندگان هاست میزان استفاده این فانکشن از هاست را کاهش می دهند تا باعث بهبود دیگر عملکرد های سایت شوند از اسپم ها نیز جلوگیری کنند.
(SMTP (Simple Mail Transfer Protocol استانداردی برای صنعت ارسال ایمیل می باشد. برخلاف فانکشن ارسال ایمیلِ PHP ، SMTP از یک سیستم احراز هویت مناسب استفاده می کند که احتمال تحویل ایمیل را افزایش می دهد.
جیمیل از این سرویس استفاده می کند و اگر صرفا بخواهید برای مدیر سایت و کاربران محدوی ایمیل های اعلان ارسال کنید، جیمیل بهترین گزینه است.
نکته: اگر می خواهید در سایت خود خبرنامه ایجاد کنید و ایمیل های سفارشی زیادی را به صورت انبوه ارسال کنید، آنگاه سرویس رایگان جیمیل گزینه مناسبی نخواهد بود.
تفاوت سرویس رایگان و پولی SMTP جیمیل برای وردپرس
شما می توانید برای راه اندازی سرویس ایمیل وب سایت وردپرسی خود از جیمیل به صورت رایگان استفاده کنید. اما ما پیشنهاد می کنیم که برای اهداف بزرگتر حتما از سرویس پولی ارسال ایمیل شرکت گوگل یعنی G Suite استفاده کنید. البته این سرویس در ایران با محدودیت هایی مواجه می باشد.
ایمیل های G Suite مانند ایمیل های پیشفرض وب سایت شما یک حالت حرفه ای دارند. مثل name@yoursite.com.
چگونه با استفاده از سرویس SMTP گوگل در وردپرس ایمیل ارسال کنیم؟
اگر تصمیم گرفتید که از G Suite استفاده کنید و شرایط استفاده از آن را نیز دارا هستید، ابتدا باید دامنه خود را برای هماهنگی با سرویس های گوگل آماده نمایید.
در ادامه آموزش، باقی مراحلِ اتصال جیمیل به وردپرس در حالت رایگان و پولی تفاوتی با هم ندارند.
خب! اولین کاری که باید انجام دهید این است که افزونه WP Mail SMTP را دانلود کرده و در سایت وردپرسی خود نصب نمایید. این افزونه به شما کمک می کند تا هر سرور SMTP را که می خواهید برای ارسال ایمیل در وب سایت وردپرسی تان استفاده نمایید.
توصیه می کنیم نسخه حرفه ای این افزونه به نام WP Mail SMTP Pro را تهیه کنید تا از امکانات بیشتری در آن بهره مند شوید.
پس از فعال سازی افزونه در پنل مدیریت وردپرس به مسیر Settings » WP Mail SMTP بروید و تنظیمات افزونه را پیکربندی نمایید.
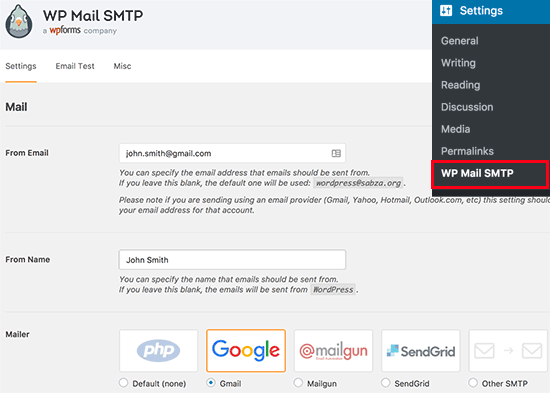
ابتدا بررسی کنید و مطمئن شوید که در بخش From Email جیمیل خود را نوشته باشید. سپس در فیلد بعدی باید نام فرستنده را انتخاب کنید.
این افزونه دو راه برای اتصال وب سایت وردپرسیِ شما به سرور های جیمیل را ارائه می دهد. روش اول از احراز هویتی با نام OAuth استفاده می کند که روش امن تری برای ارسال ایمیل می باشد.
روش دوم از تنظیمات دستی ای بهره می برد که ما آن را توصیه نمی کنیم چراکه امنیت کمتری دارد.
تنظیمات جیمیل برای ارسال ایمیل های وردپرس با استفاده از پروتکل OAuth
این روش برای همه کاربران این سرویس پیشنهاد می شود و زمانی یک بار آن را راه اندازی کنید، دیگر نیازی نیست که بعدها مجددا آن را انجام دهید. پس برای قسمت سرویس ارائه دهنده ایمیل گزینه گوگل را انتخاب کنید و مطابق شکل زیر چک باکسِ زیر آن را نیز فعال کنید.
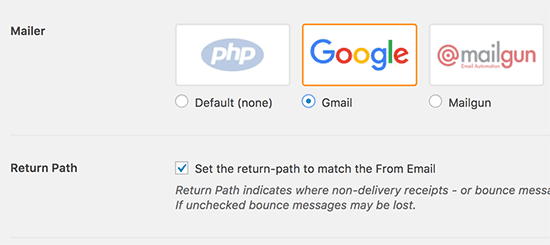
سپس گزینه هایی را برای وارد کردن Client ID و Client Secret مشاهده می کنید و باید URL را در فیلد Authorized redirect URI وارد کنید. در ادامه بیایید این قسمت ها را نیز با هم تکمیل کنیم.
ساخت یک پروژه و ایجاد API Key ها برای جیمیل
به «کنسول توسعه دهندگان گوگل» یا Google Developers Console بروید و یک پروژه (project) جدید ایجاد کنید. در صورت نیاز از ابزار های لازم برای دسترسی به این سایت استفاده نمایید.
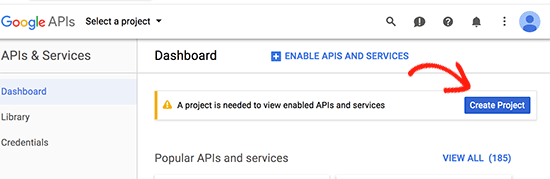
اگر دکمه آبی رنگ را برای ایجاد پروژه جدید نمی بینید، می توانید از نوار کشویی کنار گزینه create a new project را انتخاب کنید.
در این مرحله باید یک نام برای پروژه خود انتخاب کنید. یک نام ساده انتخاب کنید تا در آینده آن را نیز به خاطر بیاورید و بدانید که چرا ساخته شده است.
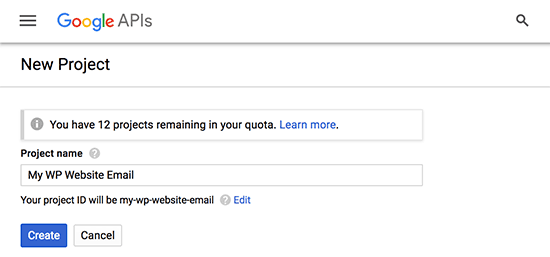
سپس بر روی دکمه create کلیک کنید تا پروژ تان ایجاد شود.
Google به توسعه دهندگان دسترسی به بسیاری از API ها و خدمات خود ارائه می دهد. شما باید API هایی که برای این پروژه نیاز دارید را فعال کنید. البته به تازگی متوجه شدیم که گوگل دیگر کلیدها یا API Key های خود را به کاربران داخل ایران و دامنه های ir ارائه نمی کند. در صورتی که از دامنه هایی مثل com استفاده می کنید، می توانید برای دریافت API Key اقدام نمایید.
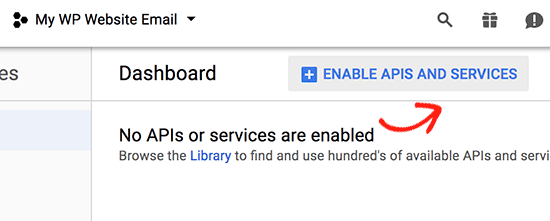
بر روی دکمه Enable APIs and services کلیک کنید. اینکار شما را به کتابخانه api ها خواهد برد. سپس باید کلمه gmail را جستجو کنید و بر روی Gmail API کلیک نمایید.
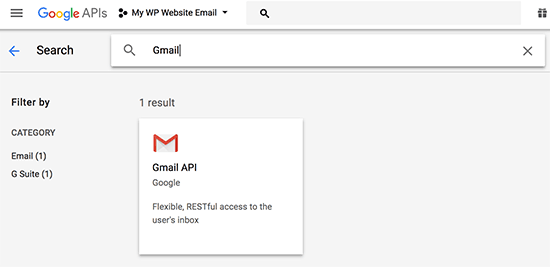
در برگه جدی بر روی Enable کلیک کنید.
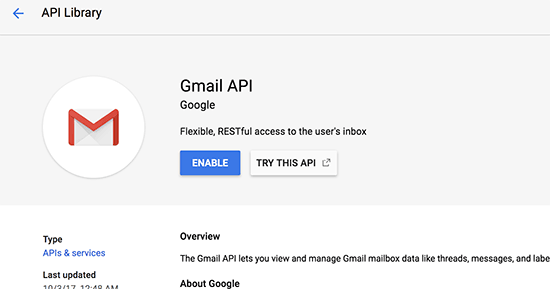
حال که api خود را فعال کردید با ید یک اعتبار نامه یا credentials برای استفاده در افزونه WP Mail SMTP ایجاد کنید.
برای اینکا بر روی create credentials کلیک کنید.
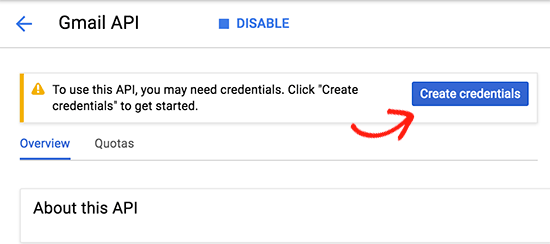
در برگه بعدی، قسمتی را مشاهده می کنید که نوشته Where you’ll be calling the API from. برای این قسمت مطابق شکل گزینه Web browser JavaScript را انتخاب نمایید و گزینه User Data را نیز انتخاب کنید.
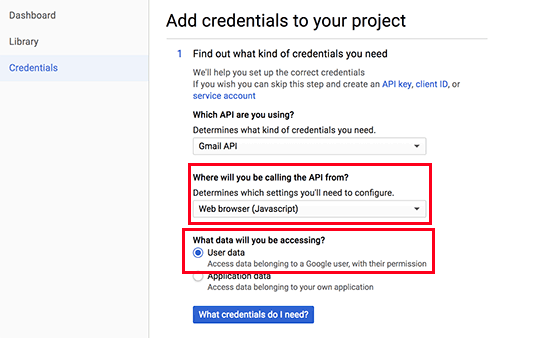
در ادامه بر روی دکمه آبی رنگ What credentials do I need کلیک کنید.
حال باید برای OAuth که ساختید یک نام انتخاب کنید. می توانید WP Mail SMTP را بنویسید.
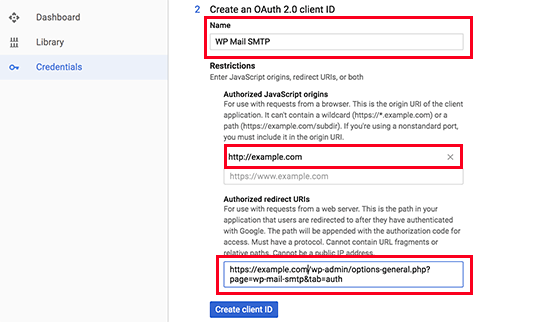
در زیر فیلدی با نامِ JavaScript origins باید آدرس سایتتان را وارد کنید. سپس باید آدرس اینترنتی با نام authorized redirect URL زا نیز از تنظیمات افزونه کپی و پیست نمایید.
سپس بر روی دکمه Create client ID کلیک کنید. در ادامه باید یک نام دیگر انتخاب کنید که در اینجا از نام افزونه استفاده می کنیم.
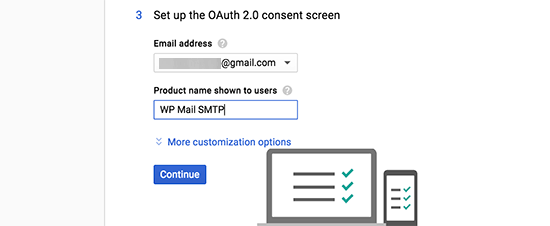
اکنون بر روی continue کلیک کنید. حال می توانید client ID خود را مشاهده نمایید. آن را کپی کرده و در فیلد مربوطه در افزونه قرار دهید. سپس بر روی دکمه Done کلیک کنید.
سپس به صفحه اعتبارنامه هایتان انتقال خواهید یافت. اعتبار نامه ای که هم اکنون ایجاد کردید را مشاهده نمایید. برای ادامه مراحل، بر روی آیکون «ویرایش» کلیک نمایید.
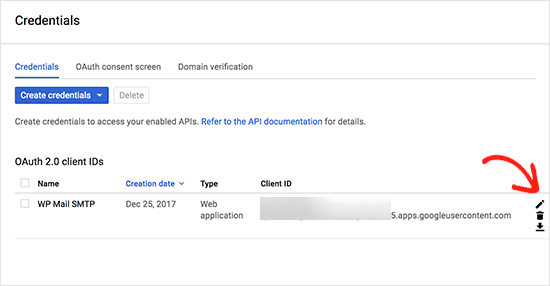
حال در برگه پیش رو secret key مورد نیاز افزونه را نیز مشاهده خواهید کرد. آن را کپی کرده و در فیلد مربوطه در افزونه قرار دهید.
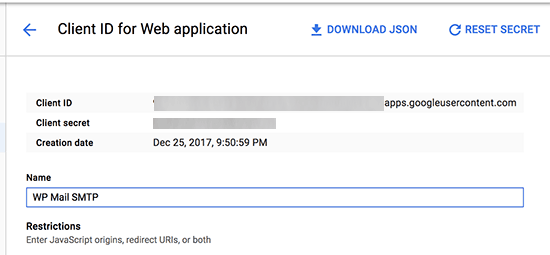
خب! حالا به برگه تنظیمات افزونه در پنل مدیریت وردپرس بازگردید. حال که هر دو کلید مورد نیاز را در فیلد های مربوطه قرار دادید، بر روی دکمه save settings کلیک کنید تا تنظیمات ذخیره شوند.
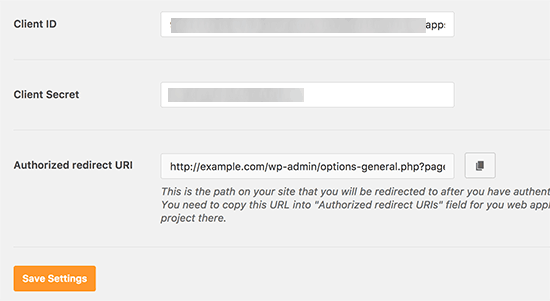
حال افزونه تنظیمات را ذخیره کرده و برگه را رفرش می کند. حال باید به پایین برگه اسکرول کنید و بر روی دکمه ای با عنوانِ Allow plugin to send emails using your Google account کلیک کنید.
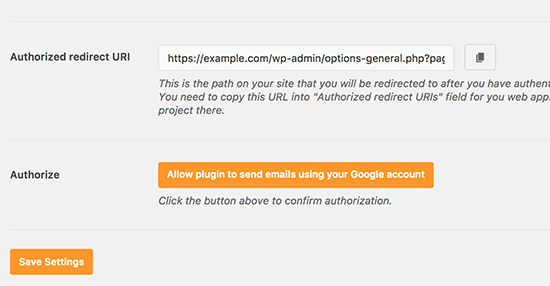
این کار شما را به اکانتتان در گوگل خواهد فرستاد. در این برگه از شما خواسته می شود که اجازه دسترسی به سایت و ارسال ایمیل در آن را تایید نمایید.
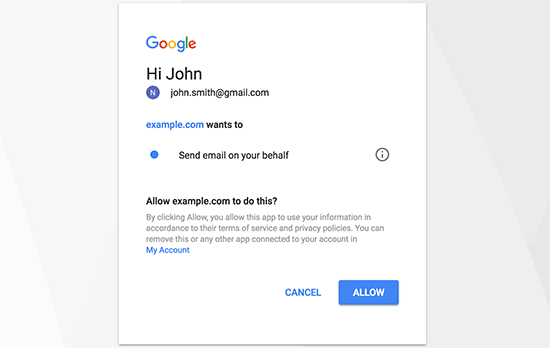
بر روی دکمه Allow کلیک کرده و اجازه ارسال ایمیل را برای گوگل صادر نمایید.
سپس به سایتتان منتقل می شوید. جایی که یک پیغام برای موفقیت آمیز بودن پروسه به شما نشان داده می شود.
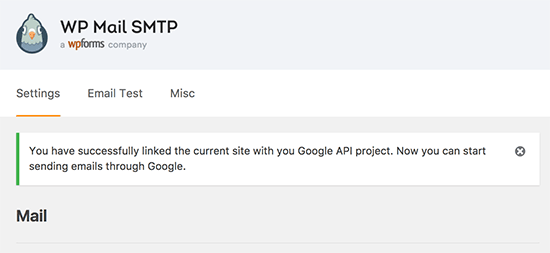
تست کردن سرویس ارسال ایمیل جدید
برای این کار در پنل مدیریت وردپرس به مسیر Settings » WP Mail SMTP بروید و سپس به تب Email Test مراجعه کنید. مطابق شکل زیر برای تست کردن سیستم ارسال ایمیلِ سایت، یک ایمیل در فیلد مربوطه بنویسید و بر روی دکمه send email کلیک نمایید.
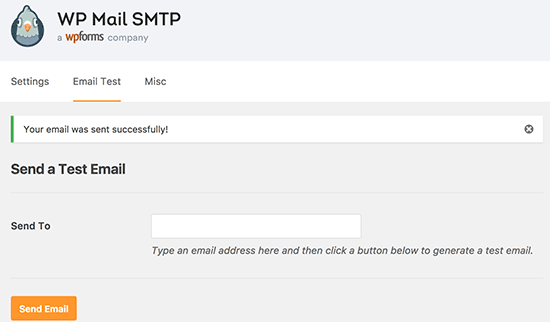
خواهید دید که یک پیغام تحت عنوانِ موفقیت آمیز بودنِ ارسال به شما نمایش داده خواهد شد. به همین سادگی وب سایتتان را وادار کردید که برای ارسال ایمیل از سرویس جیمیل استفاده کند.
رفع اشکال در ارسال ایمیل وردپرس با سرویس جیمیل
گاهی اوقات کاربران در استفاده از این سرویس در سایت وردپرسی خود با مشکل مواجه می شوند که راه حل های زیر معمولا این مشکلات را رفع خواهد کرد:
- به حساب cPanel خود وارد شوید و یک حساب ایمیل ایجاد کنید که با آدرس جیمیل شما مطابقت داشته باشد. ممکن است عجیب به نظر برسد زیرا شما از سرورهای سایت خود برای ایمیل استفاده نمی کنید. خب باید گفت که این کار اساساً سرور شما را به این باور می رساند که ایمیل را از طریق سرور ارسال می کنید و نوعی ترفند است.
- در حساب cPanel خود، به MX Records بروید و مسیریابی MX را از حالت خودکار به حالت remote تغییر دهید. شاید پیدا کردن این مورد کمی مشکل باشد زیرا هر میزبان هاستی امروزه یک رابط cPanel سفارشی دارد. پس بهتر است به دنبال یک نام کوچک با پیشوند یا پسوند MX بگردید.
- سپس به سایتتان برگردید و یک ایمیل تستی ارسال کنید. امیدواریم که دیگر مشکلی وجود نداشته باشد.
خب به پایان این آموزش رسیدیم. امیدواریم که آموزش ارسال ایمیل در وردپرس برای شما مفید واقع شده باشد. لطفا سوالات و نظرات خود را در زیر همین مطلب با ما به اشتراک بگذارید. موفق و سربلند باشید.
منبع: سایت WP Beginner









در این قسمت، به پرسشهای تخصصی شما دربارهی محتوای مقاله پاسخ داده نمیشود. سوالات خود را اینجا بپرسید.