ریاستارت کردن یا ریست کردن وبسایت وردپرسی
?How to Restart a Wordpress Site
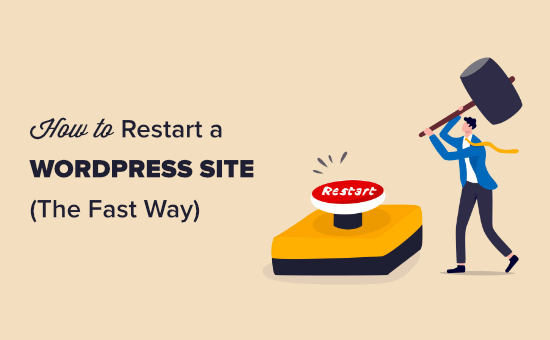
یکی از کاربران پرسیده بود که «چگونه می توان وردپرس را ری استارت کرد؟». این کاری نیست که همه بخواهند انجام دهند اما دانستن اینکه چگونه می توان یک سایت وردپرسی را ری استارت کرده و به حالت اول بازگردانیم می تواند در برخی مواقع به ما کمک زیادی نماید. در این آموزش قصد داریم نحوه ریست کردن وردپرس را با هم یاد بگیریم.
نکته مهم: حتما قبل از انجام هر اقدامی در آموزشِ پیش رو، از محتویات وب سایت خود یک بک آپ کامل تهیه نمایید.
چرا باید یک سایت وردپرسی را ریست یا ری استارت کنیم؟
ریست کردن وردپرس یا ری استارت کردن وب سایت وردپرسی یعنی بازگردانی وردپرس و تنظیمات آن به حالت اولیه و تقریبا چیزی شبیه به «بازگشت به حالت کارخانه» است که برای تلفن همراه ها انجام می شود و باعث نوسازی تنظیمات می گردد.
ریست کردن وردپرس باعث می شود همه نرم افزارها پاک شده و تنظیمات به حالت پیشفرض بازگردد تا بتوانید شروعی دوباره را در سایت رقم بزنید. مواقع مختلفی پیش می آید که بخواهید وب سایت وردپرسی خود را ریست کنید:
1. زمانی که یک سایت دمو را بر روی کامپیوتر خود ساخته اید. اگر یک وب سایت وردپرس را روی لوکال هاست ساخته باشید، پس از انتقالِ آن به سرور، ممکن است بخواهید وضعیت لوکال هاست را به حالت اولیه برگردانید.
2. زمانی که در حال ساخت سایت خود هستید اما از ظاهر آن راضی نیستید و در کل می خواهید آن را به حالت اولیه برگردانید.
3. می خواهید وب سایت یک مشتری را به روز کرده و آن را تغییر دهید. گاهی اوقات مشتری های شما از ظاهر سایت و عملکرد آن خسته می شوند و دوست دارند تا حالت جدیدی از وب سایت را ببینند. ری استارت کردن وردپرس در اینجا نیز به کمک شما می آید.
4. زمانی که در حال یادگیری وردپرس هستید. وقتی که دارید چیزی را یاد می گیرید و آن را روی وردپرس تست می کنید، یا زمانی که در حال ساخت و امتحان کردن یک افزونه یا قالب هستید، ممکن است بخواهید که بارها وردپرس را به حالت اولیه بازگردانید.
چگونه یک سایت وردپرسی را ری استارت یا ریست کنیم؟
شاید فکر کنید ریست کردن وردپرس کاری جدید و عجیب و غریب باشد، ولی اینطور نیست. قبل از شروع کار توصیه می کنیم که حتم از سایت خود یک بک آپ تهیه کنید تا در صورت تمایل بتوانید پس از ریست کردن سایت، اطلاعاتتان را بازگردانی کنید.
ری استارت کردن سایت وردپرسی با استفاده از WP Rest
در این روش با استفاده از افزونه رایگان WP Rest اقدام به ری استارت کردن وردپرس می نماییم. ابتدا این افزونه را دانلود کرده و نصب نمایید. پس از فعال سازی افزونه، در داشبورد وردپرس به منوی ابزار ها رفته و در آنجا WP Reset را انتخاب کنید. حال به پایین برگه اسکرول کنید تا بخش Site Reset را ببینید.
حال قبل از اینکه بخواهید بر روی کلید «ریست کردن سایت» یا Reset Site کلیک کنید، باید کلمه reset را درون فیلد کنار دکمه وارد کنید.
نکته: با ریست کردن سایت، همه اطلاعات سایت شما پاک خواهد شد.
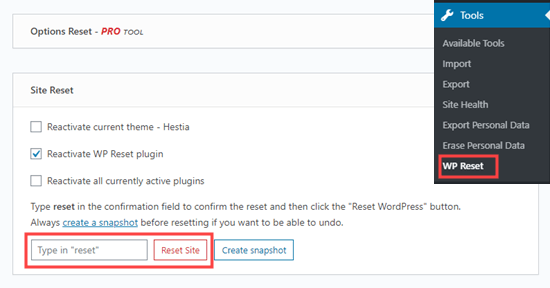
سپس افزونه یک پنجره پاپ آپ را به نمایش درمی آورد و از شما می پرسد که «مطمئن هستید که می خواهید سایت را ریست کنید؟» . بر روی Reset WordPress کلیک کنید تا سایتتان ری استارت شود.
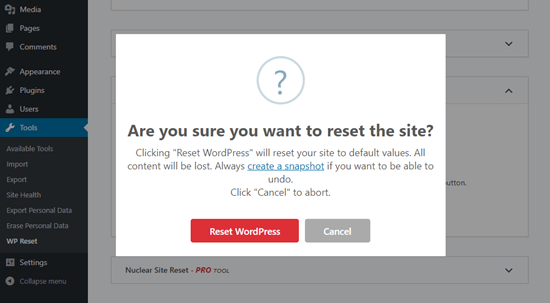
بعد از تایید، چند ثانیه صبر کنید و سپس سایت شما ریست شده است! در ادامه داشبورد وردپرس خود را می بینید که مثل حالت اول شده و یک پیغام مبنی بر ریست شدن سایت در بالای آن نمایش داده می شود.
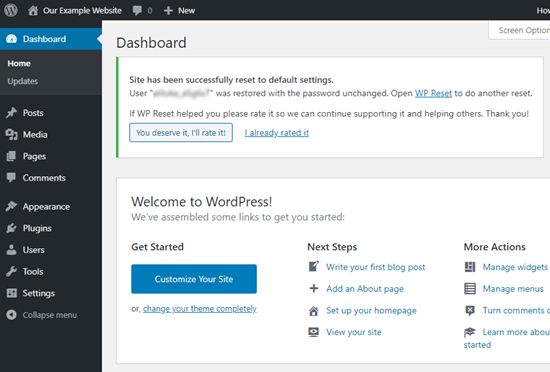
به همین سادگی! سایتتان ری استارت شد.
فانکشن های ری استارت کردن وردپرس
قبل از اینکه بخواهیم مجددا ریست کردن سایت را ادامه دهیم. بهتر است تا یک «اسنپ شات» یا snapshot از سایت خود تهیه کنید. snapshot یک نقطه بازگشت برای دیتابیس سایت شما است و باعث می شود بفهمید که چه تغییراتی از لحظه ای که آن را گرفته اید در سایت رخ داده است. بیشتر شبیه به یک اسکرین شات از وضعیت کنونی از سایت است.
نکته: اسنپ شات یک بک آپ نیست و برای بازگردانی اطلاعات سایتتان به شما کمکی نخواهد کرد.
برای ایجاد یک اسنپ شات به تبِ snapshot در افزونه ای که در بالا استفاده کردیم مراجعه کنید. سپس به پایین برگه اسکرول کنید و بر روی دکمه Create Snapshot کلیک نمایید.
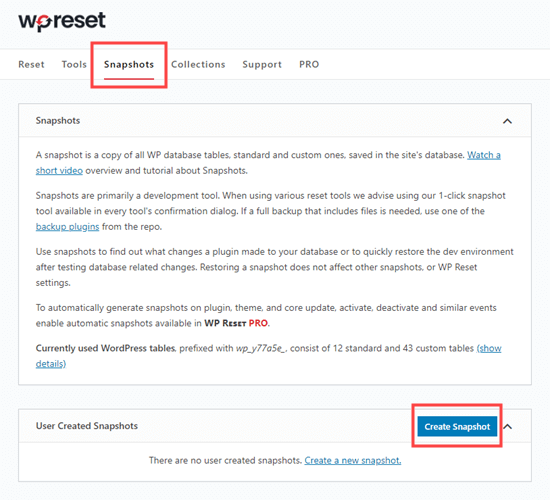
در این مرحله از شما خواسته می شود که یک نام برای اسنپ شات خود تهیه کنید. هر اسمی را که می خواهید انتخاب کنید. سپس بر روی دکمه Create snapshot کلیک نمایید.
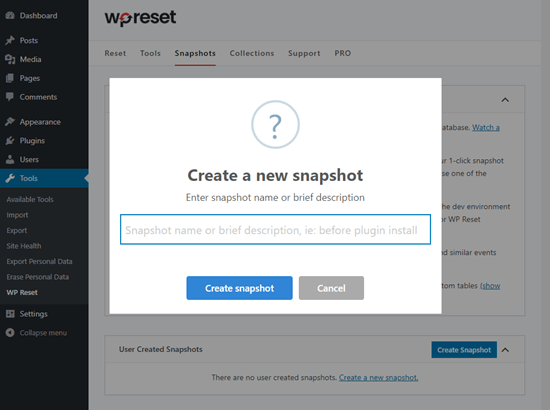
پاک کردن قالب ها و پلاگین های سایت با استفاده از WP Reset
به صورت پیشفرض، WP Reset فایل های افزونه و قالب را پاک نمی کند و فقط باعث غیرفعال شدنِ آن ها می شود. با این حال می ا=توانید با استفاده از افزونه WP Reset آن ها را نیز پاک نمایید.
برای این کارف در پیشخوان وردپرس به افزونه WP Reset مراجعه کنید و به تب Tools مراجعه کنید. سپس بر روی یکی از گزینه های Delete Themes یا Delete Plugins کلیک نمایید.
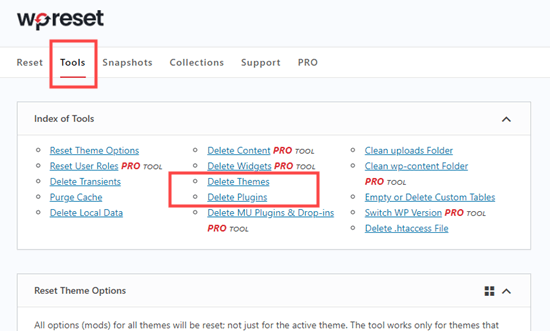
با کلیک کردن بر روی این گزینه ها به بخشِ حذف قالب ها و افزونه ها انتقال خواهید یافت.
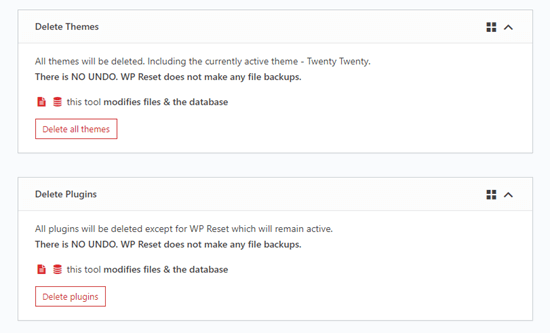
حال می توانید افزونه ها و قالب های وردپرس را به صورت یکجا حذف نمایید.
توجه: مجددا تذکر می دهم که افزونه WP Reset از فایل های شما بک آپ نمی گیرد. حتما خودتان قبل از حذف کردن این کار را انجام دهید.
با کلیک کردن بر روی هر یک از گزینه ها یک پنجره پاپ آپ به شما نمایش داده می شود و از قصد شما برای حذف قالب ها اطمینان حاصل می کند. بر روی کلید قرمز رنگ کلیک کنید و حذف کردن را تایید نمایید.
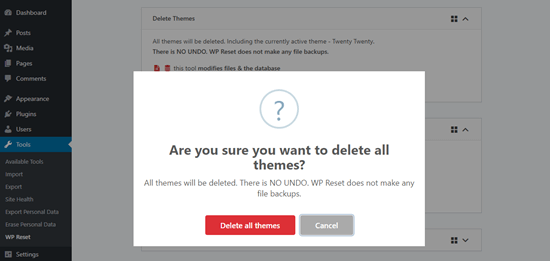
سپس پیغامی را خواهید دید که تعداد فایل های حذف شده را به شما گزارش می دهد. دقت داشته باشید که در صورت حذف کردن همه قالب ها، سایت شما دیگر نمایش داده نخواهد شد و باید به صورت دستی یک قالب برای سایتتان بارگذاری نمایید. برای آپلود قالب جدید به منوی «نمایش» و سپس به زیرمنوی «پوسته ها» مراجعه کرده و با استفاده از کلید «افزودن» یک قالب را انتخاب کنید.
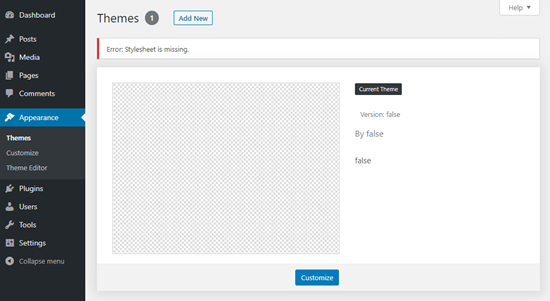
حال سایتتان به درستی کار خواهد کرد.
بازگردانی اطلاعات پس از ری استارت کردن سایت وردپرس
بعد از ری استارت کردن سایت، همه برگه ها و پست هایتان حذف شده اند. حال فقط برگه های پیشفرض وردپرس مانده و یک پست با نامِ «سلام دنیا» یا hello world.
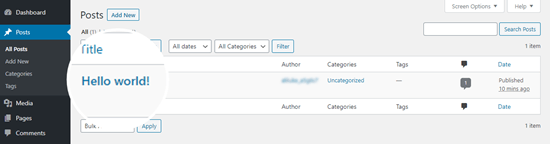
برای بازگردانیِ اطلاعاتِ خود باید همان افزونه ای که با آن بک آپ گرفتید را نصب نمایید. سپس می توانید مراحلِ مربوط به آن افزونه را برای بازگردانی اطلاعات طی نمایید. همچنین اگر به صورت دستی از هاست یک فول بک آپ تهیه کرده اید، بهتر است با استفاده از «آموزش های بازگردانی فول بک آپ وردپرس»، اقدام به بازگردانی اطلاعات نمایید.
اگر بازگردانی اطلاعات را به درستی انجام داده باشید، آنگاه خواهید دید که برگه ها و پست های سایتتان مثل گزشته در لیست های مربوطه وجود دارند.
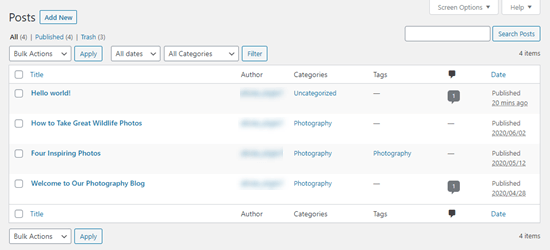
خب! به پایان این آموزش رسیدیم. امیدواریم که این آموزش برای شما مفید واقع شده باشد. موفق و سربلند باشید.









در این قسمت، به پرسشهای تخصصی شما دربارهی محتوای مقاله پاسخ داده نمیشود. سوالات خود را اینجا بپرسید.
در این قسمت، به پرسشهای تخصصی شما دربارهی محتوای مقاله پاسخ داده نمیشود. سوالات خود را اینجا بپرسید.
در این قسمت، به پرسشهای تخصصی شما دربارهی محتوای مقاله پاسخ داده نمیشود. سوالات خود را اینجا بپرسید.