مرتبسازی فایلها و تصاویر در کتابخانه وردپرس
?How to Organize WordPress Files in Media Library Folders
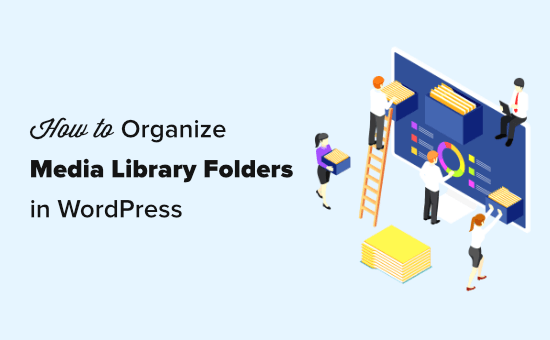
آیا می خواهید فایل های کتابخانه فایل های چندرسانه ای (Media Library) را در وب سایت وردپرسی خود مرتب و منظم کنید؟ وردپرس به صورت پیشفرض این فایل ها را بر اساس تاریخ (سال یا ماه) دسته بندی کرده و در پوشه های مختلف قرار می دهد. با این حال شاید بعضی از مدیران سایت بخواهند فایل های خود را به روش های دیگری دسته بندی و پوشه بندی کنند. در این آموزش به شما نشان خواهیم داد که چگونه می توان به دسته بندی رسانه ها در وردپرس پرداخت.
چرا باید فایل های کتابخانه وردپرس را مرتب و منظم نماییم؟
معمولا وردپرس فایل هایی مانند عکس ها، ویدیوها و دیگر فایل های چند رسانه ای را در مسیر /wp-content/uploads/ ذخیره می کند. همچنین درونِ پوشه uploads نیز فایل ها بر اساس ماه و سالِ آپلود نیز در فولدرهای مختلف دسته بندی می شوند. مثل آدرس فایلِ زیر:
https://example.com/wp-content/uploads/2020/07/
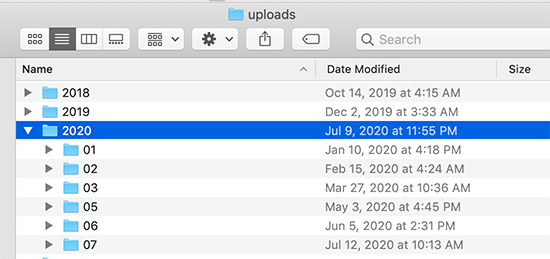
در حالت کلی مشکلی نیست و وب سایت های وردپرسی با همین شیوه به خوبی کار می کنند. اما شاید برخی مدیران بخواهند تمرکز و کنترل بیشتری بر نحوه پوشه بندیِ فایل ها داشته باشند؛ برای مثال در یک وب سایت عکاسی، مدیر سایت بخواهد که عکس ها را بر اساسِ موضوع یا مکانِ آن ها دسته بندی کند نه زمان. این کار باعث می شود که دسترسی به فایل ها برای آن ها ساده تر شود. همچنین استفاده از کلمات کلیدی در مسیرِ قرار گرفتن فایل ها (url) باعث سئوی بهتر در سایت می شود.
خب! پس بیایید نحوه پوشه بندی فایل ها در وردپرس را باهم یاد بگیریم.
نحوه منظم کردن و سازمان دادن به فایل های کتابخانه وردپرس
ابتدا باید پلاگینی به نام Media Library Folders را دانلود و نصب نمایید. در نسخه رایگان این افزونه فقط می توانید 10 فولدر ایجاد کنید. برای ساختن فولدرهای بیشتر پیشنهاد می کنیم که نسخه حرفه ای این افزونه را تهیه کنید.
پس از فعال کردن افزونه، منویی تحت عنوان Media Library Folders را در داشبورد وردپرس خود خواهید دید. با کلیک کردن بر روی آن، تمام اطلاعاِت درون فولدر uploads نمایش داده می شود.
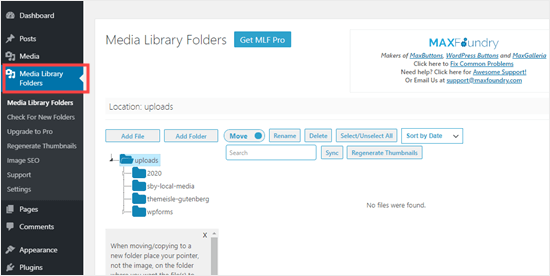
از این قسمت می توانید پوشه های جدیدی ایجاد کنید و فایل های خود را درون آن ها قرار دهید. همچنین می توانید فایل ها و دایرکتوری های موجود را کپی، جابجا، حذف، یا تغییر نام دهید. ما در ادامه پوشه های جدیدی ایجاد می کنیم و چند عکس درون آن ها می ریزیم.
برای ایجاد یک فولدر جدید، بر روی Add Folder کلیک کنید و در بخشِ «نامِ فولدر» هرآنچه را که می خواهید بنویسید.
نکته: دقت داشته باشید که نمی توانید از «فاصله یا اسپیس» در نام پوشه ها استفاده کنید.
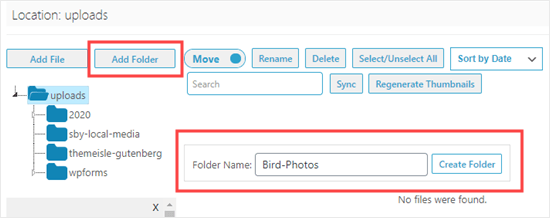
اگر مایل باشید می توانید پوشه های دیگری را به عنوان ساب دایرکتوری ایجاد نمایید. برای این کار ابتدا پوشه والد را انتخاب کنید و سپس مراحل قبل را انجام دهید. یعنی بر روی Add Folder کلیک کنید و ادامه دهید.
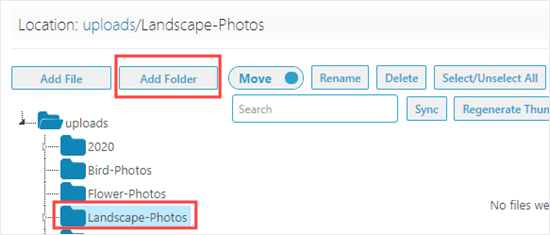
ما دو زیرفولدر یا ساب دایرکتوری را برای فولدرِ والد (که در اینجا Landscape-Photos نام دارد) ساختیم. نام آن ها را Forests و Mountains گذاشتیم. برای نمایش ساب فولدرها و یا محتویات یک فولدر باید بر روی فلش کوچک مشکی رنگ که در کنار آن است، کلیک کنید.
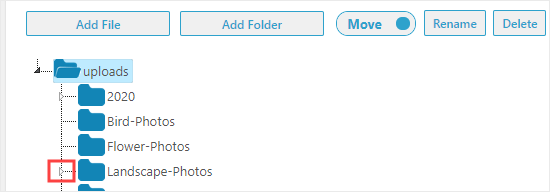
برای قرار دادن فایل درون فولدرها، فولدر مورد نظر را انتخاب کنید و بر روی Add File کلیک نمایید. سپس هر تعداد فایلی را که می خواهید آپلود کنید.
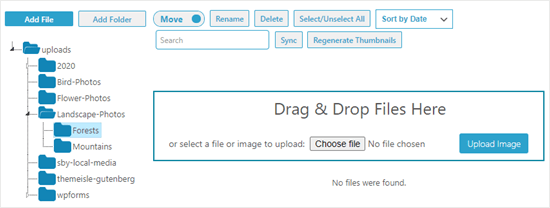
زمانی که فایل ها را داخل پوشه آپلود کردید، آن ها را با تصویر و نامشان در افزونه خواهید دید.
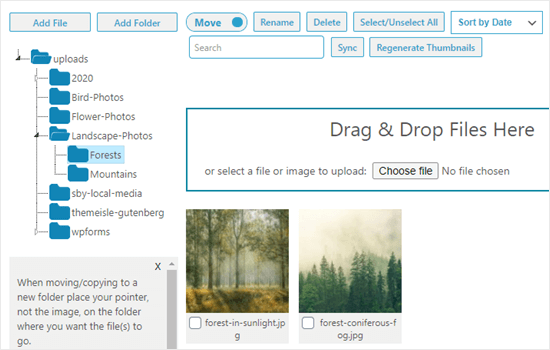
افزودن فایل ها و عکس ها به پست های سایتتان هم خیلی ساده است. افزودن آنها درست مثل قبل است و هیچ فرقی نکرده و مثل دیگر فایل های موجود در کتابخانه وردپرس به نمایش درخواهند آمد.
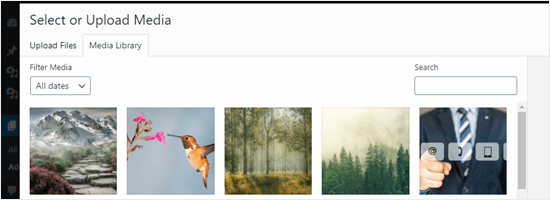
انتقال فایل ها به کتابخانه رسانه در وردپرس
برای انتقال یک یک عکس یا هر فایلِ دیگری از پوشه ای به کتابخانه وردپرس، دکمه move را به حالت فعال در بیاورید و سپس هر فایلی را که می خواهید، به صورت درگ اند دراپ در فولدر مورد نظر رها کنید. مثل تصویر زیر:
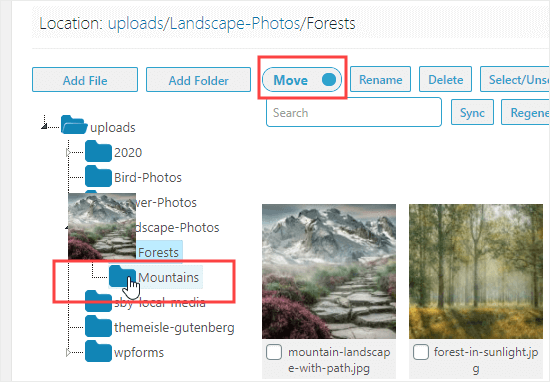
برای کپی کردن عکس ها نیز دکمه copy را فعال کنید و بعد مجددا با درگ اند دراپ، عکس مورد نظر را در هر پوشه ای که می خواهید رها کنید تا کپی شود.
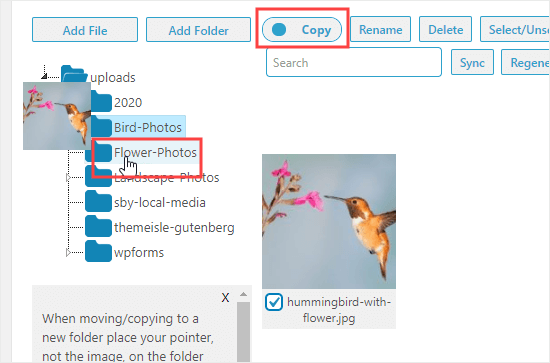
تغییر نام و حذف فایل ها و فولدرها در کتابخانه وردپرس
برای تغییر نام فایل و فولدر در وردپرس کافیست تا آن را انتخاب کرده و رویش کلیک کنید. یک چک باکس در زیر آن به نمایش در می آید. با کلیک کردن بر روی این چک باکس، نام فایل در بالای آن نمایش داده می شود که می توانید با زدن دکمه Rename اقدام به تغییر نام آن نمایید.
برای سئوی بهتر سایت سعی کنید از کلمات کلیدی و مرتبط با عکس استفاده کنید.
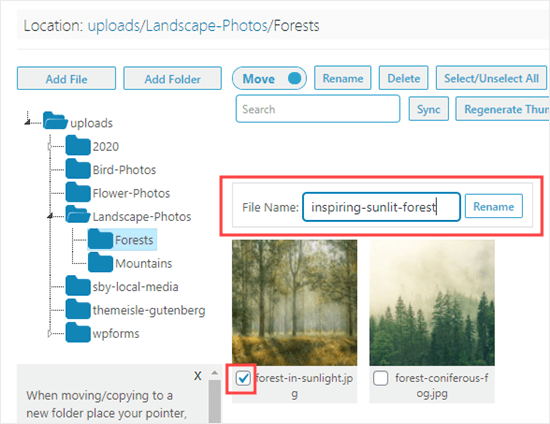
توجه داشته باشید که نمی توان نام فولدرها را تغییر داد ولی می توان فولدر جدیدی ساخت و عکس ها را به آن منتقل نمود.
برای حذف کردن یک پوشه نیز می توانید روی آن راست کلیک کنید و گزینه Delete this folder را انتخاب کنید.
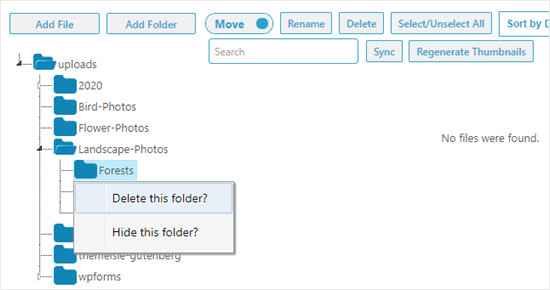
به پایان این آموزش رسیدیم. امیدواریم که برای شما مفید واقع شده باشد. موفق و سربلند باشید.
منبع: سایت WP Beginner









در این قسمت، به پرسشهای تخصصی شما دربارهی محتوای مقاله پاسخ داده نمیشود. سوالات خود را اینجا بپرسید.
در این قسمت، به پرسشهای تخصصی شما دربارهی محتوای مقاله پاسخ داده نمیشود. سوالات خود را اینجا بپرسید.