نصب و آماده سازی Node.js و npm

با سلام و احترام خدمت شما همراهان گرامی روکسو، در این دوره ی چند قسمتی قصد داریم آموزش کار با npm را به شما آموزش دهیم. این دوره برای افراد تازه در نظر گرفته شده است اما برای کاربران سطح متوسط نیز مفید خواهد بود. توجه داشته باشید که وقتی می گوییم تازه کار منظورمان کسانی است که با npm کار نکرده اند ولی باید دانش کلی در زمینه ی کار با command line و دستورات آن را داشته باشید. در جلسه اول این سری آموزشی، به تشریح مراحل نصب node.js می پردازیم.
کار با npm
همانطور که می دانید Node.js به ما اجازه میدهد که برنامه نویسی سمت سرور را با زبان جاوا اسکریپت انجام دهیم و بر اساس V8 JavaScript runtime و در زبان ++C نوشته شده است، به همین خاطر سرعت زیادی دارد. بنابراین هدف اولیه ی Node.js ایجاد محیط سرور برای برنامه ها بود اما به تدریج کاربران از آن برای خودکار سازی عملیات های محلی استفاده کردند. از آن پس ابزارهای بسیاری بر پایه ی Node به وجود آمدند (مانند Grunt و Gulp و Webpack و ...) که باعث تغییر توسعه ی front-end شدند.
برای استفاده از این ابزارها (پکیج ها) در Node.js باید بتوانیم آن ها را به روش بهینه ای نصب و مدیریت کنیم. اینجاست که npm یا node package manager (مدیریت کننده ی پکیج های node) پا به میدان می گذارد.
npm پکیج ها را برایتان نصب کرده و اینترفیس مناسبی را برای کار با آن ها فراهم می کند.
ما هم در این سری آموزشی می خواهیم با دستورات و روش های پایه ای npm آشنا شویم؛ به طور مثال چطور پکیج ها را در حالت محلی یا سراسری نصب کنیم؟ چطور آن ها را حذف یا به روز رسانی کنیم؟ چطور نسخه ی خاصی از پکیج ها را نصب کنیم؟ فایل package.json چیست و چطور با آن کار کنیم؟
npm دارای هزاران پکیج مختلف برای کارهای متخلف است و تمام این پکیج ها را در جایی به نام npm registry جمع آورده کرده است. بنابراین وقتی در طول دوره از رجیستری npm صحبت می کنیم منظور ما جایی است که تمامی پکیج ها در آن قرار داشته و ما برای دریافت یا به روز رسانی و ... به آن جا مراجعه می کنیم. شما می توانید از طریق command line با این رجیستری ارتباط برقرار کنید که در همین دوره در مورد آن صبحت خواهیم کرد.
تعریف دقیق package manager ها اینست که روشی برای اتوماسیون و خودکار سازی پروسه ی نصب، به روز رسانی، پیکربندی و حذف قطعات نرم افزاری (پکیج ها) از یک رجیستری جهانی هستند اما قبل از استفاده از npm باید Node.js را روی سیستم خودمان نصب کنیم.
نصب Node.js
ابتدا به صفحه ی دانلود Node.js بروید و نسخه ی مناسب خودتان (Windows و Mac و کد های کامپایل شده ی Linux و ...) را دانلود کنید. اگر از Linux استفاده می کنید می توانید با استفاده از package manager و به روشی که در این صفحه توضیح داده شده است، Node.js را نصب کنید.
در هنگام نوشتن این مقاله آخرین نسخه ی LTS (کاملا پایدار و پشتیبانی شده) از Node.js نسخه ی v10.15.3 است بنابراین ما هم از آن استفاده می کنیم. اگر در آینده در حال خواندن این مقاله هستید جای نگرانی نیست چرا که تغییرات به روز رسانی ها آنچنان اساسی نیستند که بخواهند تا چند سال آینده روش کار با npm را عوض کنند.
ابتدا باید ببینیم کدام نسخه از node و در کجای سیستم ما نصب شده است:
$ which node /usr/bin/node $ node --version v10.15.3
برای حصول اطمینان از نصب Node بهتر است ویژگی REPL (یک محیط مجازی برای node) را یک بار امتحان کنیم:
$ node
> console.log('Node is running');
Node is running
> .help
.break Sometimes you get stuck, this gets you out
.clear Alias for .break
.editor Enter editor mode
.exit Exit the repl
.help Show repl options
.load Load JS from a file into the REPL session
.save Save all evaluated commands in this REPL session to a file
> .exit
حالا که مطمئن شدیم نصب node موفقیت آمیز بوده است باید به سراغ npm برویم. npm درون Node.js است بنابراین نیاز به نصب جداگانه ندارد:
$ which npm /usr/bin/npm $ npm --version 6.4.1
به روز رسانی npm
npm که مدیریت کننده ی پکیج های node است، پروژه ای جداگانه از Node.js بود و این روزها به سرعت به روز رسانی می شود. شما می توانید آخرین نسخه های موجود npm را در این صفحه مشاهده کنید. اگر متوجه شدید که نسخه ی npm شما قدیمی است می توانید از روش زیر آن را به روز رسانی کنید.
کاربران Linux و Mac باید از دستور زیر استفاده کنند:
npm install npm@latest -g
اما کاربران Windows نباید تحت هیچ شرایطی از دستور بالا استفاده کنند. اگر چنین کاری کنید دیگر نمی توانید npm را به روز رسانی کنید، بلکه باید کل Node.js را حذف کرده و دوباره نصب کنید! برای به روز رسانی صحیح npm در ویندوز چند قدم وجود دارد:
قدم اول: PowerShell (همان cmd.exe در ویندوز 10) را به صورت administrator باز کرده و کد زیر را در آن اجرا کنید:
Set-ExecutionPolicy Unrestricted -Scope CurrentUser -Force
این کار باعث می شود که مطمئن شویم شما می توانید در سیستم خود هر اسکریپتی که خواستید را اجرا کنید.
قدم دوم: ابزار npm-windows-upgrade را نصب کنید. پس از نصب آن را اجرا کنید تا بتواند npm را برایتان به روز رسانی کند. سپس تمام این کدها را از طریق کنسول PowerShell اجرا کنید:
npm install --global --production npm-windows-upgrade npm-windows-upgrade --npm-version latest
اگر می خواهید فقط آخرین نسخه را نصب کنید مستقیما این دستور را وارد کنید:
npm-windows-upgrade --npm-version latest
برای اطلاعات بیشتر به صفحه ی npm-windows-upgrade مراجعه کنید.
تا این قسمت Node.js را نصب کرده و از سالم بودن آن و npm اطمینان حاصل کردیم. در قسمت های بعدی به سراغ توضیح ماژول ها و نصب پکیج ها می رویم.

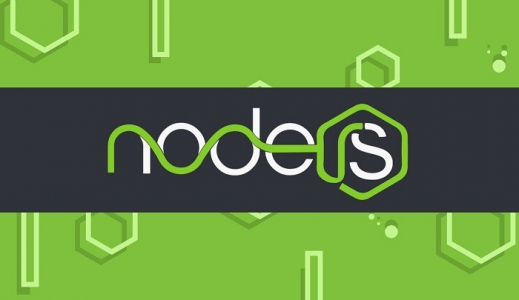

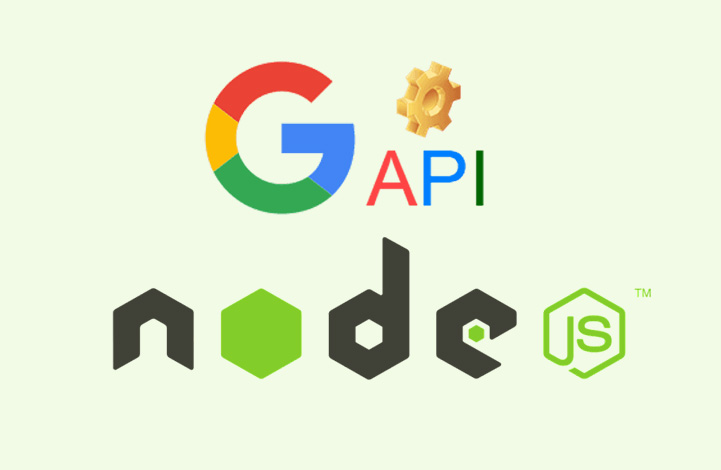
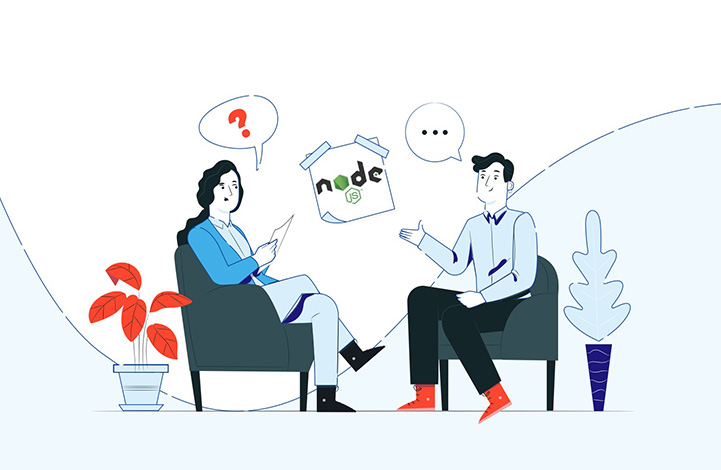
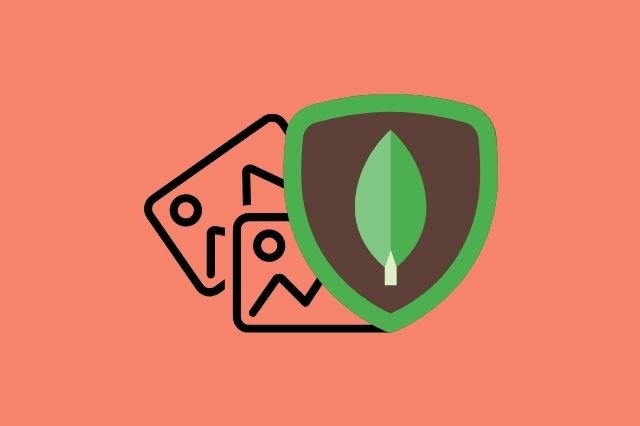
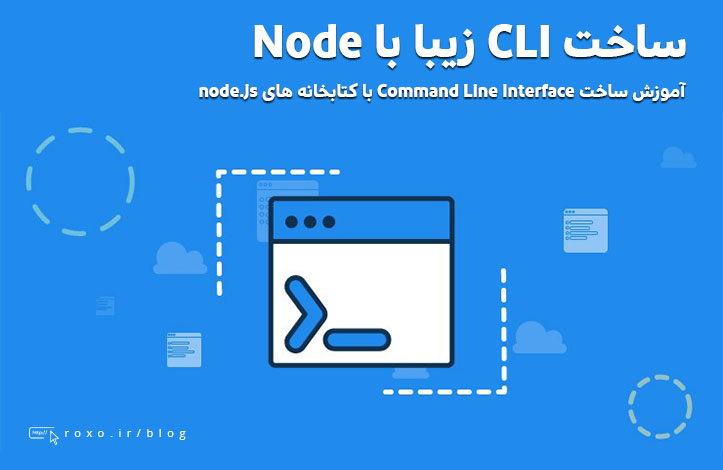



در این قسمت، به پرسشهای تخصصی شما دربارهی محتوای مقاله پاسخ داده نمیشود. سوالات خود را اینجا بپرسید.