طراحی آیفون در سینما فوردی | درس سوم: متریال، نور، رندر

در قسمت اول و قسمت دوم آموزش مدلسازی در سینمافوردی با یک طراحی آیفون، آموختید که چگونه می توان بدنه، صفحه نمایش، دوربین و دکمه های آیفون را ایجاد کرد.
در این قسمت به عنوان قسمت سوم و آخر این آموزش، شما یاد خواهید گرفت که چگونه:
- متریال های رنگی بسازید
- نورها را به صحنه اضافه کنید
- صحنه را رندر کنید
چگونه یک متریال بسازیم؟
گام اول
در قسمت پایین صفحه، یک پنجره Material Selection وجود دارد. روی Create > New Material کلیک کنید تا یک متریال جدید ساخته شود، این متریال در ادامه قابل ادیت و ویرایش است.
متریال های ساخته شده برای رنگ آمیزی و تعیین جنس آبجکت ها و قسمت های مختلف آیفون استفاده می شوند.
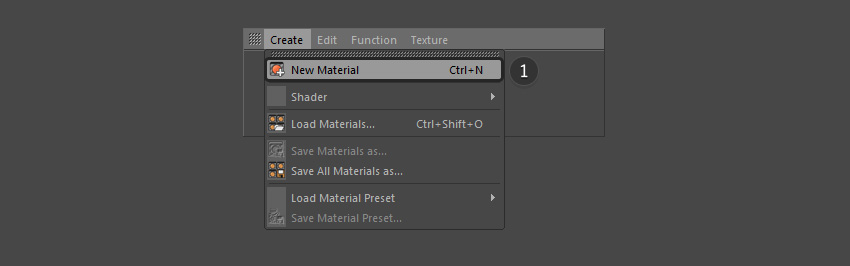
گام دوم
روی آیکون متریال ساخته شده دوبار کلیک کنید (به شکل یک گوی نمایش داده می شود).
با این کار پنجره Material Editor برای شما باز خواهد شد؛ جایی که می توانید خواص مختلف متریال مثل رنگ، شفافیت و انعکاس (نور) آن را تغییر دهید.
در این شیوه خاص، ما تنها با رنگ های فلت کار می کنیم (Luminance).
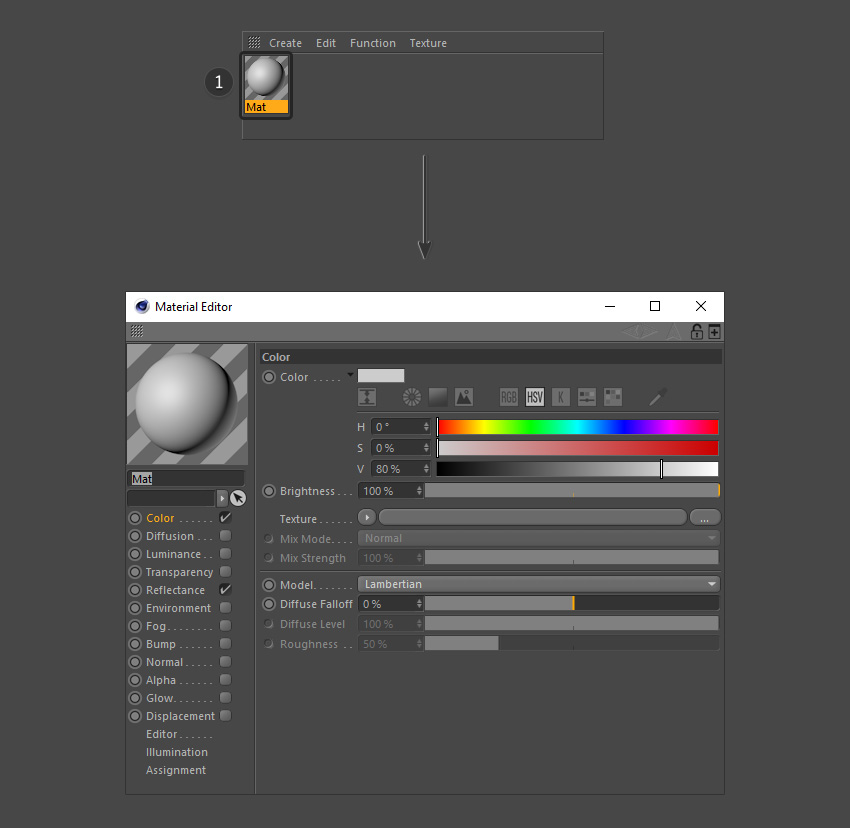
گام سوم
تیک گزینه Luminance را بزنید و تیک گزینه های Color و Reflectance را بردارید! با این کار تصویر نهایی همان حالت سایه دار مورد نظر ما پیدا خواهد کرد.
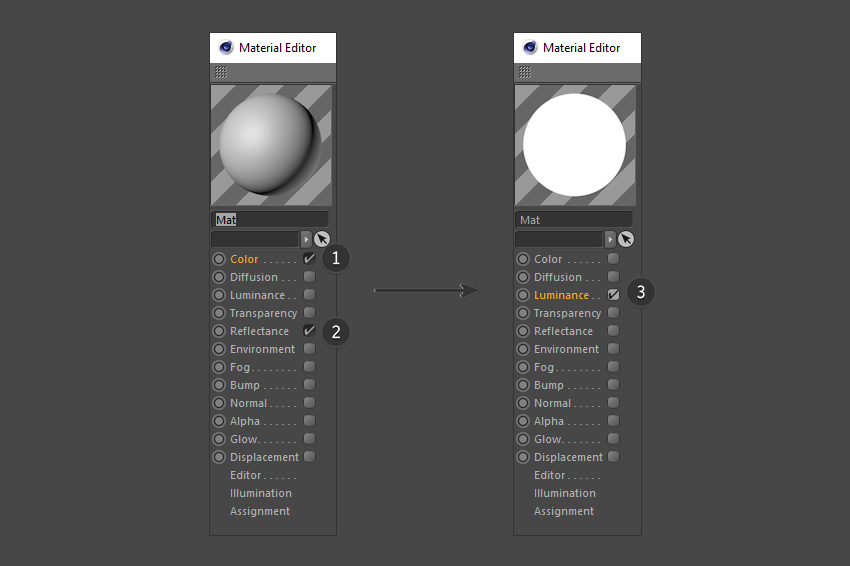
گام چهارم
با اضافه کردن متریال به بدنه گوشی، آن را رنگ می کنیم.
آبجکت متریال را با موس گرفته، روی بدنه آیفون بکشید و آن را رها کنید (درگ و دراپ). همچنین می توانید متریال را روی آبجکت بدنه در لیست آبجکت ها در سمت راست صفحه بکشید و رها کنید.
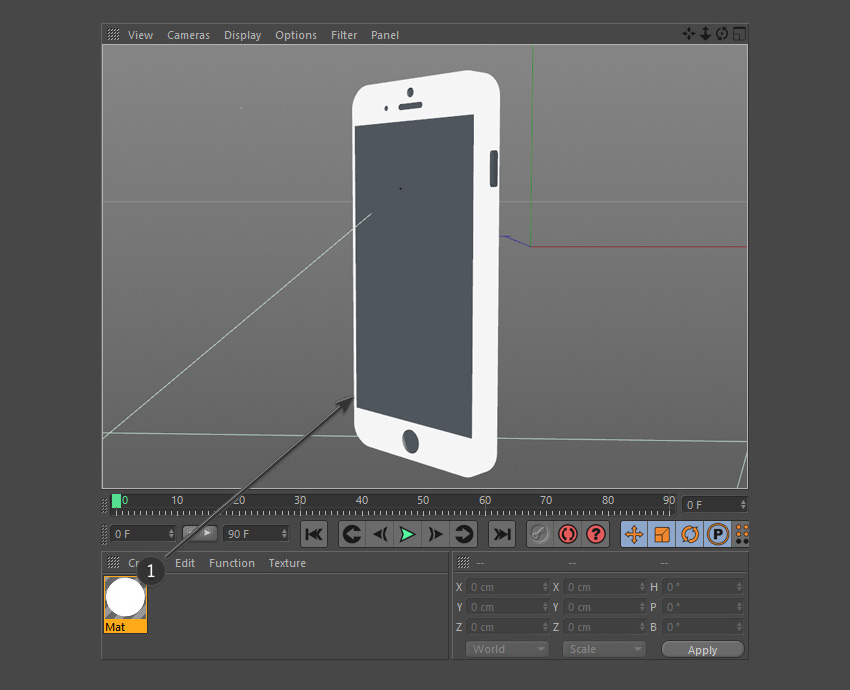
چگونه ویژگی های متریال را تنظیم کنیم؟
گام اول
در Material Editor، روی دکمه مقابل Texture کلیک کنید و Sketch And Toon > Cel را از منو انتخاب کنید.
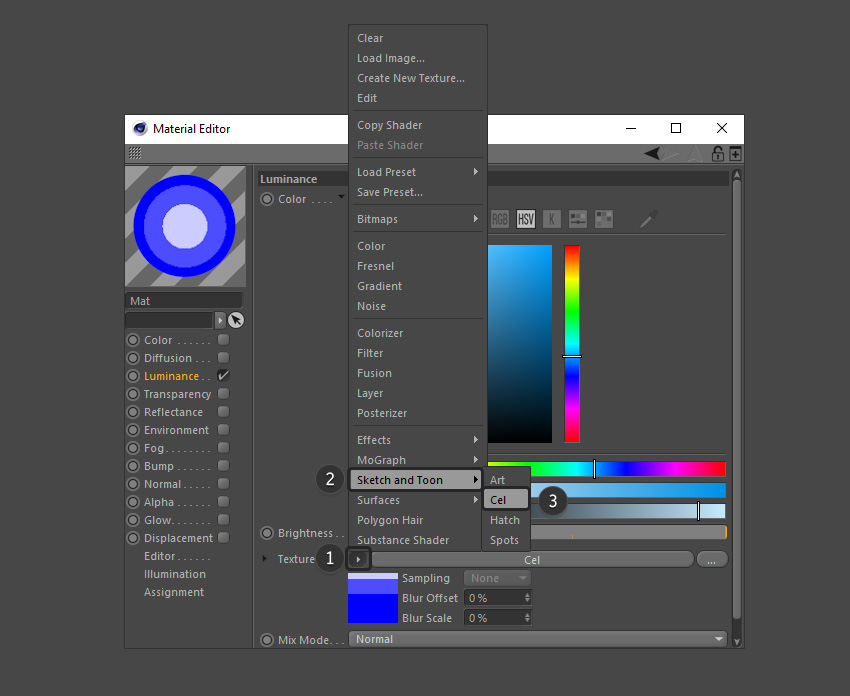
گام دوم
روی دکمه Cel که مقابل Texture قرار دارد کلیک کنید تا پنجره جدیدی باز شود.
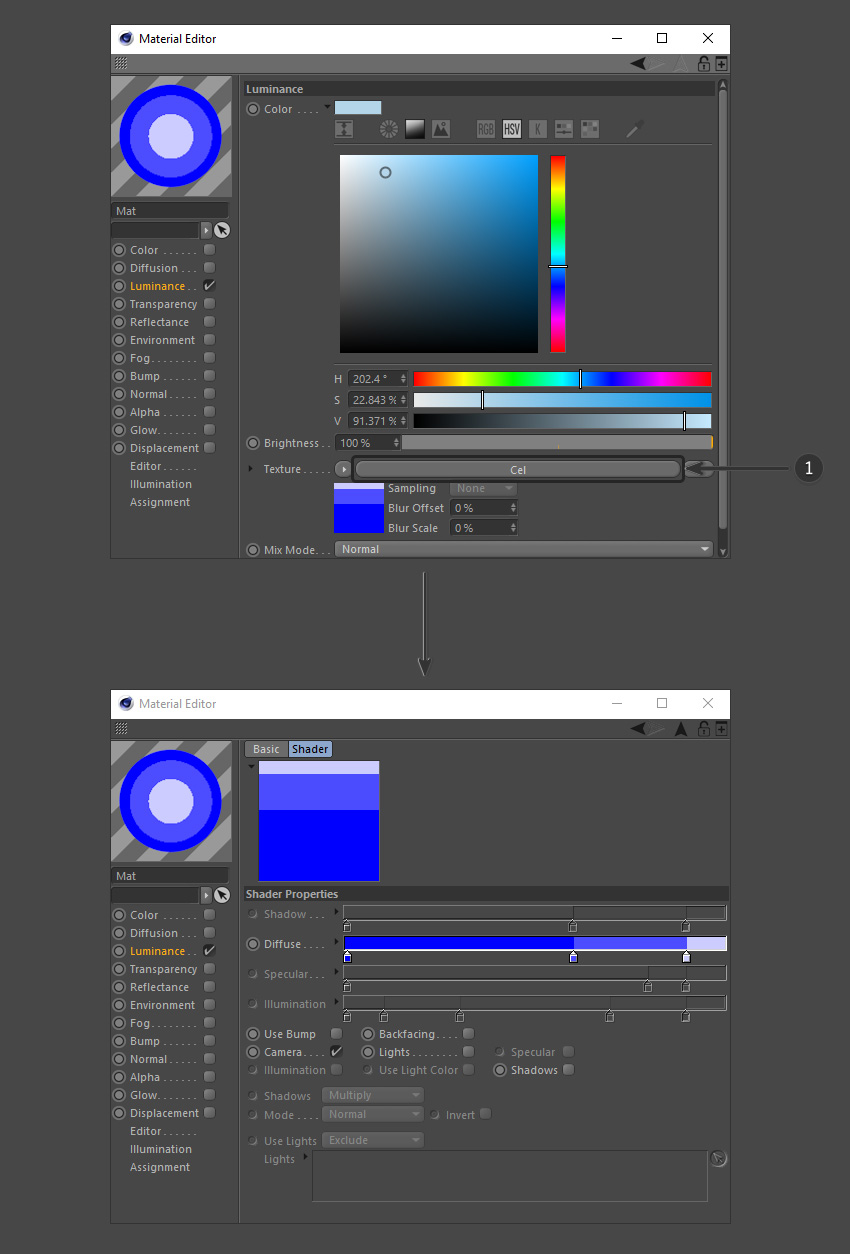
گام سوم
در این منو، تنظیمات را مطابق زیر تنظیم کنید:
1. Diffuse را مطابق تصویر زیر قرار دهید. این گرادینت باید از سمت راست رنگ خاکستری داشته باشد و از سمت چپ به راست رنگ آبی آن روشن تر شود.
2. تیک Camera را بردارید.
3. تیک Light را بزنید.
4. تیک Shadows را بزنید.
5. Multiply را از منو کشویی انتخاب کنید.
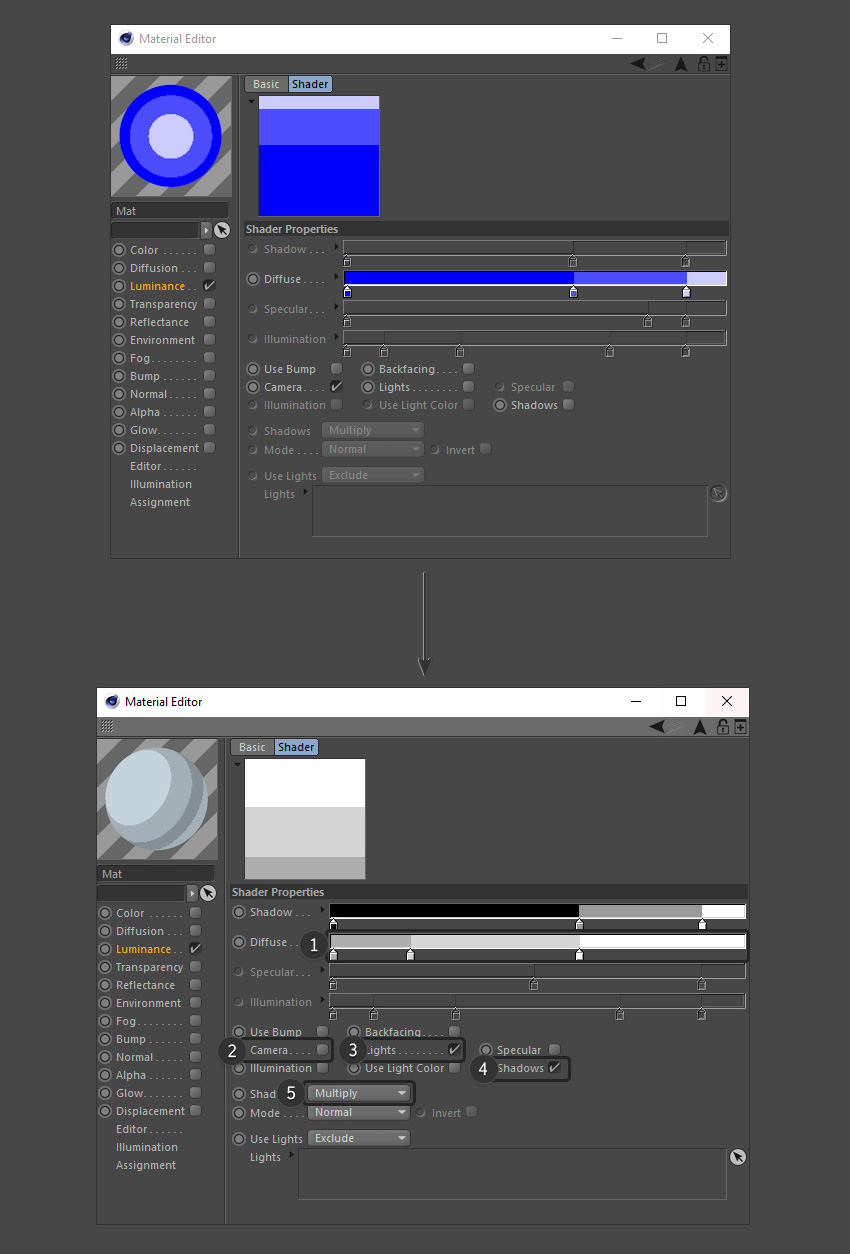
گام چهارم
رنگ را با دوبار کلیک روی قسمت مشخص شده در تصویر، تغییر دهید.
پنجره Material Editor گزینه ها و ویژگی های مختلفی را برای انتخاب رنگ در اختیار شما قرار می دهد. شامل RGB، HSV و موارد دیگر.
به دلیل مُد Multiply که در shading mode انتخاب کرده ایم، رنگ های مختلف سایه ها در متریال نیز قابل مشاهده است.
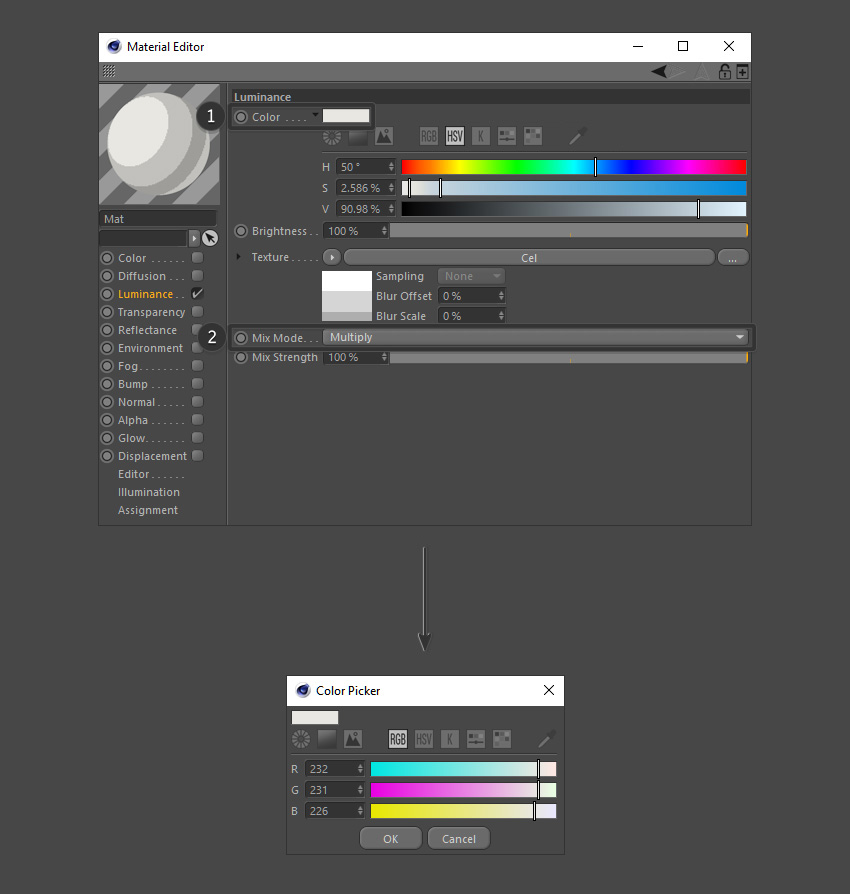
گام پنجم
به دلیل اینکه متریال را به آبجکت اضافه کرده ایم، رنگ آیفون به صورت خودکار با متریال جدید تنظیم شده است.
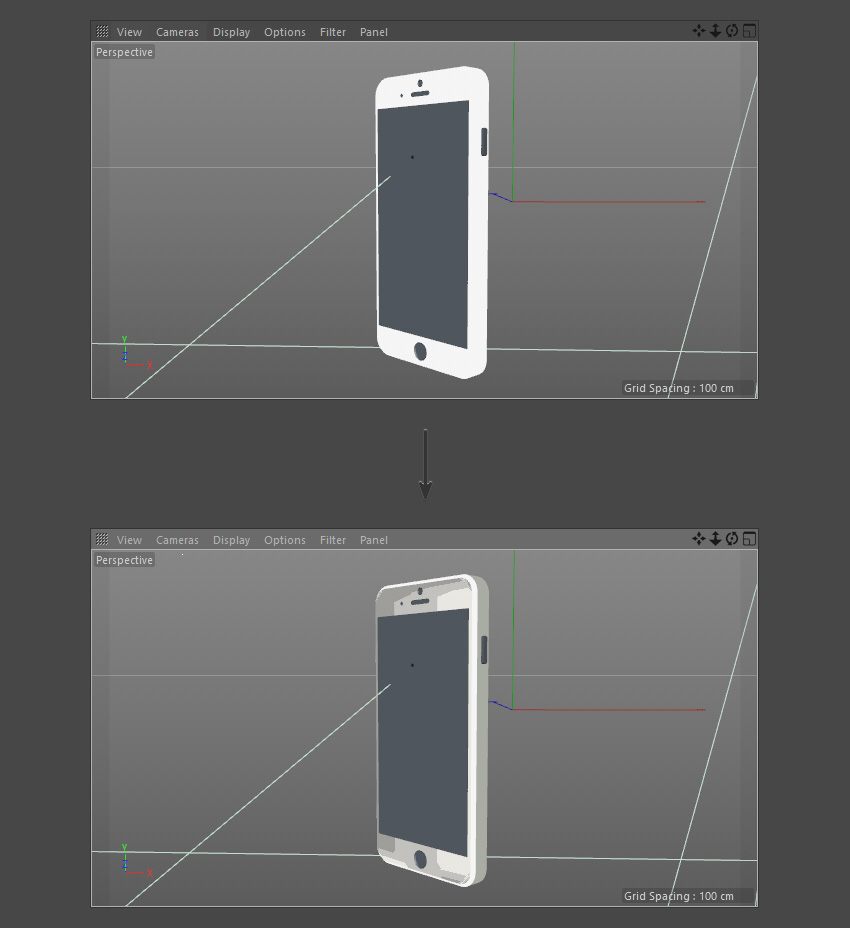
چگونه سایه ها را تنظیم کنیم؟
گام اول
یک ایده بهتر برای سایه ها و رندر پروژه مشابه تصویری که در ابتدای آموزش دیدید، این است که روی قسمت Render Button کلیک کرده و نگه می داریم تا گزینه های آن نمایش داده شوند. سپس Interactive Render Region را از منوی باز شده انتخاب می کنیم.
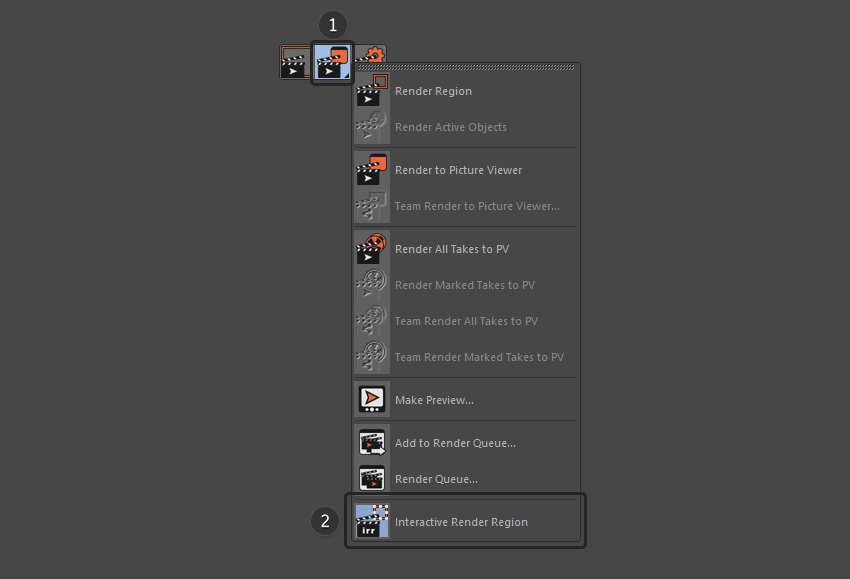
گام دوم
از موس استفاده کرده و پنجره را طوری تنظیم می کنیم که آیفون را به طور کامل پوشش دهد. به فلش بسیار کوچک سمت راست پنجره که در تصویر با عدد 1 مشخص شده دقت کنید؛ با استفاده از موس، فلش را به سمت راست و بالای صفحه بکشید (این ابزار رزولوشن تصویر خروجی را افزایش می دهد).
درصورتی که سیستم شما در رندر تصویر با رزولوشن بالا ضعیف عمل کرد و خواستید به سرعت بهینه تری در رندر برسید، می توانید با پایین کشیدن فلش، رزولوشن را کاهش دهید.
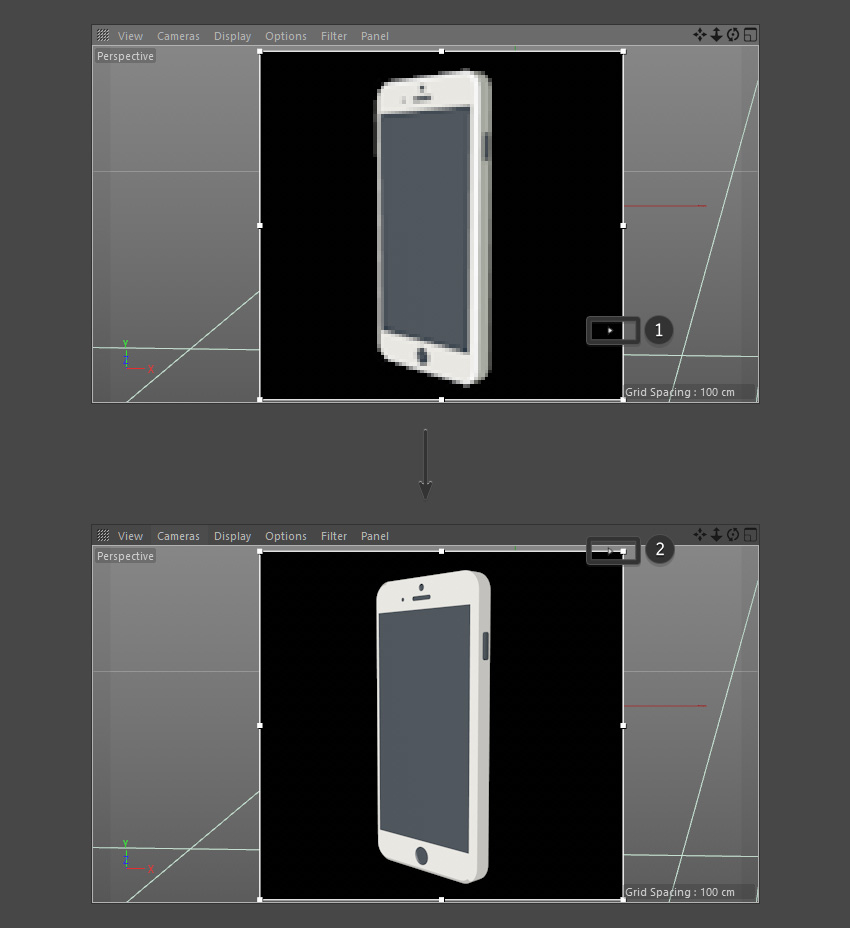
گام سوم
برای تغییر شیوه تابش نور به مسیر Options > Default Light بروید.
همچنین می توانید یک نور به صحنه اضافه کنید، اگر به این صورت راحت ترید.
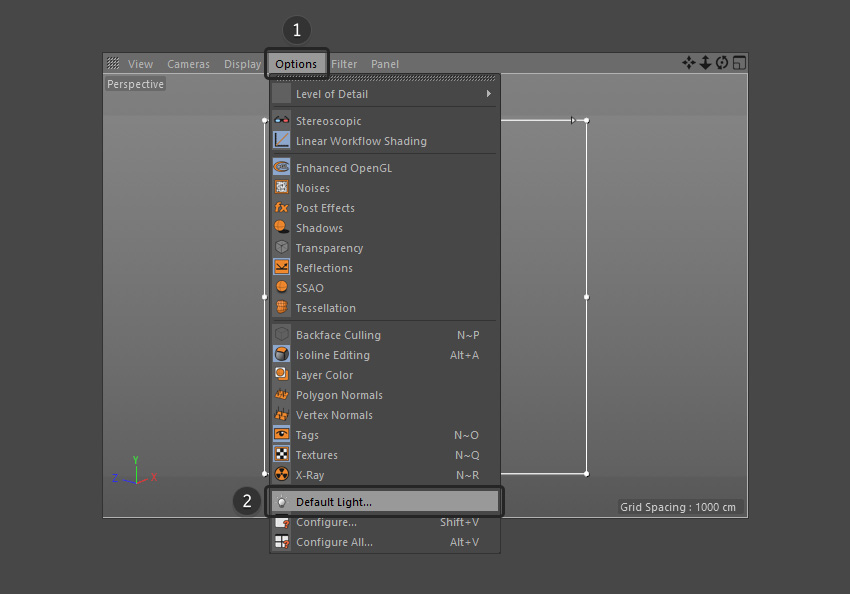
گام چهارم
در پنجره Default Light منبع نور را تغییر دهید. تعیین کنید که دوست دارید منبع نور از کجا به آبجکت تابیده شود، این موضوع همزمان در view port اعمال می شود. حالت ها و زوایای مختلف را امتحان کنید تا به بهترین حالت دلخواهتان برسید.
ضمنا این گزینه در هر زمان قابل ویرایش است پس در صورتی که نظرتان عوض شد، می توانید مجددا آن را تغییر دهید.
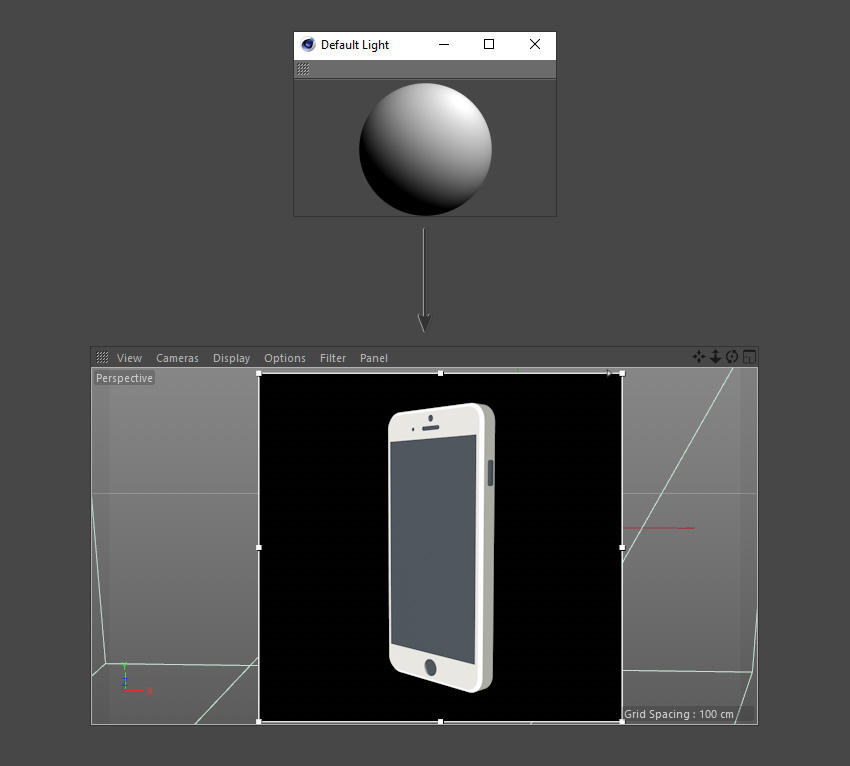
گام پنجم
روی فلش، راست کلیک کنید و گزینه Alpha Mode را انتخاب کنید تا آبجکت در پس زمینه شفاف نمایش داده شود. این گزینه اختیاری است و تنها به دلیل راحتی حین کار توصیه می شود.
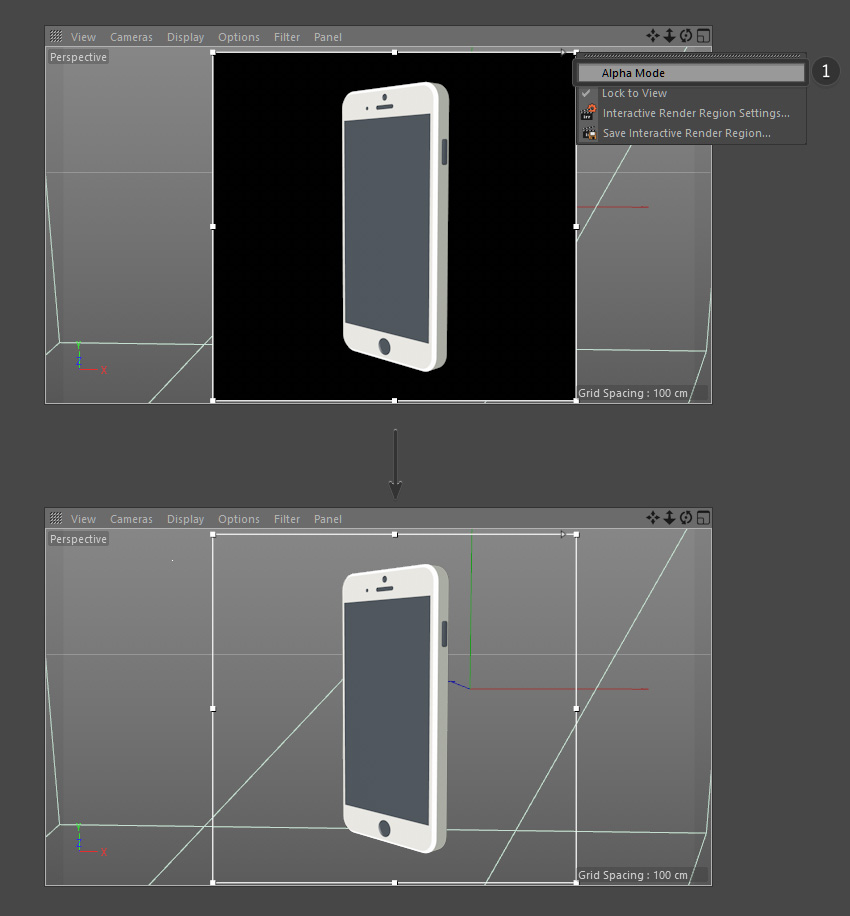
راه های دیگر برای نورپردازی
گام اول
برای تنظیم اولیه یک نور، به آبجکت Floor در منوبار بالا بروید. روی آن کلیک کنید و نگه دارید، سپس Physical Sky را از منو باز شده انتخاب کنید.
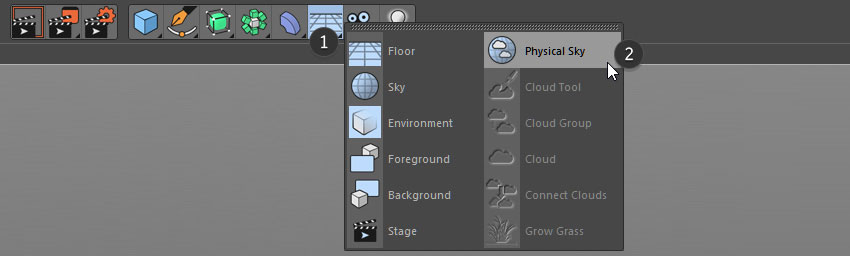
گام دوم
مطمئن شوید که آبجکت Physical Sky از لیست سمت راست انتخاب شده است.
منویی به شکل زیر در سمت راست ظاهر شده است. به تب Time & Location بروید و ساعت و تاریخ را به وسیله فلش های اطراف آن انتخاب کنید. این گزینه نورپردازی را مطابق با تاریخ و زمانی که تعیین می کنید، تنظیم می کند. یک زمان مناسب مانند شکل زیر برای آن تعریف کنید.
خواهید دید چگونه نورپردازی در view port شما تاثیر خواهد گذاشت.
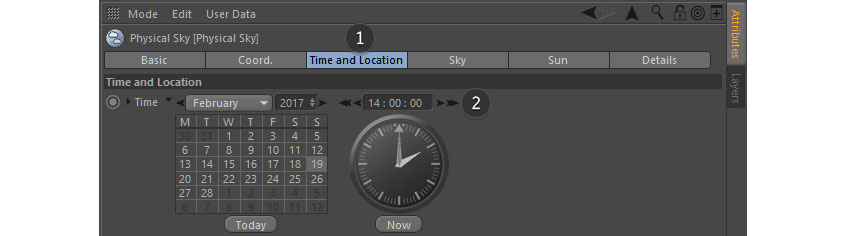
گام سوم
برای اضافه کردن یک نور به صحنه، دکمه Add Light را در منوبار بالا انتخاب کنید. این گزینه یک نور برای شما به وجود می آورد.
نور را با ابزار Move Tool جابجا کنید تا در محل مناسب قرار گیرد.

گام چهارم
برای شخصی سازی بیشتر نور، با گزینه های Light Option در سمت راست و پایین صفحه بازی کنید. در این پنجره می توانید شدت (intensitu)، نوع نور و رنگ آن را تنظیم کنید.

چگونه صفحه نمایش را رنگ کنیم؟
گام اول
برای ساخت یک متریال جدید، می توانیم متریال قبلی را با نگه داشتن کلید ctrl روی کیبورد و درگ و دراپ (کشیدن و رها کردن) متریال در همان قسمت کپی کنیم.
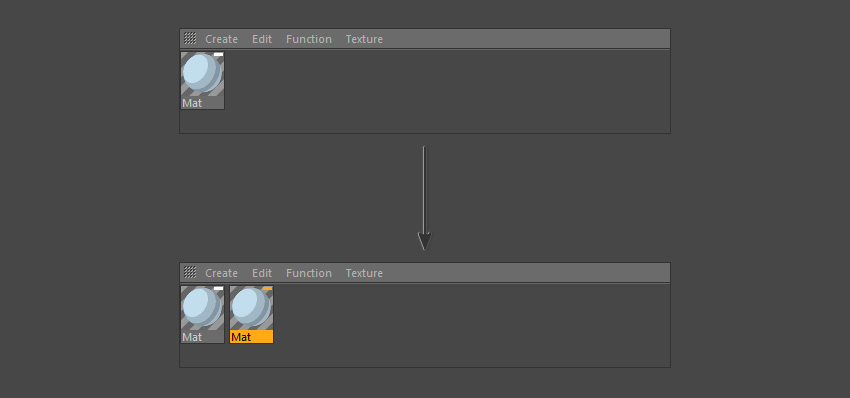
گام دوم
روی متریال جدید دبل کلیک کنید تا Material Editor باز شود.
به Luminance بروید. در این قسمت می توانید رنگ ها را به مقادیر زیر تغییر دهید:
R : 56
G : 47
B : 66
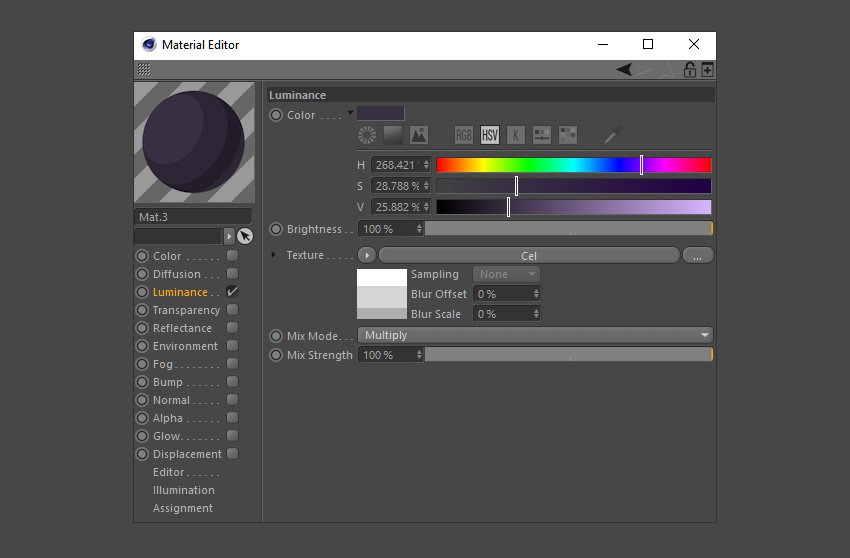
گام سوم
متریال جدید را مطابق مراحل قبل با کشیدن و رها کردن برای آبجکت صفحه نمایش فعال کنید.
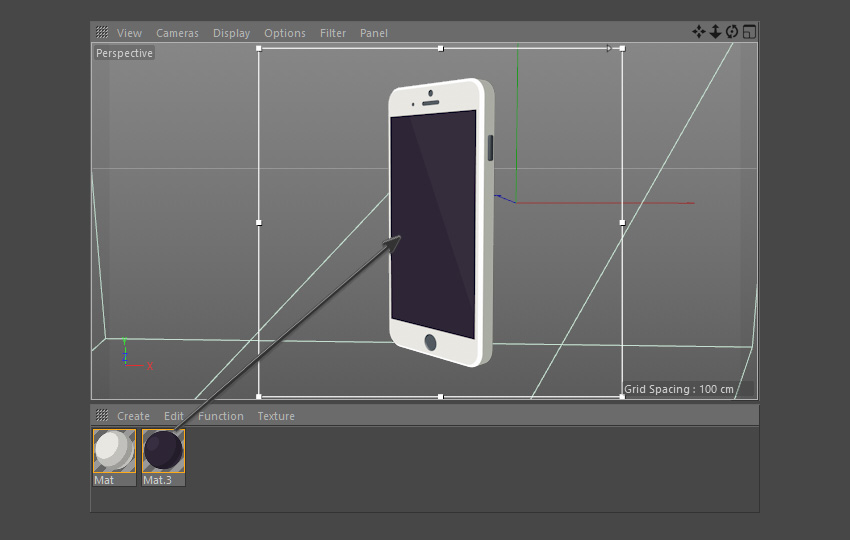
چگونه جزئیات آیفون را رنگ کنیم؟
گام اول
یک متریال جدید ایجاد کنید. همچنین می توانید آبجکت های قبلی را مطابق روش گفته شده دابل کنید تا گزینه ها و تنظیمات انجام شده حفظ شوند.
روی متریال دابل کلیک کنید تا Material Editor باز شود و سپس به Luminance بروید. کانال های رنگی را به این صورت تنظیم کنید:
R : 70
G : 69
B : 65
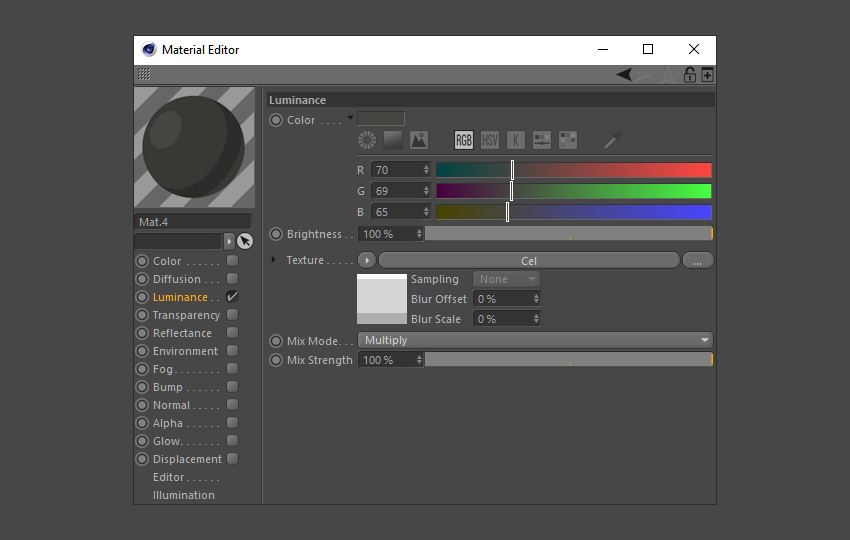
گام دوم
متریال جدید را روی آبجکت دکمه که داخل گروه قرار دارد، فعال کنید. برای این کار همچنین می توانید متریال را روی آبجکت در ویو پورت کشیده و رها کنید.
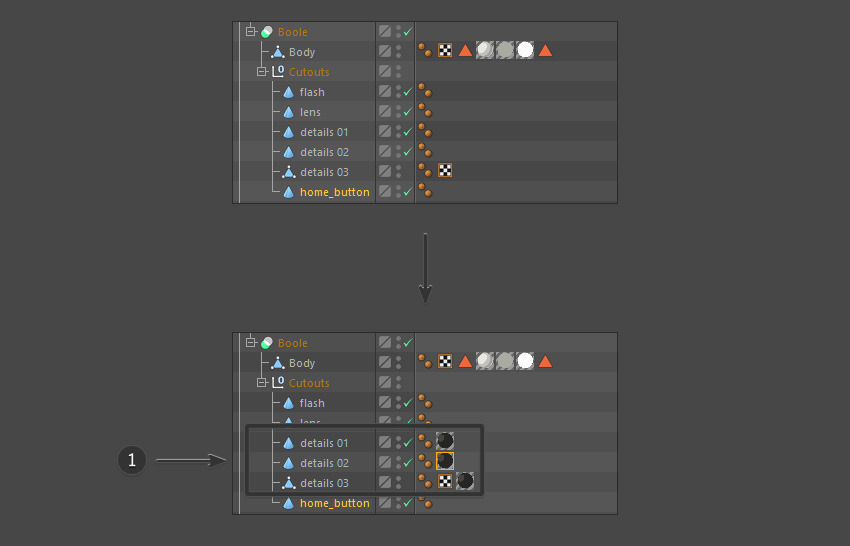
گام سوم
هنگامی که متریال فعال شد، می توانید بازتاب نور و رنگ های مختلف را در جزئیات ببینید.
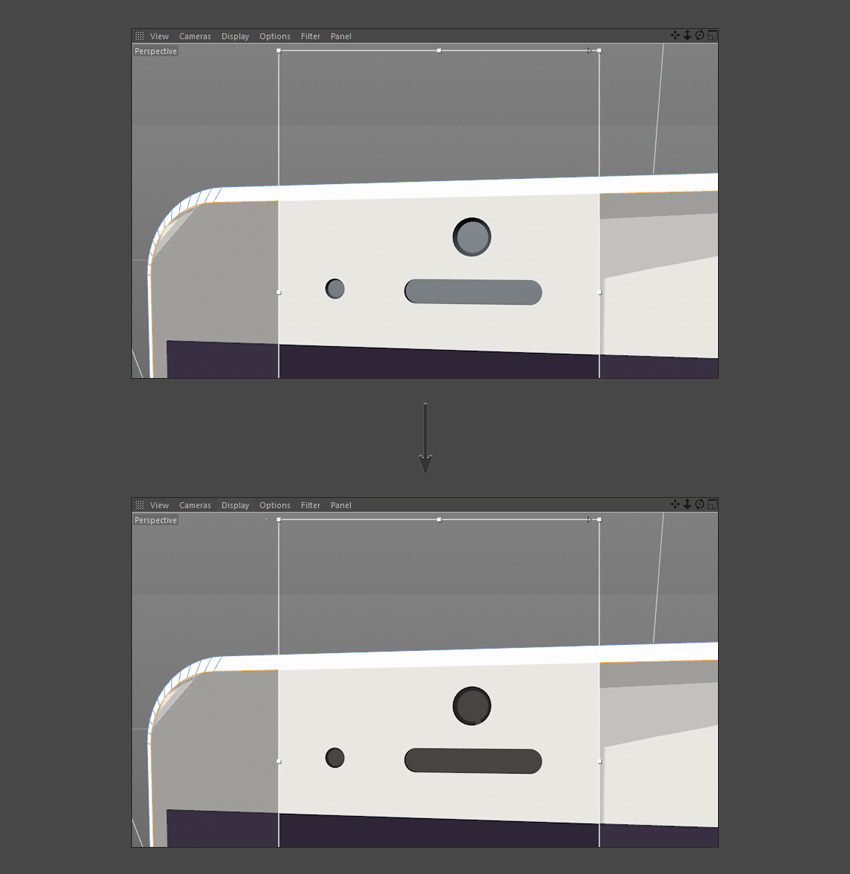
گام چهارم
همین مراحل را برای دکمه های کناری تکرار کنید. متریال مورد استفاده برای دکمه های کناری، همان متریال بدنه است.
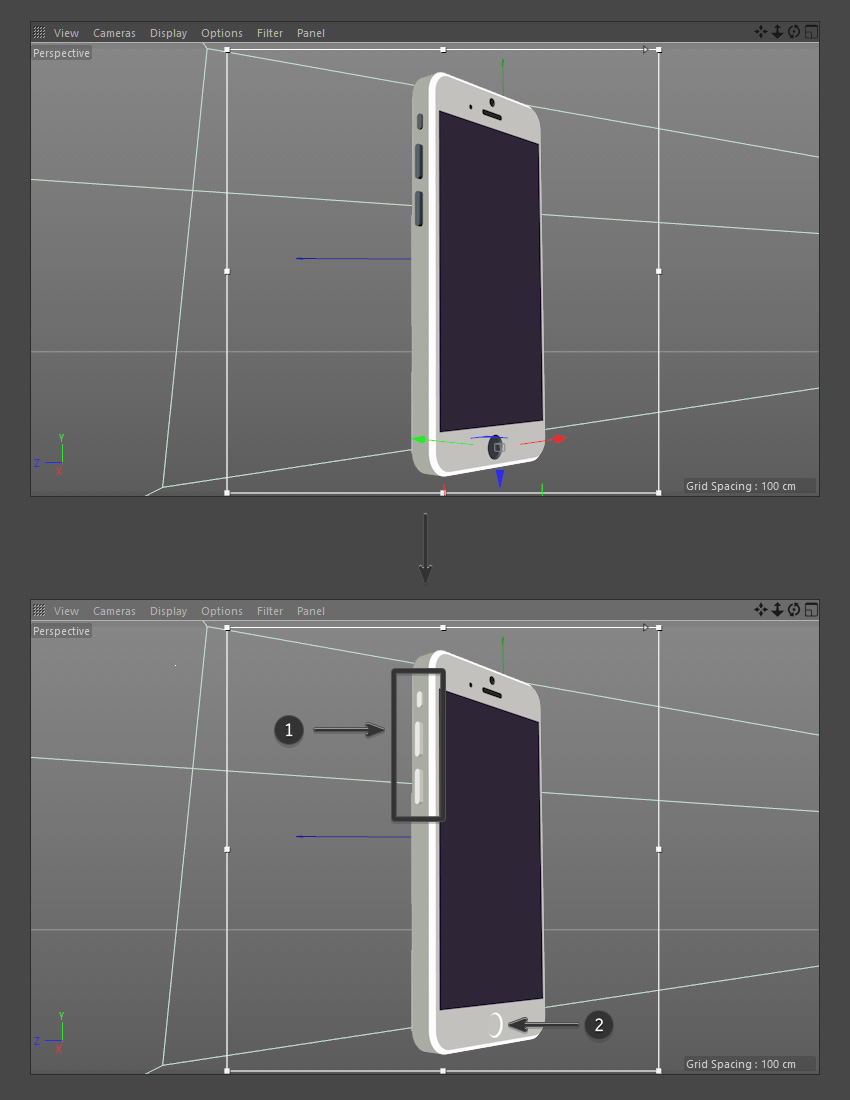
گام پنجم
برای جزئیات دوربین پشتی، از رنگ خاکستری تیره استفاده می کنیم. همچنین به خاطر داشته باشید که شما با تغییر خواص هر متریال می توانید این رنگ ها را در هر زمان دیگری تغییر دهید.
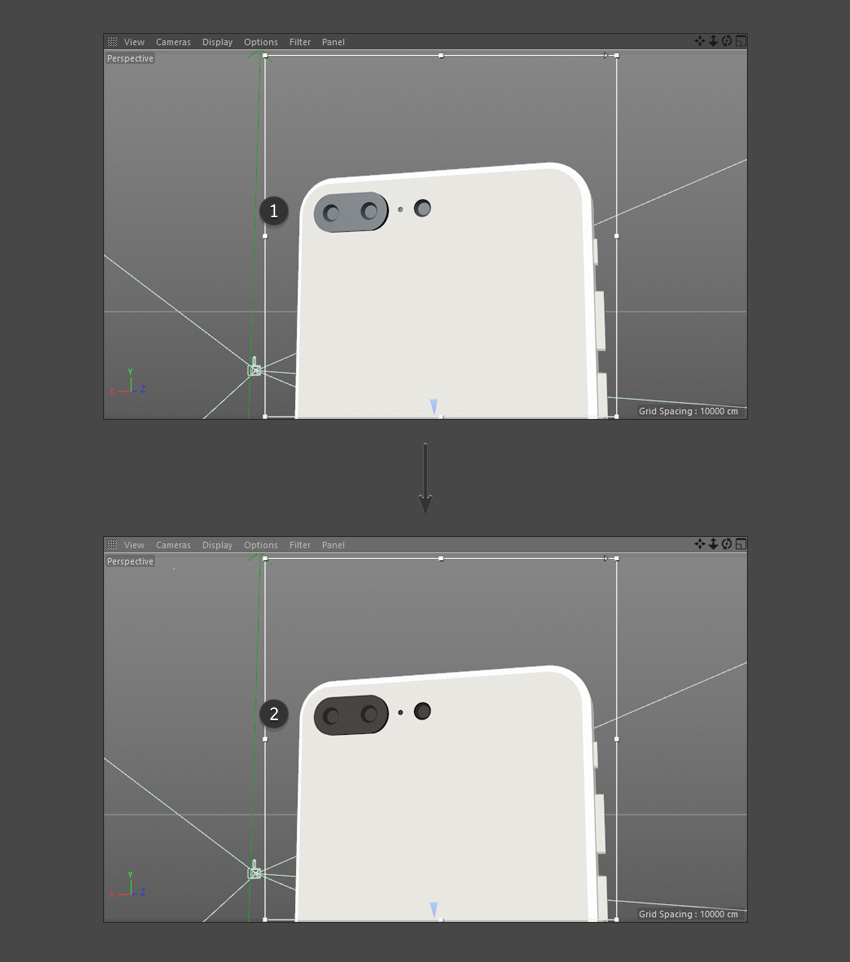
چگونه آیفون را رندر کنیم؟
گام اول
در منوبار بالا، روی Render Setting کلیک کنید. این کار گزینه های رندر را برای شما نمایش می دهد.

گام دوم
در پنل Render Settings، می توانید گزینه هایی که را می خواهید، تغییر دهید.
اول از همه تیک گزینه Save Setting را بزنید و یک محل برای فایل معرفی کنید، سپس فرمت را روی PNG قرار دهید.
اگر می خواهید بک گراند تصویر خالی بماند، Alpha Channel را تیک بزنید.
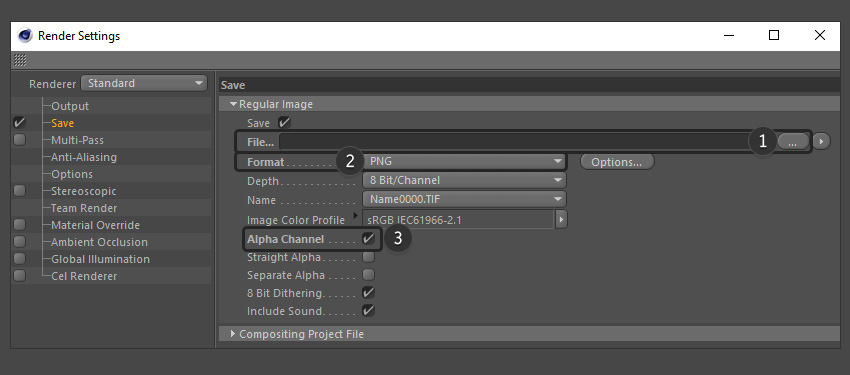
گام سوم
در Output Settings رزولوشن را انتخاب کنید، عرض و طول تصویر!
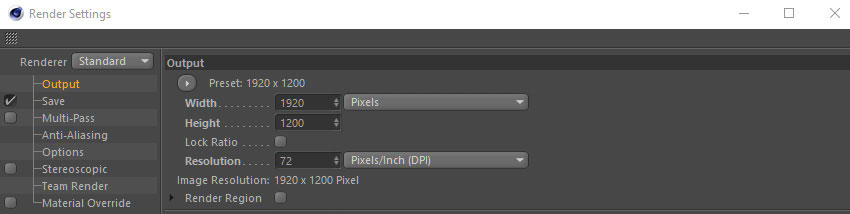
گام چهارم
برای اطمینان از یک رندر زیبا و شارپ به تنظیمات Anti-Aliasing بروید. (Cubic (Still Image را از قسمت Filter، انتخاب کنید.
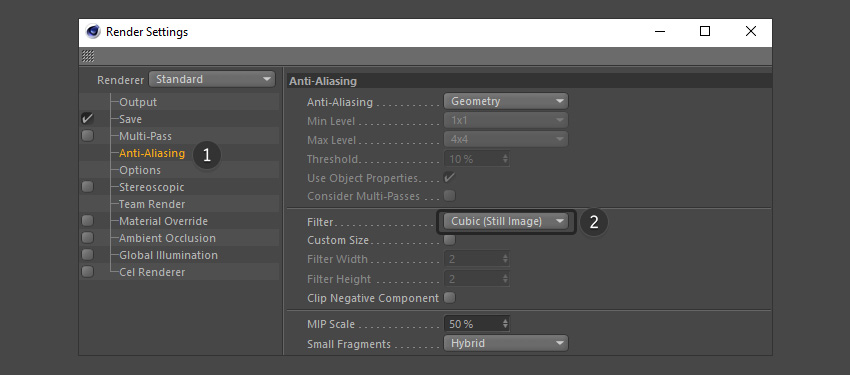
گام پنجم
برای ساخت تصویر نهائی، روی دکمه Render کلیک کنید.
مطمئن شوید که نمای درستی را در view port انتخاب کرده اید و از زاویه دوربین راضی هستید؛ زاویه دوربین در تصویر نهائی دقیقا همانند view port خواهد بود.

گام ششم
اگر می خواهید کنترل بیشتری روی چگونگی رندر تصویر نهائی خود داشته باشید. یک آبجکت Camera می تواند به شما کمک کند.
ابتدا زاویه دید مناسب را در view port پیدا کنید. سپس روی گزینه camera مطابق تصویر زیر کلیک کنید.
با این کار، یک دوربین در همان زاویه و با همان وسعت دید برای شما ایجاد خواهد شد. همچنین می توانید از Camera Setting ویژگی های بیشتری را کنترل کنید.

نتیجه نهائی
منتظر بمانید تا فرایند رندر به اتمام برسد. به محض اتمام رندر می توانید زاویه دوربین را تغییر داده و در زوایای مختلف از پروژه خود رندر بگیرید.

در این آموزش که طی سه جلسه به شما عزیزان ارائه شد، شما یاد گرفتید که چگونه:
- تصاویر منبع را به سینما فوردی وارد کنید
- برای مدلسازی آماده شوید.
- یک آیفون را مدلسازی کنید.
- متریال ایجاد کنید.
- مدل را رنگ آمیزی کنید.
- آیفون را رندر کنید.
تصاویر پروژه های خود را آپلود کنید و لینک آن ها را با ما به اشتراک بگذارید. مشتاقانه منتظر دیدن و شنیدن پیشنهادات و انتقادات شما عزیزان از این آموزش هستیم.





در این قسمت، به پرسشهای تخصصی شما دربارهی محتوای مقاله پاسخ داده نمیشود. سوالات خود را اینجا بپرسید.