آموزش کامل مدلسازی و رندر یک بالش یا کوسن در سینمافوردی

در این آموزش کوتاه، نگاهی سریع بر تکنیکهای لازم برای مدلسازی و رندر یک بالش در محیط نرمافزار سینمافوردی میاندازیم.
بعد از اعمال یک متریال ساده روی آبجکت مورد نظر که همان بالش یا کوسن است، از سیستم رندر پیشرفتهی «مکسون» برای افزودن Depth of Field یا DOF بر روی رندر نهایی استفاده میکنیم.
شاید مقدمهی این آموزش کمی ترسناک به نظر برسد اما اگر این آموزش تصویری و مرحله به مرحله را دنبال کنید خواهید دید چقدر ساده و سریع میتوانیم کوسنها را مدلسازی کنیم.
پس با ما همراه باشید و این آموزش را از دست ندهید. خصوصا اگر بتازگی با سینمافوردی آشنا شدهاید!
فایلهای مربوط به این آموزش
قدم اول: یک مکعب با ابعاد 760cm x 280cm x 760cm ایجاد نمائید و سگمنتها را 1*50*50 در نظر بگیرید.
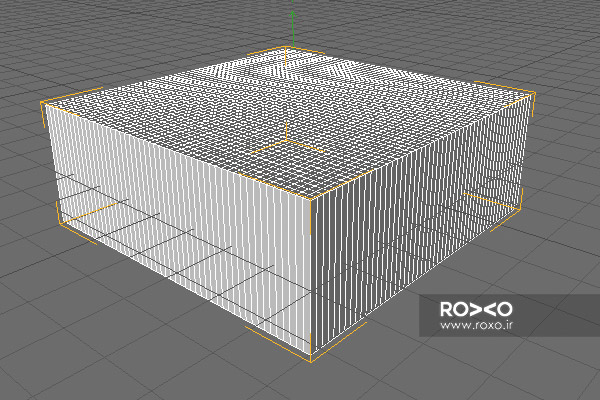
قدم دوم: بعد از اینکه آبجکت مکعب را ایجاد کردید، آن را قابل ویرایش (Editable) کنید. بدین منظور از کلید میانبر C استفاده کنید.
سپس از منوی Selection گزینهی Loop Selection را برگزینید.
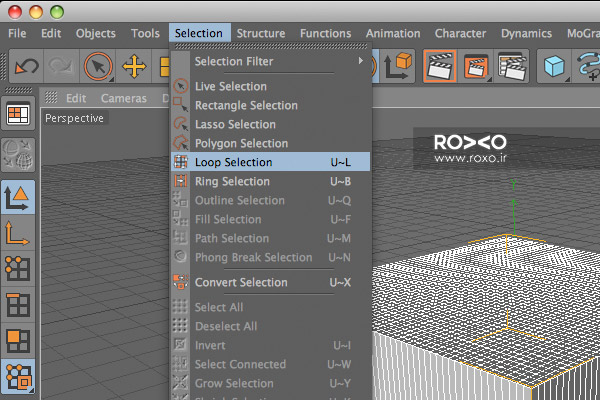
قدم سوم: با کلیک بر روی یکی از پلیگانهای هر وجهِ مکعب، تمامی وجوه را انتخاب کنید.
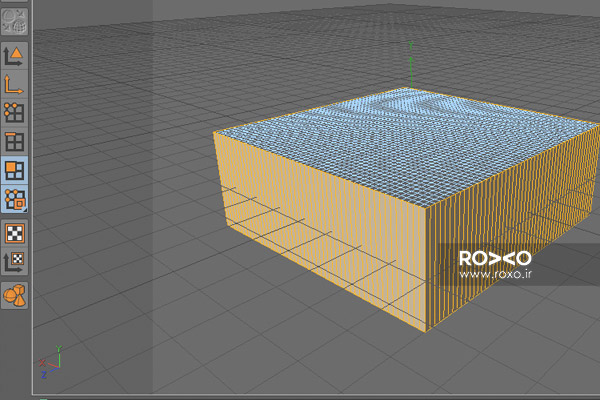
قدم چهارم: در پنل Objects بر روی نام Cube راست کلیک کنید و سپس Clothing Tag و بعد Cloth را برگزینید تا این تگ به مکعب ما اضافه شود.
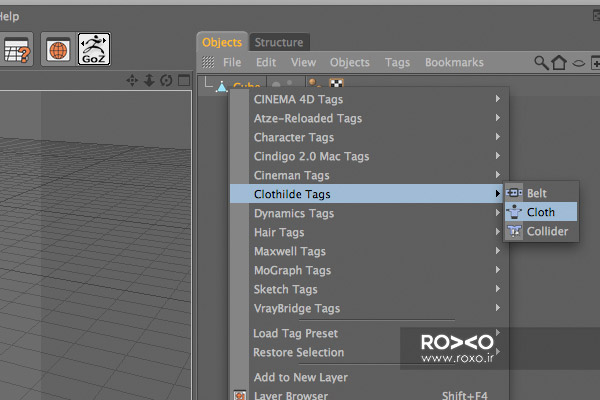
قدم پنجم: پس از انتخاب تگ Cloth، در پنل Attributes به تب Dresser بروید و در مقابل Dress Mode تیک بگذارید.
در مقابل Relax و Dress-O-Matic مقدار 35 را بنویسید و Width را هم 5 سانتیمتر در نظر بگیرید.
سپس روی دکمهی Set که در مقابل Seam Polys قرار دارد کلیک کنید.
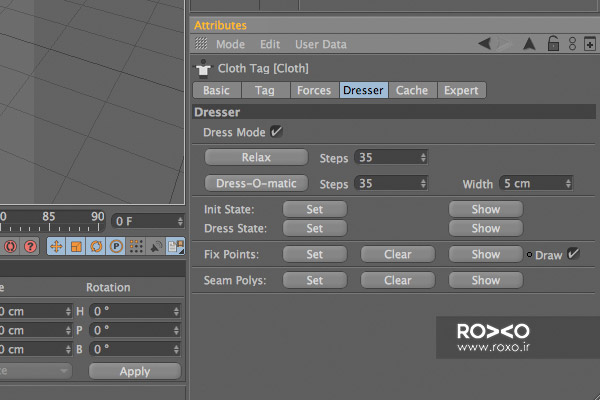
قدم ششم: اکنون روی دکمهی Dress-O-Matic کلیک کنید تا سینمافوردی بصورت خودکار شکل اولیهی بالشها را ایجاد کند.
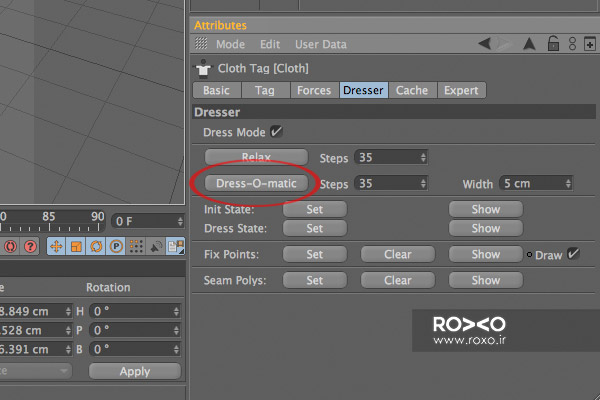
قدم هفتم: حالا باید تگ Cloth را که در مرحلهی چهارم ایجاد کردیم، حذف کنیم.
بنابراین روی این تگ در پنل Objects کلیک کنید و دکمهی Backspace از صفحه کلید را بفشارید تا حذف شود.
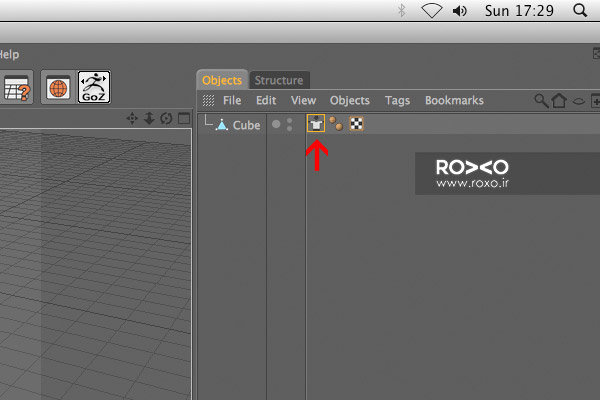
قدم هشتم: در حالیکه بالش در حالت انتخاب قرار دارد به مسیر Character > Cloth NURBS بروید.
آبجکت بالش را درگ کنید و روی Cloth Nurbs بیندازید.
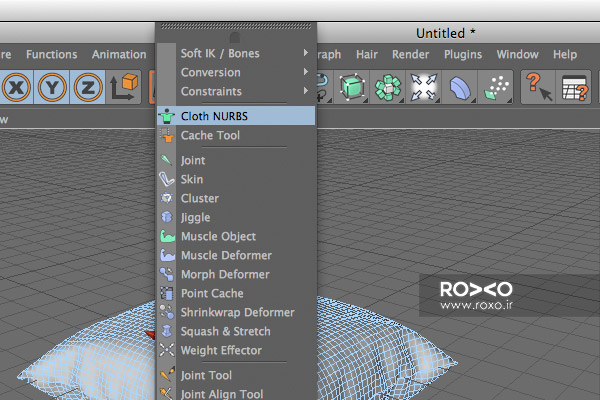
قدم نهم: حالا در پنل Materials به مسیر File > New Material بروید تا یک متریال جدید ایجاد کنید.
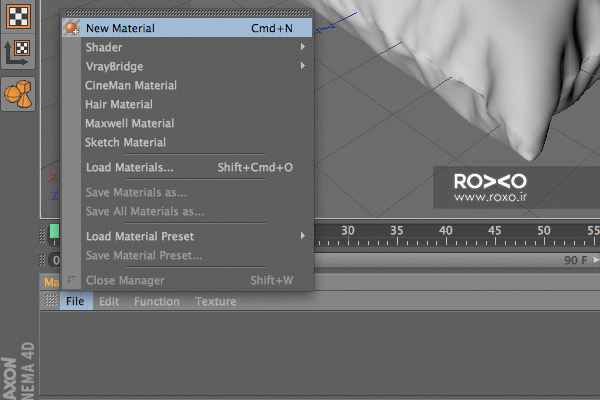
قدم دهم: یک رنگ دلخواه برای بالش انتخاب کنید و سپس OK را بفشارید.
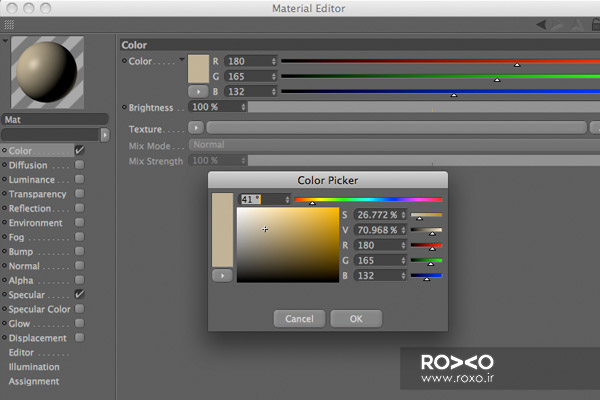
قدم یازدهم: در تنظیمات اولیه در مقابل Bump تیک بگذارید.
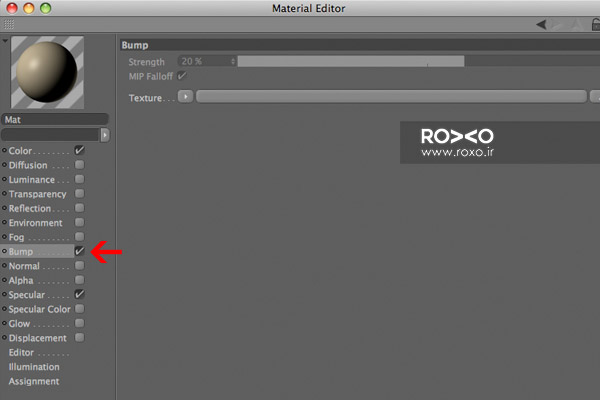
قدم دوازدهم: پس از فعال کردن Bump، در بخش مربوط به آن روی فلش کوچک کنار Texture کلیک کنید.
سپس به مسیر Surfaces > Simple Noise بروید.
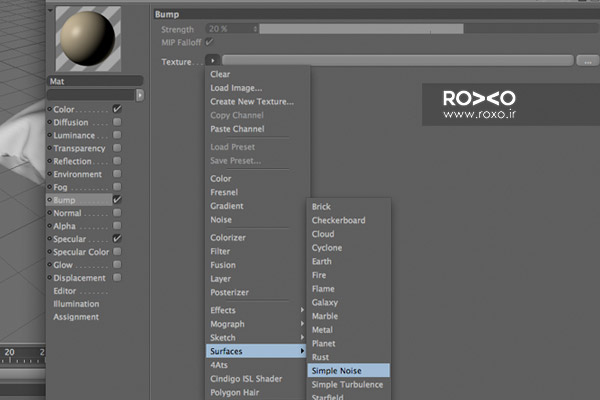
قدم چهاردهم: حالا روی کلمهی Simple Noise کلیک نمائید تا به تنظیمات Shader وارد شوید.
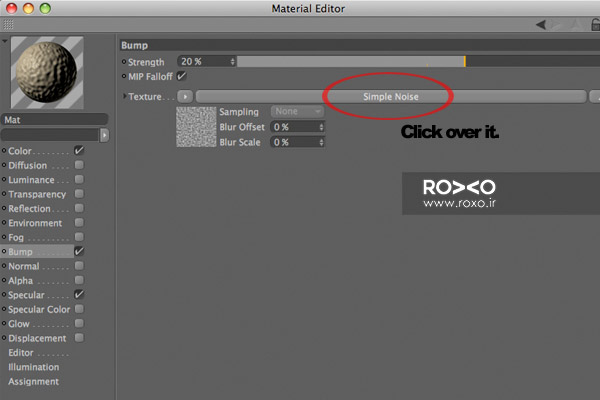
قدم پانزدهم: در تب Shader مقدار U Frequency و V Frequency را 40 بگذارید.
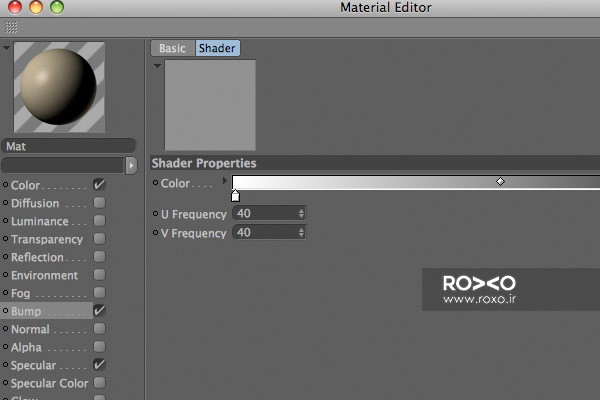
قدم شانزدهم: در ویرایشگر متریال، دکمهی بازگشت به عقب را بفشارید و سپس در مقابل Blur Offset، یک درصد را وارد کنید.
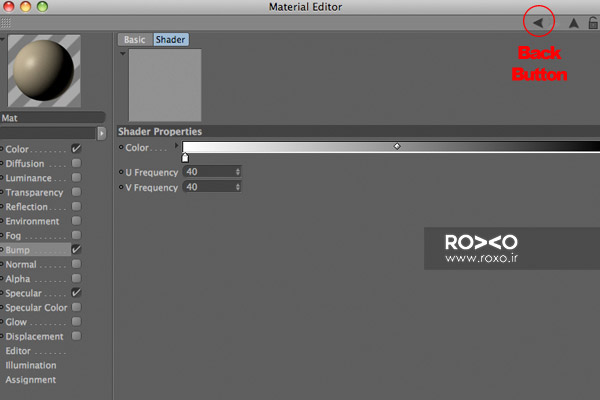
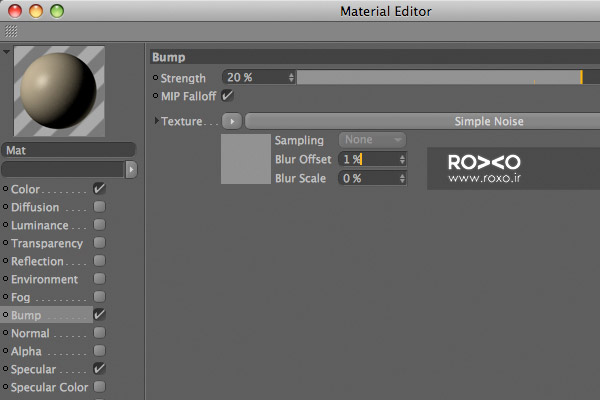
قدم هفدهم: حالا از پنل Materials در محیط اصلی برنامه، متریال جدید را با موس بگیرید و درگ کنید و روی بالش در پنل Objects بیندازید.
مطابق تصویر تگ متریال به بالش اضافه خواهد شد.
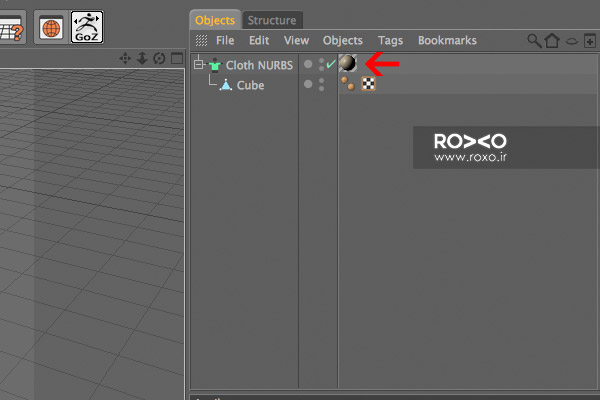
قدم هجدهم: در این مرحله باید محیط پیرامون بالشها را بسازیم. بدین منظور لازم است ابتدا آبجکت زمین یا Floor را طراحی کنیم:
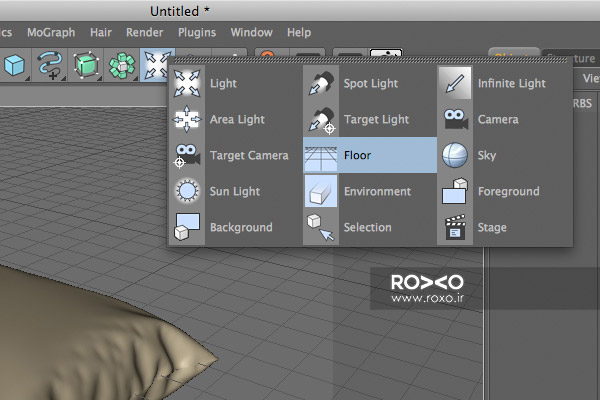
قدم نوزدهم: سپس آبجکت آسمان را به صحنه بیفزائید:
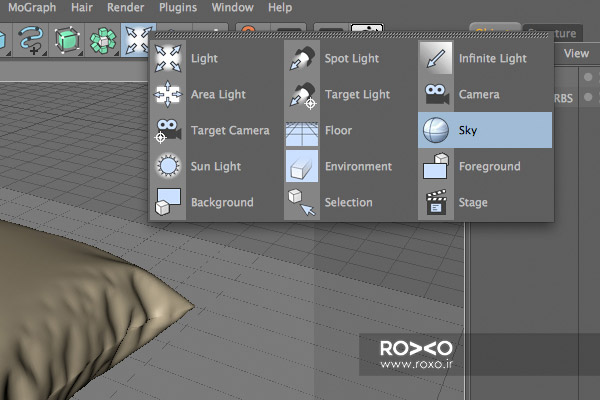
قدم بیستم: پس از آماده سازی بالش و فضای پیرامون آن، زمان رندر کردن است.
مطابق تصویر زیر روی آیکون مربوط به تنظیمات رندر کلیک کنید.
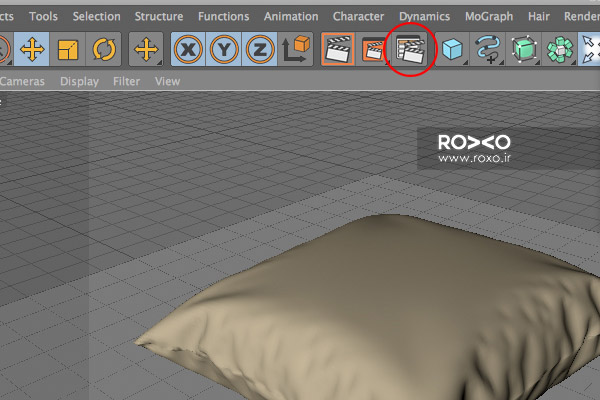
قدم بیست و یکم: دکمهی Effect را بفشارید و بعد از منوی آبشاری Global illumination را برگزینید.
همین کار را مجددا تکرار کنید و این بار Depth of Field را برگزینید.
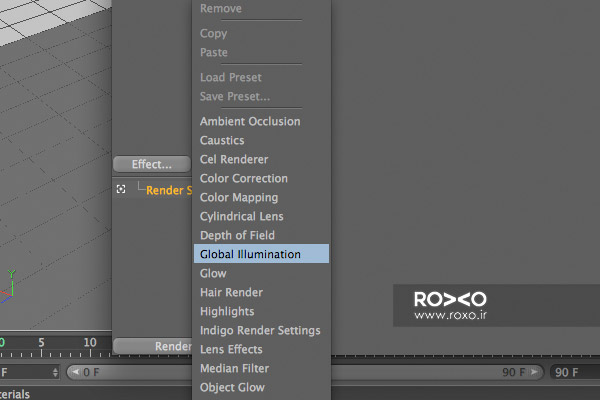
قدم بیست و دوم: در پنجرهی تنظیمات Depth of Field، مقدار Blur Strength را 15% بگذارید.
حالا میتوانید پنجرهی تنظیمات رندر را ببندید.
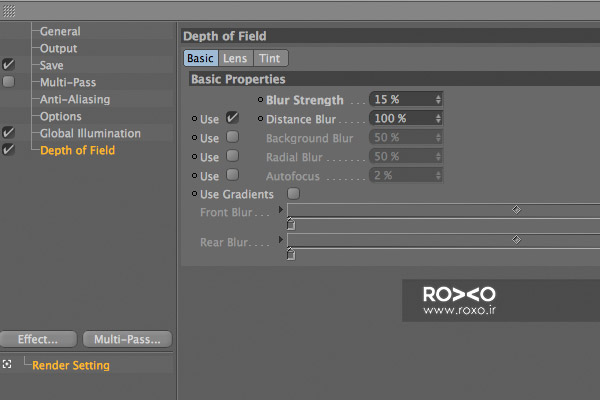
قدم بیست و سوم: بعد از رندر با یک صحنهی جذاب روبرو خواهید شد.
چندین کپی از Cloth NURBS بگیرید و آنها را به دلخواه خودتان بچینید.
همچنین میتوانید کپیهای گوناگونی از متریال بالش فراهم کنید. این کار به شما کمک میکند تا بتوانید بالشهایی با رنگهای متفاوت داشته باشید.

قدم بیست و چهارم: یک آبجکت دوربین به صحنه اضافه کنید:
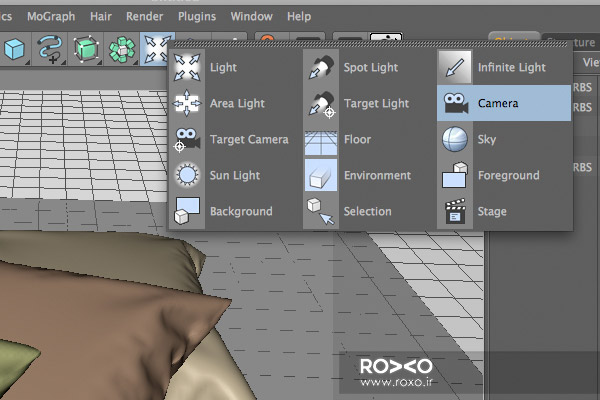
قدم بیست و پنجم: در پنل Objects، دوربین را انتخاب کنید.
سپس به تب Depth بروید و Front Blur و Rear Blur را فعال کنید.
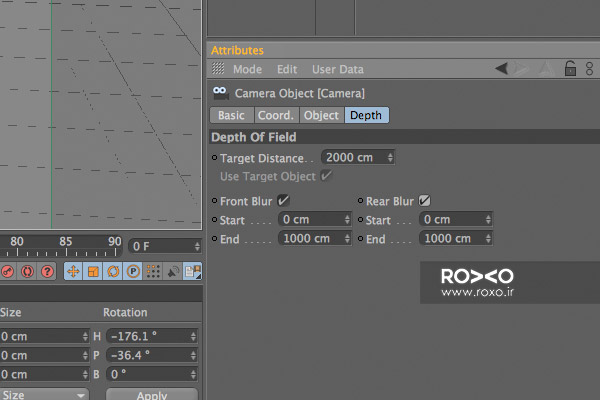
قدم بیست و ششم: با فشردن کلید F3 به نمای نمایش از راست بروید.
باید نقطهی فوکوس را مشخص کنیم. این کار با توجه به مربعی که در وسطِ مخروط دوربین وجود دارد، صورت میگیرد.
سه نقطهی مرکزی قابل مشاهده است، وسطی را بگیرید و درگ کنید تا نقطهی فوکوس تنظیم شود.
البته میتوانید برای کنترل بلور شدن یا محو شدگی در رندر نهایی، نقاط دیگر را هم کلیک و درگ کنید.
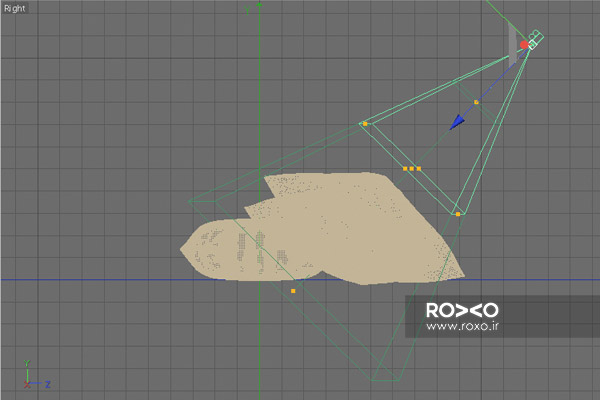
قدم بیست و هفتم: حالا باید دوربینمان را بعنوان دوربین اصلی در صحنه معرفی کنیم. پس به مسیر Cameras > Scene Cameras > Camera بروید.
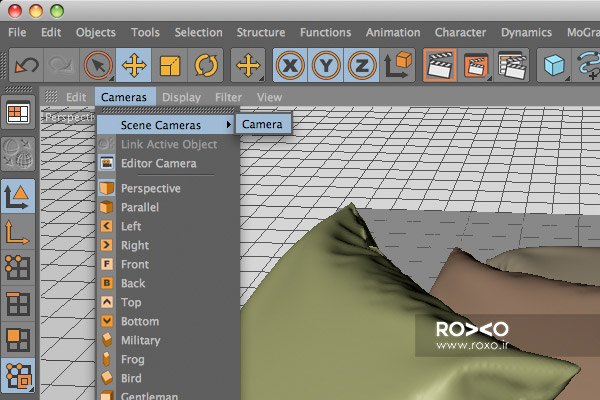
قدم بیست و هشتم: در نهایت برای دیدن نتیجهی کار، روی دکمهی رندر کلیک کنید.

قدم بیست و نهم: پس از رندر کردن و با اندکی تغییر تصویر بالشها با کمک نرمافزار فتوشاپ (از طریق Curves در پنل Adjustment در محیط فتوشاپ) نتیجهی کار من به این صورت در آمده است:





در این قسمت، به پرسشهای تخصصی شما دربارهی محتوای مقاله پاسخ داده نمیشود. سوالات خود را اینجا بپرسید.