افزودن بهینهساز گوگل Google Optimize به سایت وردپرسی (قسمت اول)
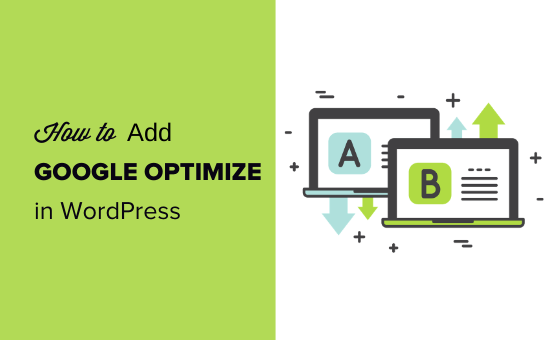
مقدمه
آیا به دنبال آموزشی برای افزودن ابزار Google Optimize یا بهینه ساز گوگل به وب سایت وردپرسی خود هستید؟
Google Optimize یک ابزار رایگان از طرف شرکت گوگل است که به صاحبان وب سایت ها کمک می کند تا به روش آزمون و خطا به بهبود سایت خود بپردازند. این ابزار کاربردی، این امکان را برای شما فراهم می آورد که دو ورژن از یک برگه را با هم مقایسه کنید و ببینید که کدام یک موفق تر عمل می کند.
در این آموزش به شما خواهیم آموخت که چگونه به سادگی Google Optimize را به وب سایت وردپرسی خود بیفزایید و شروع به اجرای این نوع آزمون بین برگه ها (Split Test) نمایید.
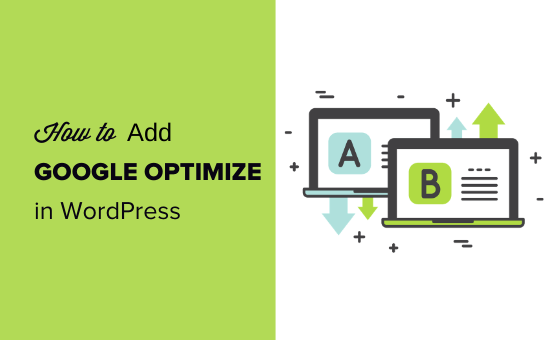
Google Optimize یا بهینه ساز گوگل چیست؟
Google Optimize یا بهینه ساز گوگل ، ابزاری است که به شما اجازه می دهد دو حالت مختلف از یک برگه را مقایسه کنید و یا آن ها را برای کاربران شخصی سازی نمایید. می توانید هر دو مورد را نیز به Google Analytics و Google Tag Manager متصل نمایید.
با استفاده از Google Optimize می توانید آزمایشاتی را تنظیم کنید تا ببینید با ایجاد تغییرات در برگه باعث افزایش نرخ بازخورد می شود یا خیر.
به عنوان مثال، شما می توانید یک آزمایش دو بخشی یا آزمون و خطا را تنظیم کنید که در آن یک برگه ی فروش محصول را به دو صورت متفاوت در معرض استفاده قرار می دهید و می بینید که کدام مورد بازخورد بهتری را ارائه می دهد. ممکن است که دو تیتر متفاوت برای برگه استفاده نمایید یا این که عکس محصول را در هر یک از برگه ها متفاوت انتخاب کنید. به کمک این نوع آزمون ها می توانید به تدریج برگه ی مورد نظر خود را بهینه سازی کنید تا در نهایت به بالاترین سطح کیفیت در بازخورد، برای آن برگه برسید.
ابزار بهینه ساز گوگل، این امکان را فراهم می آورد تا تمامی این آزمون ها را تنها با یک ادیتور مجهز به درگ اند دراپ (کشیدن و رها کردن) پیاده سازی کنید. سپس این ابزار هر تغییری را که در کاربران شما ایجاد می شود، به صورت رندوم به شما نمایش می دهد و شما این اطلاعات را در قالب این که چه تنظیماتی برای وب سایت شما بازخورد بهتری خواهد داشت، در اختیار خواهید داشت.
برای استفاده از ابزار بهینه ساز گوگل به چه چیزهایی نیاز داریم؟
برای استفاده از Google Optimize به یک اکانت Google Analytics بر روی وب سایت وردپرسی تان نیاز دارید. همچنین باید تکه کد ضروری Google Analytics را در سایت خود قرار داده باشید. اگر هنوز این کار را انجام نداده اید، می توانید از آموزش های مربوط به این کار استفاده کنید.
همچنین نیاز به افزونه ی MonsterInsights دارید که یکی از بهترین افزونه های Google Analytics برای وردپرس می باشد. این افزونه شامل یک Addon برای ابزار Google Optimize است که استفاده از این بهینه ساز را برای ما بسیار ساده می کند.
MonsterInsights یک پلاگین پولی است و شما نیاز به پلن حرفه ای (pro) آن دارید تا بدین وسیله به Addon مذکور دسترسی پیدا کنید. اگر مایل به خرید افزونه ی MonsterInsights نیستید، ما یک روش دیگر برای نصب دستی ابزار بهینه ساز گوگل، با یک افزونه ی رایگان را نیز در دست داریم.
پس حالا می شود گفت، بیایید مثل یک حرفه ای، ابزار بهینه ساز گوگل را به وب سایتمان اضافه کنیم.
راه اندازی اکانت Google Optimize شما
ابتدا باید به وب سایت Google Optimize بروید (برای دسترسی به این وب سایت اقدام مربوطه را انجام دهید). در این وب سایت بر روی دکمه ی Get Started کلیک نمایید.
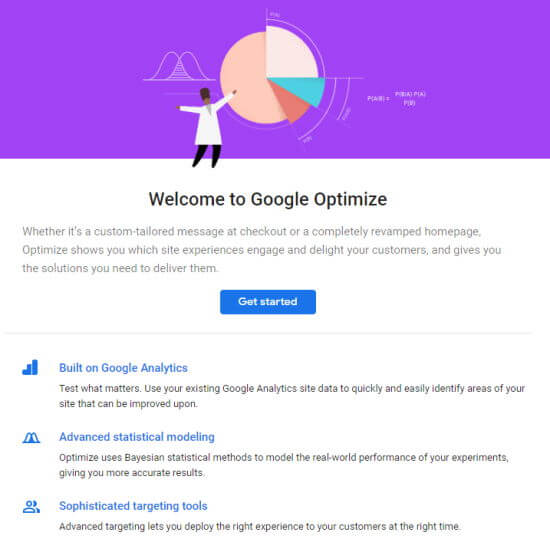
خواسته یا ناخواسته باید انتخاب کنید که ایمیل های گوگل برایتان ارسال شود! بعد از این، باید بر روی آپشن هایی که به آن ها نیاز دارید، کلیک کنید. سپس بر روی دکمه ی next در پایین صفحه کلیک نمایید.
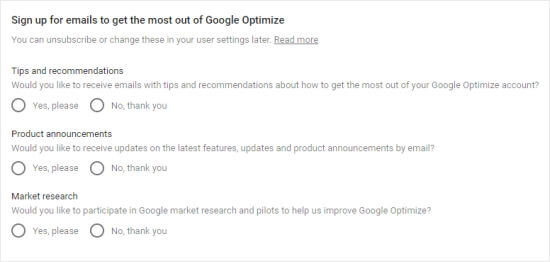
حالا می توانید تنظیمات خاصی را برای اکانت خود انتخاب کنید. پیشنهاد می کنیم که از همان تنظیمات پیشفرض استفاده نمایید.
کشور مورد نظر خود را از منوی کشویی موجود انتخاب کنید. وقتی بر روی قوانین مربوطه کلیک می کنید تا آن ها را بخوانید، در یک تب جدید به شما نمایش داده می شوند که باعث می شود پروسه ی راه اندازی بسته نشود.
چک باکس های قابل انتخاب، بسته به کشوری که انتخاب کرده اید، متفاوت خواهند بود.
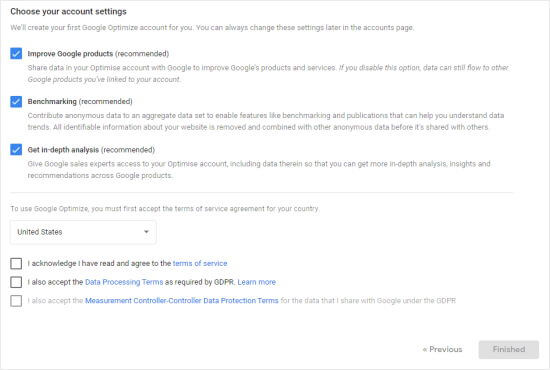
پس از کلیک کردن بر روی چک باکس ها و انتخاب آن ها، دکمه ی پایان به رنگ آبی در خواهد آمد. روی آن کلیک کنید تا گوگل اکانت شما را بسازد.
به عنوان بخشی از اکانت، گوگل اولین قسمت (My Container) را برای شما ایجاد می کند. بخشی که آزمایشات در آن قرار می گیرند و نیاز است که آن را به وب سایت خود متصل نمایید.
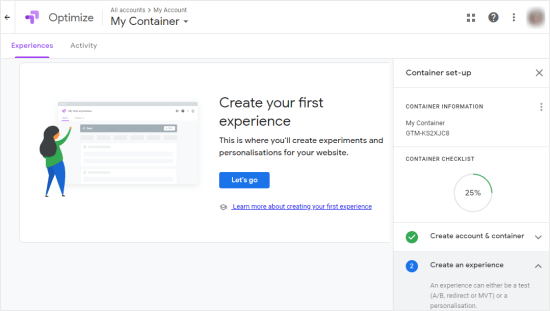
با اینکه همین حالا هم برای ساخت آزمایش های خود آماده هستید، اما پیشنهاد می کنیم که ابتدا Google Analytics را به بهینه ساز گوگل متصل نمایید.
اتصال Google Analytics به Google Optimize
در سمت راست صفحه نمایش، بخش Link to Google Analytics را مشاهده می کنید.
بر روی فلش به سمت پایین که نشان داده ایم، کلیک کنید وسپس گزینه ی Link property را انتخاب نمایید.
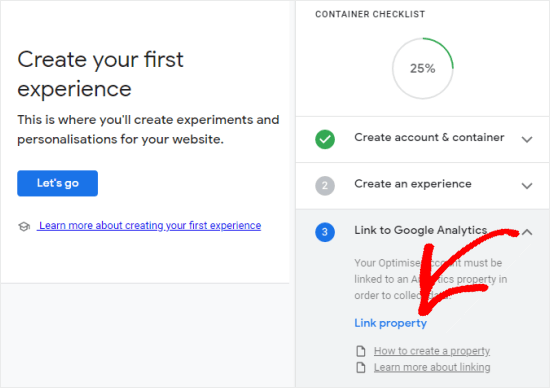
در صفحه ی بعدی ای که برای شما باز می شود، وب سایتی را که می خواهید به آن متصل شوید، انتخاب کنید. اگر وب سایت شما در آنجا نبود، بدان معناست که هنوز مراحل راه اندازی Google Analytics را انجام نداده اید. ( ایجاد اکانت Google Analytics و قراردادن تکه کد آن در وب سایت خود)
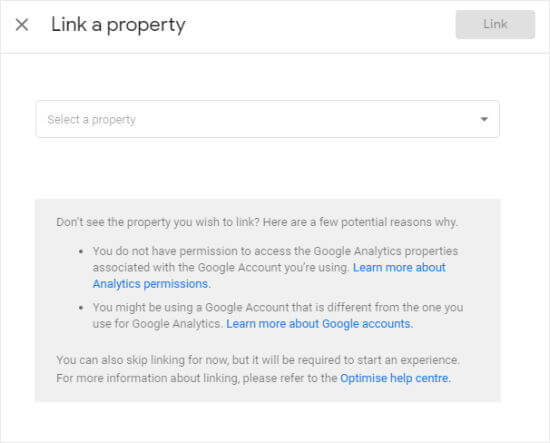
حالا زمانی که ب روی گزینه ی link کلیک کنید، یک پیغام به شکل زیر برای شما نمایش داده خواهد شد.
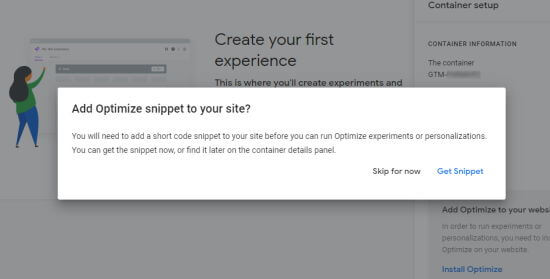
خب! تصمیم تان چه شد؟ می خواهید از MonsterInsights برای ادامه ی کار استفاده کنید یا روش های دیگر؟ اگر از MonsterInsights استفاده می کنید، در این مرحله بر روی Skip for now کلیک کنید. در غیر این صورت، باید کدی را که به شما می دهد را کپی کرده و در جایی ذخیره کنید. چرا که بعدا به آن نیاز خواهیم داشت.
در قسمت بعدی به ادامه ی راه حل های مختلف افزودن بهینه ساز گوگل به سایت وردپرسی شما، خواهیم پرداخت. با ما همراه باشید.
منبع: سایت WP Beginner









در این قسمت، به پرسشهای تخصصی شما دربارهی محتوای مقاله پاسخ داده نمیشود. سوالات خود را اینجا بپرسید.