آموزش ایجاد فرم قرارداد قابل امضا در وردپرس (قسمت دوم)
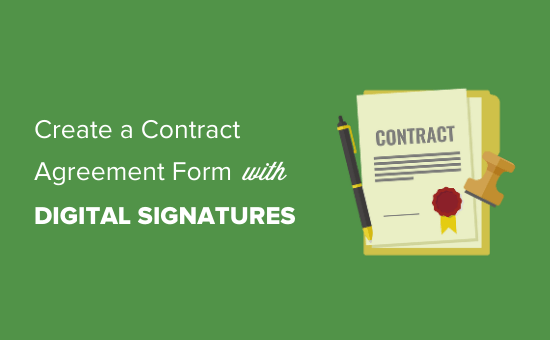
با قسمت دوم آموزش ایجاد فرم قرارداد قابل امضا در وردپرس از وب سایت روکسو در خدمت شما هستیم. قسمت اول این آموزش را می توانید در اینجا بخوانید.
پیکربندی تنظیمات فرم قرارداد
بر روی تب «تنظیمات» یا setting کلیک نمایید تا تنظیمات مربوط به فرم نمایش داده شوند. در اکثر مواقع، تنظیمات پیش فرض به درستی عمل خواهد کرد، اما شاید بخواهید کمی تغییر در آن ها ایجاد کنید. مخصوصا زمانی که بخواهید ببینید نوتیفیکشن ها یا پیام هایی که در حین پر کردن فرم به کاربر نمایش داده می شوند، درستند یا نه.
به صورت پیش فرض، زمانی که کاربر فرم را پر کرده و تایید می کند، فرم قرارداد برای ایمیل مدیر سایت ارسال می شود. این ایمیل معمولا همان ایمیلی است که زمان راه اندازی وب سایت وارد کرده اید. اگر شخص دیگری وب سایت وردپرسی شما را راه اندازی کرده است و ایمیل خودش را برای راه اندازی وارد کرده، می توانید این ایمیل را از بخش تنضیمات داشبورد وردپرس تغییر داده و ایمیل خودتان را وارد کنید.
همچنین ممکن است بخواهید که یک نسخه از فرم قرارداد برای ایمیل کاربر نیز ارسال شود. برای این کار، به بخش «اطلاعیه ها» یا Notifications واقع در تب «تنظیمات» یا Setting افزونه بروید و بر روی گزینه «ایجاد اطلاعیه ی جدید» یا Add New Notification کلیک کنید. مانند شکل زیر:
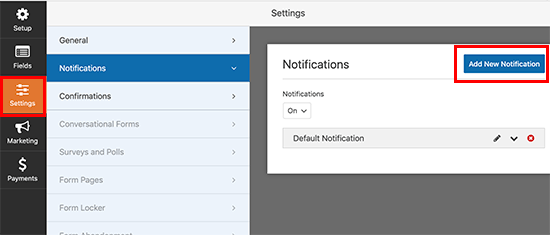
در بخش مربوط به ایمیل که Send to Email Address است، بر روی لینک Smart Tags کلیک کنید و فیلد ایمیل را انتخاب نمایید:
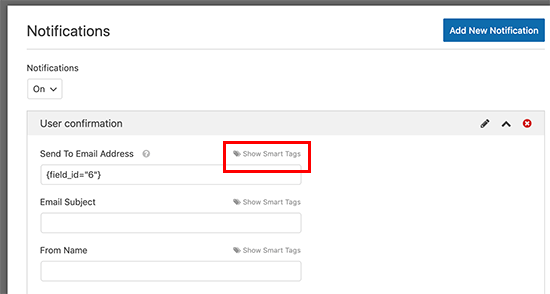
بقیه ی تنظیمات را هم بازنگری نمایید و در صورت نیاز به تنظیم آن ها بپردازید. حالا افزونه ی WPForms یک ایمیل تایید فرم را برای کاربر نیز ارسال خواهد کرد.
حالا به تب «تاییدیه» یا Confirmation بروید. در آن جا می توانید متن پیام تایید فرم را ویرایش کنید. همان متنی که پس از پر شدن قرارداد توسط کاربر (همکار یا کارمند شما)، برای وی ارسال خواهد شد.
خب! حالا که تنظیمات را انجام دادید، بر روی گزینه ی Save در بالای صفحه کلیک کنید و از افزونه ی فرم ساز خارج شوید.
انتشار فرم قرارداد در وب سایت
بلاخره می رسیم به قسمت جذاب اضافه کردن انتشار فرم بر روی وب سایت.
یک برگه ی جدید ایجاد نمایید یا بر روی ویرایش یکی از برگه های موجود کلیک کنید. قبل از قرار دادن فرم در برگه، باید مفاد یا بندهای قرارداد را بنویسید. کاربر بعد از خواندن این مفاد است که تصمیم می گیرد فرم را پر کند یا نه.
بعد از نوشتن مفاد قرارداد، فرم را مانند شکل زیر به برگه اضافه نمایید.
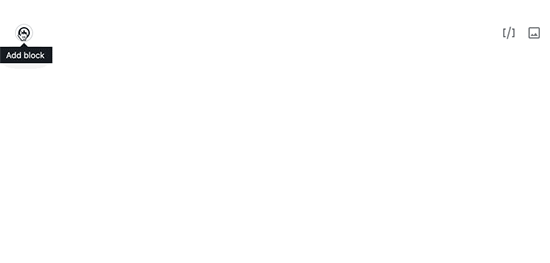
سپس فرم قرارداد مورد نظر را از منوی کشویی موجود، انتخاب نمایید:
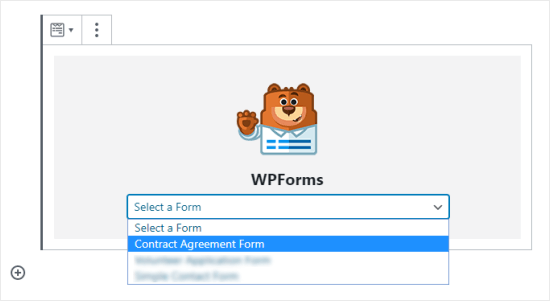
حالا می توانید برگه را ذخیره یا منتشر نمایید تا عموم کاربران بتوانند از آن استفاده کنند.
بعد از این که برگه را منتشر کردید، آن را باز کنید تا قرارداد دیجیتالی قابل امضای خود را ببینید. فراموش نکنید که فرم را تست کنید تا از صحت کارکرد آن مطمئن شوید. در این حال باید از موس (در کامپیوترها) یا تاچ ال سی دی (در تلفن همراه) برای امضای قرارداد استفاده کنید. مانند شکل زیر:
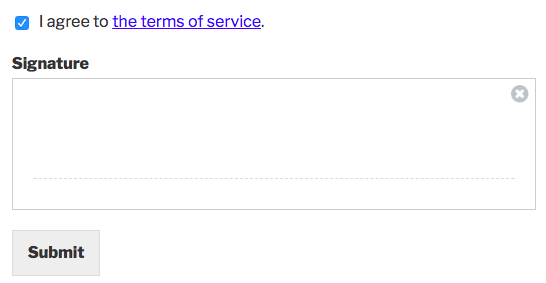
در آخر حتما چک کنید، ببینید ایمیل تایید برای شما ارسال شده یا نه. در صورت بروز مشکل حتما تنظیمات فرم و افزونه را چک کنید و ببینید که ایا ایمیل را درست وارد کرده اید.
امیدوارم که از آموزش ایجاد قرارداد قابل امضا در وردپرس استفاده ی کافی را برده باشید. پیروز و سربلند باشید.
منبع: سایت WP Beginner









در این قسمت، به پرسشهای تخصصی شما دربارهی محتوای مقاله پاسخ داده نمیشود. سوالات خود را اینجا بپرسید.
در این قسمت، به پرسشهای تخصصی شما دربارهی محتوای مقاله پاسخ داده نمیشود. سوالات خود را اینجا بپرسید.