خلق وکتور منظره آسمان شب و پرندههای عاشق در ایلوستریتور

خلق یک منظره کار بسیار لذت بخشی است خصوصا اگر این منظره، یک صحنه از یک شب مهتابی باشد. در این آموزش قصد داریم که مراحل طراحی وکتور منظره شب به همراه دو پرنده در پرتو نور ماه را به شما عزیزان آموزش دهیم. با روکسوپلاس همراه باشید.
پیش نیازهای این آموزش
این آموزش هم مانند اغلب آموزش های موجود در وب سایت روکسو، بسیار ساده و روان بوده و هیچ پیش نیازی ندارد.
شروع کار طراحی
گام اول: ابتدا وارد نرم افزار ایلوستریتور شده و یک سند جدید را با فشردن کلیدهای Ctrl + N ایجاد کنید.
ابعاد صفحه را ۱۰۰۰ پیکسل در ۱۰۰۰ پیکسل در نظر بگیرید.
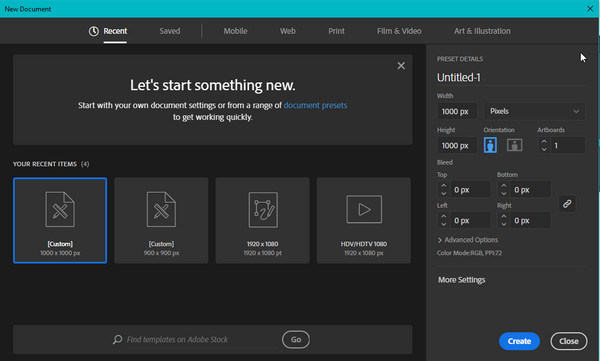
ایجاد براش
گام دوم: در ابتدای کار، لازم است که یک شاخه طراحی کنیم. قصد داریم یک براش جدید ایجاد کرده و با استفاده از آن، اقدام به نقاشی شاخه ها کنیم.
ابتدا ابزار Polygone را از نوار ابزار ایلوستریتور انتخاب کرده و یک بار بر روی بوم کار کلیک کنید. در پنل باز شده میزان Radius را بر روی ۵۰ و مقدار Sides را بر روی ۳ قرار دهید تا یک مثلث ایجاد شود.
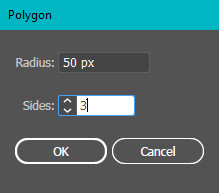
مطابق تصویر زیر، رنگ داخلی مثلث را مشکی و خط دور آن را خالی بگذارید.
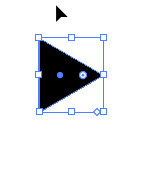
گام سوم: با استفاده از ابزار Selection، مانند تصویر زیر قسمت جلویی مثلث را به اندازه عرض بوم می کشیم تا طول آن افزایش یابد.

گام چهارم: سپس با استفاده از ابزار Direct Selection نقاط مشخص شده در تصویر زیر را با کمک کلید Shift انتخاب کرده و با حرکت موس به قاعده مثلث انحنا دهید.
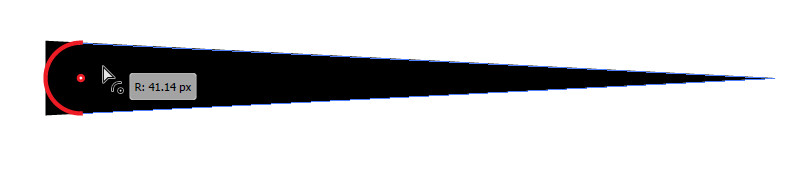
گام پنجم: برای اضافه شدن مثلث طراحی شده به پنل براش ها به مسیر Window > Brushes بروید تا پنل مربوط به آن باز شود.
مطابق تصویر زیر بر روی گزینه New Brush کلیک نمایید.
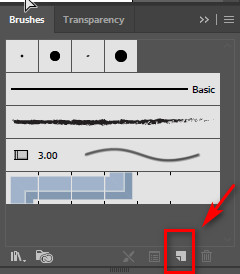
یک پنجره مطابق شکل زیر باز می شود. گزینه Art Brush را انتخاب کنید و سپس بر روی OK کلیک نمایید.
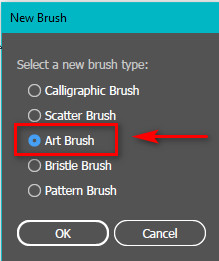
به صفحه تنظیمات براش منتقل می شوید. مانند تصویر ذیل تنظیمات را انجام داده و بر روی OK کلیک کنید.
- گزینه Scale Proportionately را انتخاب کرده و میزان Width را روی ۵۶ بگذارید.
- از قسمت Colorization حالت Method را بر روی Tints قرار دهید سپس و روی OK کلیک نمایید.
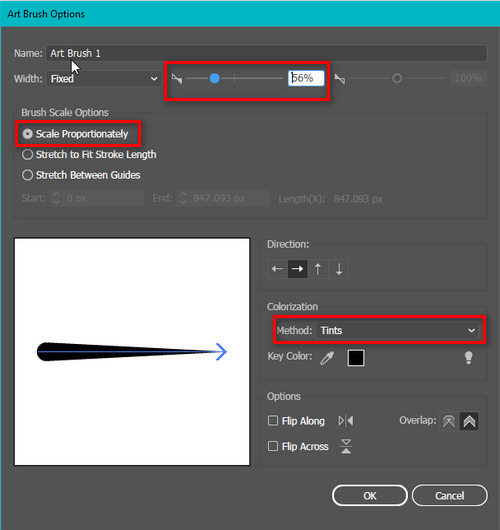
ترسیم شاخه ها
گام ششم: براش را انتخاب کنید و از پنل مربوط به تنظیمات براش، میزان قطر خط را روی ۱ پیکسل قرار دهید.
مطابق شکل، براش را بر روی صفحه بکشید.
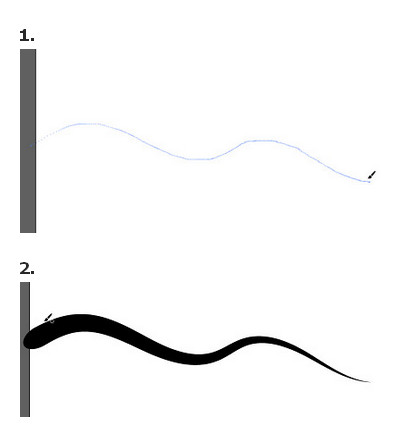
همانطور که ملاحظه می کنید با کشیدن موس بر روی صفحه، براش ما، شکلی شبیه به شاخه ترسیم می کند.
بعد از کشیدن تنه اصلی نوبت به ترسیم شاخه های جانبی می رسد. برای شاخه های باریک تر می توانید قطر خط را 0.5 قرار دهید.
![]()
شاخه های باریک تر را هم می توانید به سلیقه خود ترسیم نمایید.
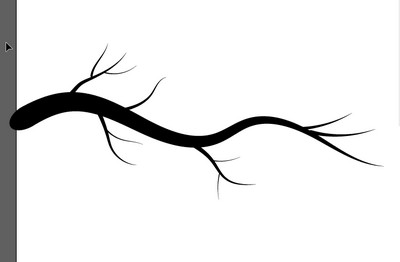
طراحی برگ ها
بعد از ترسیم شاخه ها، حال به طراحی برگ ها می پردازیم.
گام هفتم: با استفاده از ابزار Ellipse یک بیضی در جای خالی صفحه رسم کنید.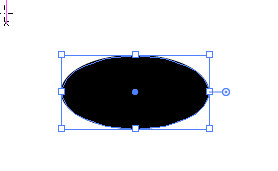
سپس با Direct Selection Tool، نقطه مشخص شده در تصویر زیر را انتخاب کرده و بر روی آیکون Convert Selected Anchor Point To Corner واقع در پنل افزار (پنل تنظیمات این ابزار واقع در بالای نرم افزار) کلیک کنید.
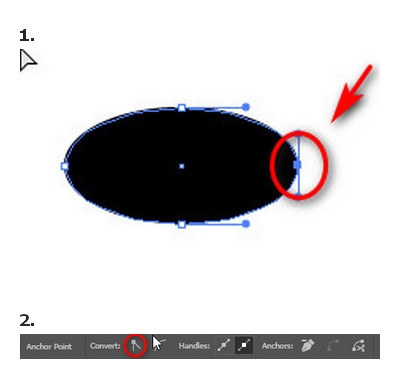
نوک شکل از حالت منحنی به حالت تیز درخواهد آمد.به قسمت دوم برگ کاری نداریم.
گام هشتم: برای ترسیم ساقه این برگ، با استفاده از ابزار Line یک خط رسم کنید و قطر آن را به اندازه ۴ پیکسل افزایش دهید.
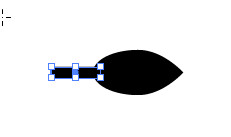
برگ و شاخه ایجاد شده را انتخاب کرده و از مسیر Edit > Copy و سپس Edit > Paste In Place یک کپی از آن ها ایجاد کنید.
اندازه آن را با بهره گیری از نشانگرهای تغییر سایز کوچک کرده و مطابق شکل زیر بر روی برگ بزرگتر قرار می دهیم.
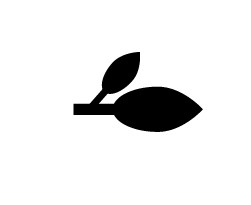
گام نهم: قصد داریم این برگ را به یک براش دیگر تبدیل کنیم تا به راحتی هر چه تمام تر برای شاخه های خود، برگ ترسیم نماییم.
همانند مرحله قبل، کل شکل برگ را انتخاب کرده و از پنل مربوط به براش، بر روی New Brush کلیک می کنیم.
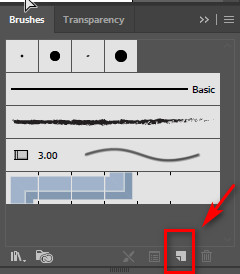
در پنل باز شده بر روی Art Brush کلیک کنید.
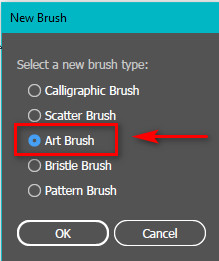
تنظیمات زیر را اعمال کرده و سپس بر روی OK کلیک نمایید.
- گزینه Scale Proportionately را انتخاب کرده و میزان Width را روی 100 بگذارید.
- از قسمت Colorization حالت Method را بر روی Tints قرار دهید سپس و روی OK کلیک نمایید.
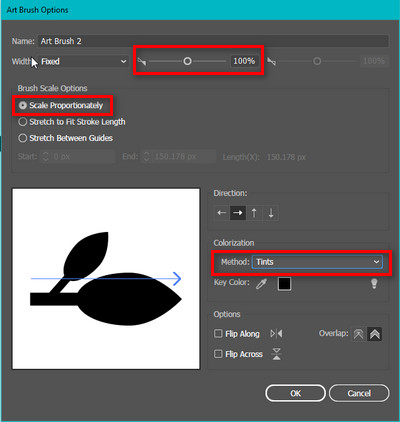
براش را انتخاب کرده و تعدادی برگ بر روی شاخه ها می کشیم. همانطور که مشاهده می کنید با حرکت موس بر روی صفحه برگ ایجاد می شود.
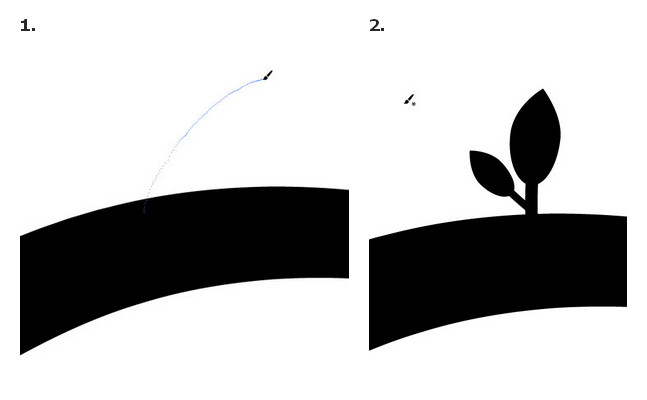
بعد از ترسیم برگ ها به تعداد و اندازه دلخواه، کل شکل را انتخاب کرده و از منوی Object بر روی گزینه Expand Appearance کلیک می کنیم.
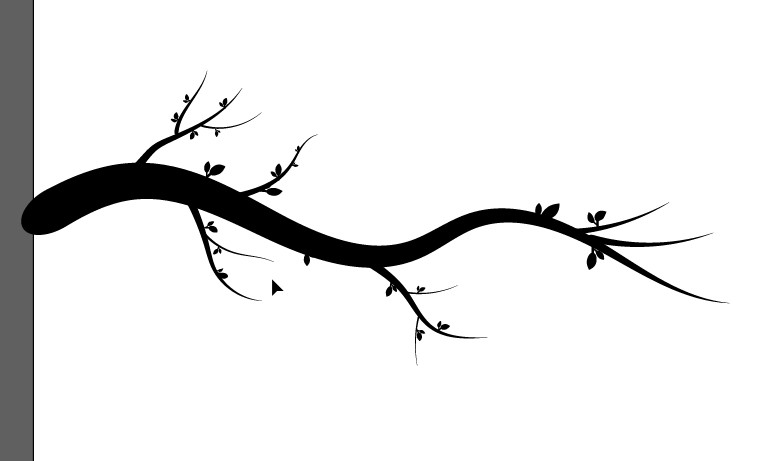
طراحی پرنده ها
شاخه و برگ های ما آماده است حال نوبت به ترسیم پرنده ها می رسد.
گام دهم: برای ترسیم سر پرنده با کمک ابزار Ellipse یک دایره رسم کنید.
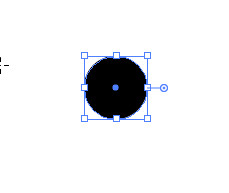
همچنین برای طراحی بدن پرنده، با همان ابزار یک بیضی نسبتا کشیده ترسیم کنید.
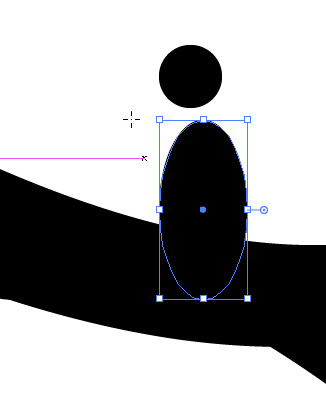
برای طراحی قسمت دم پرنده با کمک ابزار Pen همانند تصویر زیر یک ذوزنقه رسم کنید.
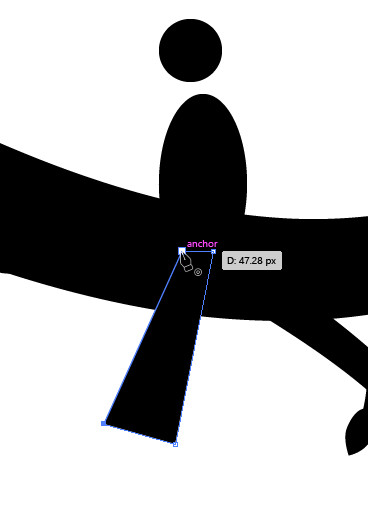
رنگ سر و تنه و دم را مشکی رنگ خط دور آنها را خالی بگذارید.
حال نوبت طراحی نوک پرنده می باشد. مجددا با کمک ابزار Pen یک نوک همانند تصویر زیر ایجاد می کنیم.
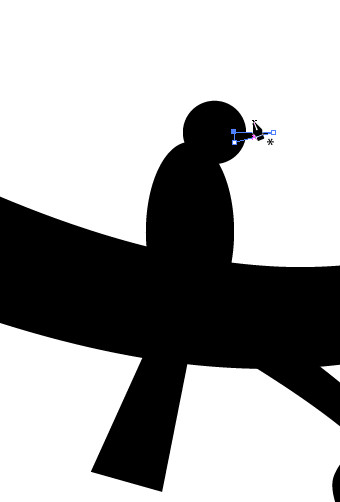
گام یازدهم: کل اجزای طراحی شده پرنده را انتخاب و به مسیر Window > Pathfinder بروید تا پنل آن گشوده شود. سپس بر روی آیکون Unite کلیک کنید.
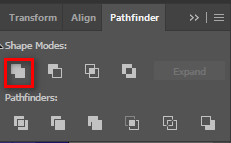
گام دوازدهم: برای خلق پرنده دوم، کافی است به مسیر Object > Transform > Reflect بروید.
همانند تصویر زیر در پنل باز شده بر روی Copy و سپس OK کلیک کنید.
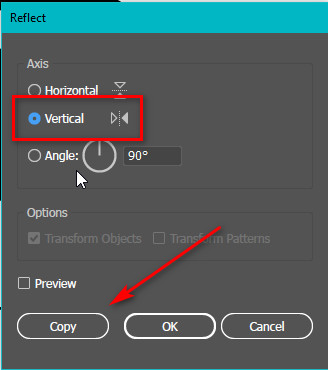
پرنده دومی را تغییر سایز ندهید و همانند شکل زیر آن را در جای مناسب خود بگذارید.
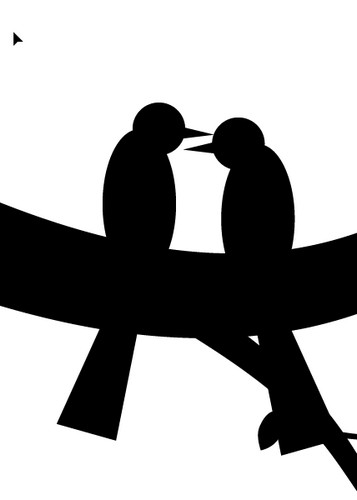
نتیجه فعلی کار ما بصورت زیر در خواهد آمد:
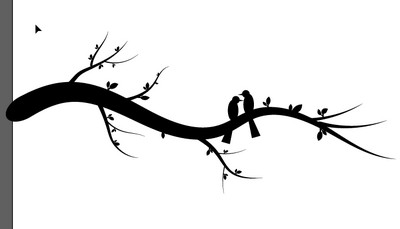
کار بر روی یک لایه تمام شد و قصد داریم ادامه کار را بر روی یک لایه جدید شروع کنیم.
گام سیزدهم: به مسیر Window > Layer بروید تا پنل مربوط به لایه ها ظاهر شود.
بر روی New Layer کلیک کرده و آن را با کمک موس به زیر لایه قبل ببرید. برای اینکه طراحی قبلی ما تغییری نکند، لایه اول را قفل کنید.
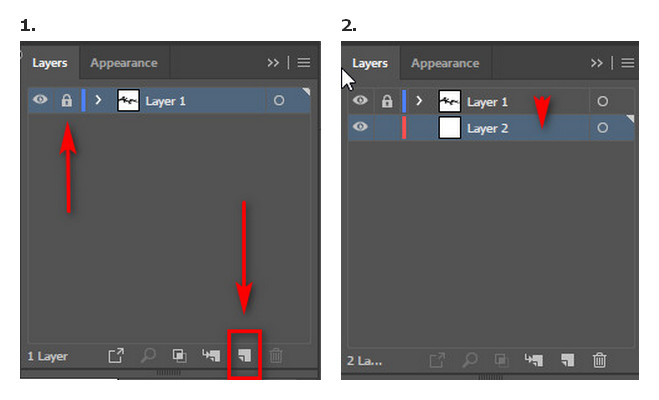
گام چهاردهم: با استفاده از ابزار Rectangle یک مربع به اندازه بوم کار ترسیم کنید. رنگ داخل آن را با کدرنگی ۰۰۰۰۳۳ پر کنید.
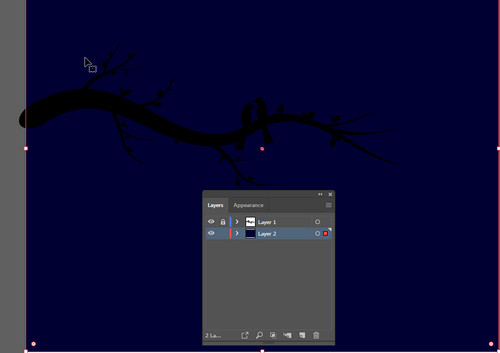
طراحی ماه
گام پانزدهم: یک دایره با کمک ابزار Ellipse و با بهره گیری از کلیدهای Shift + Alt در مرکز صفحه، جایی که پرنده ها قرار دارند، رسم کنید.
رنگ داخل را با سفید پر کنید و رنگ خط دور آن را خالی بگذارید.

شکل اصلی ماه ایجاد شد. اما حال قصد داریم به آن مقداری تلالو جذاب اضافه کنیم. برای انجام این کار نیاز است چندین دایره دیگر به دایره ماه خود اضافه کنیم.
گام شانزدهم: دایره ماه را انتخاب کرده و به مسیر Object > Path > Offset Path بروید تا پنل آن باز شود.
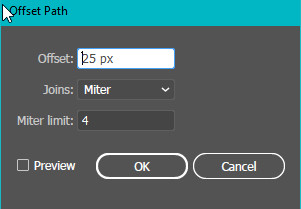
در پنل ظاهر شده مقدار Radius را بر روی ۲۵ تنظیم و سپس بر روی OK کلیک کنید. همانطور که مشاهده می کنید یک دایره با شعاع بزرگتر ایجاد شد.
میزان Opacity آن را بر روی ۲۵ درصد تنظیم کنید.
اولین حلقه ایجاد شد. حال به طراحی حلقه بعدی می پردازیم.
مانند گام قبلی یک حلقه دیگر همانند تنظیمات قبل ایجاد کنید.
این بار هم در پنل Offset Path میزان Offset را بر روی ۲۵، ولی اینبار میزان Opacity آن را بر روی ۱۵ درصد قرار دهید.
این دومین حلقه ما خواهد بود. برای حلقه سوم هم همانند گامی قبلی عمل کنید و میزان Opacity دایره سوم را بر روی ۸ درصد قرار دهید.
حال سه دایره ای را که ایجاد کرده ایم، انتخاب کرده و به مسیر Effect >Blur > Gaussian Blur بروید.
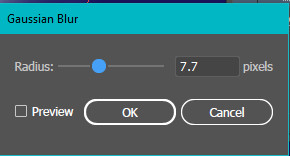
عدد Radius را بر روی ۷.۷ قرار می دهیم و سپس بر روی OK کلیک می کنیم.

گام هفدهم: حال بزرگترین دایره ایجاد شده نسبت به بقیه دایره ها را انتخاب کرده و مجددا به مسیر Object > Path > Offset Path می رویم.
در پنل باز شده میزان Offset را روی ۵۰ قرار داده و OK را می فشاریم.
یک دایره بزرگ تر با محوی مشخص ایجاد می شود و حالت تلالو نوری ما را تکمیل می کند.
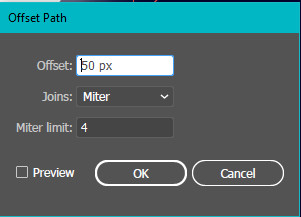
اضافه کردن ستاره ها
اضافه شدن چندین ستاره درخشان به منظره شب بسیار کار را زیبا می کند.
گام هجدهم: برای انجام این کار ابتدا یک ستاره طراحی می کنیم و از آن به عنوان الگوی براش بهره می بریم.
برای ایجاد یک ستاره ابتدا یک یه دایره با ابعاد ۱۰ در ۱۰ ایجاد می کنیم.
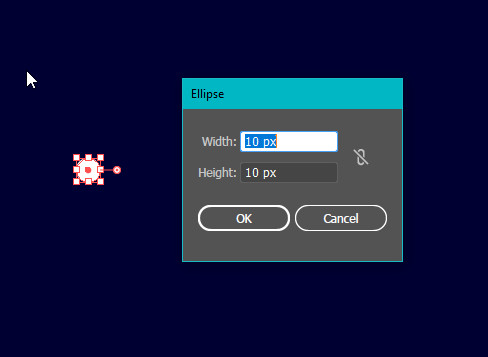
رنگ داخل آن را سفید و رنگ خط دور آن را خالی بگذارید.
گام نوزدهم: از پنل مربوط به براش ها بر روی New Brush کلیک نمائید.
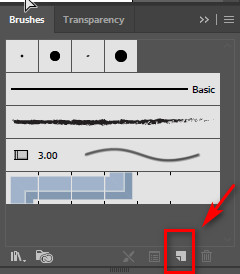
از پنل ظاهره شده بر روی Scatter Brush کلیک می کنیم.
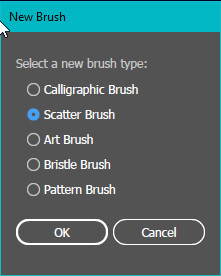
ما از تنظیمات مربوط به براش یک تصویر آماده کردیم. با دقت، تنظیمات موجود در تصویر زیر را بر روی کامیپوتر خود اعمال کنید.
- در قسمت Size حالت را بروی Random قرار داده و غلطک نوار اول را بر روی 5 درصد تنظیم می کنیم. غلطک روبرو را بدون تغییر می گذاریم.
- در قسمت Spacing حالت را بروی Random قرار داده و غلطک نوار اولی را بر روی 530 درصد تنظیم می کنیم. غلطک روبرو را بر روی 1000 درصد تنظیم می کنیم.
- در قسمت Scatter حالت را بروی Random قرار داده و غلطک نوار اولی را بر روی 530 در صد تنظیم می کنیم. غلطک روبرو را بر روی 1000 درصد تنظیم می کنیم.
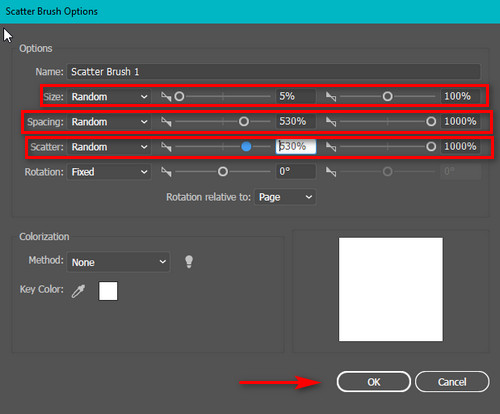
حال براش ستاره را برداشته و بصورت کاملا نامنظم اقدام به حرکت دادن براش نمایید.

با هربار رها کردن کلیک موس تعداد زیادی ستاره بصورت پراکنده در صفحه ما ایجاد می شود.
گام بیستم: با استفاده از ابزار انتخاب، خطوط مربوط به ستاره ها را انتخاب کرده، سپس به پنل Transparency بروید و حالت نمایش آن را روی Overly قرار دهید.
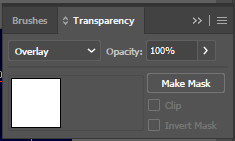
طراحی ابر
آسمان شب گاهی اوقات با ابرهای زیبایی پوشیده شده است. ما هم قصد داریم به تصویر خود تعدادی ابر اضافه کنیم.
گام بیست و یکم: برای خلق ابر با کمک ابزار Ellipse یک دایره با رنگ داخلی سفید و خط دور خالی رسم می کنیم.
با کمک کلید Alt و حرکت موس، از دایره خود بارها کپی گرفته و آن را مطابق شکل زیر قرار دهید.
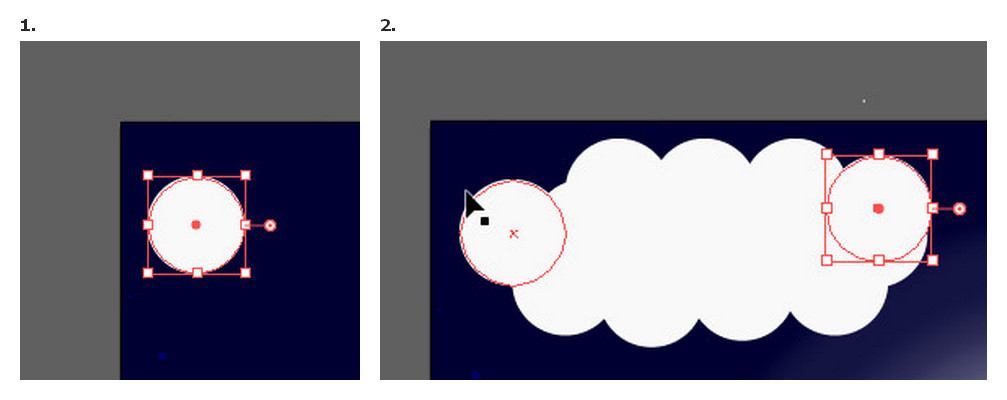
حال برای ادغام تمام دایره ها با یکدیگر از پنل Pathfinder بر روی Unite کلیک کنید.
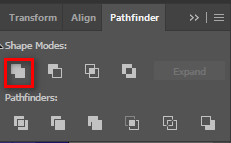
سپس از پنل تنظیمات، میزان Opacity را بر روی ۱۰ قرار دهید.برای جلوه بیشتر ابرها به پنل Transparency بروید و حالت نمایش لایه را بر روی Lighten قرار دهید.
از ابر ایجاد شده چندین بار کپی بگیرید و آنها را در نقاط مختلف تصویر قرار دهید. می توانید برای جذابیت بیشتر سایز آنها را هم تغییر دهید.
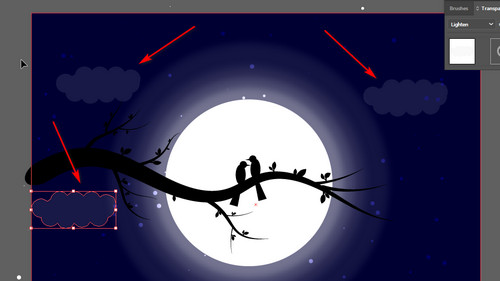
کم کم به پایان کار نزدیک می شویم و کار ما تا حدودی نزدیک به نتیجه پایانی شده است.
گام بیست و دوم: برای زیبایی بیشتر کار، تنظیمات رنگ پس زمینه را تغییر دادیم و آن را با استفاده از گرادیانت رنگ آمیزی کرده ایم. تنظیمات مربوط به رنگ های استفاده شده در تصویر زیر مشخص است. این تنظیمات به شرح زیر می باشد:
- حالت گرایانت را بر روی Radius قرار داهیم.
- برای رنگ سمت چپ از کد 1b1466 با میزان Opacity به اندازه 100 درصد و موقعیت 72 درصد استفاده شده است.
- برای رنگ سمت چپ از کد 00ffff با میزان Opacity به اندازه 100 درصد و موقعیت 0 درصد استفاده شده است.
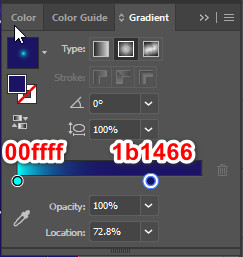
نحوه رسم آن هم به شکل زیر است:
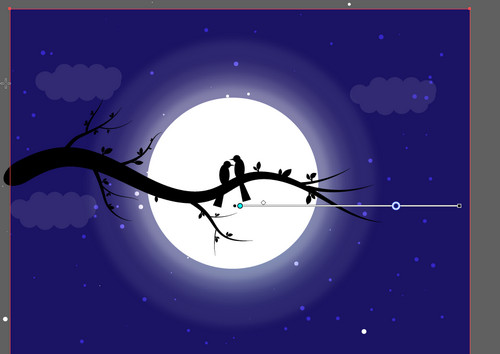
اتمام طراحی وکتور منظره شب در ایلوستریتور
بعد از انجام تمامی مراحل فوق، نتیجه طراحی ما بصورت زیر می باشد:

طراحی آسمان شب به همراه دو پرنده در اینجا به پایین رسید. از شما بخاطر همراهیتان سپاسگزاریم. امیدواریم این آموزش هم مورد توجه شما عزیزان قرار گرفته باشد. با مطرح کردن پیشنهادات و سوالات خود، ما را در بهتر شدن هر چه بهتر آموزش ها یاری نمایید.
اگر علاقمند به یادگیری طراحی وکتورهای دیگری هستید، حتما با ما در میان بگذارید تا نحوه طراحی آن ها را به شما آموزش دهیم.









در این قسمت، به پرسشهای تخصصی شما دربارهی محتوای مقاله پاسخ داده نمیشود. سوالات خود را اینجا بپرسید.
در این قسمت، به پرسشهای تخصصی شما دربارهی محتوای مقاله پاسخ داده نمیشود. سوالات خود را اینجا بپرسید.
در این قسمت، به پرسشهای تخصصی شما دربارهی محتوای مقاله پاسخ داده نمیشود. سوالات خود را اینجا بپرسید.
در این قسمت، به پرسشهای تخصصی شما دربارهی محتوای مقاله پاسخ داده نمیشود. سوالات خود را اینجا بپرسید.
در این قسمت، به پرسشهای تخصصی شما دربارهی محتوای مقاله پاسخ داده نمیشود. سوالات خود را اینجا بپرسید.