دوره ساخت آسان بازی: قسمت پنجم

در قسمت قبلی راجع به اضافه کردن پل، آسانسور و تله پورت صحبت کردیم. همچنین راجع به افزودن اشیا به محیط بازی توضیحاتی دادیم. افزودن اسلحه به بازی را نیز در قسمت قبلی انجام دادیم.
توجه شود برای تغییر خصوصیات اسلحه مانند قدرت، تعداد تیر و... باید تنظیمات آن را تغییر دهیم. برای این کار کافیست تا روی اسلحه مورد نظر راست کلیک کنیم، پنجره ای در سمت چپ باز خواهد که خصوصیات اسلحه را نمایش می دهد.
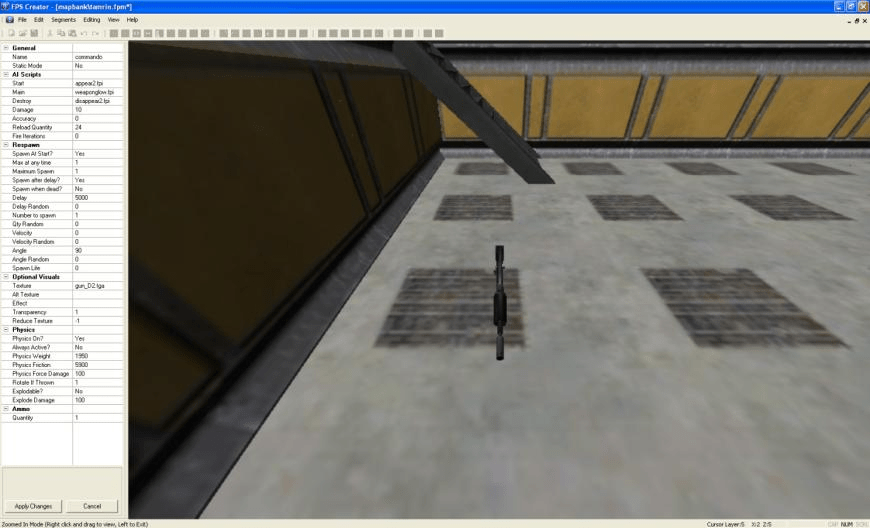
با تغییر این خصوصیات می توانید اثر گذاری اسلحه را مطابق میل خود تغییر دهید.
برای قرار دادن اسلحه های بیشتر و یا خشاب اضافه در بازی کافیست مراحل بالا را برای اسلحه و یا خشابی دیگر دوباره تکرار کنیم.
اضافه کردن افکت به بازی
قابلیت هایی مانند: دود، شعله، باران و... را اصطلاحا در FPS creator افکت می نامیم.
برای اضافه کردن افکت (به طور مثال آتش) از قسمت Library Tabs تب Entities را انتخاب و بر روی آیکون  add new entities کلیک کرده و از منوی باز شده گزینه generic و سپس decals را انتخاب می کنیم. از لیست نمایان شده یک افکت آتش را برمی گزینیم و بر روی OK کلیک می کنیم.
add new entities کلیک کرده و از منوی باز شده گزینه generic و سپس decals را انتخاب می کنیم. از لیست نمایان شده یک افکت آتش را برمی گزینیم و بر روی OK کلیک می کنیم.
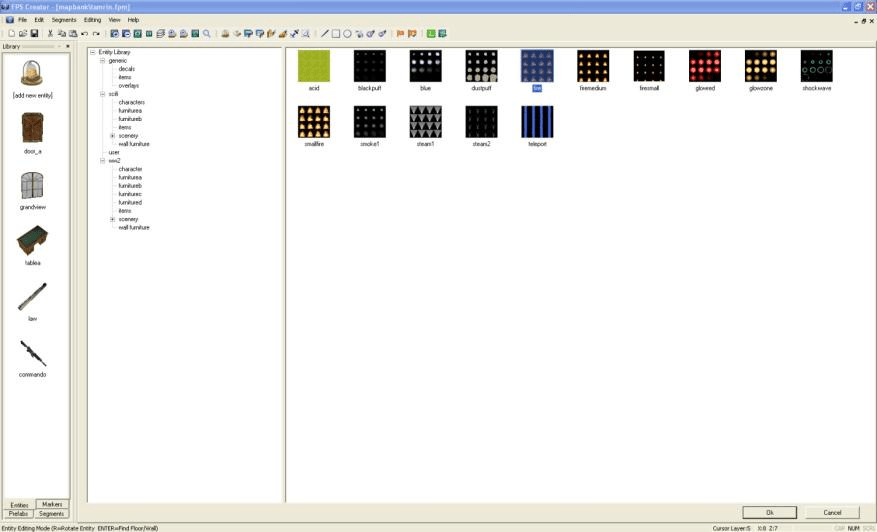
با این کار افکت آتش انتخاب شده به Library افزوده می شود. با انتخاب آن و کلیک کردن بر روی Main Editor می توانیم آن را هر جای بازی که بخواهیم قرار دهیم.
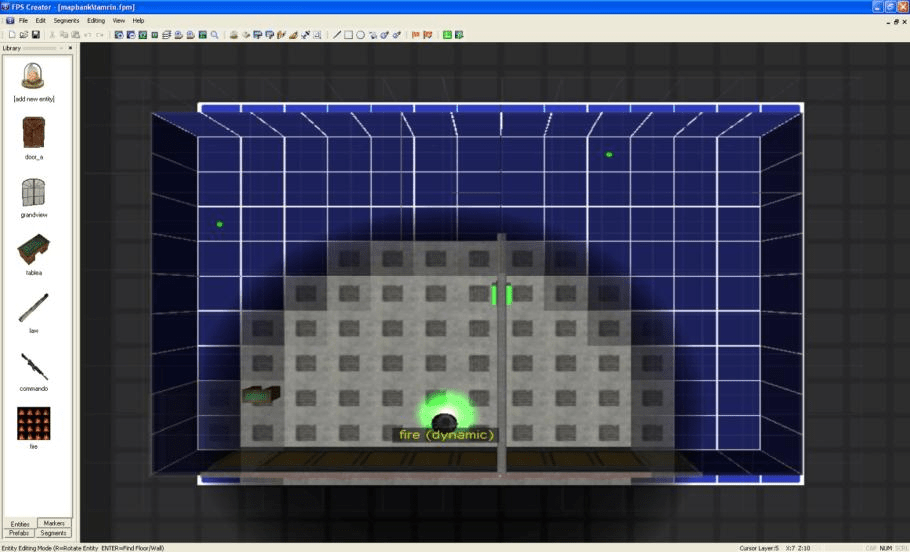
اضافه کردن کاراکتر دشمن به بازی
برای اضافه کردن کاراکتر دشمن از قسمت Library Tabs تب Entities را انتخاب کرده و بر روی آیکون  add new entities کلیک می نمائیم. از منوی باز شده گزینه scifi و سپس characters را کلیک می کنیم. از لیست نمایان شده یک کاراکتر را انتخاب کرده و بر روی OK کلیک می نماییم.
add new entities کلیک می نمائیم. از منوی باز شده گزینه scifi و سپس characters را کلیک می کنیم. از لیست نمایان شده یک کاراکتر را انتخاب کرده و بر روی OK کلیک می نماییم.
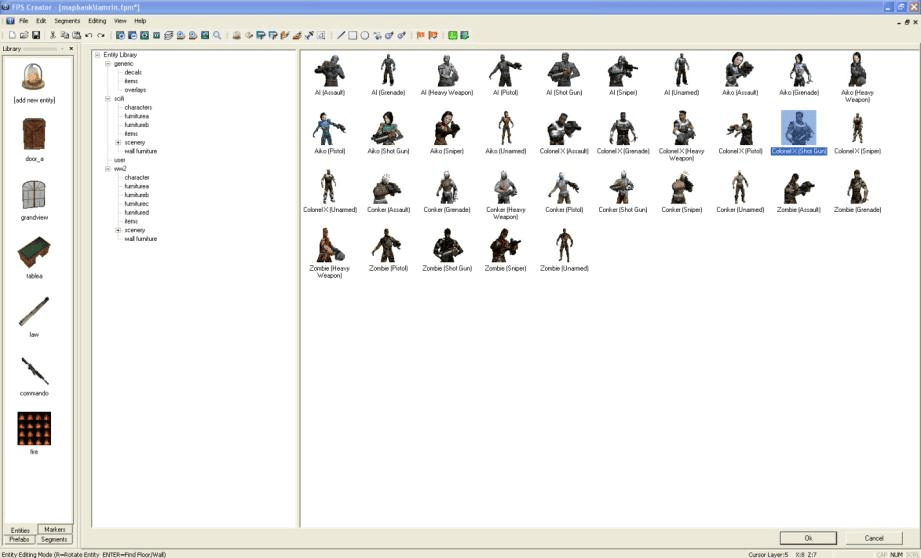
با این کار افکت کاراکتر انتخاب شده به Library افزوده می شود. با انتخاب آن و کلیک کردن بر روی Main Editor می توانیم آن را هر جای بازی که بخواهیم قرار دهیم.
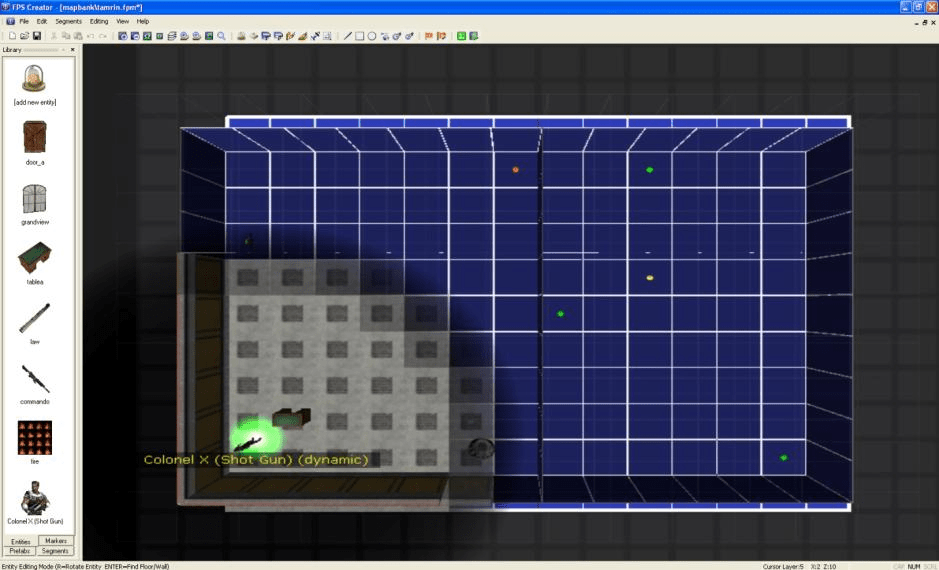
برای تغییر جهت دید کاراکتر دشمن از کلید (r) صفحه کلید استفاده کنید.
تعیین مسیر حرکت کاراکتر دشمن
به صورت پیش فرض کاراکتر دشمن می تواند در همه ی محیط بازی حرکت کند. ولی اگر بخواهیم کاراکتر در مسیر خاصی حرکت کند از روش زیر استفاده می کنیم:
برای این کار بر روی آیکون ![]() ( New Waypoint) از نوار ابزار کلیک می کنیم. اکنون یک گره به شکل ستاره زرد رنگ در مرکز ساختمان ظاهر می شود که می توانیم با درگ کردن آن توسط موس جای آن را تغییر دهیم. برای رسم مسیر حرکت، کلید Shift از صفحه کلید را نگه داشته و گره (ستاره زرد رنگ) را در جهت موردنظر درگ می کنیم. بدین ترتیب یک مسیر رسم نموده ایم. برای ترسیم مسیر جدید این کار را مجددا انجام می دهیم. (مسیر های جدید با رنگ های مختلف از هم نمایش داده می شوند)
( New Waypoint) از نوار ابزار کلیک می کنیم. اکنون یک گره به شکل ستاره زرد رنگ در مرکز ساختمان ظاهر می شود که می توانیم با درگ کردن آن توسط موس جای آن را تغییر دهیم. برای رسم مسیر حرکت، کلید Shift از صفحه کلید را نگه داشته و گره (ستاره زرد رنگ) را در جهت موردنظر درگ می کنیم. بدین ترتیب یک مسیر رسم نموده ایم. برای ترسیم مسیر جدید این کار را مجددا انجام می دهیم. (مسیر های جدید با رنگ های مختلف از هم نمایش داده می شوند)
برای متصل کردن دو مسیر مجزا به هم کافیست تا یک گره از مسیر اول را برای روی گره ای از مسیر دوم کشیده و رها کنیم. برای جدا کردن دو مسیر از هم کافیست تا در محل اتصال دو گره راست کلیک کنیم.
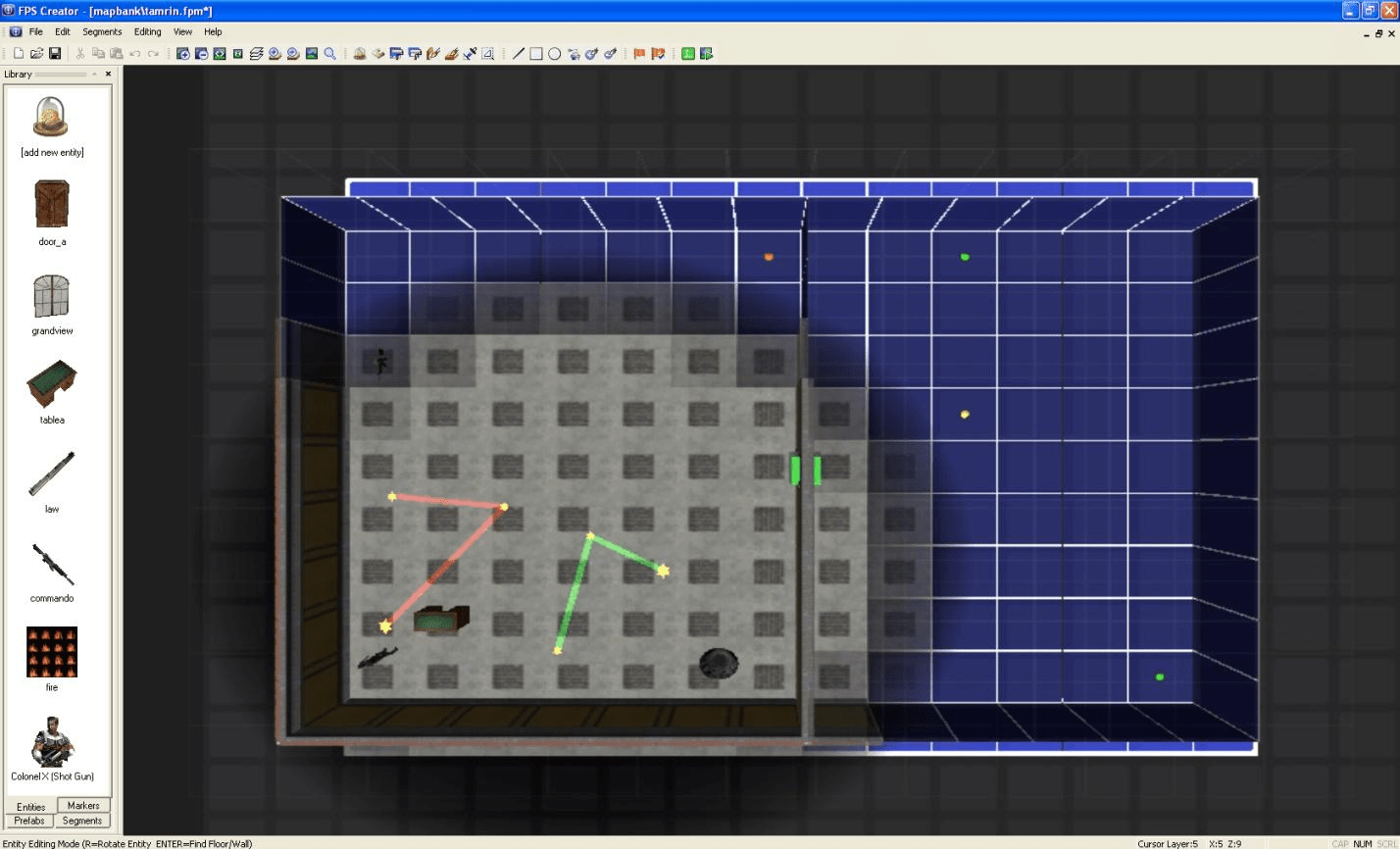
تعیین مسیر حرکت در بین طبقات
برای این کار کافیست تا گره را در طبقه پایینی تا کنار پله ادامه دهیم و همینطور که کلیک چپ موس را فشار می دهیم کلید (+) از صفحه کلید را زده و به طبقه بالا برویم و مسیر رسم را ادامه دهیم.
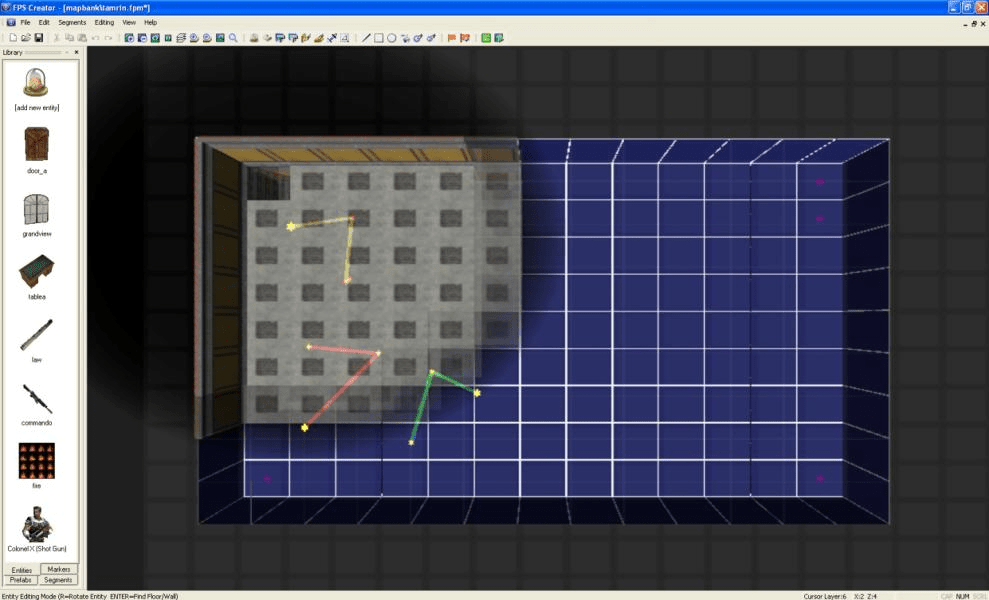
اتصال مسیر حرکت به کاراکتر دشمن
برای این کار بر روی کاراکتری که می خواهیم مسیر را به آن نسبت دهیم، راست کلیک کرده و منوی سمت چپ از قسمت Main فایل follownorotate.fpi را انتخاب می کنیم.
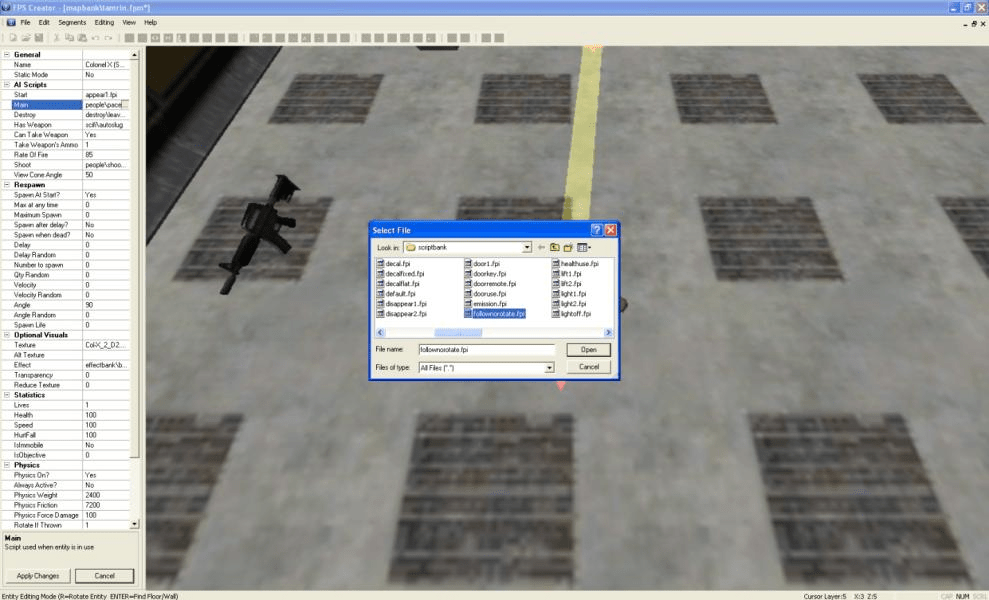
ایجاد نقاط شروع و شروع مجدد بازی
ایجاد نقطه شروع مرحله:
برای ایجاد نقطه شروع مرحله، از قسمت Library Tabs تب Markers را انتخاب کرده و بر روی  کلیک می کنیم. سپس فلش Player Start را در هر نقطه از بازی در Main Editor می توانیم قرار دهیم.
کلیک می کنیم. سپس فلش Player Start را در هر نقطه از بازی در Main Editor می توانیم قرار دهیم.
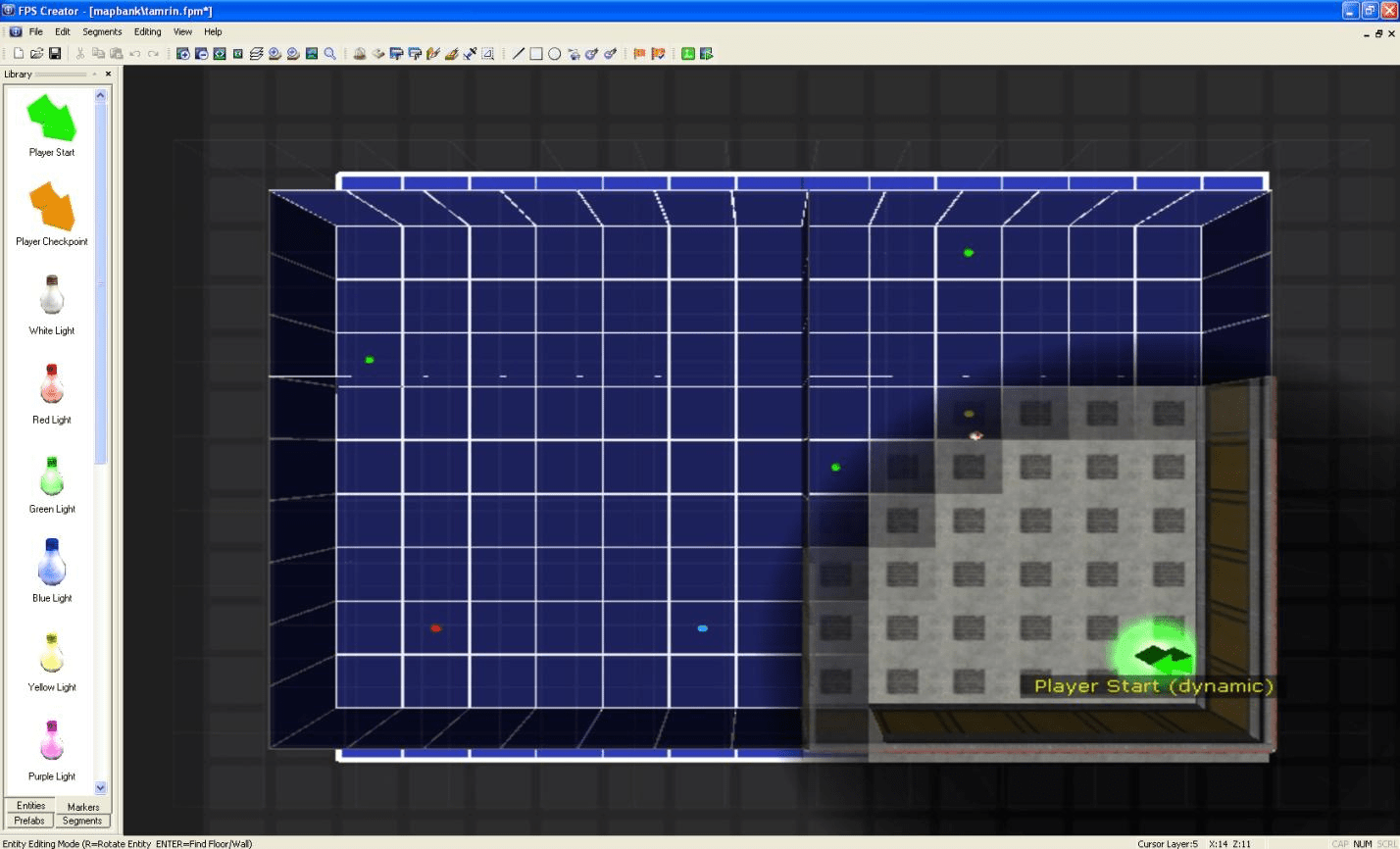
ایجاد نقطه شروع مجدد مرحله:
این نقطه بیانگر این است که اگر بازیکن جان خود را از دست دهد، برای شروع مجدد، مرحله از چه نقطه ای شروع شود.
برای ایجاد نقطه شروع مرحله از قسمت Library Tabs تب Markers را انتخاب کرده و بر روی  کلیک می کنیم. سپس فلش Player Check Point را در هر نقطه از بازی در Main Editor می توانیم قرار دهیم.
کلیک می کنیم. سپس فلش Player Check Point را در هر نقطه از بازی در Main Editor می توانیم قرار دهیم.
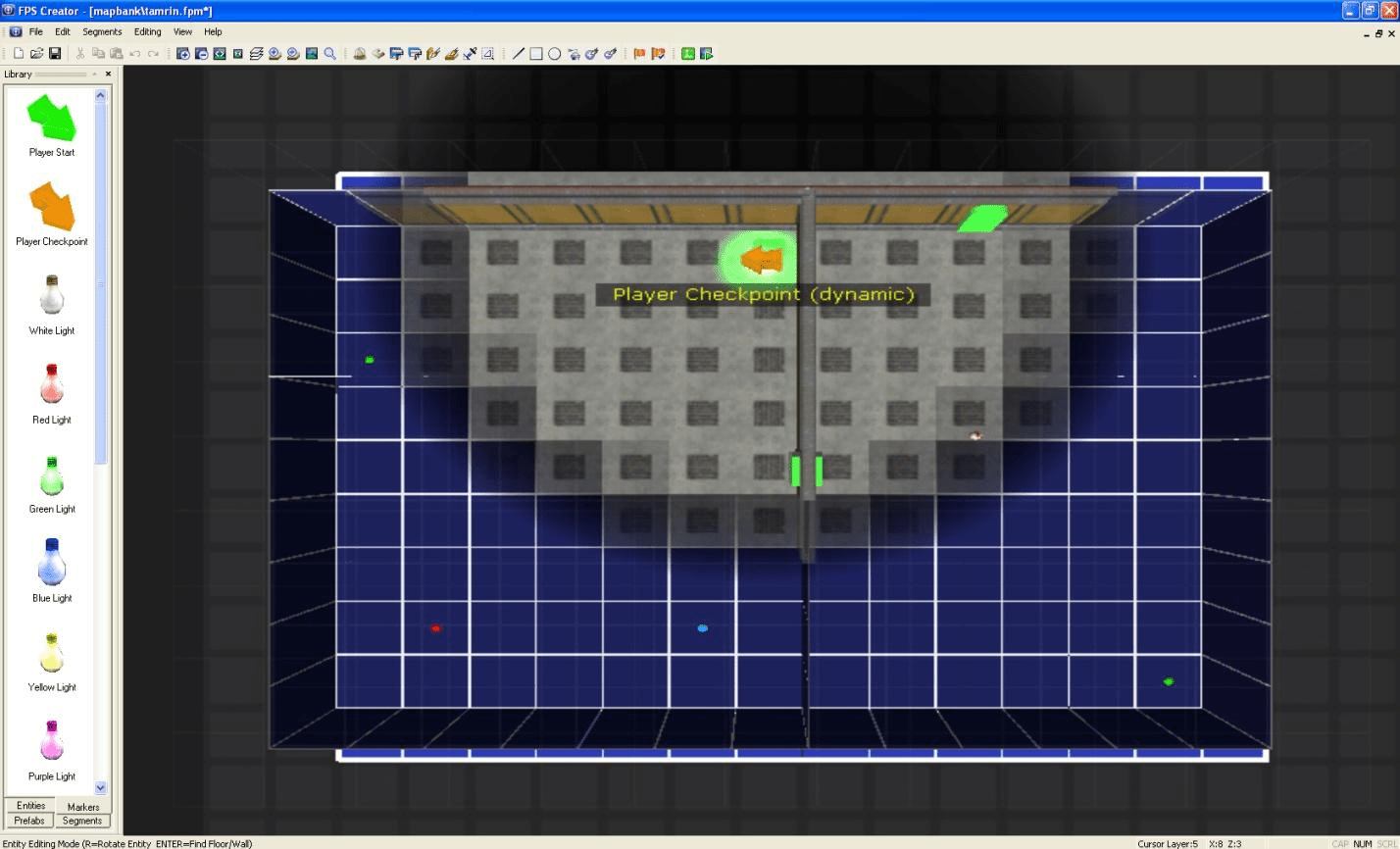
ایجاد نور در بازی
در نرم افزار FPS creator به طور پیش فرض نور مناسب محیط بازی افزوده می شود که این نور فاقد سایه است. ولی اگر بخواهیم در مناطقی از بازی نور ایجاد کنیم (مثلا نورهای رنگی تبلیغاتی و یا نور زیر پایه های چراغ خیابان و...) از روش زیر استفاده می کنیم.
برای اضافه کردن نور از قسمت Library Tabs تب Markers را انتخاب و بر روی یکی از لامپ های نوری کلیک می کنیم. سپس نور را در هر نقطه از بازی در Main Editor می توانیم قرار دهیم.
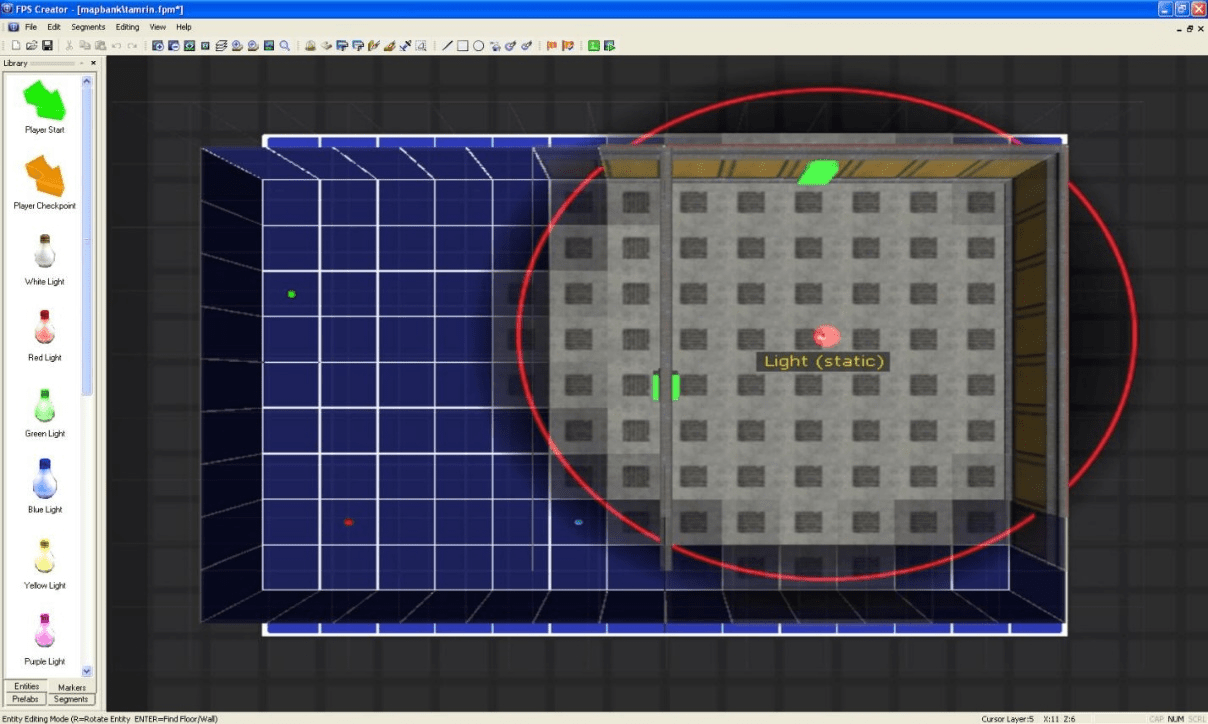
هاله قرمز رنگی که اطراف لامپ انتخاب شده است، بیانگر محوطه ای است که تحت پوشش نور رنگی قرار می گیرد. برای تغییر سایز منطقه پوشش نور می توانیم از کلیدهای کروشه ( [] ) از صفحه کلید استفاده کنیم.
نورها در FPS creator به دو دسته تقسیم می شوند: static یا نورهای ثابت و dynamic یا نورهای تحت تاثیر اشیا یا بازیکنان دیگر. برای تغییر خصوصیات نور می توانیم روی آن راست کلیک کنیم.









در این قسمت، به پرسشهای تخصصی شما دربارهی محتوای مقاله پاسخ داده نمیشود. سوالات خود را اینجا بپرسید.