دوره ساخت آسان بازی: قسمت سوم

در جلسه ی قبل به برخی ویژگی ها و امکانات محیط نرم افزار FPS CREATOR X9 پرداختیم و طراحی محیط بازی را در این در این نرم افزار آغاز کردیم. در این جلسه می خواهیم به تشریح مراحل ایجاد ساختمان در FPS CREATOR بپردازیم. همراه ما باشید.
رسم ساختمان
برای اینکار از دو روش زیر می توانیم استفاده کنیم:
1- استفاده از ساختمان های آماده:
برای استفاده از ساختمان های آماده از قسمت Library Tabs بر روی Prefabs کلیک می کنیم. از قسمت Library بر روی ![]() add new prefab کلیک و از فهرست سازه های آماده یکی را انتخاب می کنیم و با کلیک بر روی OK آن را به Library می افزاییم.
add new prefab کلیک و از فهرست سازه های آماده یکی را انتخاب می کنیم و با کلیک بر روی OK آن را به Library می افزاییم.
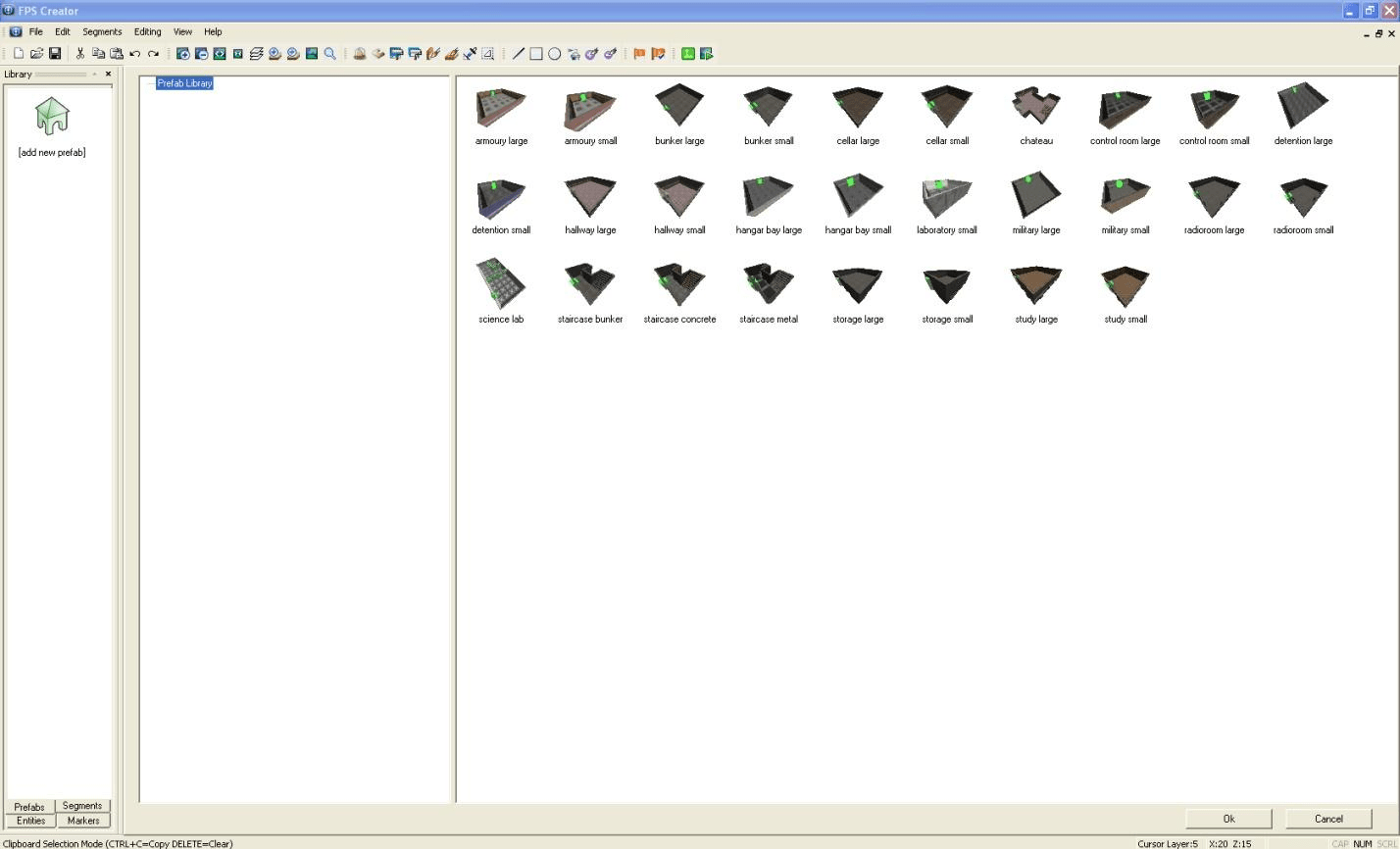
درون هاله ی اطراف موس نمایی سه بعدی از سازه را مشاهده می کنیم.
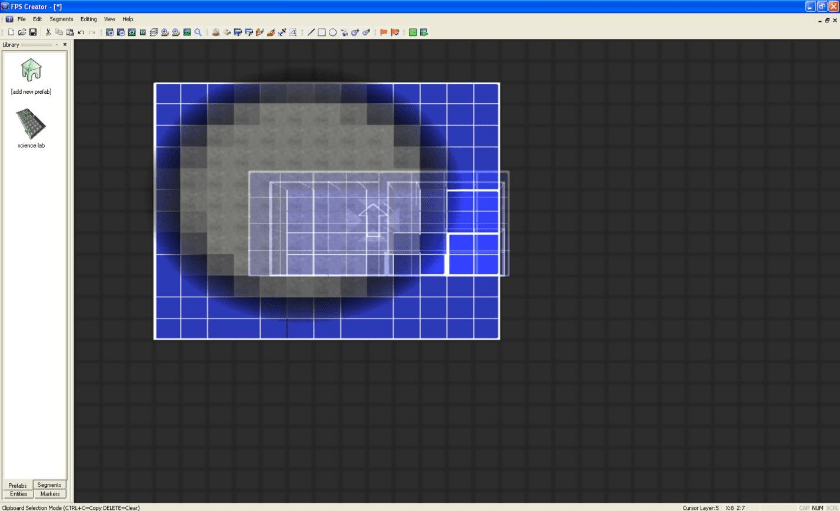
هر نقطه از Main Editor که کلیک کنیم سازه به بازی ما اضافه می شود.
بعد از افزودن سازه به بازی می توانیم نمای سه بعدی آن را در هاله اطراف موس (render shroud) مشاهده کنیم.
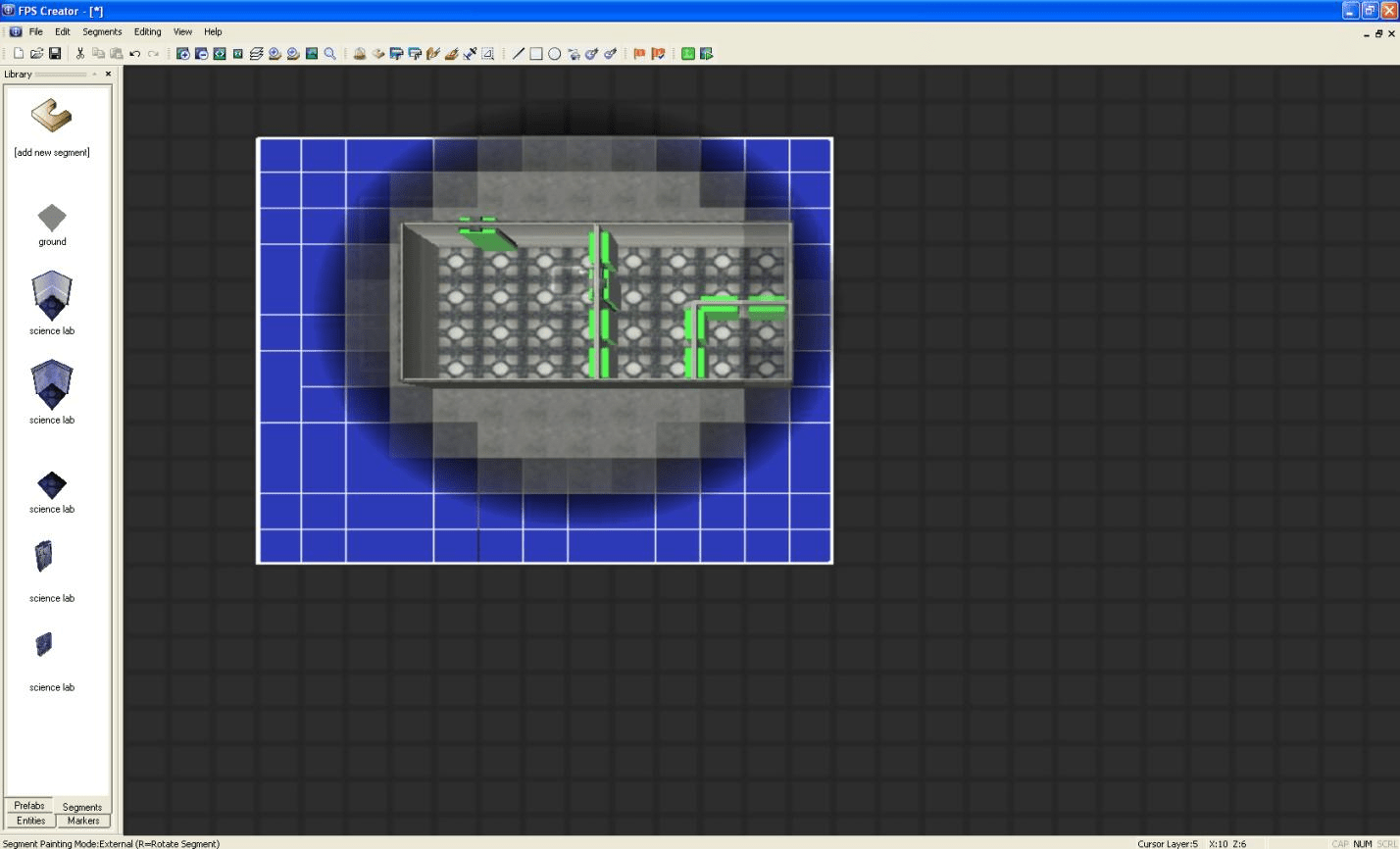
طراحی ساختمان:
نرم افزار FPS creator قابلیت ایجاد بازی هایی تا 20 لایه (طبقه) را دارد. به طور پیش فرض Main Editor در لایه 5 قرار دارد و شما می توانید تا 4 طبقه به پایین و 15 طبقه به بالا حرکت کنید. برای جابجایی بین طبقات از کلیدهای + و – صفحه کلید استفاده می کنیم.
برای طراحی ساختمان از قسمت Library Tabs تب Segment را انتخاب کرده و بر روی آیکون  add new segment کلیک می کنیم و از منوی باز شده گزینه Scifi و سپس rooms را برمی گزینیم و از لیست نمایان شده یک اتاق را انتخاب و بر روی OK کلیک می کنیم.
add new segment کلیک می کنیم و از منوی باز شده گزینه Scifi و سپس rooms را برمی گزینیم و از لیست نمایان شده یک اتاق را انتخاب و بر روی OK کلیک می کنیم.
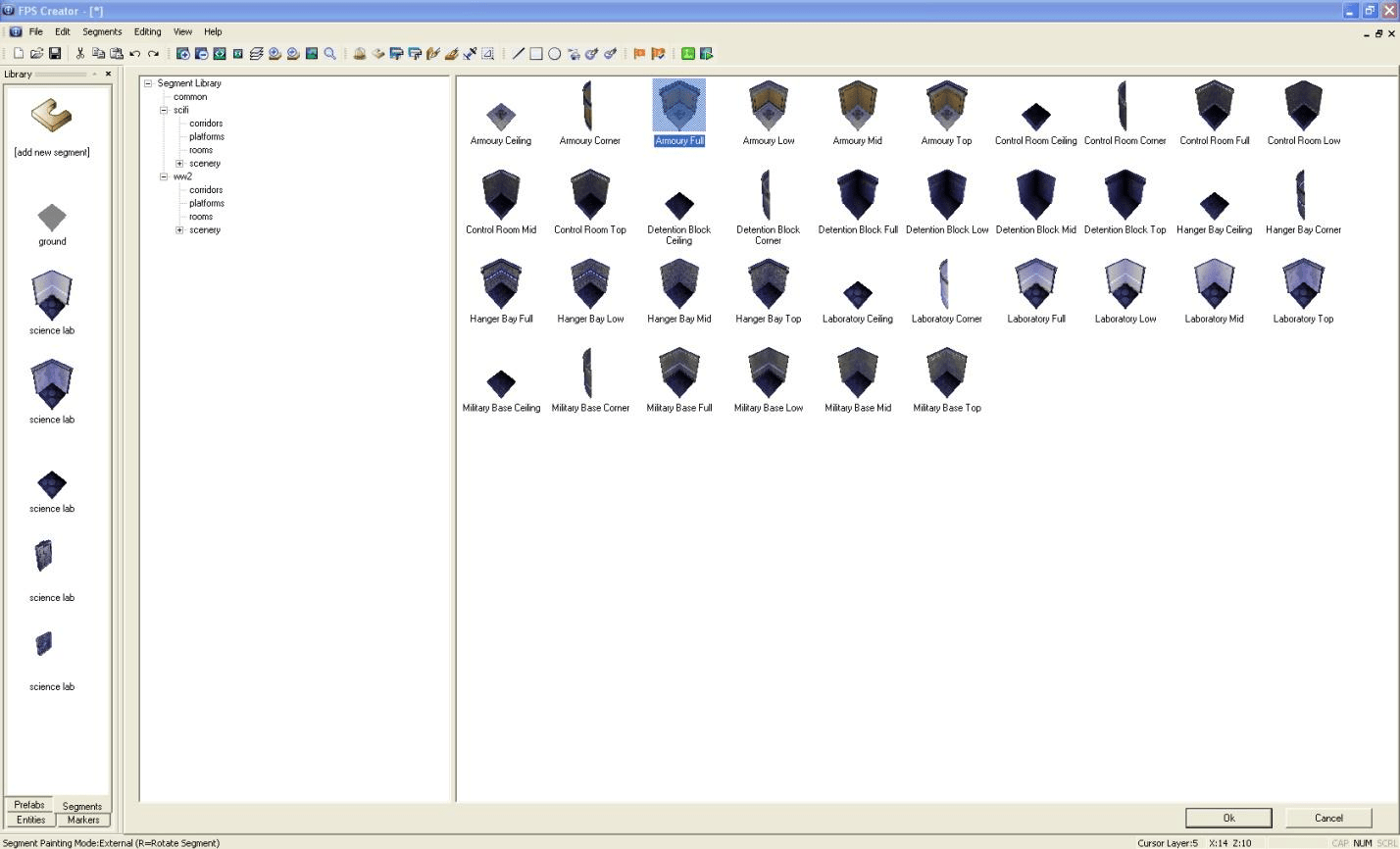
با این کار اتاق انتخاب شده به Library افزوده می شود. با انتخاب آن و کلیک کردن بر روی Main Editor، دیوارها و کف به طور اتوماتیک رسم می شوند.
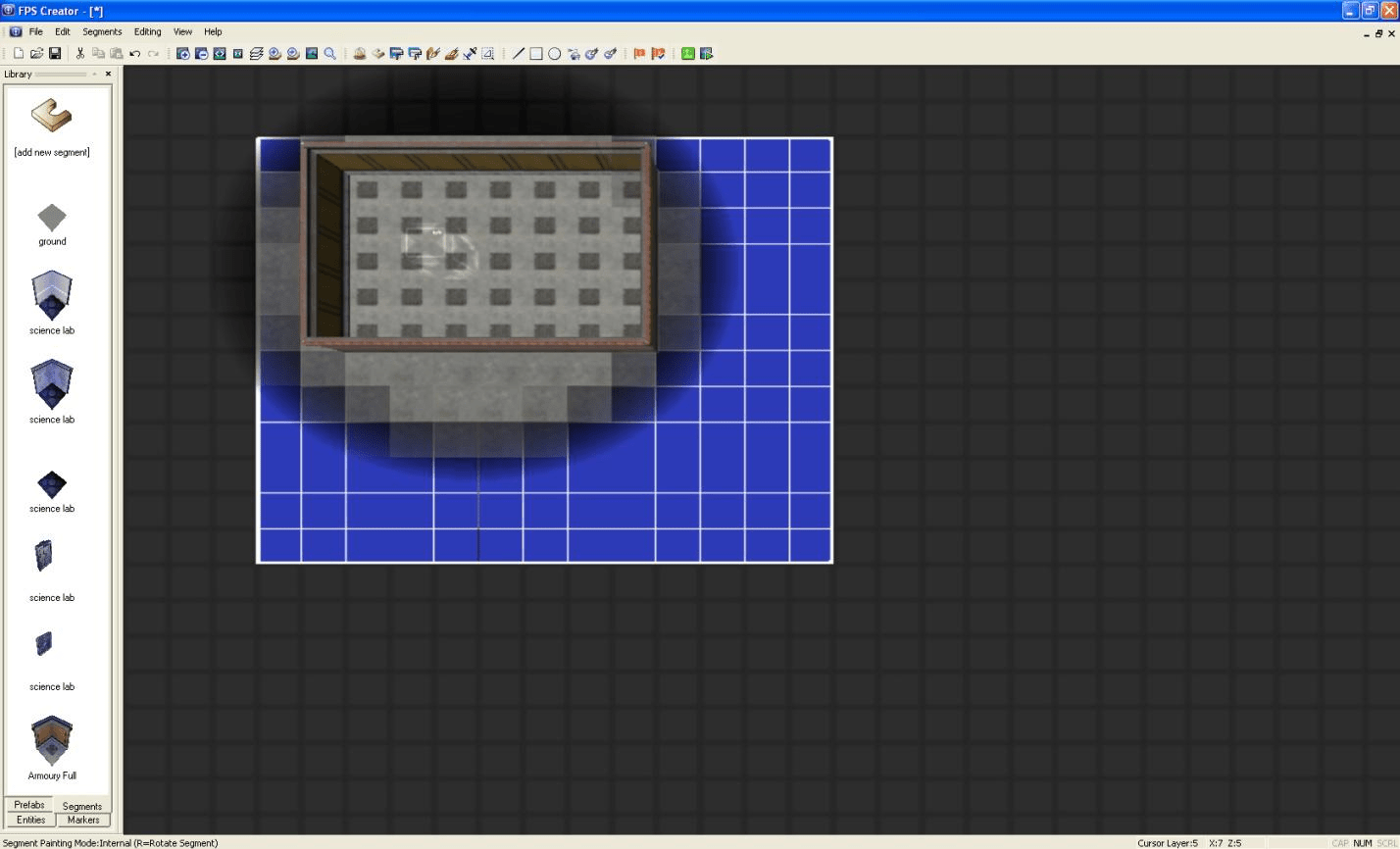
رسم سقف:
برای رسم سقف از دو روش می توانیم استفاده کنیم.
در ادامه هر دو روش آموزش داده شده است:
الف) اگر بخواهیم ساختمان چند طبقه ایجاد کنیم:
کافی است کلید (+) از صفحه کلید را زده و یک لایه به بالا برویم و اتاقی دیگر مانند آنچه در بالا گفته شد را رسم کنیم. به طور خودکار کف طبقه بالا سقف طبقه پایین خواهد شد.
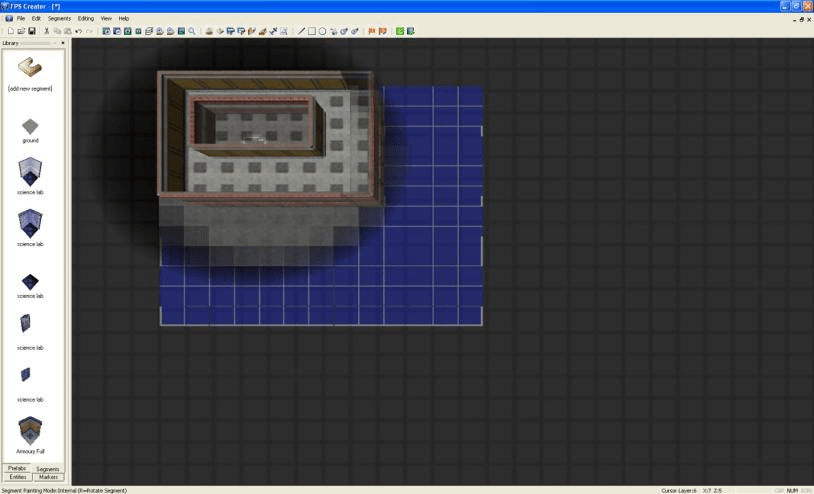
ب) اگر بخواهیم ساختمان یک طبقه رسم کنیم:
برای رسم سقف کلید (+) از صفحه کلید را زده تا یک طبقه به بالا رویم. از قسمت Library اتاق مورد نظرمان را انتخاب می کنیم و با فشردن کلید (f) از صفحه کلید و یا ![]() Paint Only Segment Floor از Tool Bar (با این کار ما در Main Editor فقط کف را می توانیم رسم کنیم) شروع به رسم کف طبقه بالا که همان سقف طبقه ی پایین است می کنیم.
Paint Only Segment Floor از Tool Bar (با این کار ما در Main Editor فقط کف را می توانیم رسم کنیم) شروع به رسم کف طبقه بالا که همان سقف طبقه ی پایین است می کنیم.
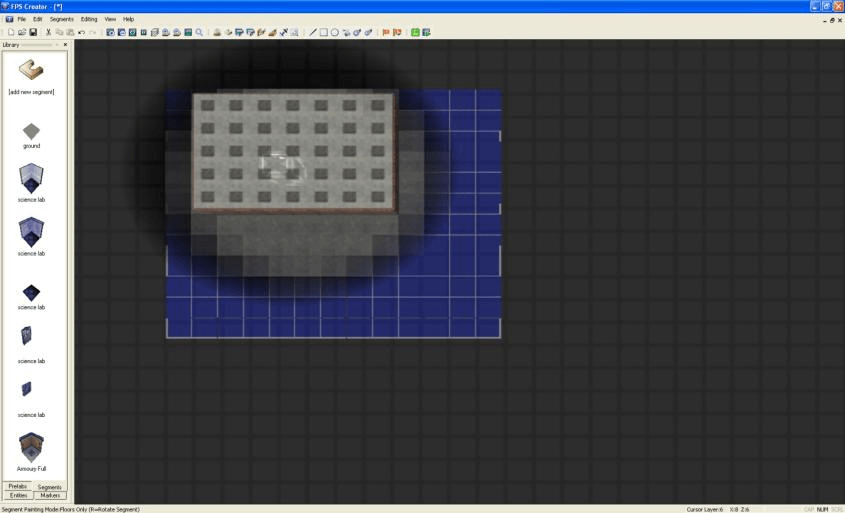
برای اینکه فقط دیوار رسم کنیم نیز کلید (m) از صفحه کلید و یا ![]() Paint Only Segment Wall از Tool Bar را زده و شروع به رسم می کنیم.
Paint Only Segment Wall از Tool Bar را زده و شروع به رسم می کنیم.
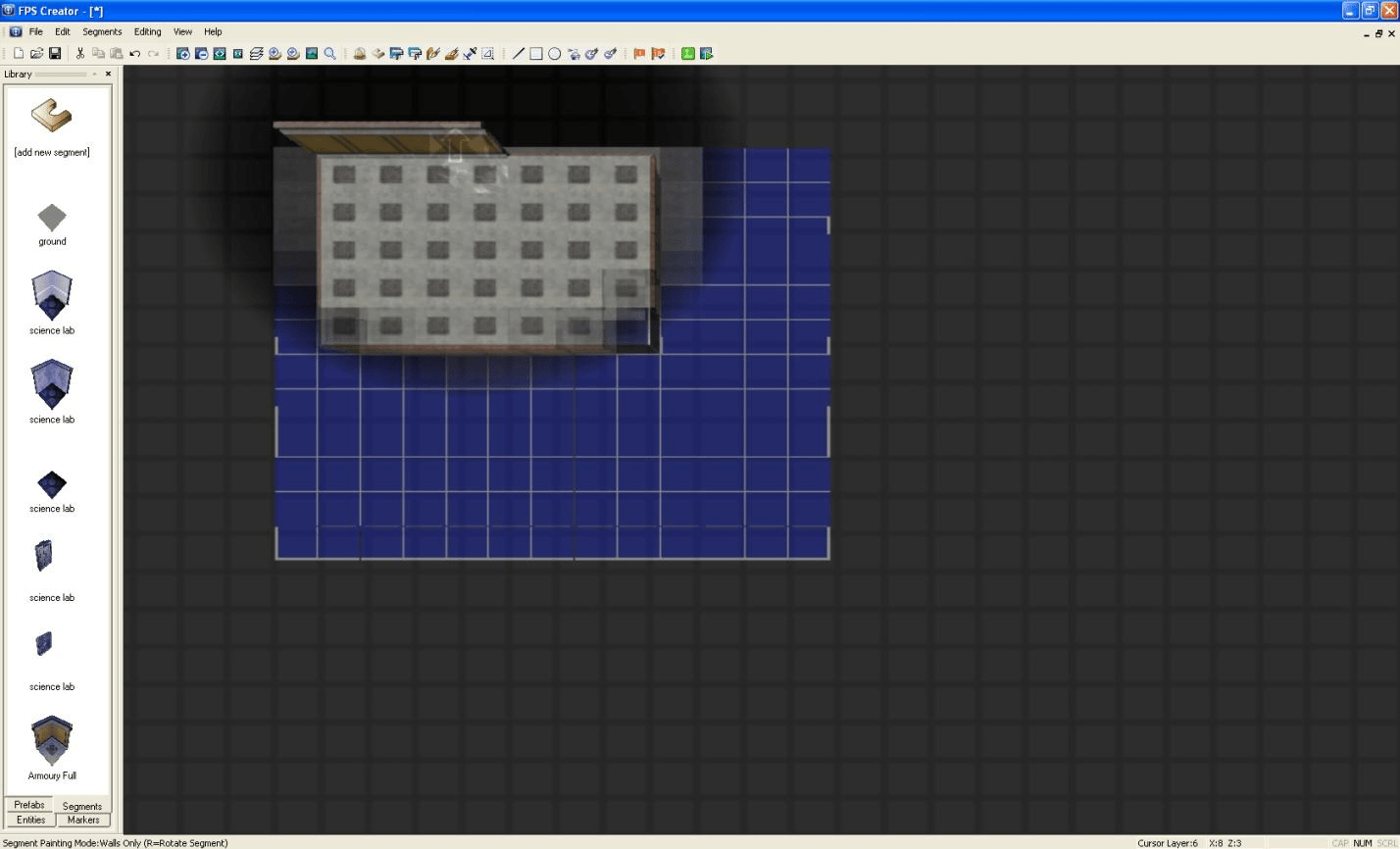
برای تغییر جهت رسم دیوار و یا سایر اجزا کلید (r) از صفحه کلید را می زنیم.
توجه شود برای درج فضای خالی برای راه پله٬ آسانسور و... در سقف طبقات می توانیم فضای مورد نظر را رسم نکنیم و یا با کلیک راست موس فضای مورد نظر را پاک کنیم.
اضافه کردن در به ساختمان:
برای طراحی در از قسمت Library Tabs تب Segment را انتخاب و بر روی آیکون  add new segment کلیک می کنیم و از منوی باز شده گزینه Scenery را برمی گزینیم و از لیست نمایان شده یک در را انتخاب کرده و بر روی OK کلیک می کنیم.
add new segment کلیک می کنیم و از منوی باز شده گزینه Scenery را برمی گزینیم و از لیست نمایان شده یک در را انتخاب کرده و بر روی OK کلیک می کنیم.
نکته: به عبارت نوشته در پرانتز جلوی نام درها توجه کنید این نوشته ها قابلیت از پیش تعریف شده در را نمایش می دهد. به طور مثال در به صورت اتوماتیک باز و بسته شود و یا احتیاج به کلید داشته باشد و...)
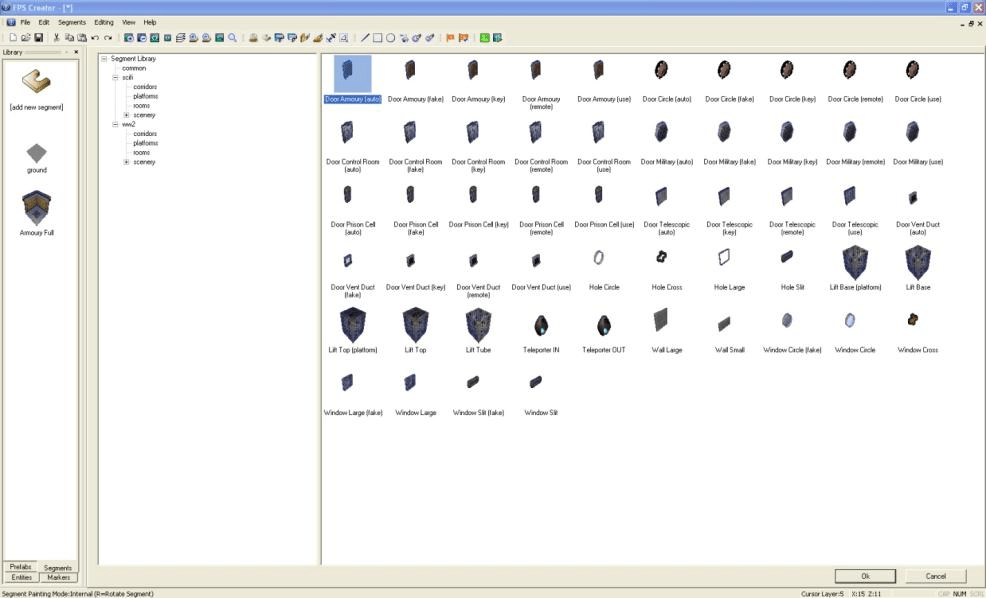
با اینکار درِ انتخاب شده به Library افزوده می شود. با انتخاب آن و کلیک کردن بر روی Main Editor می توانیم آن را هر جای دیوار که بخواهیم قرار دهیم.
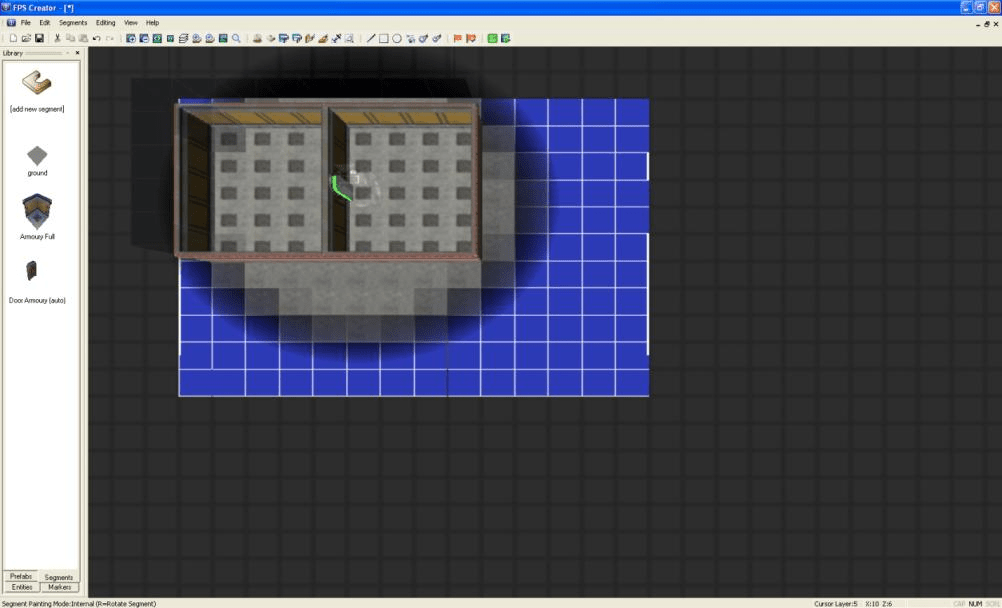
توجه شود که با افزودن در٬ دیوار به طور اتوماتیک به اندازه در حذف خواهد شد و برای تغییر جهت در نیز از کلید (r) صفحه کلید استفاده کنید.
اضافه کردن پنجره به ساختمان:
برای طراحی پنجره از قسمت Library Tabs تب Segment را انتخاب کرده و بر روی آیکون  add new segment کلیک کرده و از منوی باز شده گزینه Scenery را کلیک می کنیم و از لیست نمایان شده یک پنجره را انتخاب کرده و بر روی OK کلیک می کنیم.
add new segment کلیک کرده و از منوی باز شده گزینه Scenery را کلیک می کنیم و از لیست نمایان شده یک پنجره را انتخاب کرده و بر روی OK کلیک می کنیم.
نکته: به عبارت نوشته در پرانتز جلوی نام پنجره ها توجه کنید این نوشته ها قابلیت از پیش تعریف شده پنجره را نمایش می دهد به طور مثال پنجره باز و بسته شود یا خیر و... . با استفاده از قابلیت های از پیش تعریف شده ی برخی مدل ها می توانید به راحتی به جذابیت بازی خود بیافزایید.
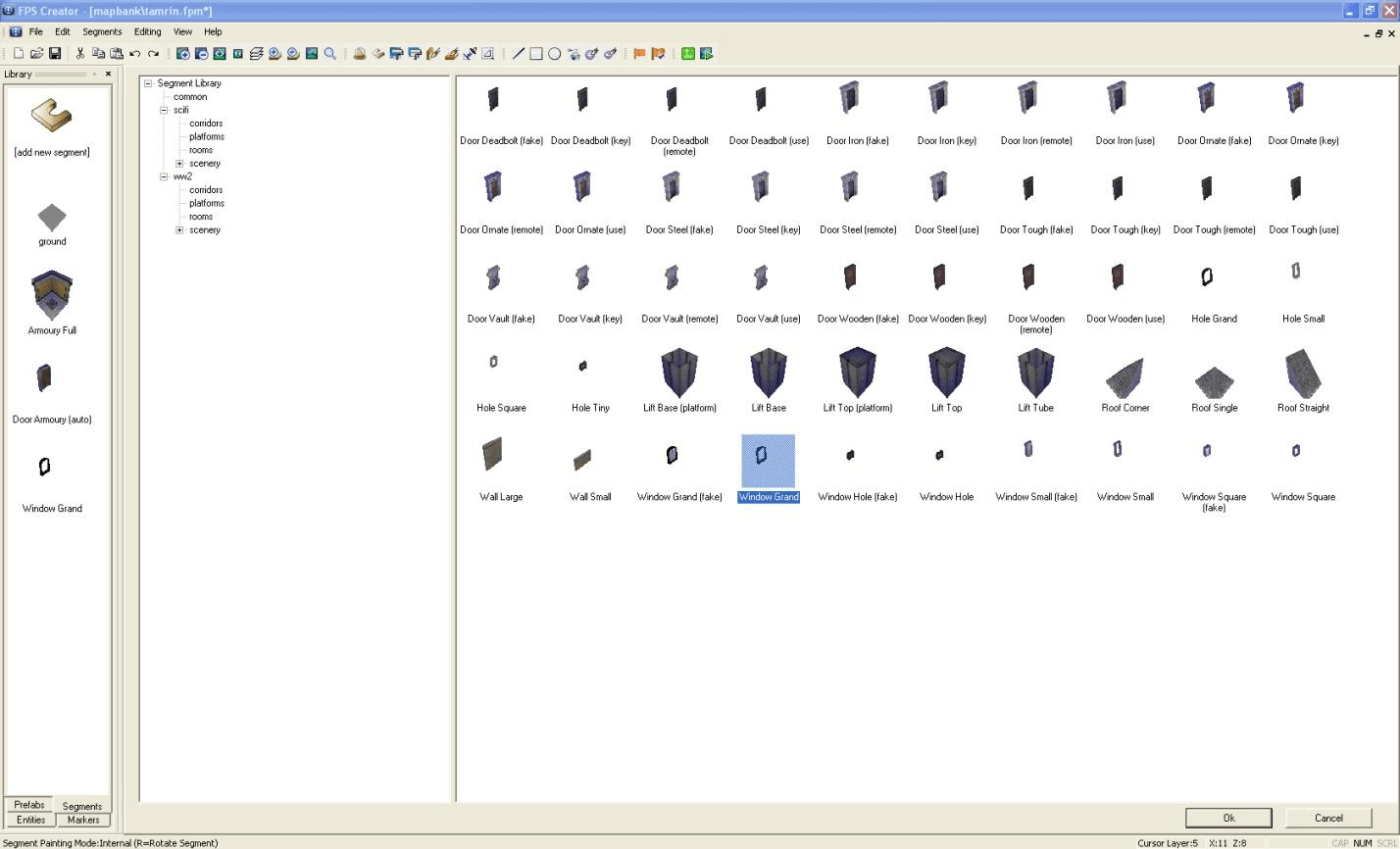
با اینکار پنجره انتخاب شده به Library افزوده می شود. با انتخاب آن و کلیک کردن بر روی Main Editor می توانیم آن را هر جای دیوار که بخواهیم قرار دهیم.
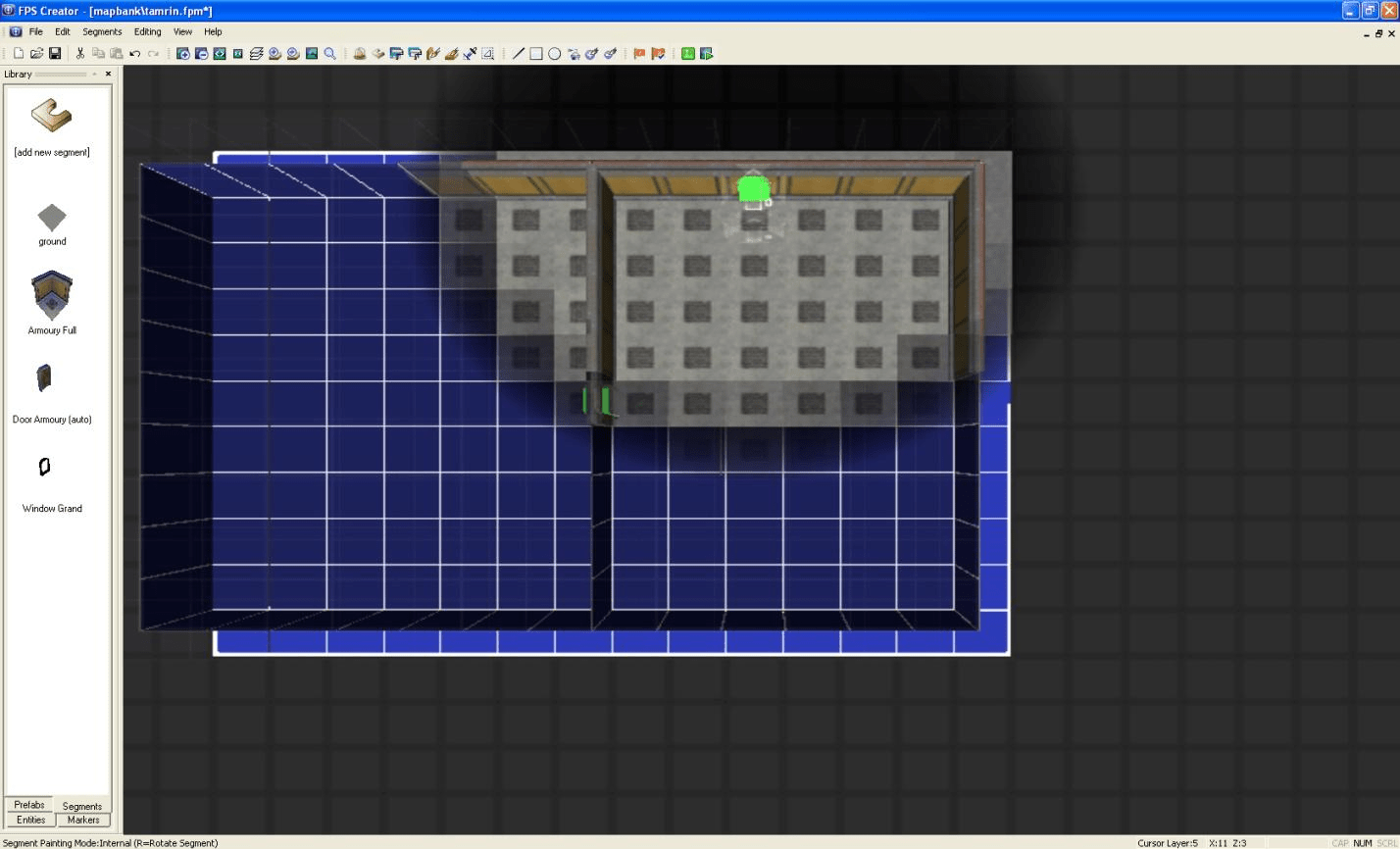
توجه شود که با افزودن پنجره دیوار به طور اتوماتیک به اندازه پنجره حذف خواهد شد و برای تغییر جهت پنجره نیز از کلید (r) صفحه کلید استفاده کنید.
در ادامه با شیوه ی افزودن پل به بازی آشنا خواهیم شد.









در این قسمت، به پرسشهای تخصصی شما دربارهی محتوای مقاله پاسخ داده نمیشود. سوالات خود را اینجا بپرسید.