طراحی وکتور عدد 8 انگلیسی با گرادینت در ایلوستریتور
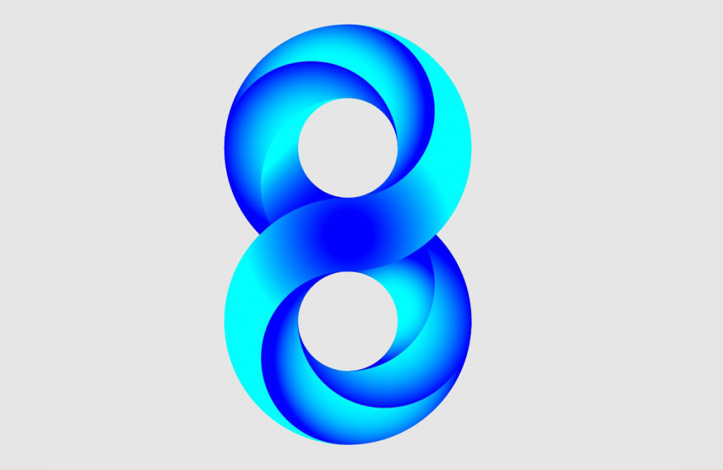
باز هم با یک آموزش جذاب دیگر در خدمت شما عزیزان هستیم. در این مطلب قصد داریم که بصورت کاملا تصویری و گام به گام، مراحل طراحی وکتور عدد 8 انگلیسی با استفاده از گرادینتی خیره کننده را در نرم افزار ایلوستریتور به شما آموزش دهیم.
پیش نیازهای این آموزش
این آموزش نیازمند هیچ نوع پیش نیازی نیست و حتی برای مبتدیان و کسانی که به تازگی با نرم افزار ایلوستریتور آشنا شده اند هم قابل اجرا است. با ما تا پایان این آموزش همراه باشید.
شروع کار
گام اول: برای شروع طراحی وکتور عدد 8 انگلیسی، پس از باز کردن نرم افزار ایلوستریتور، کلیدهای Ctrl + N بفشارید تا یک سند جدید ایجاد شود.
در پنجره ی جدیدی که برای شما باز می شود، در قسمت Width یا عرض مقدار 900 پیکسل و در قسمت Height یا ارتفاع نیز 900 پیکسل را وارد کنید.
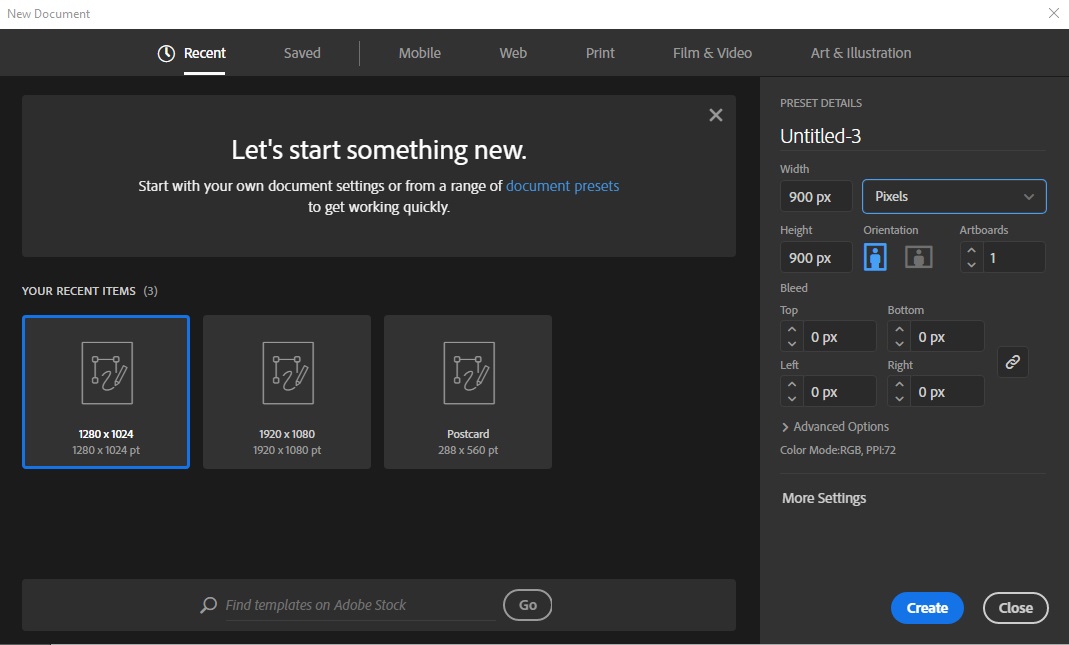
ترسیم طرح کلی وکتور
گام دوم: با استفاده از ابزار Ellipse (کلید میانبر L ) یک دایره را با پایین نگاه داشتن کلیدهای Shift + Alt با ابعاد 500 در 500 پیکسل رسم کنید.
مطابق شکل زیر رنگ داخل دایره را خالی گذاشته و فقط خط دور یا Stroke را به رنگ مشکی در بیاورید.
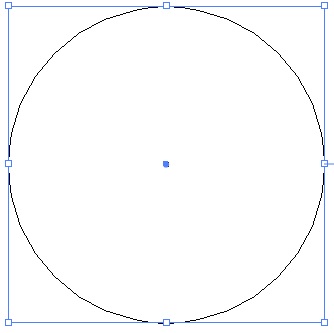
گام سوم: از مسیر Edit > Copy و سپس Edit > Paste In Place یک دایره دیگر ایجاد کنید.
با کمک نشانگرهای تغییر سایز، با پایین نگه داشتن همزمان کلیدهای Shift + Alt این دایره جدید را تا ابعاد 208 در 208 پیکسل مطابق شکل زیر کوچک کنید.
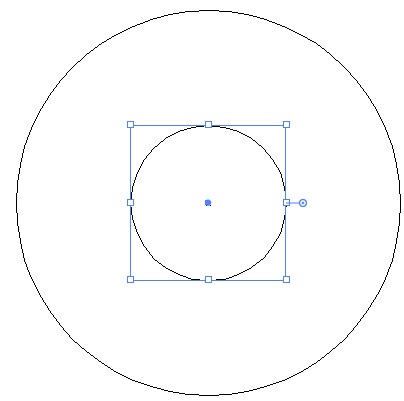
گام چهارم: دایره کوچک را انتخاب کنید و از مسیر Edit > Copy و سپس Edit > Paste In Place یک دایره دیگر ایجاد کنید.
اکنون با کمک نشانگرهای تغییر سایز، در حالیکه کلید Shift را پائین نگه داشته اید، گوشه ی بالا سمت راست را تا روی محیط دایره بزرگتر، درگ کنید تا بزرگ شود.
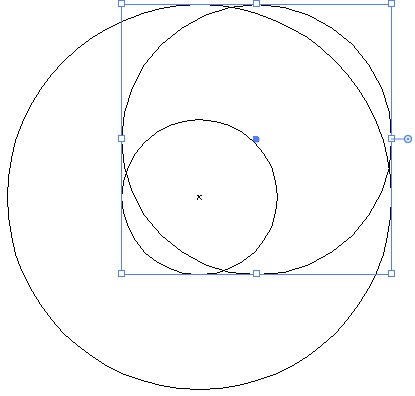
گام پنجم: از دایره گام قبل یک کپی تهیه کنید و آن را مطابق شکل، در حالیکه کلید Shift را پائین نگه داشته اید به سمت پائینِ دایره ی بزرگ تر جابجا کنید. (مطابق تصویر زیر)
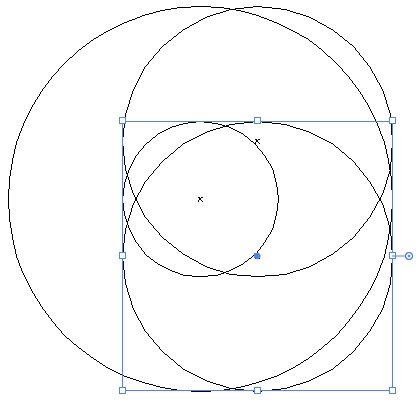
گام ششم: به مسیر Window > Align بروید تا پنل آن باز شود.
از پنل باز شده بر روی Vertical Align Center کلیک کنید تا شکل شما به حالت زیر در بیاید.
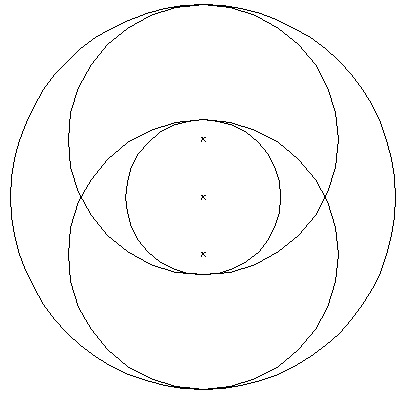
گام هفتم: از دایره ای که در گام سوم ایجاد کردید، با استفاده از کلیدهای Ctrl + C و سپس Shift + Ctrl + V کپی تهیه کنید و آن را همزمان با نگه داشتن دکمه Shift، ابتدا به سمت پایین و سپس به سمت چپ هدایت کنید.
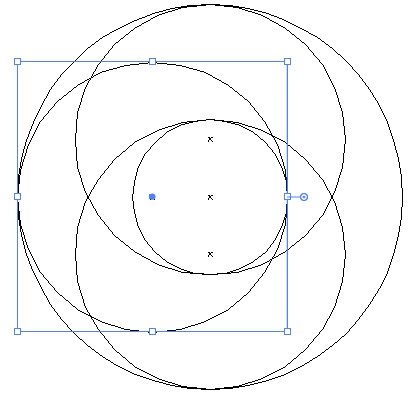
گام هشتم: کل شکل را انتخاب کرده و با نگه داشتن کلید Alt به سمت پایین بکشید. این کار باعث ایجاد یک کپی از طرح ما می شود.
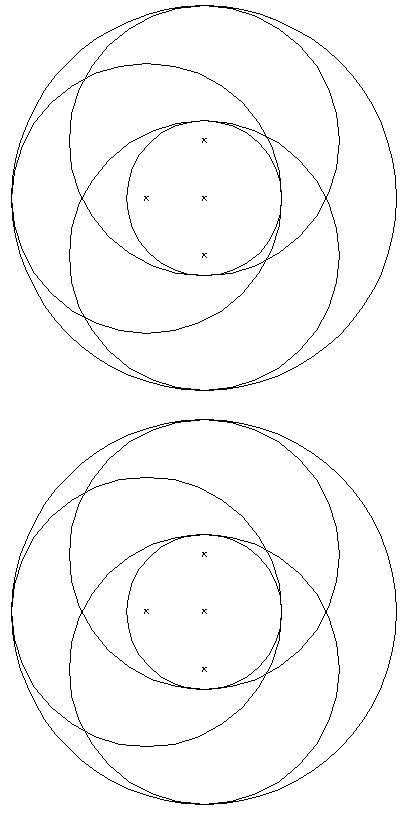
گام نهم: شکل کپی شده را انتخاب و با استفاده از نشانگرهای تغییر سایز، مطابق شکل زیر به اندازه 180 درجه بچرخانید.
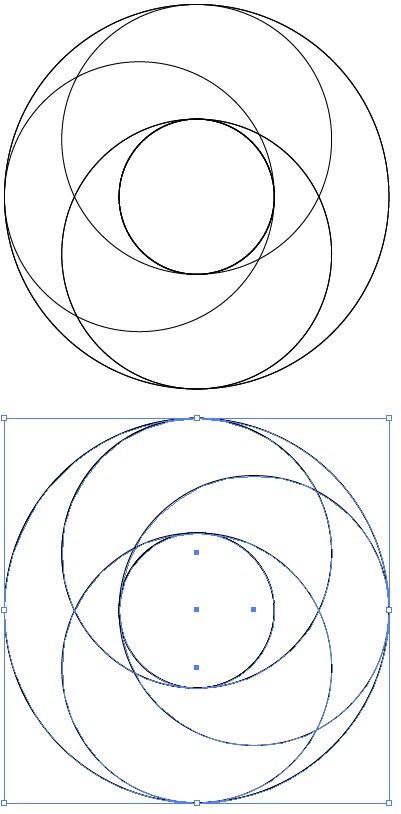
گام دهم: حال با ابزار انتخاب، کل شکل پایینی را انتخاب کرده و با نگه داشتن همزمان کلید Shift، با حرکت موس آن را به بالا بیاورید تا خطوط راهنما به شما انتهای محیط دایره کوچک در مرکز را نشان دهد.
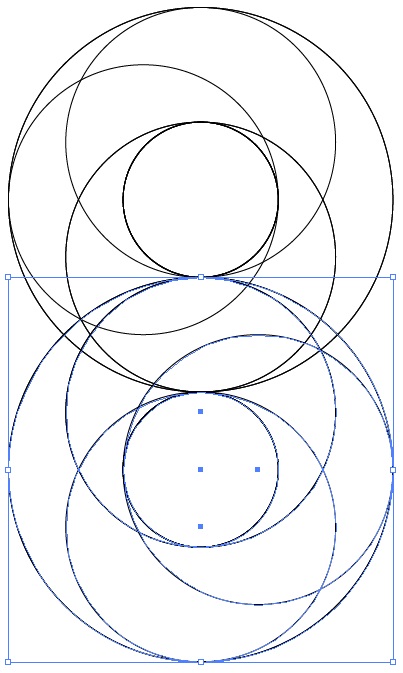
کلیدهای Ctrl + Y را همزمان بفشارید تا حالت نمایش به صورت خطی در بیاید. با ابزار Zoom، روی طرح بزرگنمایی کنید و مطمئن شوید که خطوط کاملا منطبق بر هم باشند.
سپس مجددا کلیدهای Ctrl + Y را همزمان بفشارید تا به حالت قبل بازگردید.
گام یازدهم: کل شکل را انتخاب کنید و از پنل ابزار، Shape Builder Tool را برگزینید (یا کلیدهای Shift + M را بفشارید).
مطابق شکل زیر در یک نقطه کلیک کرده و نگه داشته و همزمان موس را حرکت دهید تا قسمت های مختلف طرح با هم ادغام شوند. (قابل ذکر است که اگر ابزار، نواحی دیگری انتخاب می کند، علت این است که نقاط شما دقیقا بر روی هم منطبق نیستند.)
همانند تصویر زیر موس را در مسیرهای نشان داده شده، حرکت دهید تا نواحی ای که با شطرنجی مشخص شده اند، با هم ادغام شوند.
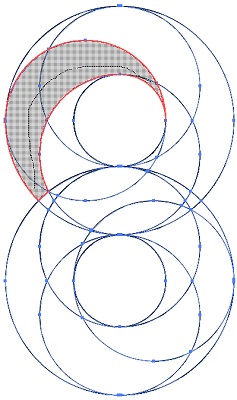
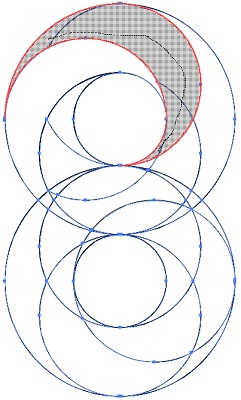
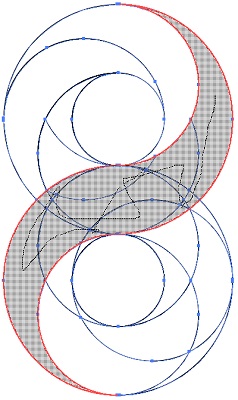
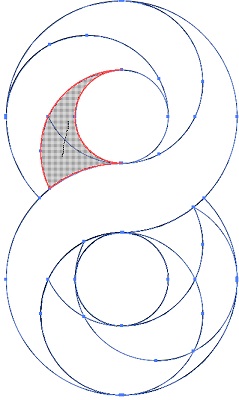
برای قسمت پایین کار هم به این شکل عمل کنید.
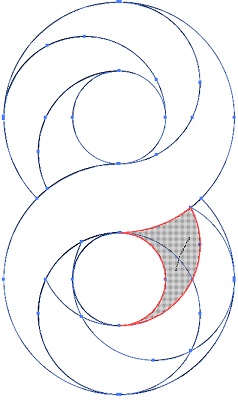
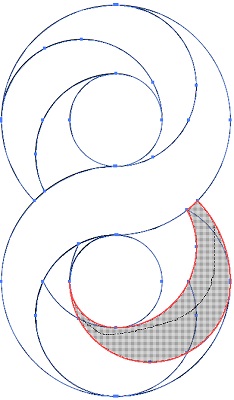
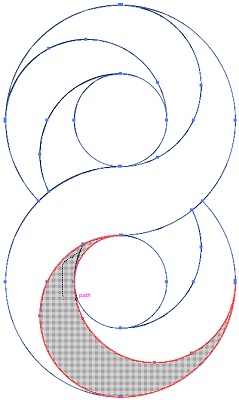
گام دوازدهم: از مسیر window > Stroke، بر روی گزینه Align Stroke To Center کلیک کنید.
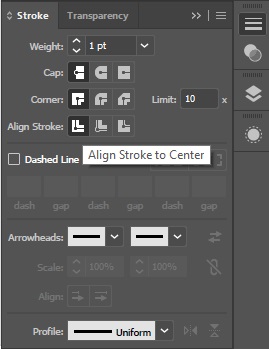
گام سیزدهم: کل شکل را انتخاب کرده و در نوار ابزار ایلوستریتور، جای رنگ خط دور و رنگ fill را مطابق شکل زیر جابجا کنید.
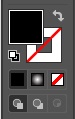
بعد از انجام این کار، شکل ما بصورت زیر در خواهد آمد.
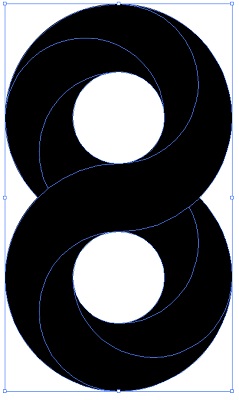
رنگ آمیزی وکتور عدد 8 انگلیسی
گام چهاردهم: حال به مرحله رنگ آمیزی وکتور خود رسیدیم.
به مسیر Window > Swatches بروید تا پنل آن باز شود. دو رنگ دلخواه را با دابل کیک کردن بر روی رنگ، بصورت Global در بیاورید.
در اینجا ما دو رنگ متضاد (آبی فیروزه ای و سرمه ای) را مطابق شکل زیر انتخاب کرده ایم.
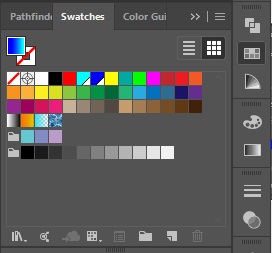
گام پانزدهم: یک قسمت از وکتور را انتخاب کنید و به مسیر Window > Gradient بروید تا پنل گرادینت ظاهر شود.
حالت Type را بر روی Radial Gradient قرار دهید و نوار گرادیانت را بصورت شکل زیر تنظیم کنید.
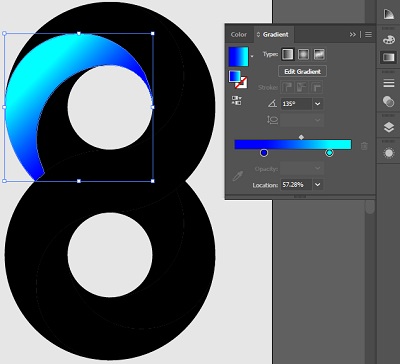
با ابزار انتخاب، کل شکل را انتخاب کرده و از صفحه کلید حرف I را بفشارید تا ابزار Eyedropper فعال شود.
این ابزار را بر روی قسمتی که با گرادیانت رنگ آمیزی کرده بودیم، ببرید و یک کلیک کنید. در این حالت کل شکل ما با همان گرادینت رنگ آمیزی خواهد شد.
شما می توانید بصورت کاملا سلیقه ای نوع رنگ، شدت و زاویه گرادیانت را تغییر دهید.
اتمام کار طراحی وکتور عدد 8 در نرم افزار ایلوستریتور
بعد از انجام مراحل فوق، نتیجه نهایی به صورت زیر خواهد بود:

امیدواریم از این درس بهره کافی را برده باشید و به دانش شما در کار با نرم افزار ایلوستریتور اضافه کرده باشیم. در این آموزش سعی کردیم همه نکات و مراحل را با زبان ساده برای شما عزیزان تشریح کنیم.
چنانچه در اجرای مراحل طراحی این وکتور با هرگونه سوال یا ابهامی روبرو شدید، کافیست آن را در قسمت نظرات همین مطلب مطرح کنید تا در اسرع وقت پاسخگوی شما همراهان روکسو باشیم. سربلند و سرافراز باشید.









در این قسمت، به پرسشهای تخصصی شما دربارهی محتوای مقاله پاسخ داده نمیشود. سوالات خود را اینجا بپرسید.