آموزش ساخت پترن آناناس در ایلوستریتور
?How to Create a Pineapple Seamless Pattern
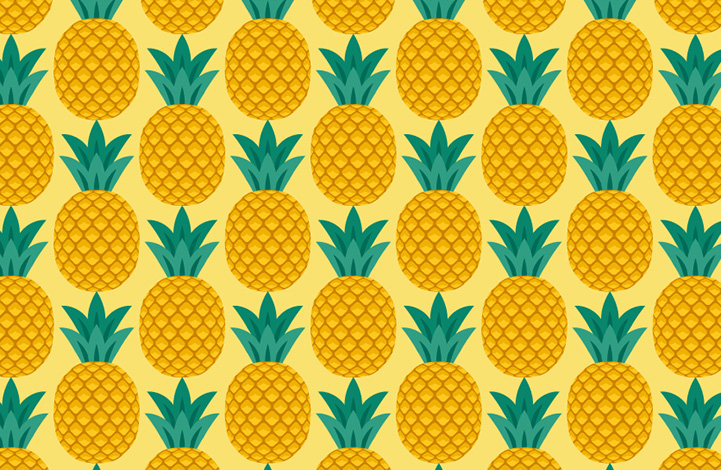
در این آموزش نحوه طراحی پترن آناناس در نرم افزار ایلوستریتور را فرا می گیرید. در مراحل ابتدایی این آموزش می آموزید که چگونه یک آناناس زیبا و با جزئیات فراوان را به شکلی ساده و سریع در ایلوستریتور طراحی کنید. سپس با ایجاد یک پس زمینه و استفاده از گزینه Pattern از منوی Object آن را به پترن تبدیل می کنید.
ساخت یک لوزی با لبه های گرد
یک سند جدید با ابعاد 850 × 850 پیکسل ایجاد کنید.
ابتدا می خواهیم یک تکه بسیار کوچک را که بیشتر شکل آناناس از آن تشکیل شده است، بکشیم. اگر خط دور یا stroke، رنگ دارد آن را روی no fill قرار دهید و رنگ داخل شکل یا fill را روی EFB103 تنظیم کنید.
سپس ابزار Rounded Rectangle Tool را بردارید و یک مستطیل گوشه گِرد خیلی کوچک بکشید. شکل باید گوشه های خیلی گِرد شده ای داشته باشد و هر چقدر شما شکل را بزرگتر کنید؛ گوشه ها تیزتر خواهند شد. در غیر اینصورت سعی کنید گوشه های مستطیل گِرد شده را با کشیدن و حرکت دادن آنها به داخل و درون شکل با استفاده از (Corner Widget (View > Show Corner Widget تنظیم کنید.
بعد از اینکه شکل مورد نیازتان را درست کردید، می خواهیم شکل را 45 درجه بچرخانیم. دکمه Shift را نگه دارید و مستطیل گِرد شده را با کمک ابزار (Selection Tool (V بچرخانید. دکمه Shift به شما اجازه می دهد تا شکل دقیقاً 45 درچه بچرخد.
سپس از شکل انتخاب شده یک نسخه کپی ایجاد کنید (Ctrl+C و Ctrl+F) رنگ نسخه کپی و جدید را به FFC820 تغییر دهید.
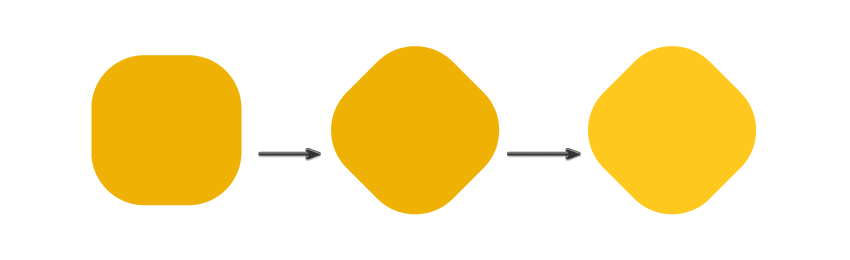
ایجاد سایه روی لوزی
مانند شکل زیر یک دایره با رنگ دلخواه رسم کنید. دایره باید روی لوزی و در نیمه و قسمت سمت چپ آن قرار گرفته شده باشد (برای کشیدن یک دایره کامل، دکمه Shift را در حالیکه دایره را رسم می کنید، نگه دارید). به خط حاشیه یا stroke دایره ای که من کشیده ام، توجه نکنید؛ این حاشیه فقط برای بهتر دیده شدن دایره توسط شما است و شما به آن خط حاشیه نیازی ندارید.
دکمه های Shift و Alt را با هم نگه دارید و دایره را به سمت راست جابجا کنید. متوجه خواهید شد که یک نسخه کپی جدید از دایره که کاملاً تراز شده با نسخه اصلی و اولیه است، در سمت راست ساخته می شود. حالا هر دو دایره را انتخاب و دایره ها را با یکدیگر ادغام کنید: دکمه Unite در پنل Widnow > Pathfinder) Pathfinder) را فشار دهید.
و آخرین کاری که در این بخش نیاز به انجامش دارید این است که دایره های ادغام شده را انتخاب کنید. همزمان قسمت رویی و جلویی لوزی را هم انتخاب نمائید. اکنون دکمه Minus Front در پنل Pathfinder را فشار دهید. تکه بسیار کوچک ما آماده شد!
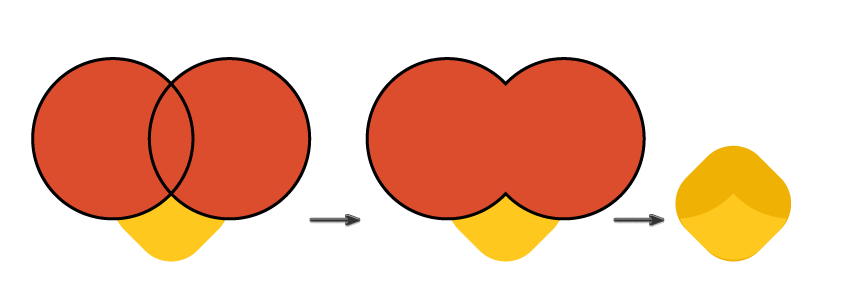
تکمیل پترن پوست آناناس
حالا که یک تکه از آناناس را دارید، می خواهیم آن را کپی کنیم. در حالیکه کلیدهای Shift و Alt را نگه داشته اید، ابزار Selection Tool را انتخاب و تکه کوچک ساخته شده را به سمت راست جابجا کنید.
سپس کلید میانبر Ctrl+D را چند بار فشار دهید تا یک ردیف از تکه ها ساخته شود.
ترکیب کلیدهای Ctrl+D آخرین حرکت و عملیات شما را تکرار می کند.
مطمئن شوید که Smart Guides (از مسیر View > Smart) فعال است. سپس کل ردیف تکه ها را انتخاب و کلید Alt را نگه دارید. حالا ردیف را به سمت پایین و کمی به راست بیاورد. Smart Guides به شما کمک می کند تا جابجایی ها بصورت منظم انجام شوند. حالا شما دو ردیف از تکه ها را دارید.
در حالیکه کلیدهای Shift و Alt را نگه داشته اید، دو ردیف تکه ها را انتخاب کنید و آن ها را به سمت پایین جابجا کنید. کلید میانبر Ctrl+D را چند بار فشار دهید تا یک مستطیل از تکه ها ساخته شود.
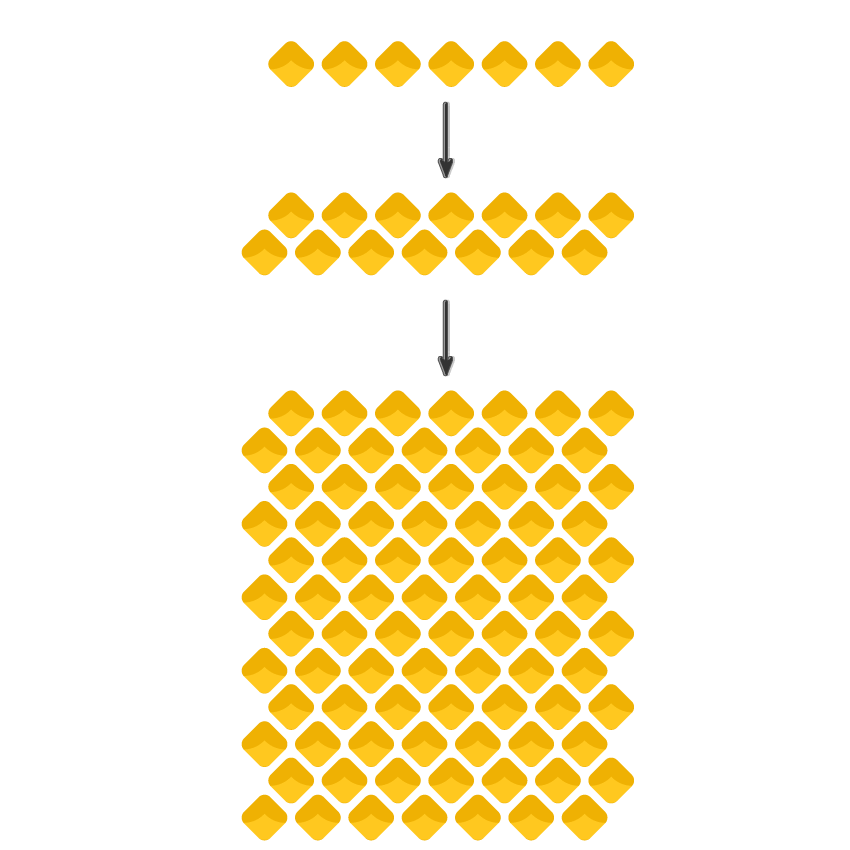
انحنا دادن به لوزی ها با گزینه FishEye
همه لوزی ها را یک گروه قرار دهید. برای اینکار آن ها را انتخاب نمائید. کلیک راست و گزینه Group را انتخاب کنید.
در حالیکه لوزی ها در وضعیت انتخاب قرار دارند به Effect > Warp > FishEye بروید. در پنجره تنظیمات مقادیر و تنظیمات زیر را وارد کنید.
دکمه OK را فشار دهید. این لوزی ها را کنار بگذارید تا بعدا از آن استفاده کنیم.
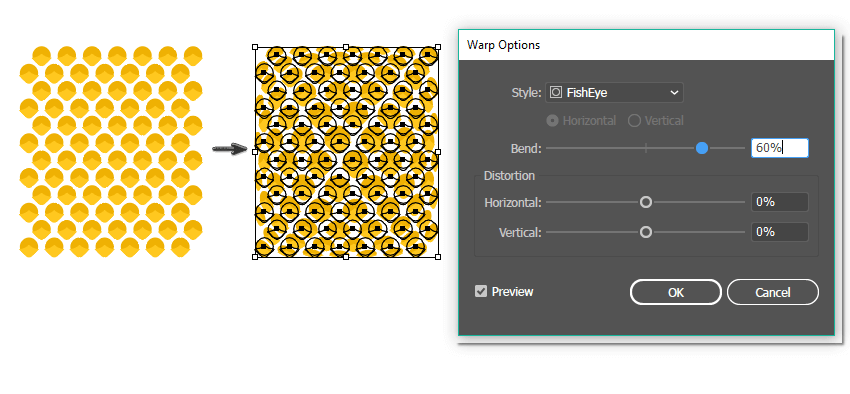
طراحی شکل کلی آناناس
حالا می خواهیم شکل کلی آناناس را درست کنیم. با ایجاد یک مستطیل گوشه گِرد شروع می کنیم. برای این کار ابزار Rounded Rectangle Tool را انتخاب کنید. رنگ fill را CC8200 تنظیم کنید. (دقت کنید که گوشه های مستطیل بسیار گِرد شده باشد)
در حالیکه شکل، انتخاب شده است به Effect > Warp > Inflate می رویم. در پنجره تنظیمات، مقادیر زیر را وارد می کنیم و OK را فشار می دهیم.
شکل را تفکیک کنید. یعنی شکل را انتخاب کنید و به منوی Object > Expand Appearance بروید.
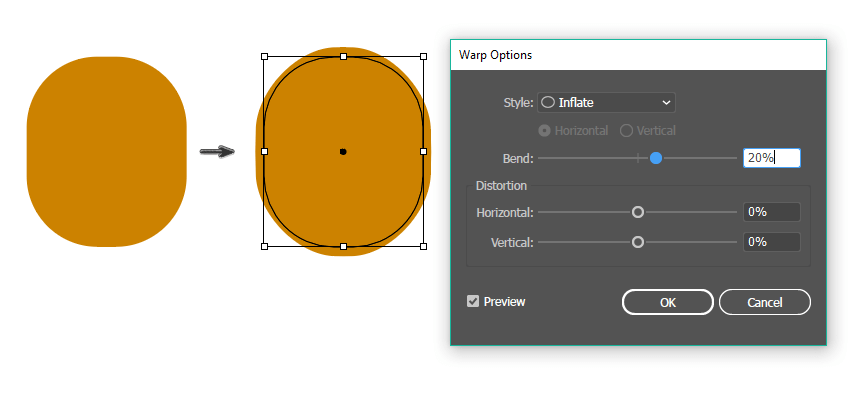
قرار دادن پترن پوسته آناناس روی بدنه
هر دو جزء را که تا به اینجا ساخته اید را بردارید: شکل آناناس و مجموعه لوزی ها.
مانند شکل زیر آنها را روی یکدیگر قرار دهید. مطمئن شوید که شکل آناناس کوچکتر از مستطیل (که کاملاً از تکه ها ساخته شده) باشد. مطمئن شوید که هر دو جزء تفکیک شده باشند (Expand Appearance)
شکل آناناس را انتخاب کنید و آن را روی شکل لوزی ها بیاورید (Ctrl+X و Ctrl+F).
در حالیکه هر دو شکل را انتخاب کرده اید، دکمه Crop در پنل Pathfinder را فشار دهید.
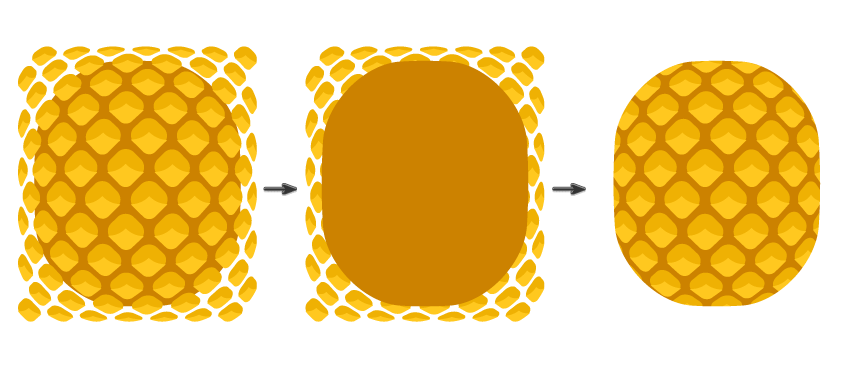
طراحی برگ ساده
در این مرحله تعدادی برگ به آناناس اضافه کنیم. یک بیضی سبز رنگ 309E83 با ابزار (Ellipse Tool (L بکشید.
ابزار (Anchor Point Tool (Shift+C را بردارید و روی نقاط بالا و پایین برگ کلیک کنید. نقاط گوشه تیز خواهند شد.
یک نسخه کپی از برگ در جلوی آن ایجاد کنید (Ctrl+C و Ctrl+F). نسخه کپی را کوچکتر و تیره تر کنید (016B57)، آن را به سمت پایین بکشید و کمی باریک تر کنید.
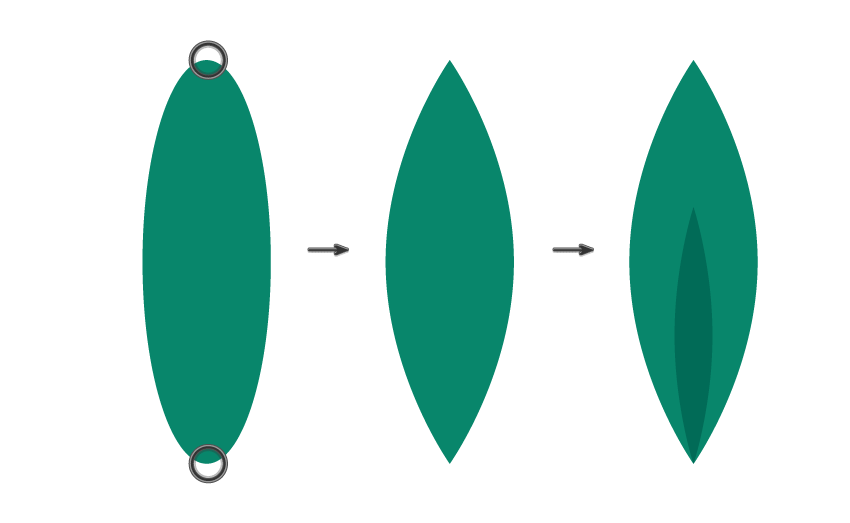
طراحی برگ خمیده
اجزای برگ را گروه بندی کنید (کلیک راست و Group را انتخاب کنید) و یک نسخه کپی از آن ایجاد کنید.
نسخه کپی را انتخاب و آن را تابدار و خمیده کنید : Effect > Warp > Arc
مقادیر تصویر زیر را وارد کنید و دکمه OK را فشار دهید. حالا شکل را تفکیک کنید (Object > Expand Appearance).
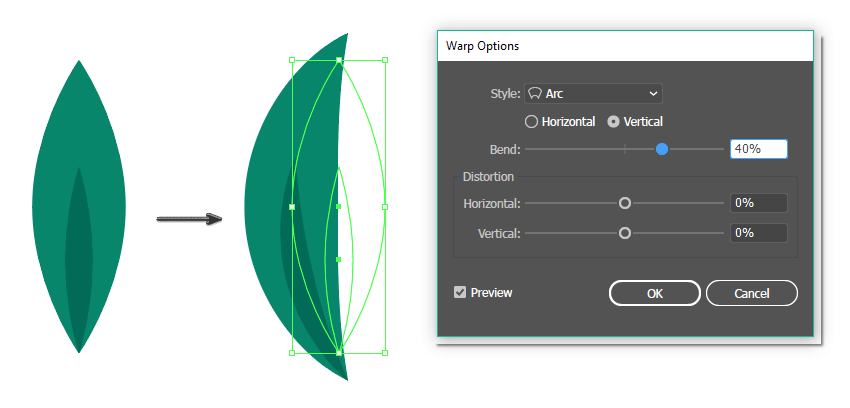
حالا دو تا برگ دارید:
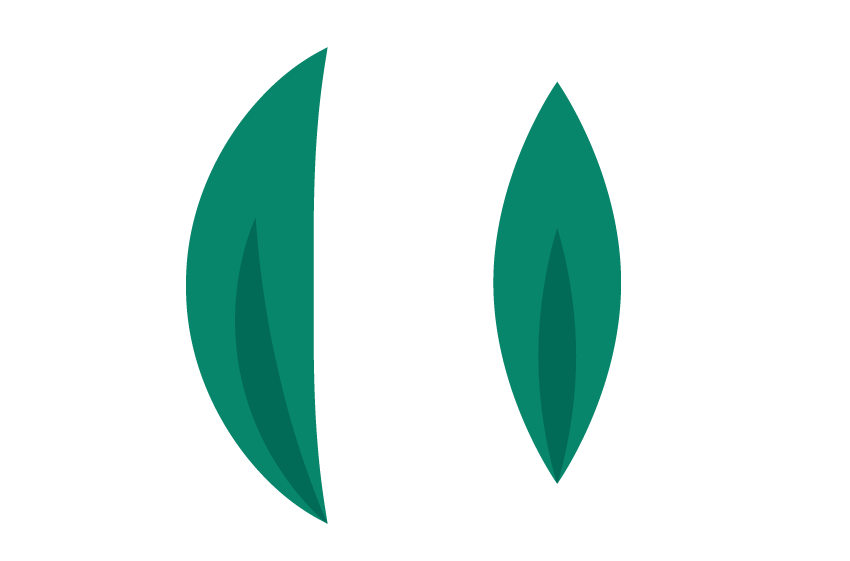
ایجاد ساقه آناناس
برگی را که به شکل راست و مستقیم است، در پشت آناناس قرار دهید. سپس برگ تاب دار را در پشت آناناس و در قسمت سمت چپ بگذارید.
بعد ابزار (Reflect Tool (O را بردارید و در حالیکه کلید Alt را نگه داشته اید، در مرکز شکل آناناس کلیک کنید. در پنجره تنظیمات که ظاهر می شود Axis را Vertical و مقدار Agnle را 90 درجه بگذازید و سپس دکمه Copy را فشار دهید. مشاهده می کنید که برگ سوم ظاهر می شود.
مطمئن شوید که برگ ها در وسط آناناس قرار گرفته شده باشند. سپس یک نسخه کپی از آن ها در پشت خودشان (Ctrl+C و Ctrl+B) درست کنید. برگ های جدید را به سمت بالا جابجا کنید و آنها را کمی کوچکتر کنید. رنگ برگ های جدید را به 00856A تغییر دهید.
آناناس شما آماده است!
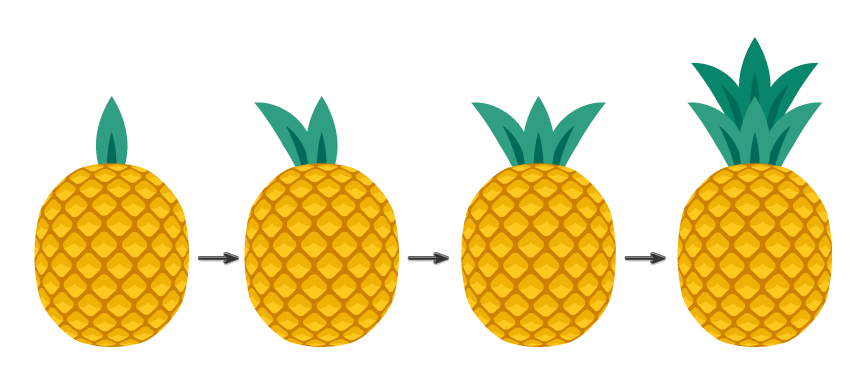
تولید پس زمینه پترن
در این مرحله یک پس زمینه برای پترن درست می کنیم.
ابزار (Rectangle Tool (M را بردارید و بعد روی صفحه طراحی یا آرت بورد کلیک کنید. در پنجره تنظیمات که ظاهر می شود مقدار 850px برای Width و Height وارد کنید. رنگ داخل شکل یا fill مستطیل را به F9E270 تغییر دهید.
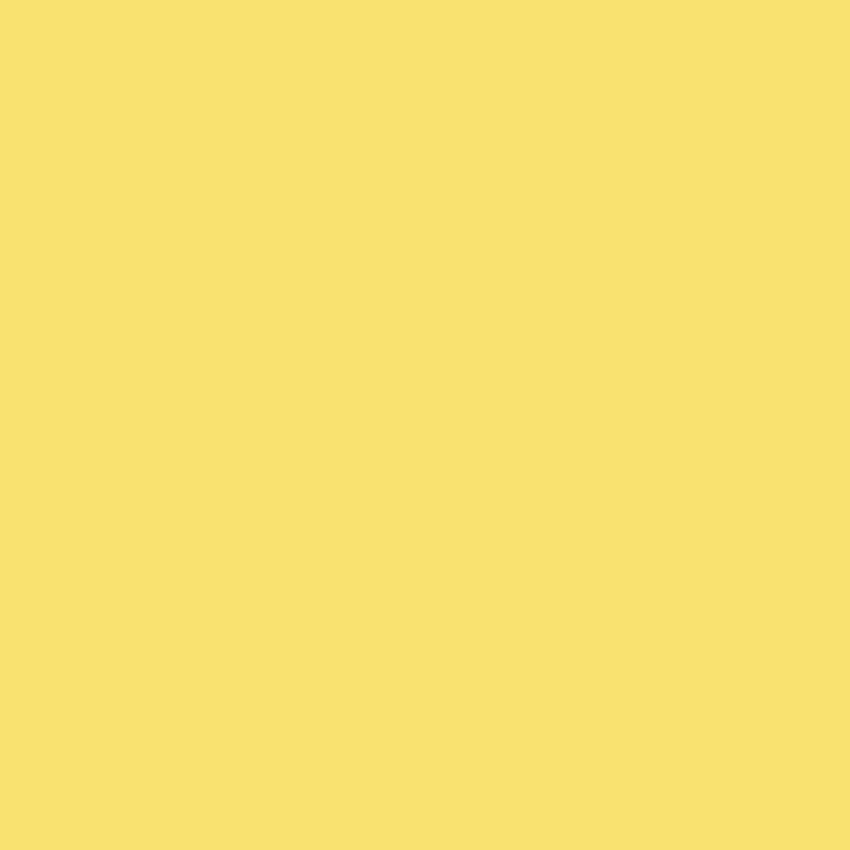
ساخت پترن از شکل آناناس
آناناس را انتخاب کنید و به Object > Pattern > Make بروید. چیزی شبیه به تصویر پایین بدست می آورید.
مقادیر و تنظیمات زیر را وارد کنید. مهمترین قسمت در این بخش ویژگی های Brick by Column و Move Tile with Art هستند. به راحتی تنظیمات را دستکاری کنید و آنچه را که دوست دارید، ایجاد کنید. وقتی به ظاهر مورد نظرتان برای پترن رسیدید دکمه "Done" (این دکمه در بالای پنجره Pattern Options قرار دارد) را فشار دهید.
بعد از آن می توانید بدون نگرانی شکل آناناس را پاک کنید؛ چرا که شکل آناناس در حافظه کامپیوتر شما ذخیره شده است.
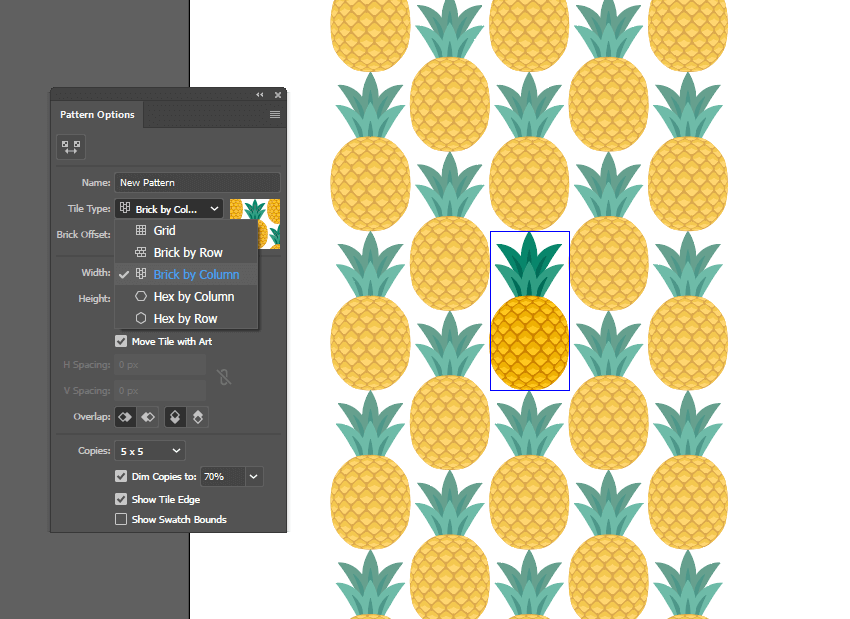
تکمیل کار
بعد از انتخاب ابزار (Rectangle Tool (M دوباره روی صفحه طراحی یا آرت بورد کلیک کنید و مقدار 850px برای Width و Height را وارد کنید. مستطیل جدید را در وسط و مرکز آرت بورد قرار دهید.
از پنل Window > Swatches) Swatches) پترن جدیدتان را انتخاب کنید. پترن با کشیدن براش پترن آناناس روی صفحه اجرا می شود.
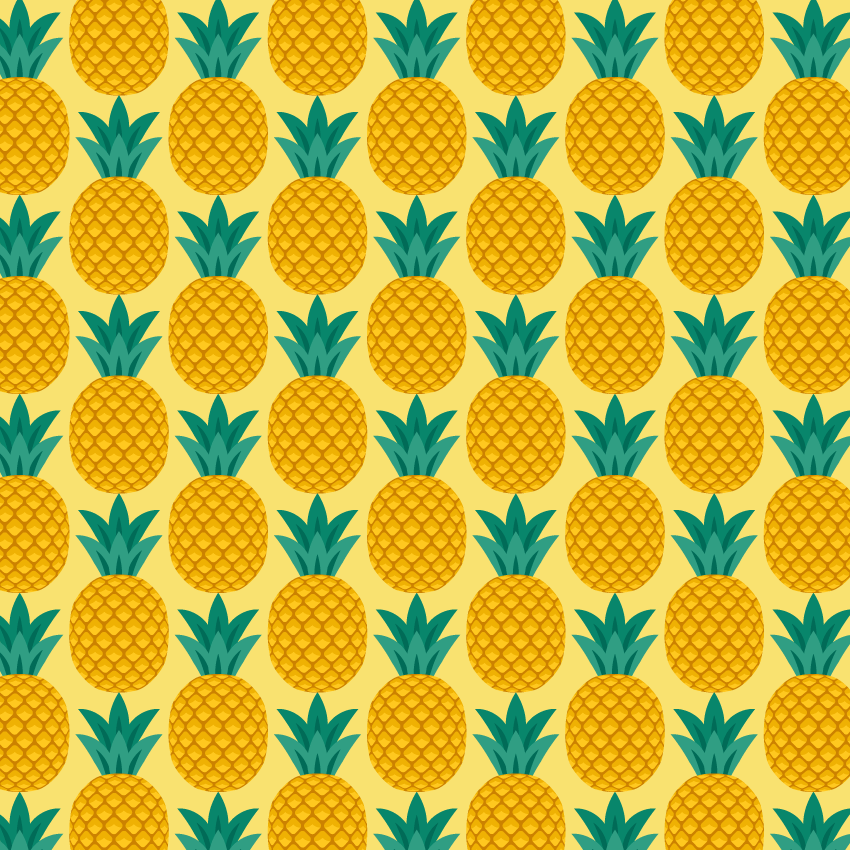
و پایان طراحی!
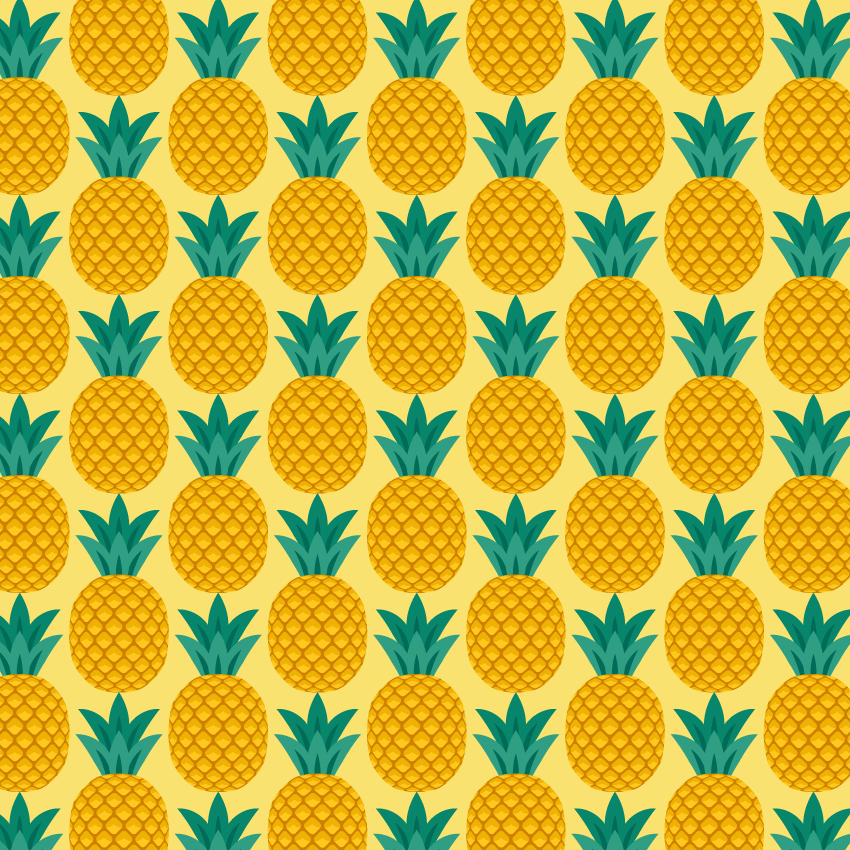
منبع: سایت Envato TutsPlus









در این قسمت، به پرسشهای تخصصی شما دربارهی محتوای مقاله پاسخ داده نمیشود. سوالات خود را اینجا بپرسید.