آموزش طراحی نمودار کیکی یا Pie Chart در ایلوستریتور
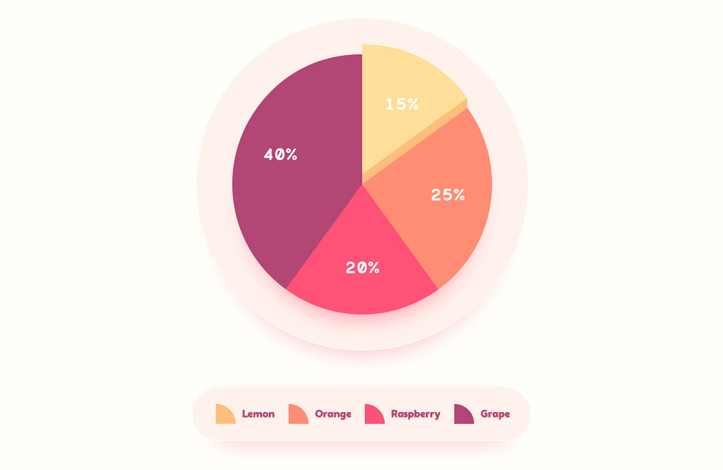
در مطلب امروز می آموزید چگونه با نرم افزار ایلوستریتور یک نمودار کیکی قابل ویرایش طراحی کنید و استایل های مختلف به آن بدهید.
در ابتدا خواهید دید چگونه با کمک ابزار Pie Graph نمودار کیکی اولیه را طراحی و سپس با کمک ابزار Direct Selection و پنل Appearance رنگ ها و افکت های اولیه را ایجاد می کنیم. پس از آن توضیح می دهیم چگونه می توانید به همه محتویات اصلی نمودار استایلی ویژه بدهید. در پایان نیز با شیوه ایجاد یک پس زمینه مسطح آشنا می شوید.
با روکسوپلاس همراه باشید.
ایجاد پروژه جدید و آغاز طراحی نمودار
قدم اول: در ایلوستریتور کلیدهای Control و N را بفشارید تا تنظیمات یک پروژه جدید باز شود.
واحد Pixels را از منوی آبشاری انتخاب کنید و برای Width عدد 850 و برای Height عدد 980 را وارد نمائید.
بر دکمه More Settings کلیک کنید. Color Mode را روی RGB و Raster Effects را روی (Screen (72 ppi تنظیم کنید.
بر روی دکمه Create Document کلیک کنید.
به مسیر View > Show Grid و سپس به مسیر View > Snap to Grid بروید.
لازم است در هر 10 پیکسل، یک گرید (خط تنظیم) داشته باشیم. بنابراین باید به Edit > Preferences > Guides & Grid رفته و در قسمت Gridline every عدد 10 و در قسمت Subdivisions عدد 1 را وارد کنید.
حتما کار با گریدها و خطوط راهنما را جدی بگیرید چون کمک می کنند سریع تر و دقیق تر کار کنید.
برای روشن و خاموش کردن گریدها کافیست کلیدهای Control و " را بفشارید.
باید پنجره ی info را نیز باز کنید. بدین منظور به Window > Info مراجعه کنید. با کمک این پنجره در هر لحظه می توانید اندازه ها و موقعیت ها را بدانید.
برای تنظیم واحد اندازه گیری به Edit > Preferences > Units بروید. همه ی موارد را روی Pixels تنظیم کنید.
همه ای مواردی که در این بخش گفتیم، برای کار شما ضروری است و سرعت کارتان را به شدت بالا می برد.
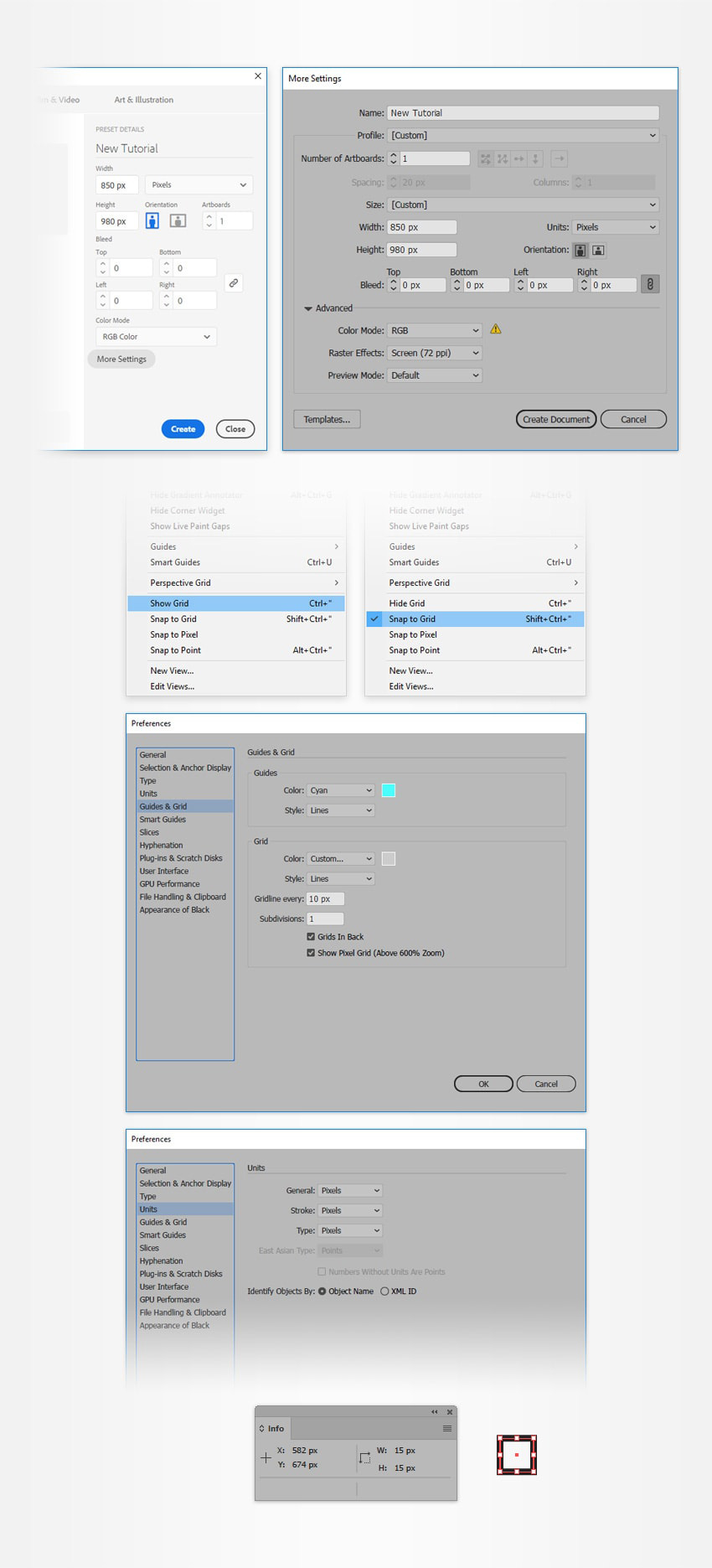
قدم دوم: در نوار ابزار، دوبار روی Pie Graph Tool کلیک کنید.
تنظیماتی که در تصویر ملاحظه می کنید، در پنجره ای که باز می شود وارد کنید.
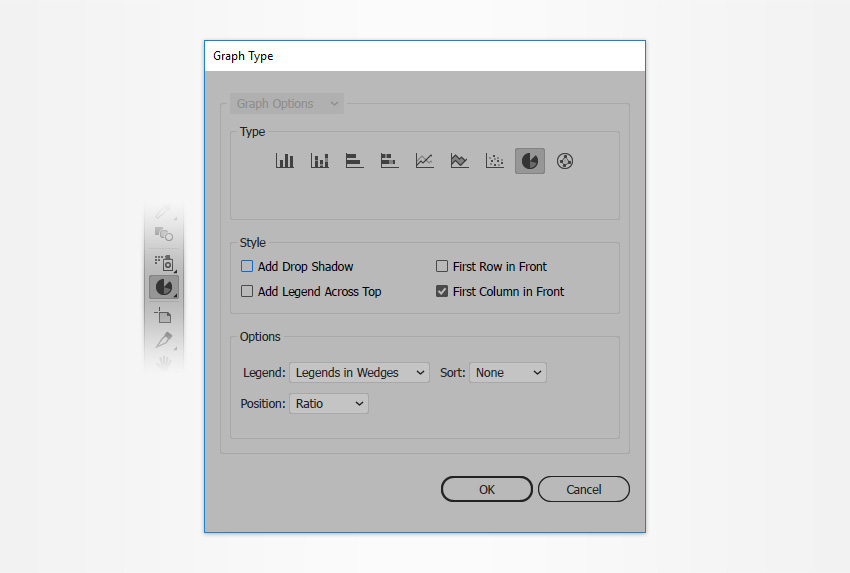
قدم سوم: در حالیکه ابزار Pie Graph Tool در حالت انتخاب قرار دارد، یک بار روی صفحه پروژه کلیک کنید.
یک پنجره باز می شود. Width و Height را روی 450 تنظیم و سپس OK کنید.
در پنجره بعدی مقادیری را که در تصویر می بینید، وارد و در نهایت روی آیکون «تیک» کلیک کنید.
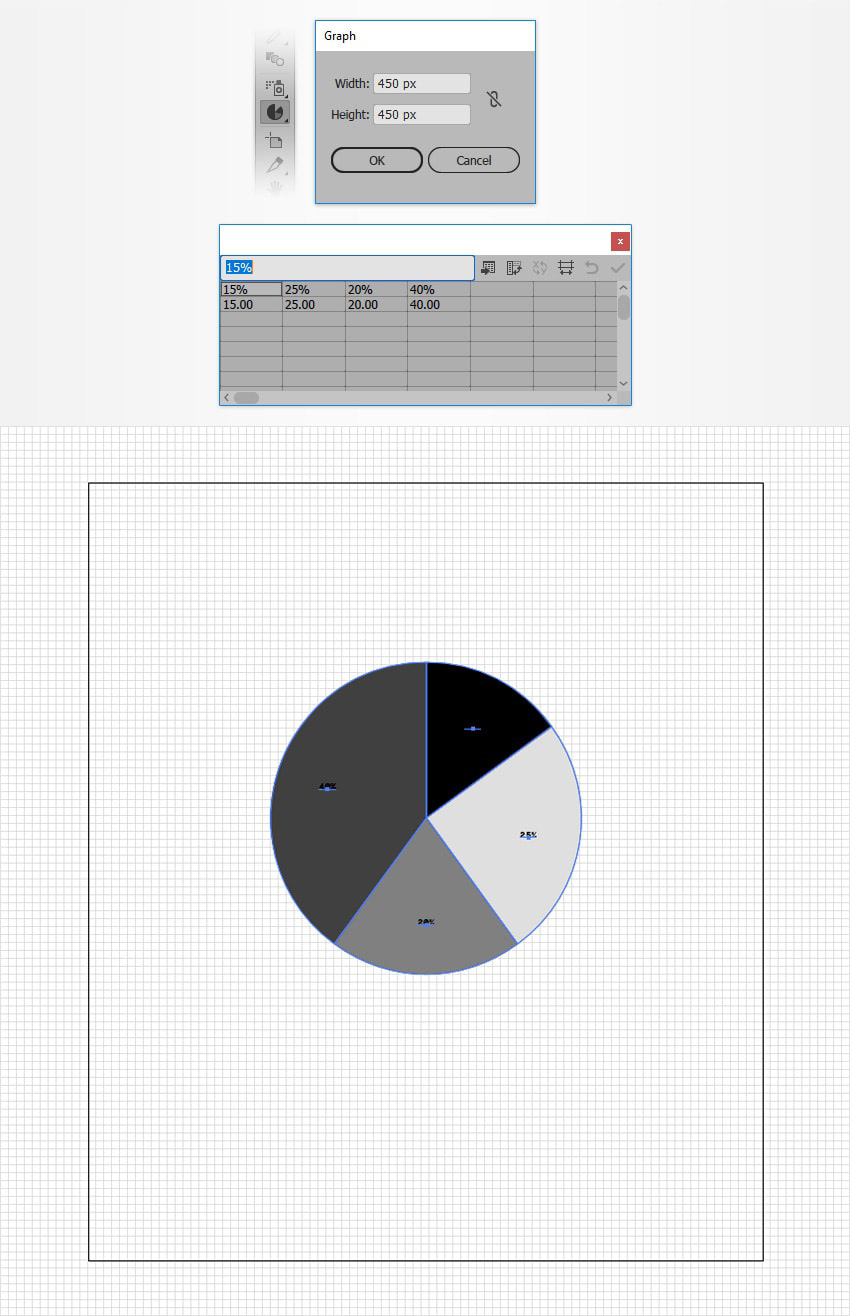
ویرایش محتویات نمودار
قدم اول: ابزار Direct Selection را از نوار ابزار برگزینید.
بر روی قسمتی از نمودار که در تصویر زیر با رنگ روشن مشخص شده است، کلیک کنید.
به مسیر Window > Appearance بروید تا پنل Appearance باز شود.
در این پنجره، رنگ Stroke را حذف و برای Fill رنگ R=255 G=190 B=123 را در نظر بگیرید.
به مسیر Effect > Distort & Transform > Transform بروید.
Vertical را روی 1- تنظیم کنید. در قسمت Copies هم عدد 15 را بگذارید و OK کنید.
دوباره به پنل Appearance برگردید. بر روی آیکون Add New Fill در پائین این پنل کلیک کنید. برای آن رنگ R=255 G=223 B=153 را انتخاب کنید.
به Effect > Distort & Transform > Transform بروید و Vertical را روی 15- تنظیم و سپس OK کنید.
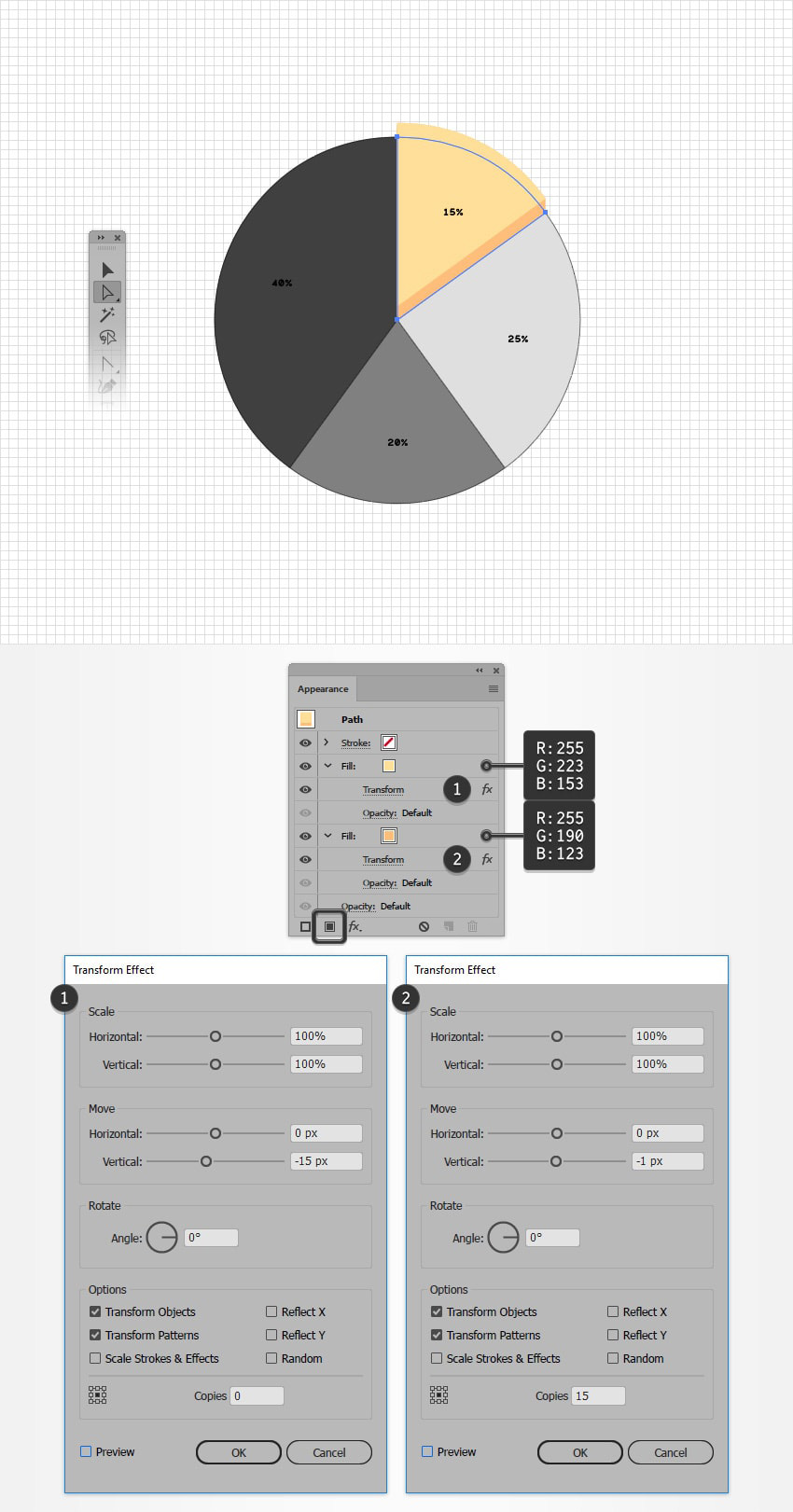
قدم دوم: ابزار Direct Selection را انتخاب کنید و مطابق تصویر زیر رنگ هایی با کدهای زیر را یکی یکی برای قسمت های مختلف نمودار وارد کنید.
توجه داشته باشید هیچکدام از قسمت ها Stroke نداشته باشند.
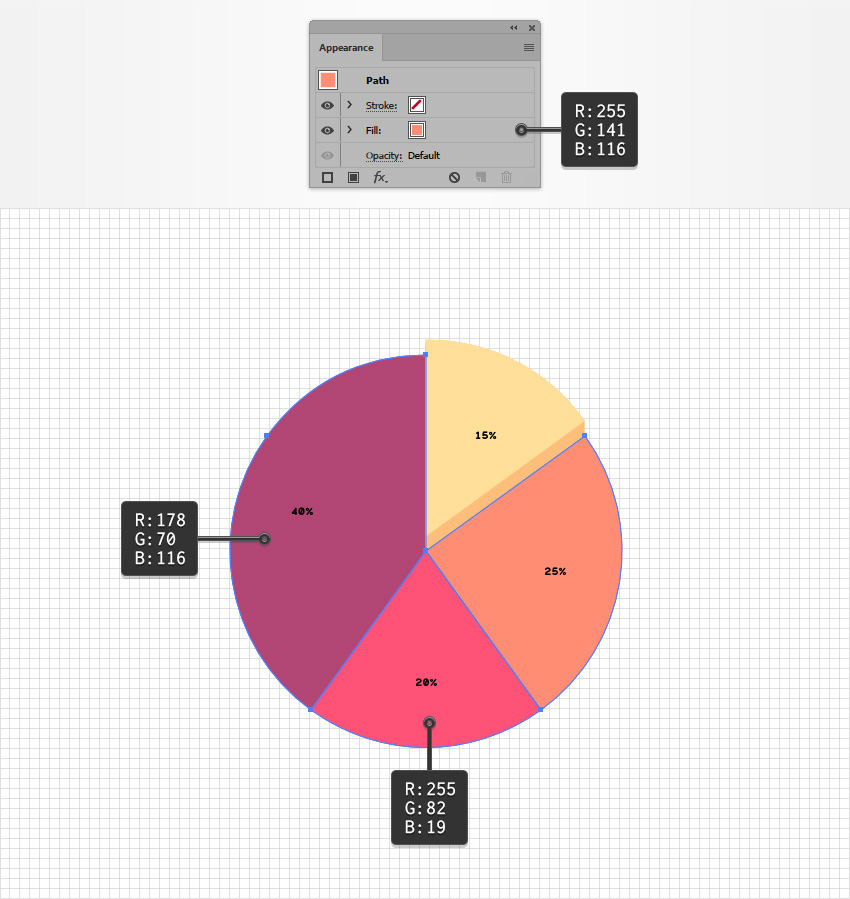
قدم سوم: ابزار Group Selection را از نوار ابزار بردارید و روی یکی از متن های یکی از قسمت های نمودار رادوبار کلیک کنید. مشاهده می کنید که همه متن ها در حالت انتخاب قرار می گیرند.
با رفتن به Window > Type > Character پنل کارکتر را باز کنید. از یک فونت دلخواه و مناسب با اندازه ی کافی استفاده کنید. رنگ فونت ها R=255 G=255 B=255 باشد.
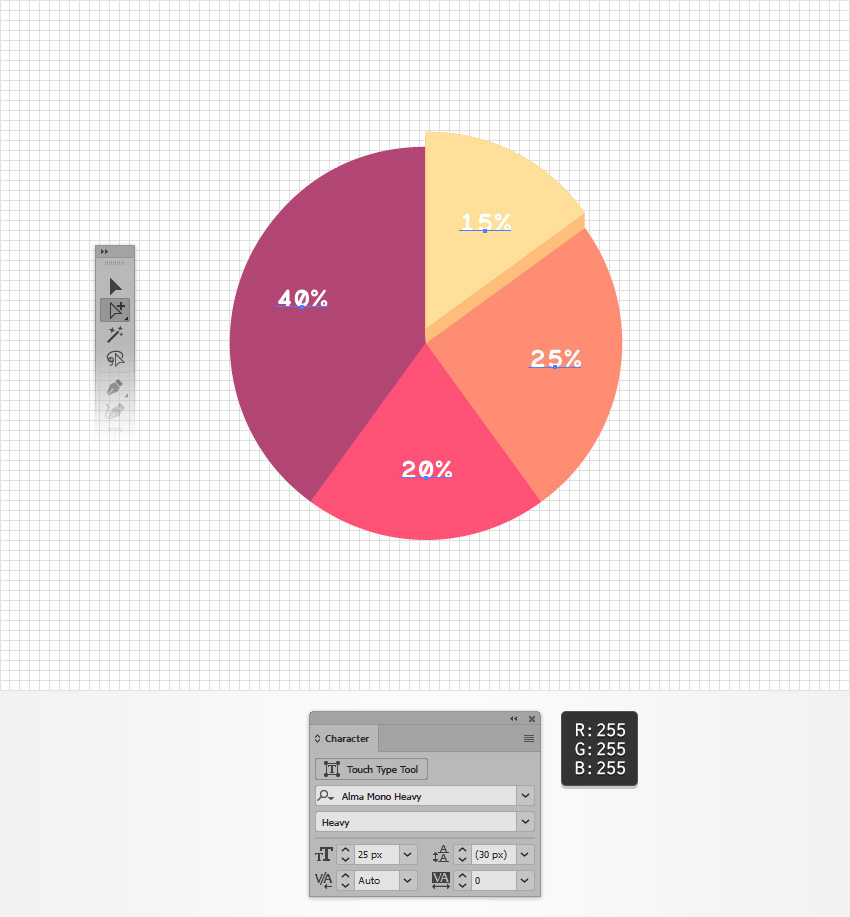
استایل دادن به نمودار
قدم اول: ابزار Move را برداشته و همه نمودار را انتخاب کنید.
در پنل Appearance، بر روی آیکون Add New Fill کلیک کنید. مطمئن شوید این رنگ جدید زیر Contents واقع است. رنگ R=255 G=242 B=236 را برای آن تنظیم کنید.
سپس به Effect > Convert to Shape > Ellipse بروید. در پنجره ای که باز می شود بر روی Absolute تیک بزنید و Width و Height هر دو را روی 500 پیکسل بگذارید و روی دکمه OK کلیک کنید.
به Effect > Distort & Transform > Transform بروید و اسلایدر Vertical را روی عدد 7 قرار دهید و OK کنید.
به Effect > Stylize > Drop Shadow بروید و تنظیماتی که در تصویر زیر می بینید، اعمال کنید.
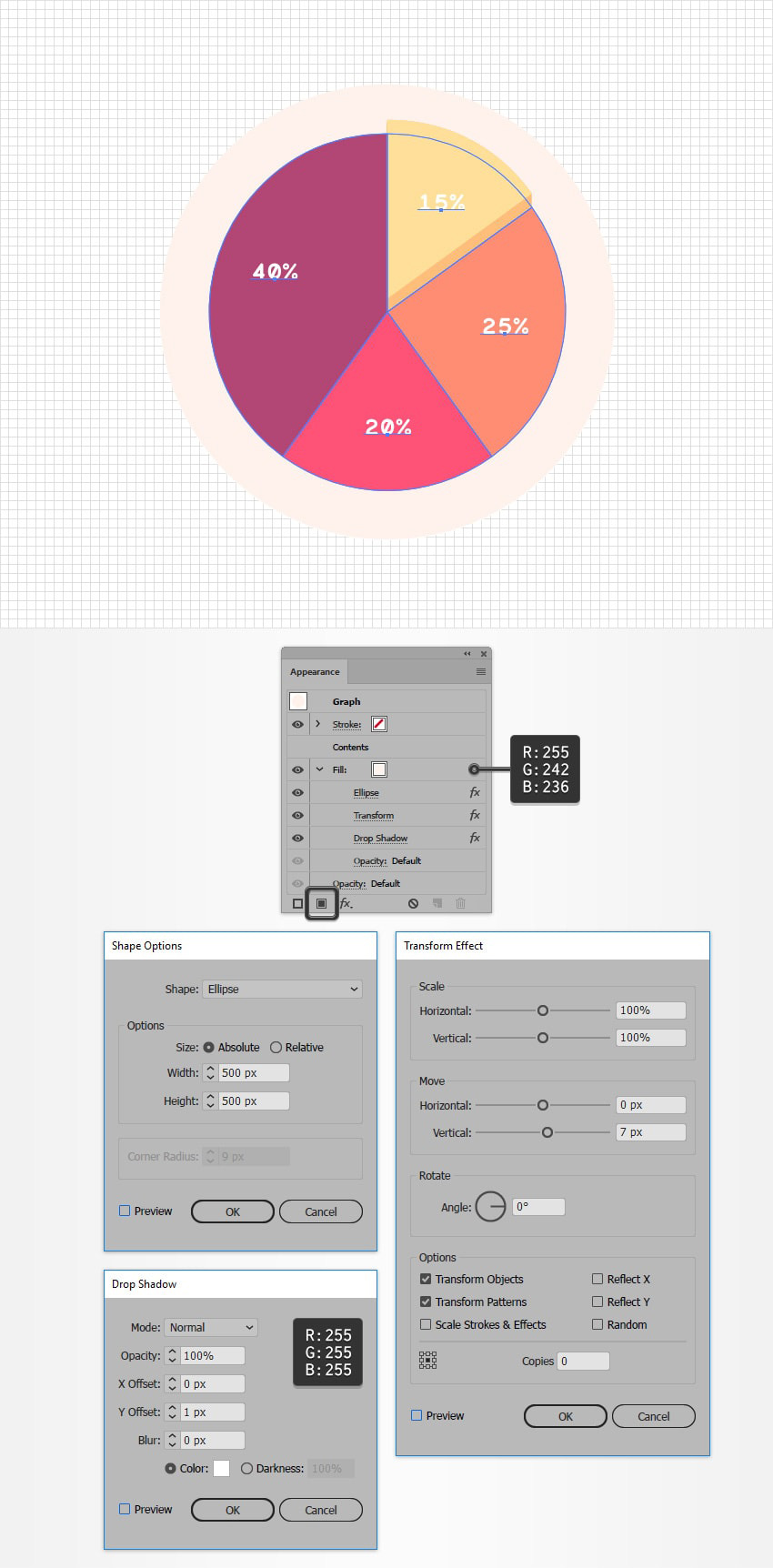
قدم دوم: در حالیکه نمودارتان همچنان در حالت انتخاب قرار دارد، به پنل Appearance مراجعه کنید. بر روی آیکون Add New Fill کلیک کنید و آن را به زیر رنگ فعلی درگ کنید. آن را انتخاب نمائید.
رنگ R=255 G=82 B=119 را برای آن انتخاب کنید و مقدار Opacity را روی 30 درصد بگذارید.
به Effect > Convert to Shape > Ellipse بروید. در پنجره ای که ظاهر می شود، Absolute را تیک بزنید و Width و Height را روی 440 تنظیم نمائید.
به Effect > Distort & Transform > Transform بروید و اسلایدر Vertical را روی 45 بگذارید و OK کنید.
سپس به Effect > Blur > Gaussian Blur رفته و Radius را روی 15 قرار داده و دکمه OK را بزنید.
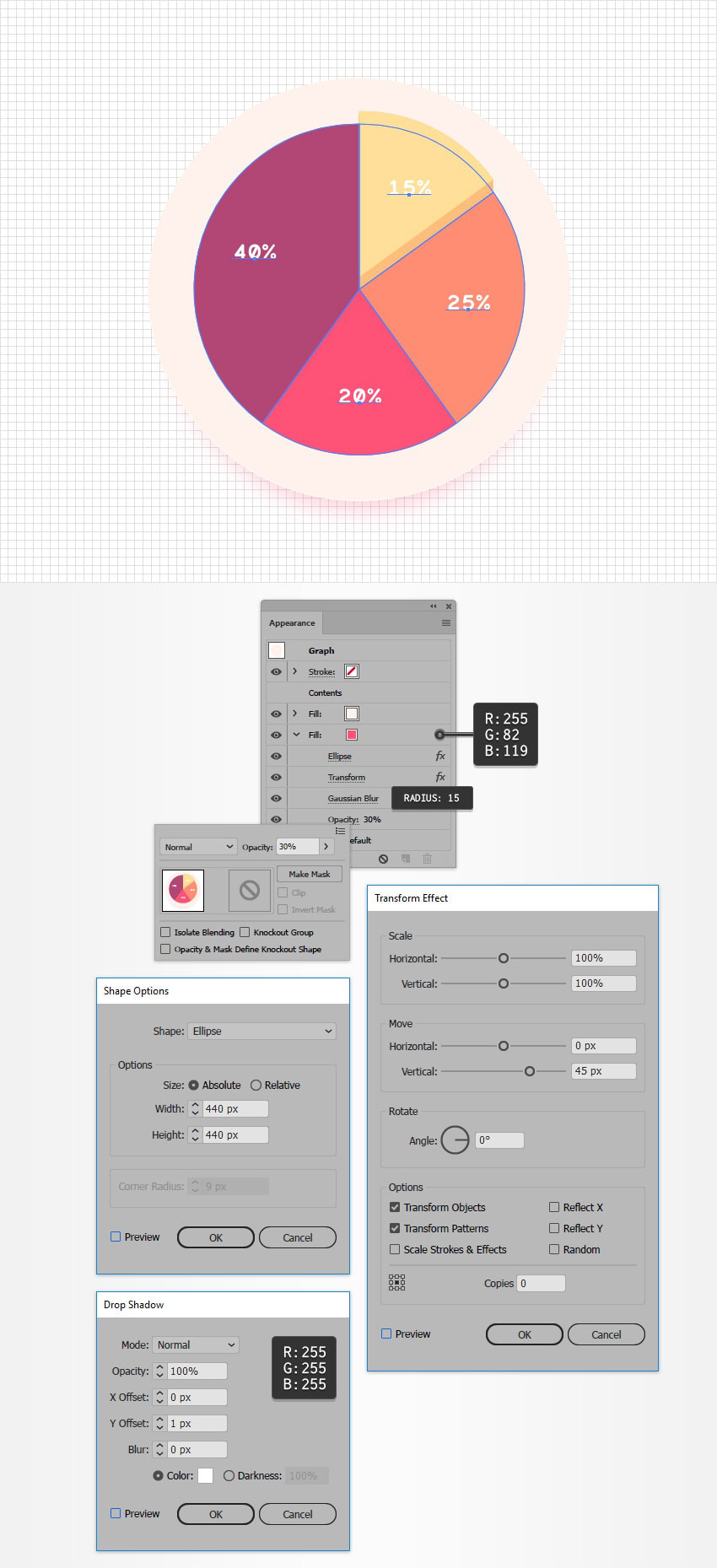
قدم سوم: در حالیکه نمودارتان همچنان در حالت انتخاب قرار دارد، به پنل Appearance مراجعه کنید. بر روی آیکون Add New Fill کلیک کنید و آن را به بالای دو رنگ فعلی درگ کنید. آن را انتخاب نمائید.
رنگ R=255 G=82 B=119 را برای آن در نظر بگیرید و مقدار Opacity اش را روی 50 درصد قرار دهید.
به Effect > Convert to Shape > Ellipse مراجعه نمائید. در پنجره ای که باز می شود، Absolute را تیک بزنید و Width و Height را روی 350 تنظیم نمائید.
به Effect > Distort & Transform > Transform رفته و Vertical را روی 35 بگذارید و OK کنید.
سپس به مسیر Effect > Blur > Gaussian Blur بروید و Radius را روی 15 قرار داده و دکمه OK را بزنید.
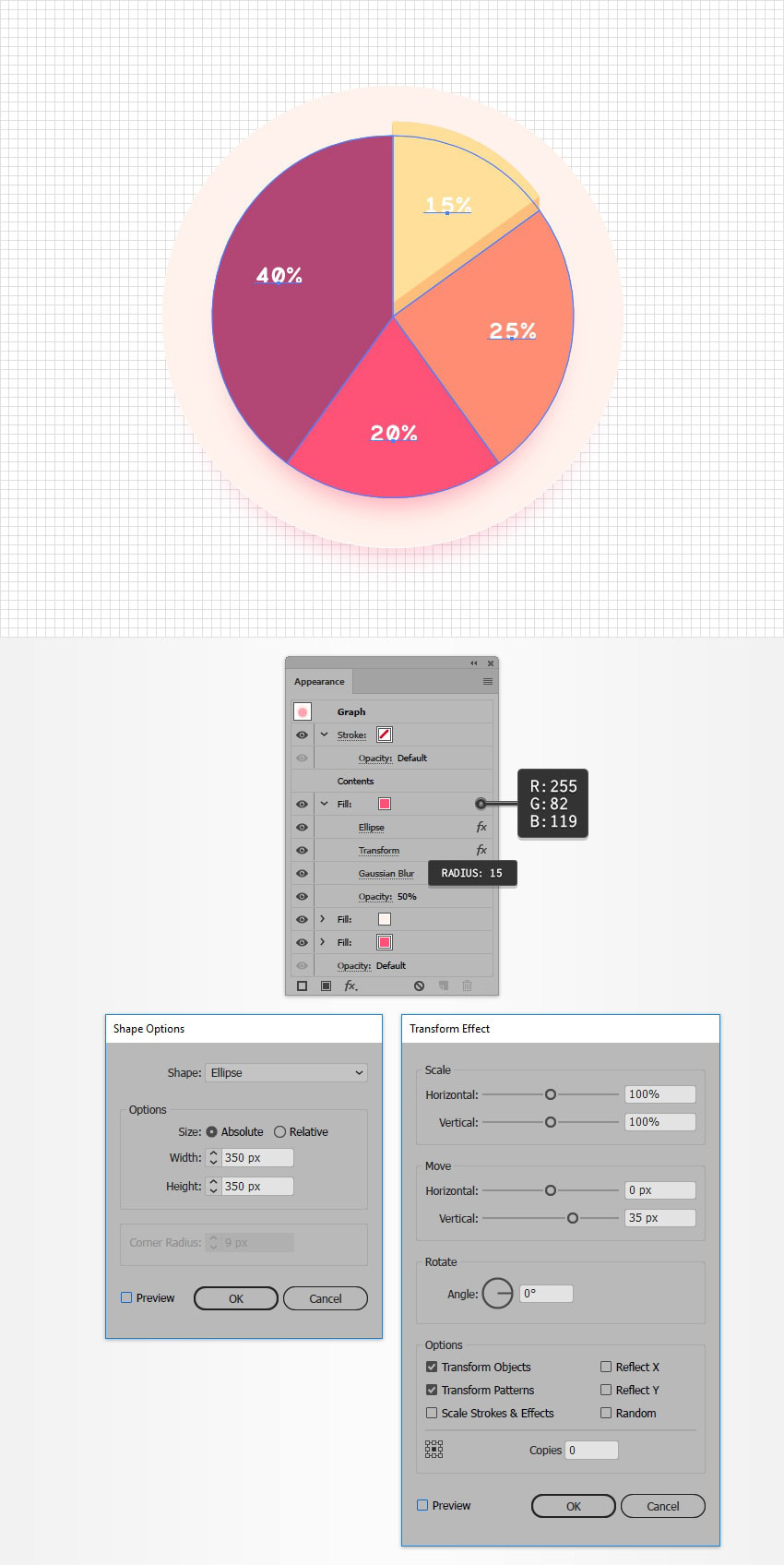
طراحی نوار اطلاعات نمودار
قدم اول: با ابزار Rectangle یک مستطیل با اندازه 510 در 80 ایجاد کنید.
این مستطیل را زیر نمودار کیکی بگذارید و در حالیکه در حالت انتخاب قرار دارد به پنل Appearance بروید.
رنگ R=255 G=242 B=236 را برای آن در نظر بگیرید و سپس به مسیر Effect > Stylize > Rounded Corners بروید. در مقابل Radius عدد 40 را وارد و سپس OK کنید.
به Effect > Stylize > Drop Shadow بروید و تنظیماتی که در تصویر مشاهده می کنید، وارد و OK کنید.
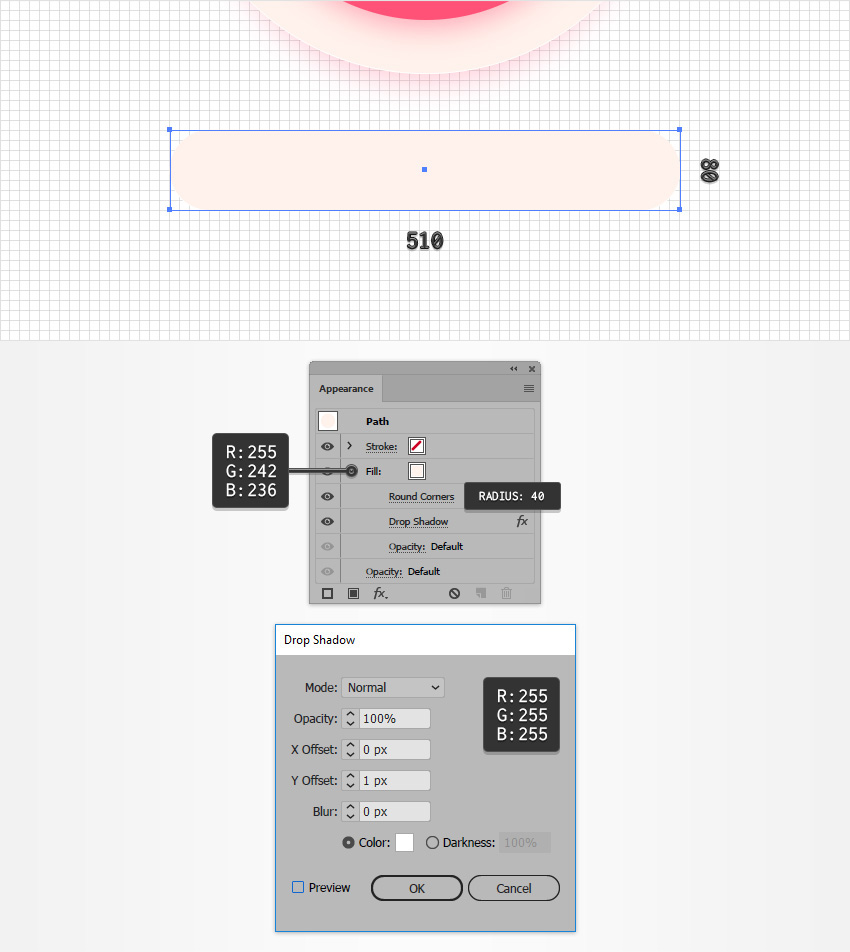
قدم دوم: در حالیکه نوار اطلاعات نمودار در حالت انتخاب قرار دارد، به پنل Appearance مراجعه کنید. بر روی آیکون Add New Fill کلیک کنید و آن را به زیر رنگ فعلی درگ کنید. آن را انتخاب نمائید.
رنگ R=255 G=82 B=119 را برای آن در نظر بگیرید و مقدار Opacity اش را روی 30 درصد قرار دهید.
به Effect > Stylize > Rounded Corners مراجعه نمائید. در مقابل Radius عدد 10 را وارد کنید.
به Effect > Distort & Transform > Transform رفته و تنظیماتی که در تصویر می بینید، انجام دهید و بعد روی دکمه OK کلیک کنید.
سپس به مسیر Effect > Blur > Gaussian Blur بروید و Radius را روی 15 قرار داده و دکمه OK را بزنید.
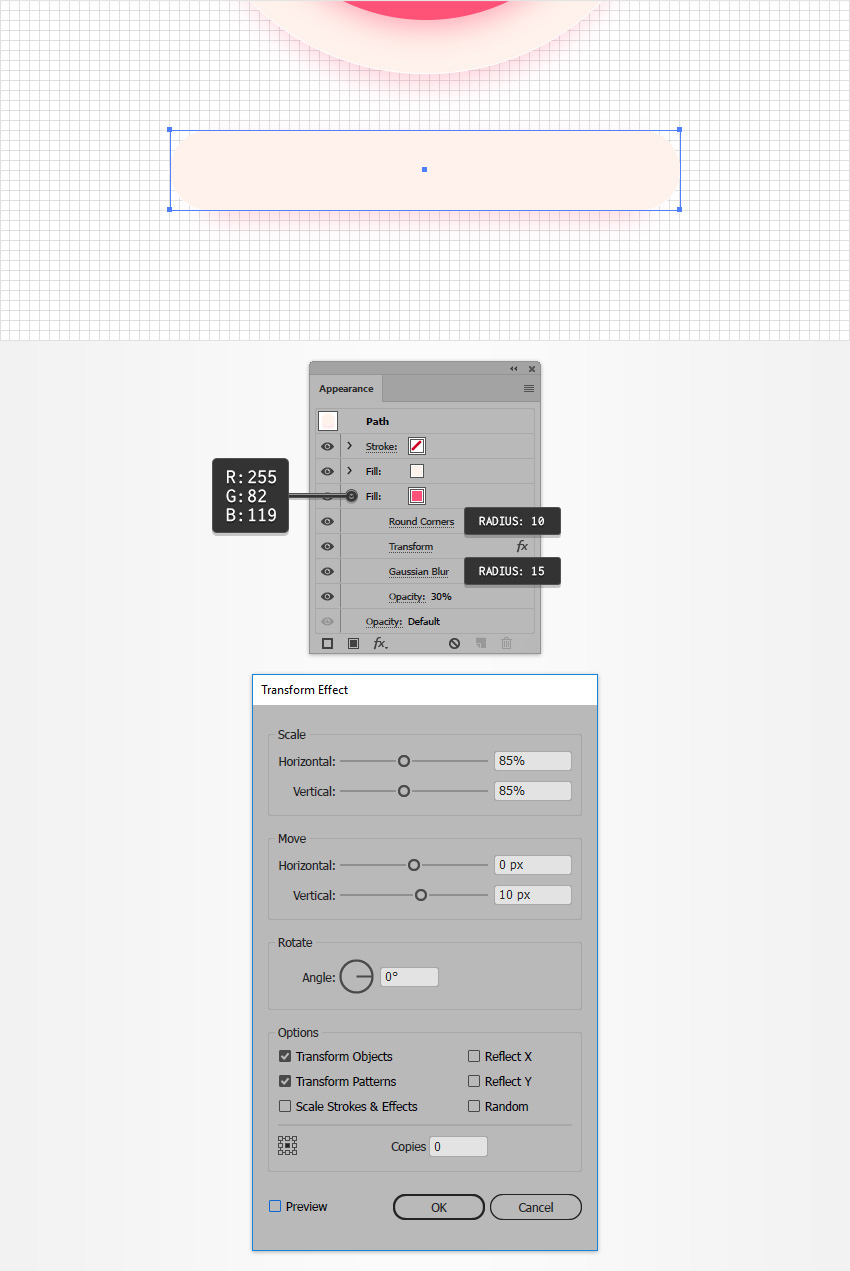
قدم سوم: در این مرحله شما در هر 5 پیکسل به یک گرید نیاز دارید. پس باید به Edit > Preferences > Guides & Grid بروید و در مقابل Gridline every عدد 5 را وارد کنید.
ابزار Ellipse را انتخاب کنید و یک دایره با شعاع 60 پیکسل بکشید.
ابزار Rectangle را انتخاب کنید و یک مربع با عرض 30 پیکسل ترسیم کنید. این مربع را در جای مناسب مطابق تصویر زیر قرار دهید و برای آن رنگ R=255 G=190 B=123 را در نظر داشته باشید.
هر دو شکل را با هم انتخاب کنید. به مسیر Window > Pathfinder بروید و روی آیکون Intersect کلیک کنید.
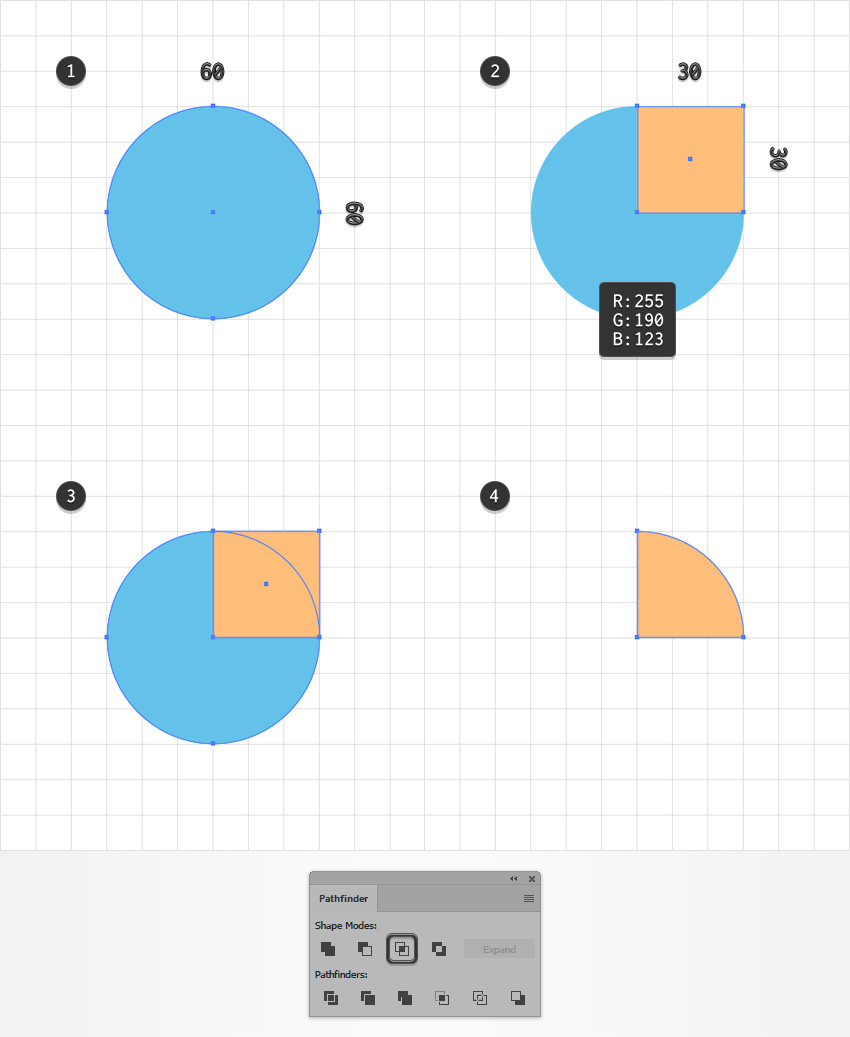
قدم چهارم: این ربع دایره را انتخاب کنید و مطابق آنچه در تصویر می بینید، در نوار اطلاعات قرار دهید.
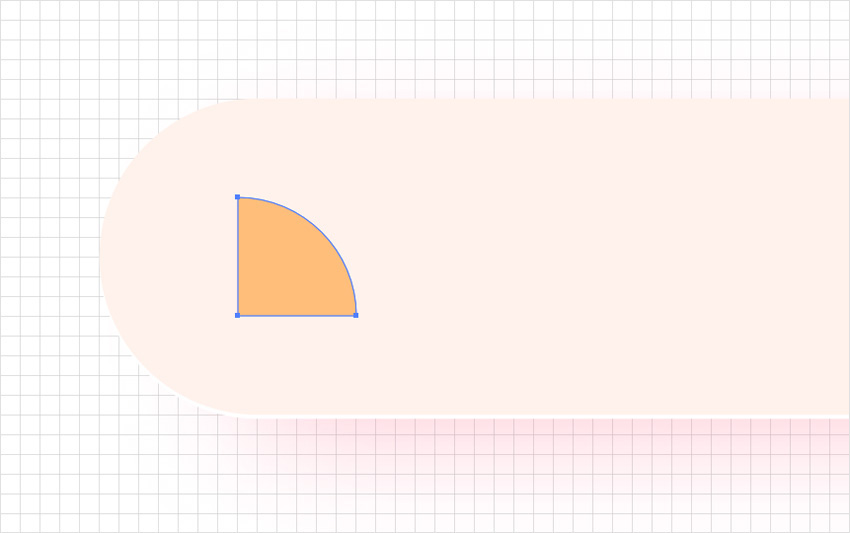
قدم پنجم: سه کپی دیگر از این ربع دایره ایجاد کنید. آن ها را به رنگ هایی که در نمودار استفاده کرده اید، درآورید و آن ها را در جای مناسب بگذارید.
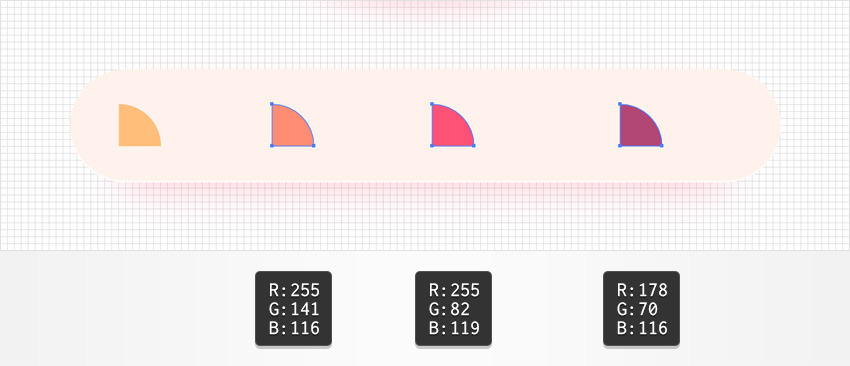
قدم ششم: در نوار ابزار رنگ Fill را روی R=178 G=70 B=116 بگذارید.
در پنل کارکتر، از یک فونت با اندازه مناسب استفاده کنید.
ابزار Type را از نوار ابزار ایلوستریتور انتخاب کنید. عباراتی که در تصویر می بینید، در کنار ربع دایره ها بنویسید.
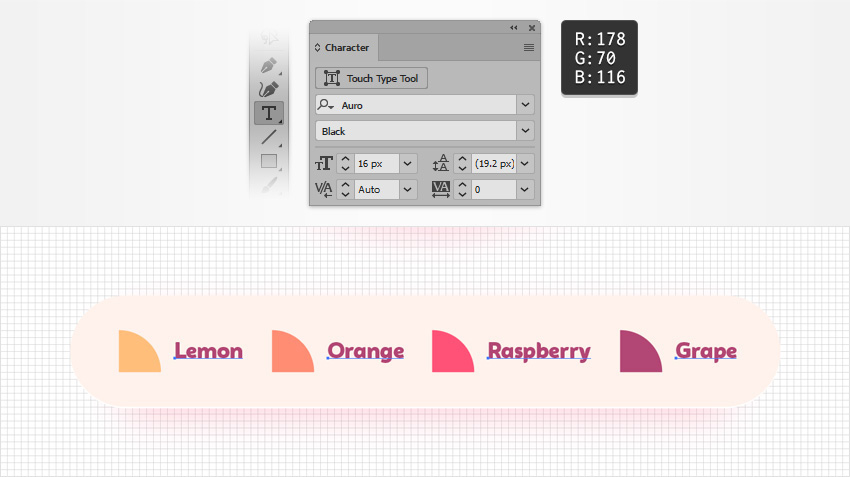
قدم هفتم: به مسیر Effect > Stylize > Drop Shadow بروید و تنظیماتی که در تصویر زیر می بینید، وارد کنید.
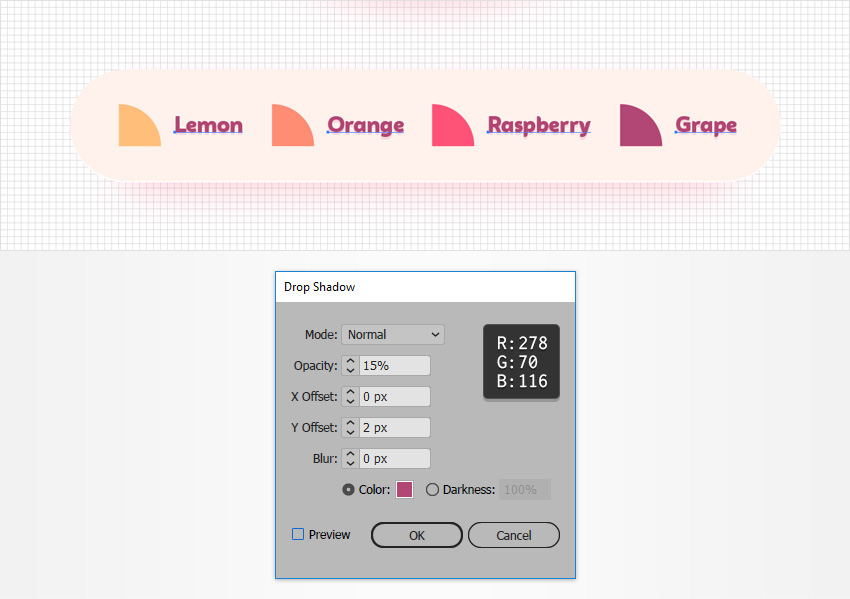
طراحی پس زمینه ساده
ابزار Rectangle را انتخاب و یک مستطیل با اندازه 870 در 1000 ترسیم کنید. رنگ این مستطیل R=255 G=255 B=250 باشد.
با فشردن کلیدهای Shift-Control-[ آن را زیر همه لایه ها ببرید و در جای مناسب قرار دهید.
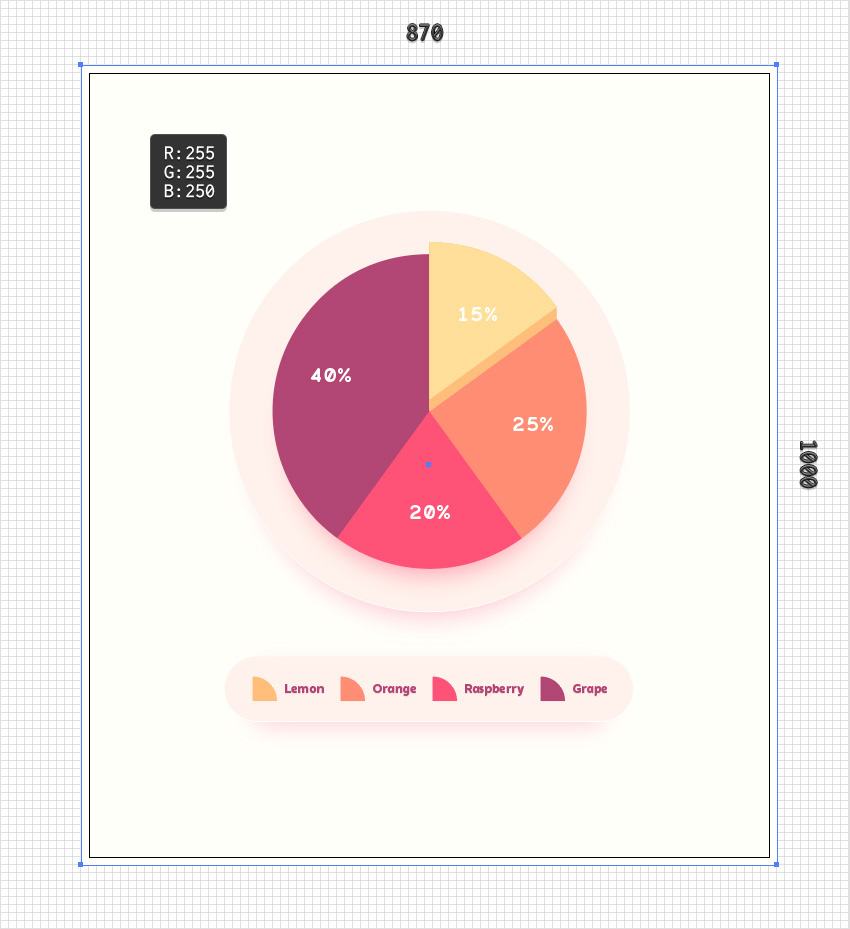
امیدواریم از این آموزش نهایت استفاده را برده باشید. از این پس می توانید نمودارهای کیکی با شرایط مختلف را به شکلی جذاب طراحی کنید.
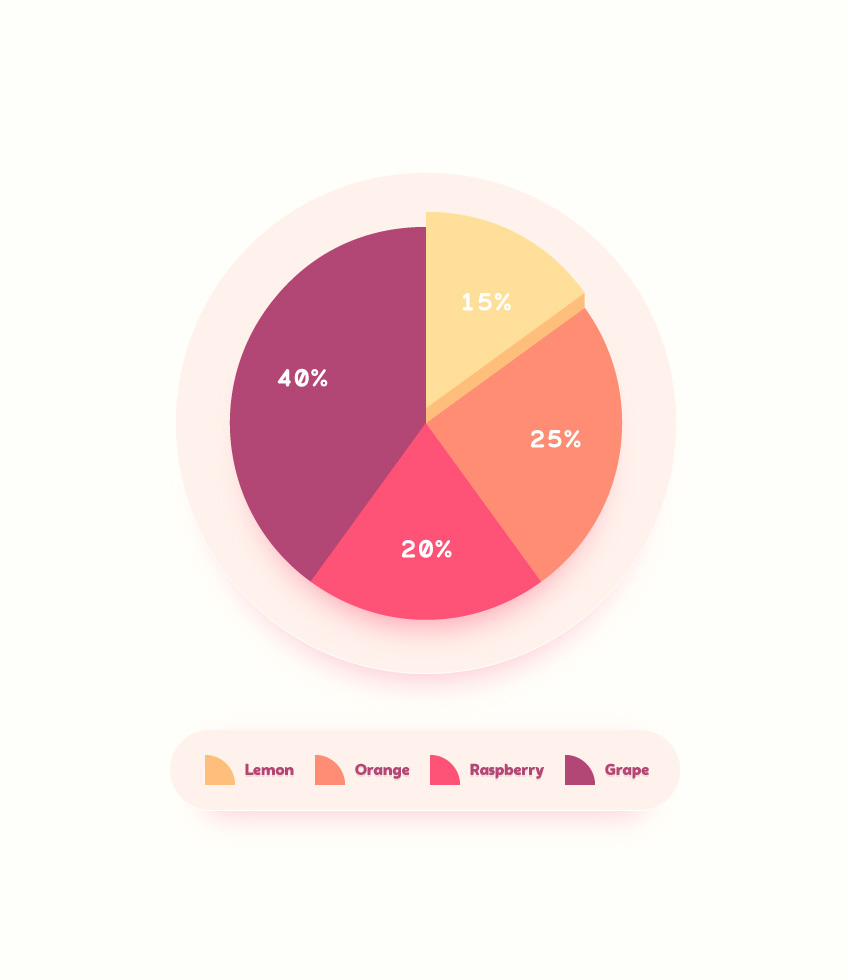









در این قسمت، به پرسشهای تخصصی شما دربارهی محتوای مقاله پاسخ داده نمیشود. سوالات خود را اینجا بپرسید.