آموزش ساخت اکشن در فتوشاپ
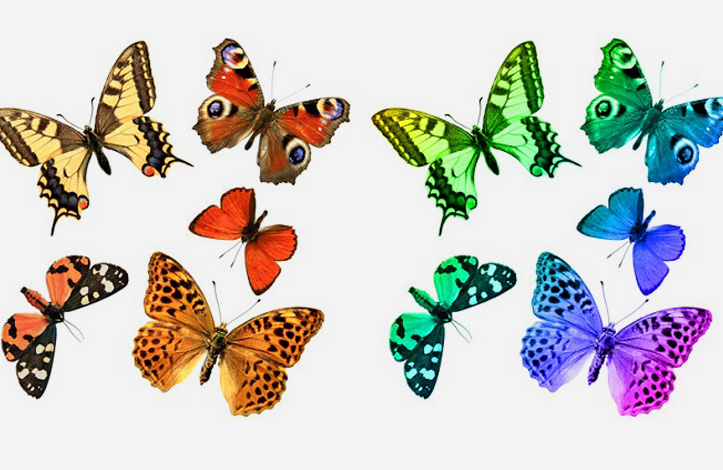
اگر می دانید اکشن فتوشاپ چیست و چگونه عمل می کند، می توانیم بگویم که با یکی از قدرتمندترین ابزارهای فتوشاپ آشنایی دارید. زیرا اکشن ها در فتوشاپ این امکان را به شما می دهند که تنها با یک کلیک، حجم عظیمی از کارهای گرافیکی و افکت های ویژه را روی یک طرح یا عکس اجرا کنید.
اکشن های فتوشاپ به ما کمک می کنند تا در زمان بسیار صرفه جویی کنیم زیرا تغییرات گسترده ای را تنها در چند ثانیه برایمان به ارمغان می آورند!
اکشن ها به افرادی که در فتوشاپ مبتدی هستند، بیشتر توصیه می شود، زیرا همه می توانند در محیط فتوشاپ به کمک اکشن ها، با چند کلیک ساده و مشخص کردن نقاطی که نیاز به انجام کارهای گرافیکی بر روی آن هاست، یک اثر خارق العاده ایجاد کنند.
همانطور که می دانید اکشن های بسیاری توسط گرافیست های سراسر دنیا ضبط و بر روی دنیای اینترنت منتشر می شوند و همه می توانند آن ها را خریداری یا به صورت رایگان دانلود کنند. ما در این آموزش قصد داریم به این موضوع بپردازیم که چگونه می توان مجموعه عملیاتی را که خودمان در فتوشاپ انجام می دهیم، ضبط کرده و تبدیل به یک اکشن کنیم تا بتوانیم بعدها به سرعت و تنها با یک کلیک، همه ی این عملیات را روی یک تصویر پیاده سازی کنید.
مرحله اول: وارد کردن تصویر به فتوشاپ
شما در گام نخست نیاز به یک تصویر نمونه دارید که بتوانید به طور خیلی واضح و دقیق تمامی تغییراتی را که اکشن مورد نظر ایجاد می کند، مشاهده کنید.
به این منظور پس از باز کردن فتوشاپ و با استفاده از کلید ترکیبی Ctrl+O تصویر مورد نظر را به محیط فتوشاپ وارد می کنیم.
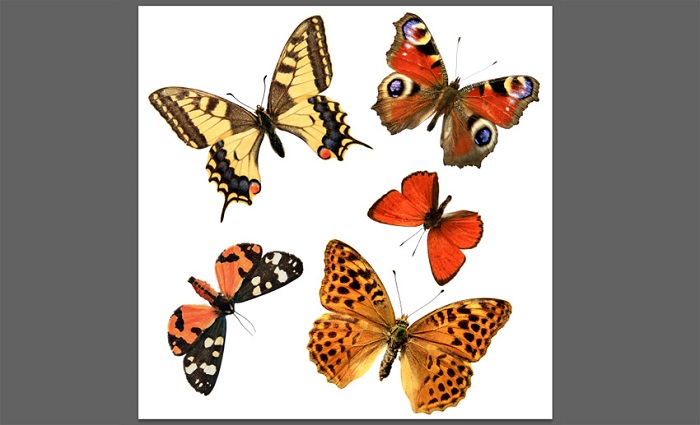
مرحله دوم: باز کردن پنل Action
پنل Action را باز کنید. برای این کار می توانید به سربرگ Windows بروید و سپس گزینه Action را انتخاب کنید. (همچنین می توانید از کلید ترکیبیAlt+F9 برای باز کردن این پنجره استفاده کنید)
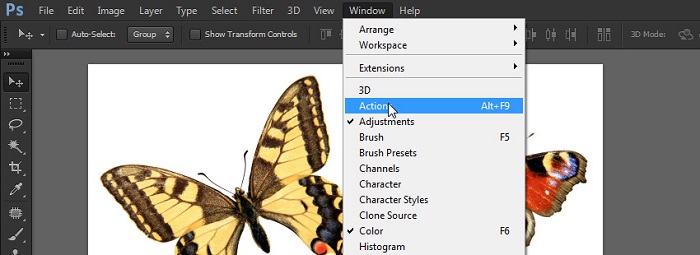
مرحله سوم
حالا به پنجره باز شده توجه کنید.
برای ایجاد یک اکشن جدید کافیست در این پنجره بر روی گزینه create new action کلیک کنید. (به قسمت مشخص شده در تصویر دقت کنید)
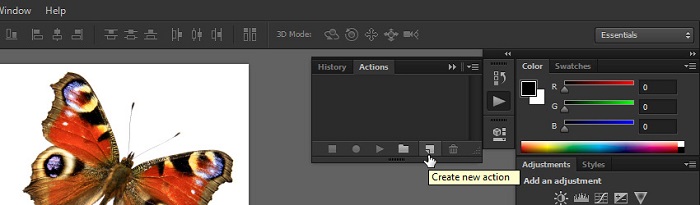
مرحله چهارم
در صفحه جدیدی که باز می شود، از قسمت Name یک نام دلخواه و مرتبط با کاری که قرار است اکشن انجام دهید، برای آن انتخاب کنید.
اگر این اکشن برایتان خیلی پرکاربرد است و می خواهید خیلی سریع به آن دسترسی داشته باشید، می توانید با استفاده از گزینه Function Key یک کلید تابع برای اجرا سریع این Action انتخاب کنید.
سپس بر روی گزینه Record کلیک کنید تا ضبط اکشن آغاز شود.
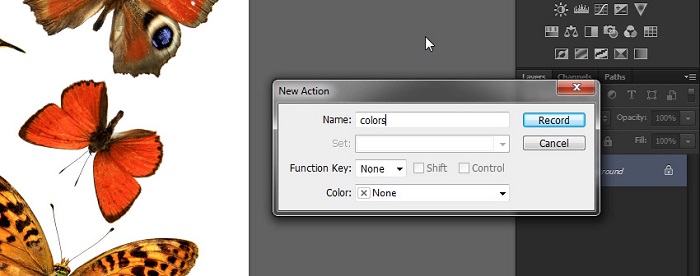
مرحله پنجم: ایجاد لایه جدید
این مرحله، مرحله ای است که فتوشاپ شروع به ضبط تمامی اعمال و انتخاب های شما در فتوشاپ می کند.
در این مرحله نیاز نیست عجله کنید. زیر فتوشاپ فقط دستور های شما را ضبط می کند و فاصله زمانی میان دستورها برای او معنی ندارد و اهمیتی نمی دهد که میان هر دستور چه قدر طول می کشد.

در مرحله بعد لازم است که یک لایه جدید ایجاد کنیم.
بدین منظور به پنل Layers می رویم با استفاده از گزینه New یک لایه جدید ایجاد می کنیم. (همچنین می توانید از کلید ترکیبی Shift+Ctrl+N استفاده کنید)
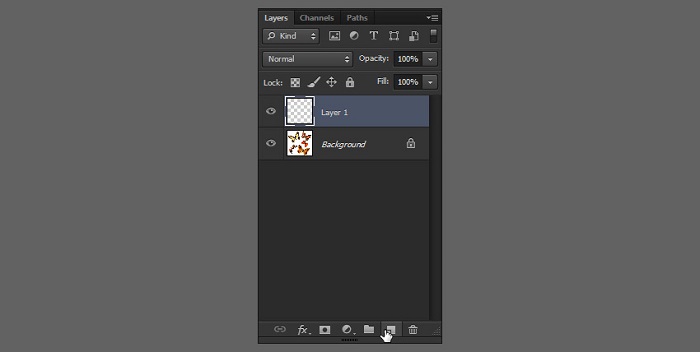
در پنل Actions مشاهده می کنید که عمل شما (ایجاد لایه جدید) به صورت خودکار به لیست عملیات های Action اضافه شده است.
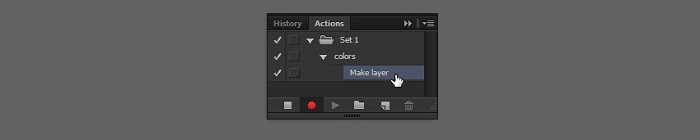
مرحله ششم: رنگ آمیزی لایه
می خواهیم لایه ی جدید را رنگ آمیزی کنیم.
توجه داشته باشید که هنگامی که در حال ضبط عملیات در قالب یک اکشن هستید، نباید از ابزارهایی که با کلیک روی پروژه کار می کنند، استفاده کنید. چون اگر بعدا اکشن را روی تصاویر با اندازه ها و کیفیت های مختلف اجرا کنید، ممکن است به درستی کار نکند و نتیجه مطلوب حاصل نشود. پس بجای استفاده از ابزاری مانند Paint Bucket به مسیر Edit > Fill بروید. ( می توانید از کلید ترکیبی Shift+F5 نیز استفاده کنید)
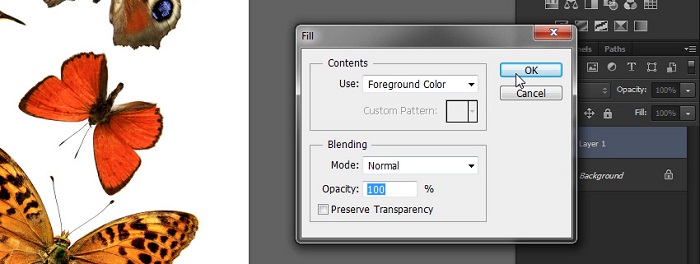
مرحله هفتم: شروع کار با Blending Options
بگذارید کمی حرفه ای تر بر روی این لایه کار کنیم.
روی لایه در پنل لایه ها راست کلیک و گزینه Blending Option را انتخاب کنید. این پنجره معمولا یکی از پرکابردترین قسمت هایی است که در ساخت Actionها استفاده می شود. باید گفت بدون اغراق در 90 درصد اکشن ها از این پنل استفاده شده است زیرا پر از سوِئیچ ها و اسلایدرهایی است که می توانید با تغییر هر کدام از آن ها، اصلاحات و تغییرات مهمی روی اثر خود پیاده کنید. نکته مهم این است که این تغییرات به صورت خودکار با انواع تصویر در اندازه ها و کیفیت های مختلف همخوانی پیدا دارند.
خب! کار با این پنل را شروع می کنیم. ابتدا مقدار گزینه Fill Opacity را روی صفر قرار دهید، این عمل باعث می شود رنگ لایه نامرئی شود.
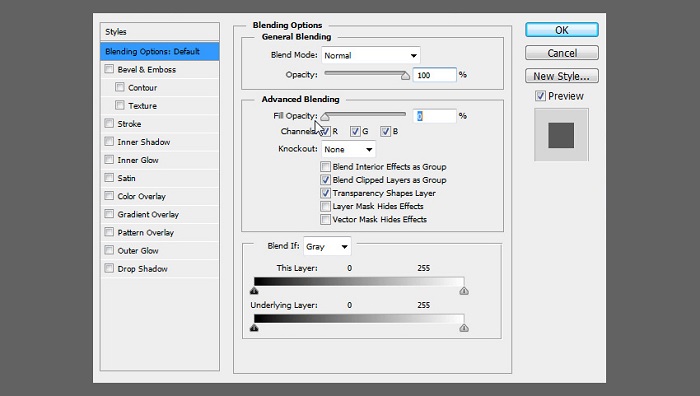
مرحله هشتم: تنظیمات Gradient
Gradient Overlay را بررسی کنید، برای این کار بر روی آن کلیک کنید تا تنظیمات آن را بتوانید مشاهده کنید.
بر روی طیف رنگی (در مقابل عبارت Gradient) کلیک کنید.
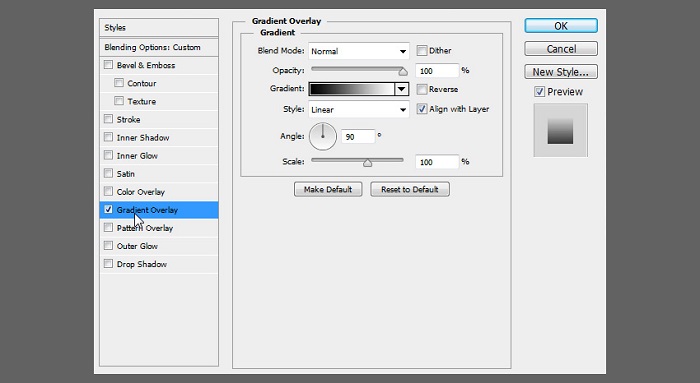
برای ایجاد یک افکت رنگین کمانی در قسمت Presets گزینه Rainbow را که شبیه به رنگین کمان است انتخاب کنید. (به تصویر دقت کنید)
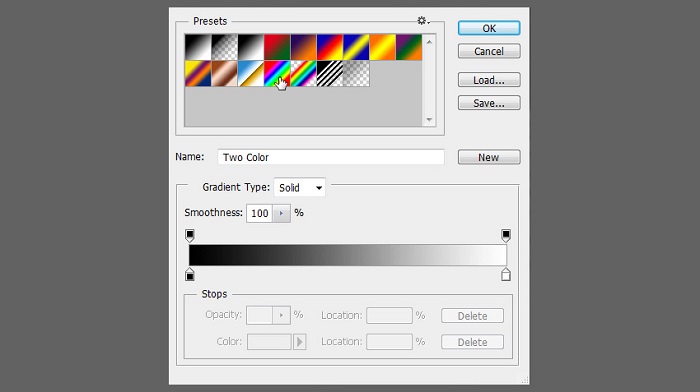
حالا با استفاده از گزینه Angle زاویه مناسب خود را تنظیم کنید.
در قسمت Preview می توانید تغییراتی را که با هر زاویه بر روی Rainbow اعمال می شود، مشاهده کنید تا به وضعیت مورد نظر خود دست پیدا کنید.
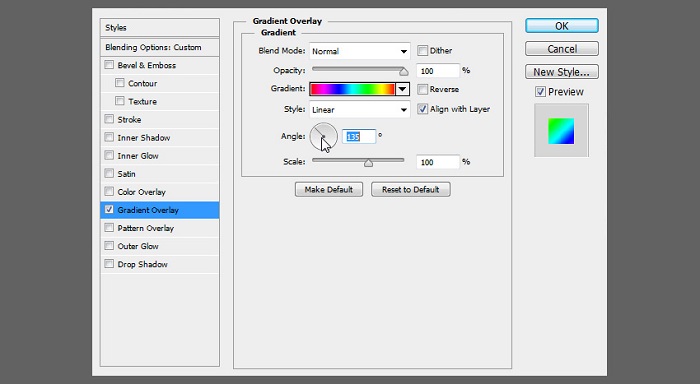
در آخر با استفاده از نوار کشویی گزینه Blend Mode را روی حالت Color قرار دهید.
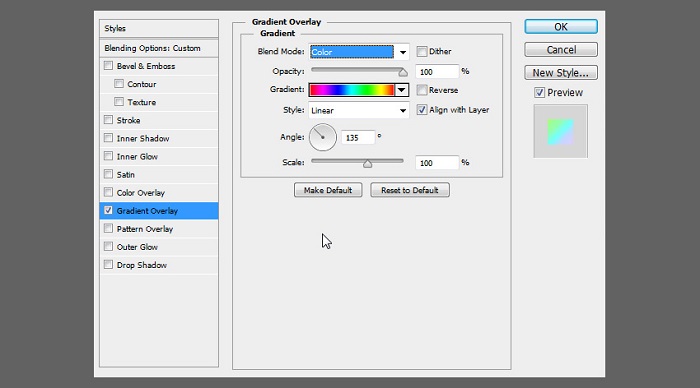
سپس با کلیک بر روی گزینه Ok تصویر نهایی شما چنین اثری خواهد بود.

مرحله نهم: توقف ضبط اکشن
حالا اگر اکشنی را که ایجاد کرده اید، می پسندید، برای توقف ضبط اکشن بر روی اولین گزینه در پنل اکشن کلیک کنید.

مرحله سیزدهم: استفاده از اکشن
همه ی کارهایی که ما انجام داده ایم، در این اکشن ضبط و جمع آوری شده اند.
اگر بخواهیم مجددا از آن استفاده کنیم، کافی است روی گزینه Play در پنل Action کلیک کنیم تا اکشن بصورت خودکار همه ی این عملیات را تکرار کند.

حالا می توانید این اکشن را در انواع تصاویر با سایزها و کیفیت های مختلف اجرا کنید، زیرا وقتی یک اکشن به درستی ساخته و ضبط شود، می تواند به راحتی در انواع عکس ها و پروژه ها اعمال شود و نتیجه مطلوبی داشته باشد.

در ادامه می خواهیم به معرفی برخی از انواع اکشن ها بپردازیم:
اکشن های نقاشی
اگر می خواهید عکس خود را تبدیل به یک نقاشی کنید، باید از پترن ها و براش های مختلفی استفاده و ساعت ها زمان صرف کنید. اما اکشن هایی وجود دارند که همه این مراحل را در خود دارند و فقط کافیست دکمه ی Play را بزنید تا تصویر شما پس از چند ثانیه به یک نقاشی جذاب تبدیل شود.

اکشن های پرتره هندسی
تبدیل عکس های پرتره به تصاویر گرافیکی هندسی کاری دشوار و پیچیده است. اما اکشن هایی برای این کار وجود دارند که می توانید آن ها را از اینترنت دانلود کنید. کار با این اکشن ها کمی سخت تر است و برای اعمال این اکشن ها باید نقاطی را که می خواهید به حالت هندسی در بیایند، مشخص کنید.
این نوع اکشن ها باعث ایجاد یک پرتره خاص و متفاوت از فرد در قالب اشکال هندسی می شوند.
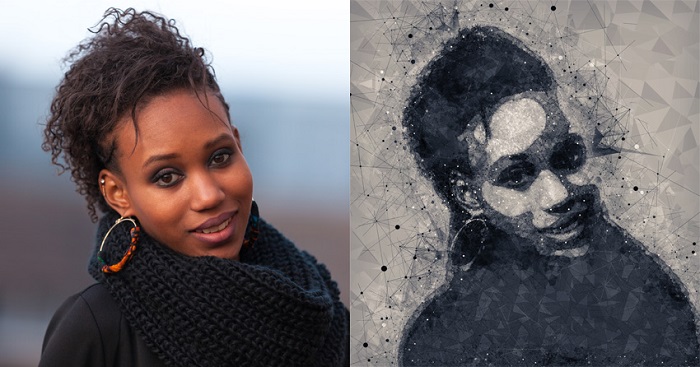
اکشن های کارتون
می توانید عکس های خود را با استفاده از فتوشاپ تبدیل به تصاویری مانند تصاویر کتاب های کمیک کنید! لازم نیست که تغییرات عجیبی را روی عکس اعمال کنید! فقط کافی است عکس را وارد فتوشاپ کنید، کارکتر را مشخص و سپس اکشن را اجرا کنید.
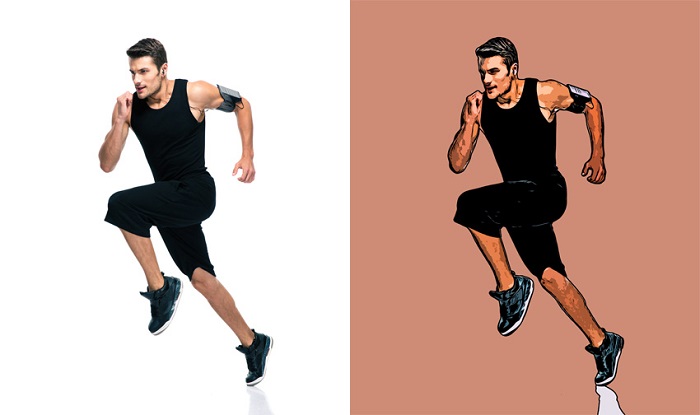
اکشن حالت های مختلف
اگر می خواهید تصاویر خود را در حالت های مختلف مشاهده کنید و سپس این حالت ها را با هم مقایسه و در نهایت یکی را انتخاب کنید، می توانید از این نوع اکشن ها استفاده کنید.

اکشن های پوستر
شاید در نگاه اول کمی پیچیده به نظر برسد، اما تنها با یک کلیک می توانید عکس خود را تبدیل به پوسترهایی با طرح های محبوب و جذاب کنید.
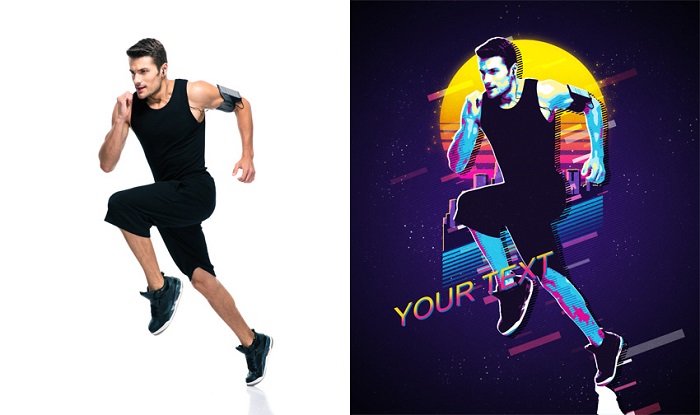
حالا دیگر می دانید که چگونه چندین عملیات را در فتوشاپ به صورت اکشن در بیاورید و در نهایت فقط با یک کلیک آن را بر روی انواع تصویر اجرا کنید. اگر در فراگیری این آموزش مشکل داشتید یا هر سوالی برایتان پیش آمد، از بخش نظرات برای ما ارسال کنید تا پاسخگوی شما باشیم.









در این قسمت، به پرسشهای تخصصی شما دربارهی محتوای مقاله پاسخ داده نمیشود. سوالات خود را اینجا بپرسید.
در این قسمت، به پرسشهای تخصصی شما دربارهی محتوای مقاله پاسخ داده نمیشود. سوالات خود را اینجا بپرسید.
در این قسمت، به پرسشهای تخصصی شما دربارهی محتوای مقاله پاسخ داده نمیشود. سوالات خود را اینجا بپرسید.