آموزش ایجاد یک افکت متنی فانتزی در ایلوستریتور
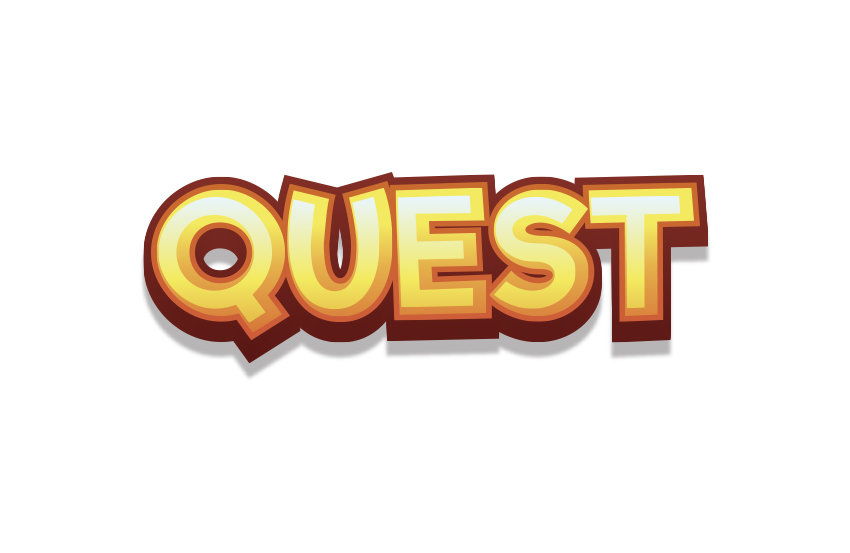
در این آموزش، شیوه ایجاد یک افکت متنی جذاب را شرح خواهیم داد. تکنیک ها و ابزارهایی که در این درس استفاده می شود، برای انواع طراحی های دیگر مناسب و کاربردی است و سطح دانش شما را در نرم افزار ایلوستریتور بالاتر خواهد بود.
با روکسوپلاس همراه باشید.
آنچه برای این آموزش نیاز دارید
تنظیمات یک پروژه جدید
قدم اول: یک پروژه جدید با اندازه 600 در 600 پیکسل و وضعیت رنگی RGB ایجاد کنید.
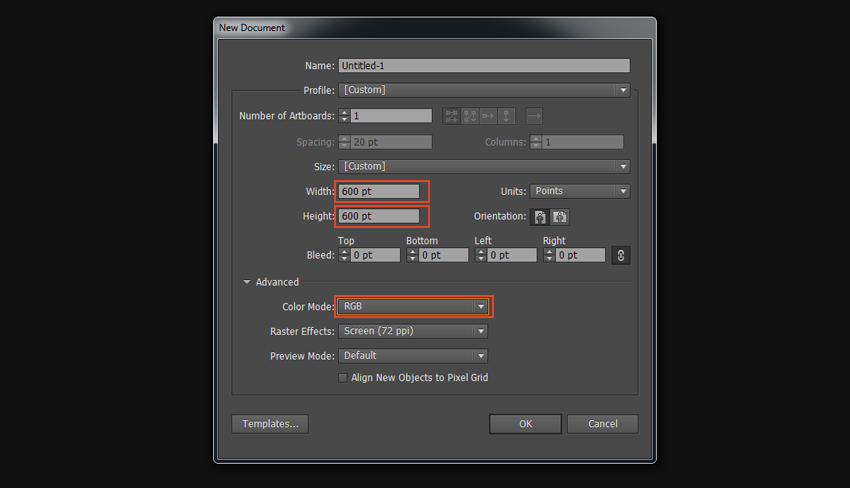
قدم دوم: به مسیر Edit > Preference > General بروید و Scale Stroke & Effect را تیک بزنید. سپس OK کنید.
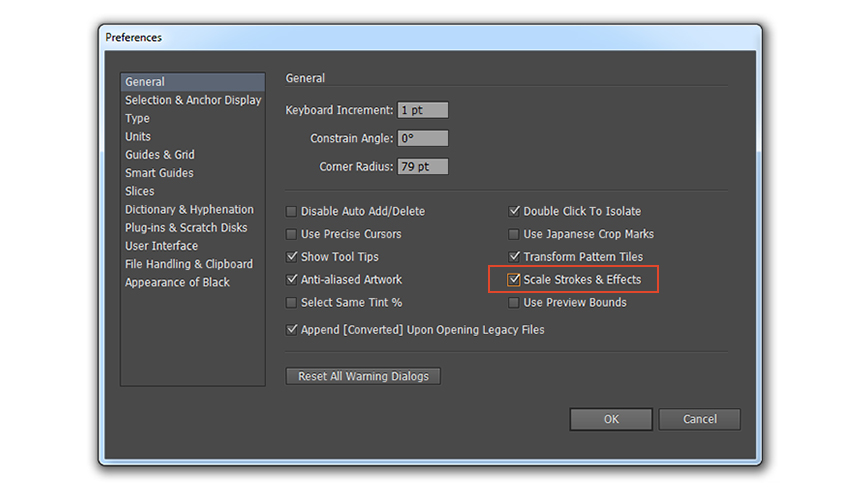
ایجاد استایل گرافیکی
قدم اول: ابزار Type را از نوار ابزار انتخاب کنید.
به مسیر Window > Type > Character رفته و فونت Riffic را انتخاب کنید. اندازه فونت را روی 100 بگذارید.
با حروف بزرگ یک متن دلخواه بنویسید. ما QUEST را نوشته ایم.
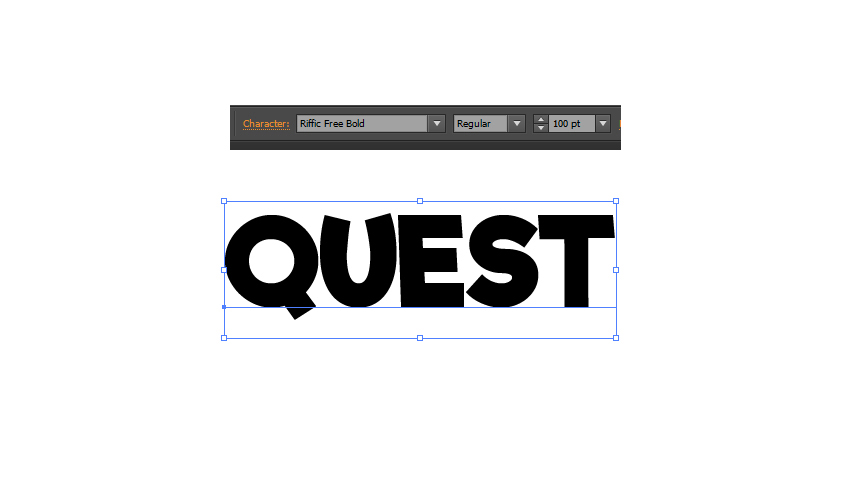
قدم دوم: حالا می خواهیم یک گرادینت اضافه کنیم. متن را انتخاب کنید و Fill را بی رنگ انتخاب کنید.
سپس در پنل Appearance (برای مشاهده این پنل به Window > Appearance بروید) بر روی آیکون Add New Fill کلیک نمائید.
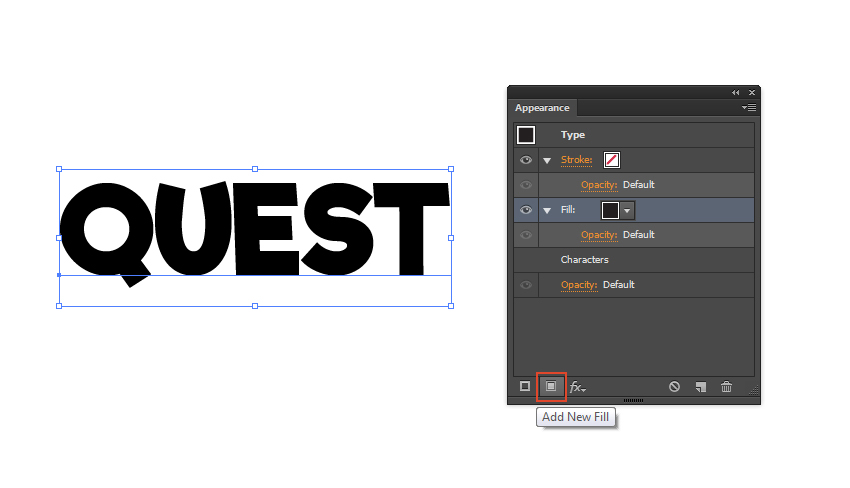
قدم سوم: به مسیر Window > Gradient بروید و در نوار گرادینت سه نقطه رنگی ایجاد کنید.
Typeرا روی Linear و Angle را روی 90 تنظیم کنید.
برای گرادینت این رنگ ها را در نظر بگیرید:
- رنگ #d67638 موقعیت 0 درصد
- رنگ #e5af4b موقعیت 50 درصد
- رنگ #f3ea60 موقعیت 75 درصد
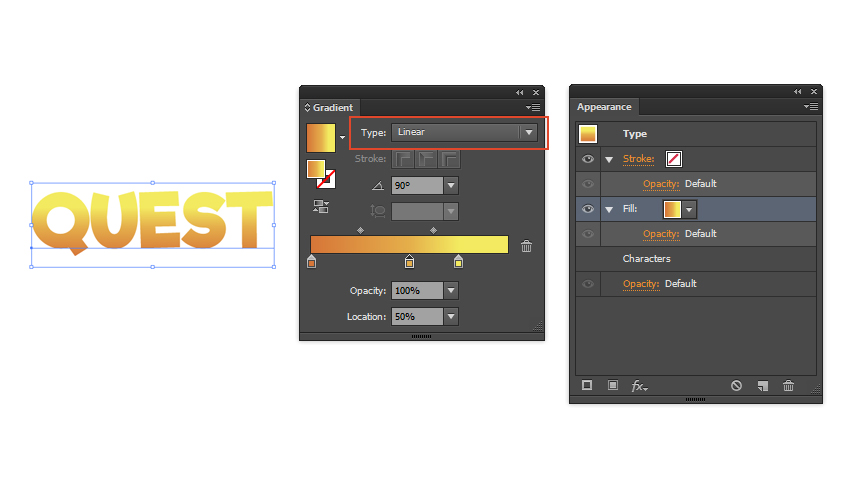
قدم چهارم: در حالیکه متن و رنگ Fill رد حالت انتخاب قرار دارد، به پنل Appearance مراجعه کنید.
بر روی آیکون Add New Fill واقع در قسمت پائین این پنل کلیک کنید. مشاهده می کنید یک Fill جدید ایجاد می شود. روی آن کلیک کنید.
بر روی آیکون (Add New Effect (fx در پائین پنل لایه ها کلیک کنید و به Path > Offset Path بروید.
در پنجره ای که باز می شود این تنظیمات را انجام دهید:
Offset: 3
Joins: Meter
Meter Limit: 4
و در نهایت OK را انتخاب نمائید.
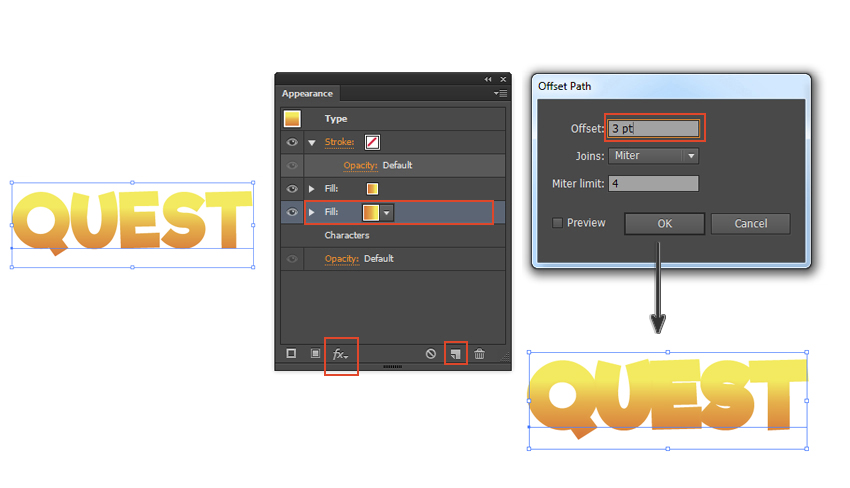
قدم پنجم: دوباره به پنل گرادینت بروید و دو نقطه رنگی در نوار آن ایجاد کنید.
Typeرا روی Linear و Angle را روی 90 تنظیم کنید.
برای گرادینت این رنگ ها را در نظر بگیرید:
- رنگ #ce5c39 موقعیت 0 درصد
- رنگ #c96b2e موقعیت 100 درصد
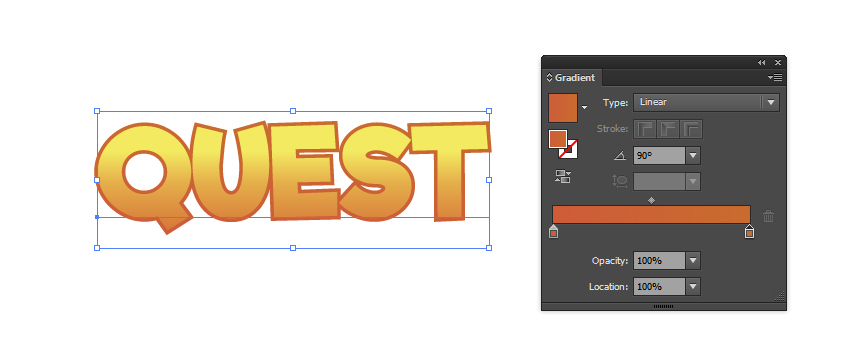
قدم ششم: بر روی آیکون Add New Effect واقع در قسمت پائین پنل Appearance کلیک کنید. سپس به مسیر Distort and Transform > Transform بروید.
در پنجره ای که باز می شود، تنظیماتی که در تصویر زیر می بینید، انجام دهید:
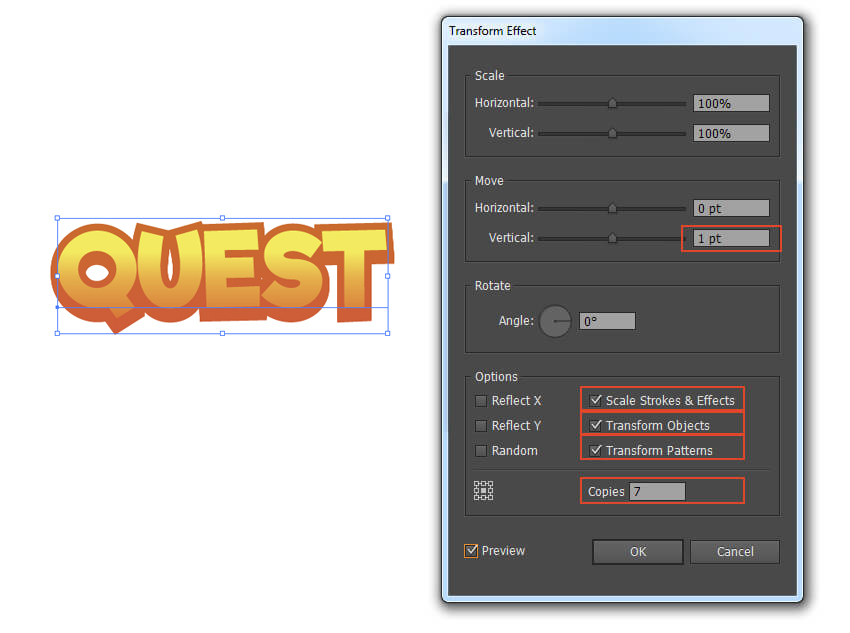
قدم هفتم: می خواهیم رنگ گرادینت را تغییر دهیم. بنابراین به پنل گرادینت بروید و دو نقطه رنگی در نوار آن ایجاد کنید.
Typeرا روی Linear و Angle را روی 90 تنظیم کنید.
برای گرادینت این رنگ ها را در نظر بگیرید:
- رنگ #591714 موقعیت 0 درصد
- رنگ #812e26 موقعیت 100 درصد
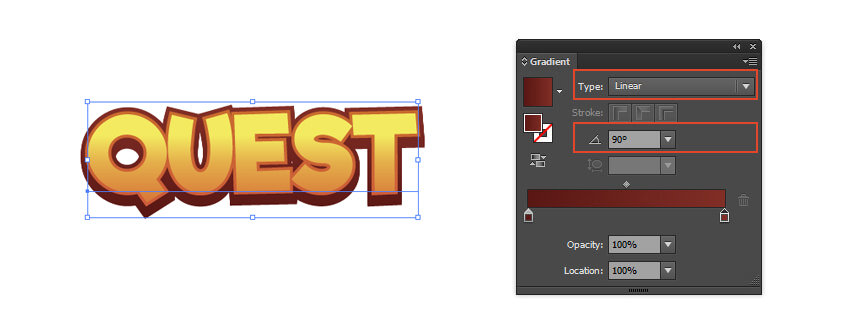
قدم هشتم: در حالیکه متن در حالت انتخاب قرار دارد، روی Fill بالایی کلیک کنید.
بر روی آیکون Duplicate Selected Items در پنل Appearance کلیک کنید.
در پنل گرادینت Typeرا روی Linear و Angle را روی 90 تنظیم کنید.
برای گرادینت این رنگ ها را در نظر بگیرید:
- رنگ #e6c04c موقعیت 0 درصد
- رنگ #f2e95f موقعیت 35 درصد
- رنگ #e8f4fc موقعیت 100 درصد
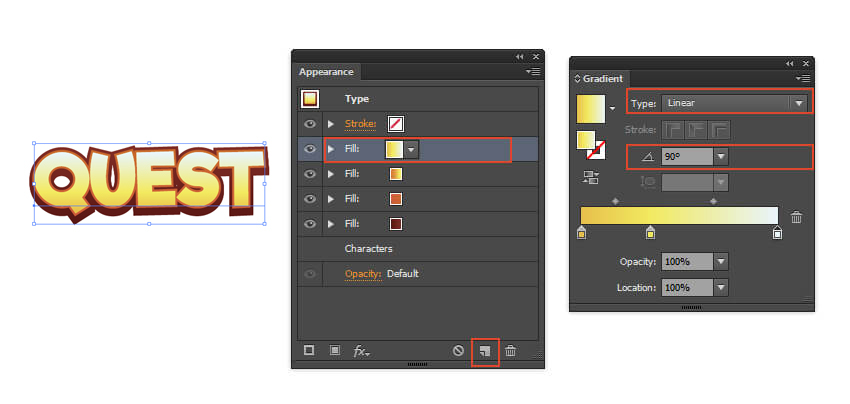
قدم نهم: بر روی آیکون (Add New Effect (fx کلیک نمائید سپس به مسیر Path > Offset Path بروید.
در پنجره ای که باز می شود این تنظیمات را انجام دهید:
Offset: -4
Joins: Meter
Meter Limit: 4
سپس روی دکمه OK کلیک کنید.
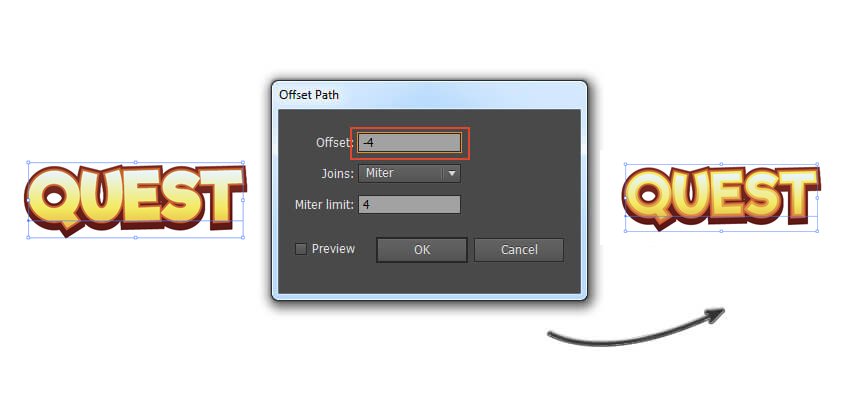
قدم دهم: مطمئن شوید که هم متن و هم Fill بالایی در حالت انتخاب هستند.
روی آیکون (Add New Effect (fx کلیک کنید. سپس به مسیر Distort and Transform > Transform بروید.
در پنجره ای که گشوده می شود، این موارد را تنظیم نمائید:
Move Horizontal: -3 pt
Check Scale Strokes & Effects
Check Transform Objects
Check Transform Patterns
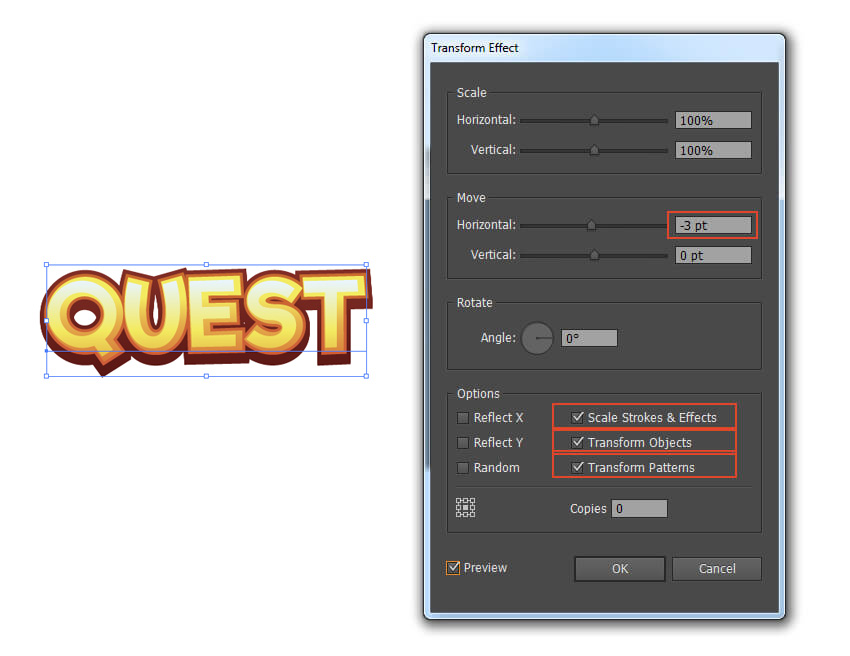
قدم یازدهم: می خواهیم کمی سایه به متن اضافه کنیم.
بدین منظور روی متن خود کلیک کنید و سپس Types در پنل Appearance را برگزینید.
روی آیکون Add New Effect کلیک نموده و به Stylize > Drop Shadow بروید.
این تنظیمات را انجام دهید:
Mode: Normal
Opacity: 35%
X offset: 0
Y offset: 8pt
Blur: 1 pt
Color: #221f1f
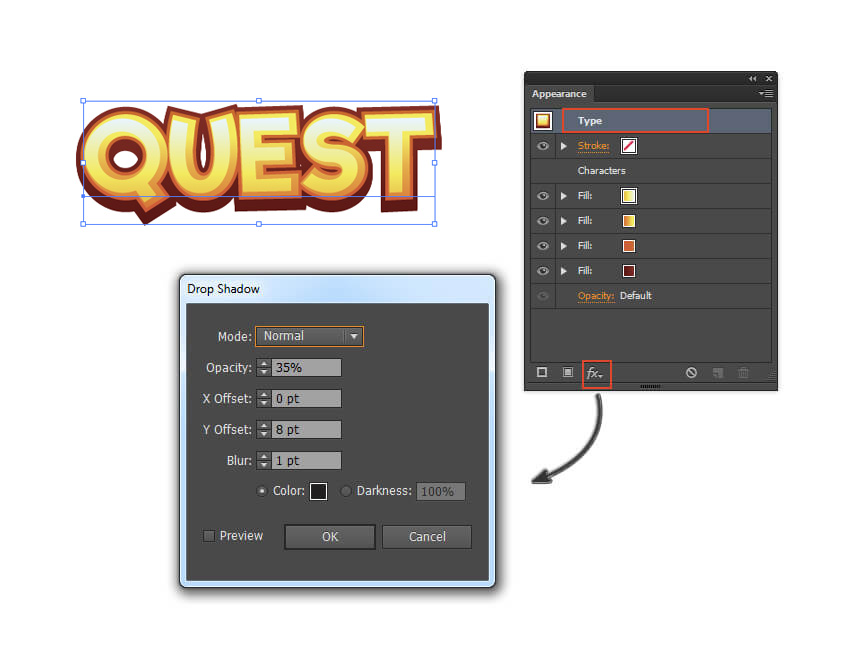
تبریک می گوئیم! توانستید یک افکت متنی بامزه و دوست داشتنی را در ایلوستریتور خلق کنید.
امیدواریم از این مطلب لذت برده باشید و به دانشتان در خصوص نرم افزار ایلوستریتور افزوده شده باشد.
با نوشتن نظرات و پیشنهادات خود، ما را در تهیه آموزش های مفید یاری کنید.









در این قسمت، به پرسشهای تخصصی شما دربارهی محتوای مقاله پاسخ داده نمیشود. سوالات خود را اینجا بپرسید.