دستور پخت یک تکه پیتزای پپرونی خوشمزه در ایلوستریتور!

امروز با طراحی وکتور پیتزا پپرونی در نرم افزار محبوب و قدرتمند ایلوستریتور در خدمت شما هستیم. در این درس با ساده ترین ابزارها و تکنیک های کار با نرم افزار ایلوستریتور آشنا می شوید و با کمک آن ها یک تکه خوشمزه از یک پیتزای لذیذ را طراحی می کنید. بدون هیچ توضیح اضافه ای، طراحی را آغاز می کنیم. همراه روکسوپلاس باشید.
ایجاد پروژه جدید
دکمه های ترکیبی Ctrl + N را بفشارید تا یک پروژه جدید ایجاد شود. از بخش Units واحد را به Pixel تغییر دهید و پروژه را بروی 800 در 800 پیکسل تنظیم نمایید. سپس در بخش Advanced نوع رنگ را بروی RGB و Raster Effect را بروی Screen (72 ppi) قرار دهید.
به پنل تنظیمات Prefrences (Control + K) بروید و مقدار 1 پیکسل را در قسمت Keyboard Increment وارد کنید. دکمه تایید را فشار دهید.
میتوانید پنل Info را فعال کنید (Window → Info) تا پیش نمایش اندازه و مکان اشکال را مشاهده می کنید.
فراموش نکنید که حتما باید از بخش Edit → Preferences → Units واحد را به پیکسل تغییر دهید.
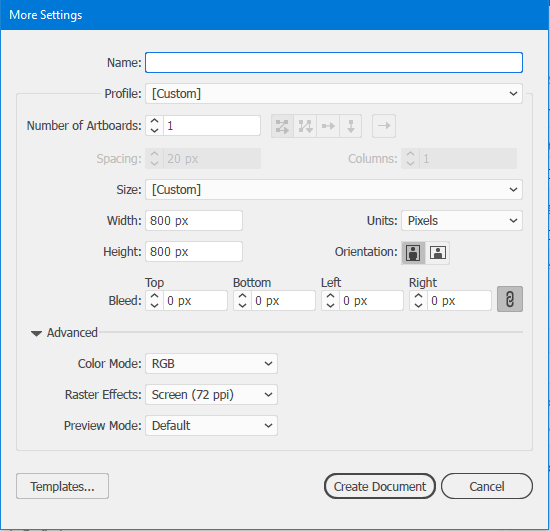
طراحی شکل کلی پیتزا
قدم اول: با کشیدن لایه بیرونی پیتزا شروع کنید. برای این کار ابزار pen را انتخاب کرده و یک شکل با استروک (stroke) با ضخامت 4 پیکسل (#683C11) بکشید و از رنگ #D9B066 برای رنگ آمیزی داخل آن استفاده کنید.
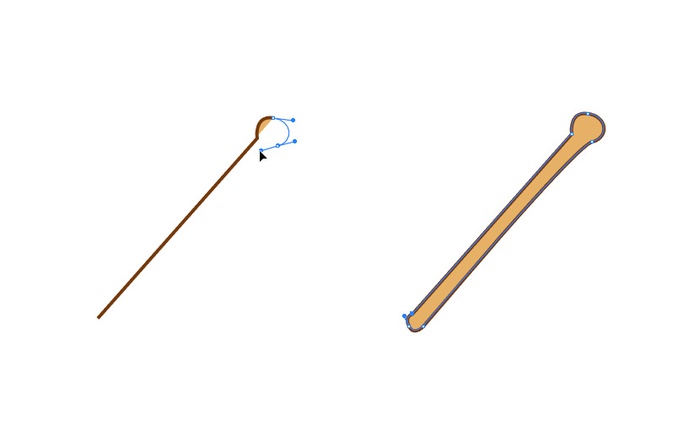
قدم دوم: سپس، با استفاده از یک رنگ دیگر (#FFC459)، ادامه خمیر پیتزا را بکشید.
در حالتی که شکل در وضعیتِ انتخاب قرار دارد، به پنل Pathfinder رفته و گزینه Minus Front را انتخاب نمایید.
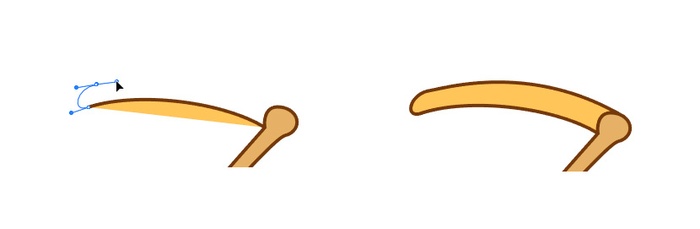
قدم سوم: اکنون، همانند تصویر پایین، بخش سس آلود را با ابزار Pen و با رنگ (#E65851) طراحی نمایید. این طراحی را به گونه ای انجام دهید که انگار سس در حال چکه کردن از نوک تکه پیتزاست!
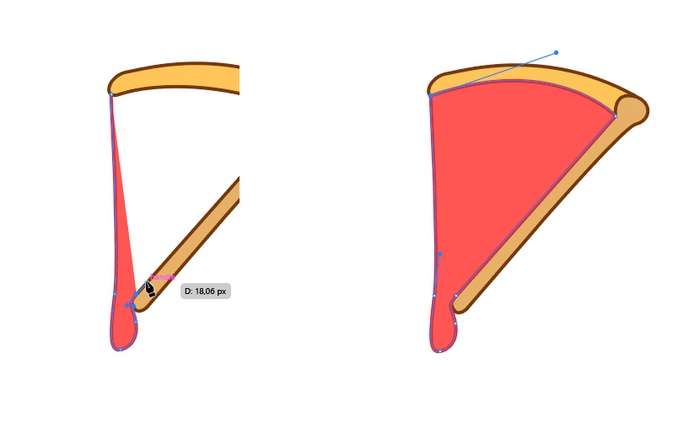
قدم چهارم: با ابزار Pen، به برش پیتزا شکل طبیعی تری می دهیم. برای این کار کمی خطوط را جابه جا می کنیم و بروی لایه های بیرونی وارونگی ایجاد می کنیم تا استروک (حاشیه) های نامنظمی ایجاد شود و شکل پیتزا واقعی تر به نظر برسد.
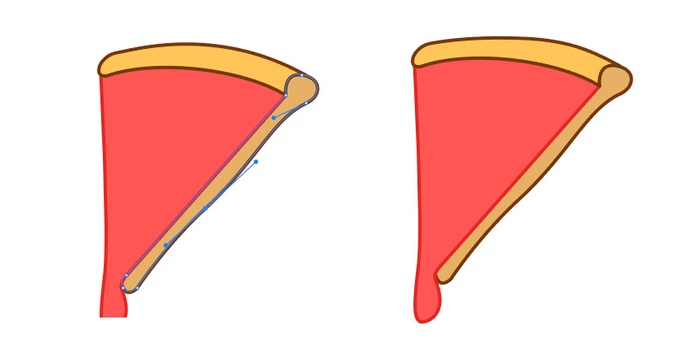
اضافه کردن پنیر پیتزا
برای ایجاد پنیر روی پیتزا، با استفاده از ابزار Pen یک شکل با استروک (حاشیه) 4 پیکسل با رنگ (#F9B233) ایجاد می کنیم و اطراف آن را کمی نامنظم می کنیم تا پنیر طبیعی تر بنظر برسد؛ مانند یک پنیر ذوب شده!
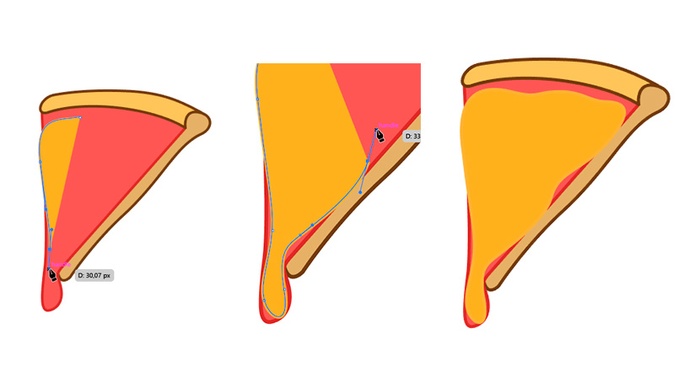
طراحی پپرونی
برای پپرونی، با استفاده از ابزار Ellipse، یک دایره با استروک 4 پیکسل ایجاد کنید.
تعدادی دایره کوچک را با همان ابزار طراحی کنید و پس از انتخاب تمامی اشکال، با استفاده از کلید میانبر Control + G آن ها را گروه بندی کنید تا پپرونی به یک شکل متحد تبدیل شود!
چندین پپرونی دیگر را با همین روش ایجاد و به پیتزا اضافه کنید.
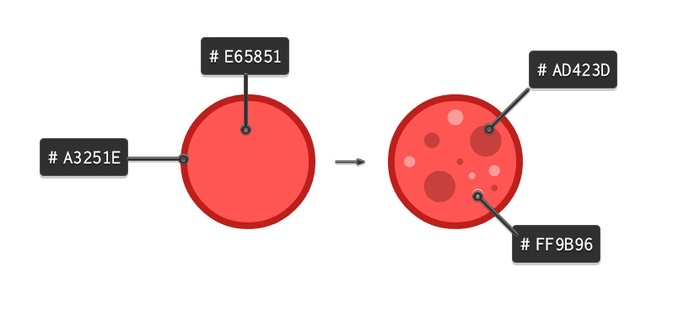
افزودن گوجه فرنگی
اجازه دهید تا به بخش گوجه فرنگی برسیم. برای ایجاد گوجه ها نیز از دایره استفاده خواهیم کرد. بعد از ترسیم دایره، کمی شکل را فشرده تر کنید تا نامنظم بنظر برسد.
سپس، برای محل قرارگیری هسته های گوجه فرنگی، از بیضی استفاده کنید. با استفاده از ابزار Selection، این بیضی ها را کمی مثلثی کنید!
برای ایجاد دانه ها یا هسته ها، بیضی هایی ترسیم کنید و آن ها را روی اشکال مثلثی بچینید.
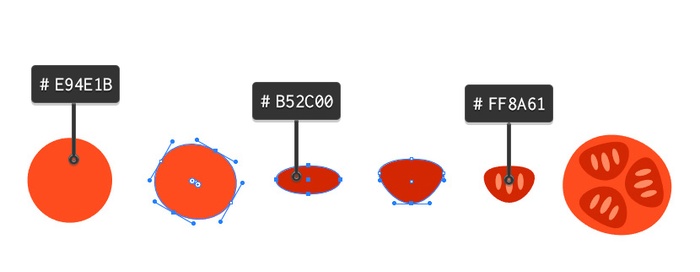
چیدن عناصر روی پیتزا
قدم اول: پپرونی و گوجه فرنگی های ساخته شده توسط خودتان را با فشردن کلیدهای Ctrl + G در یک گروه قرار دهید و آن ها را بر روی تکه پیتزا قرار دهید.
از شکل پنیر یک کپی دیگر ایجاد کرده و آن را بر روی گروه گوجه ها و پپرونی ها قرار دهید (Control + C → Control + F)
یک ماسک برش (Clipping Mask) تولید کنید.
در آخر، یک نسخه دیگر از پنیر را ایجاد کرده (Control + F) و تمامی قسمت های بیرونی و اضافی را حذف نمایید.
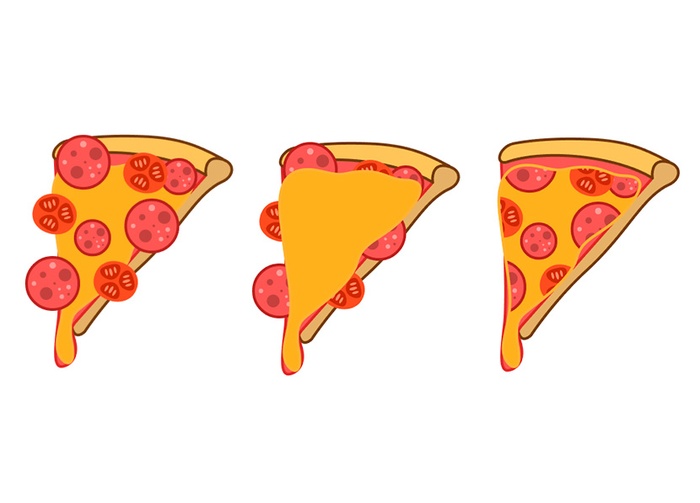
قدم دوم: بر روی ماسک دابل کلیک کرده و با کمک ابزار Pen چند شکل نامنظم با رنگ #F9BA4B بر روی آن ایجاد کنید.
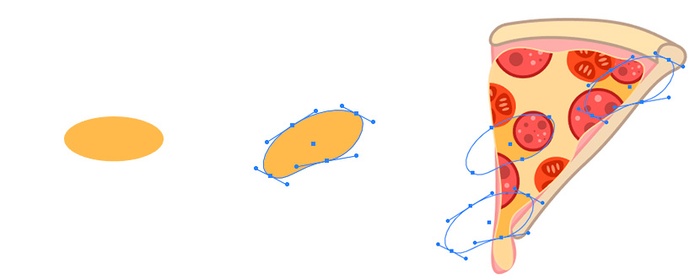
اضافه کردن قارچ ها
بیایید قارچ ها را به پیتزا اضافه کنیم! با استفاده از ابزار Ellipse و Rectangle تعدادی شکل با ضخامت 4 پیکسل ایجاد کنید که رنگ حاشیه آن ها #A48A7B و رنگ داخل آن ها #F2DFBF باشد.
برای ترکیب کردن دو شکل از طریق گزینه unite از پنل Pathfinder استفاده کنید. سپس قارچ ها را به پیتزا اضافه کنید.
همچنین، حلقه های کوچکی با رنگ #332822 برای زیتون ها ایجاد و به پیتزا اضافه کنید.
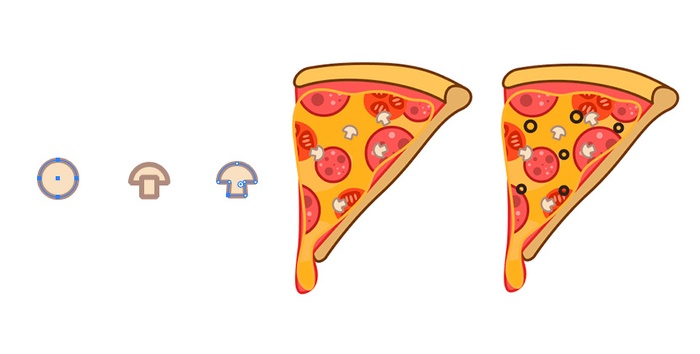
کمی جزئیات بیشتر!
در نهایت، قارچ ها و زیتون ها را در سراسر پیتزا پخش کنید و با استفاده از ابزار Pen مستطیل های کوچکی را نیز ایجاد و اضافه کنید.
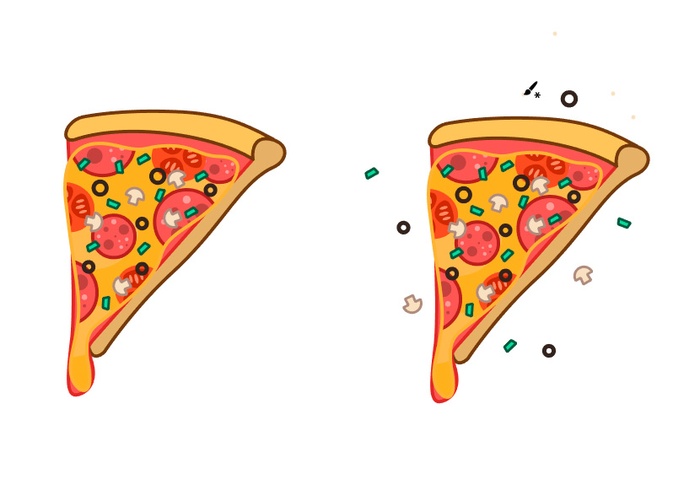
سایه ها
حالا قسمت خمیر پیتزا (قسمت بیرونی پیتزا) را انتخاب کرده و به مسیر Object → Expand → OK بروید. توجه داشته باشید که در این قسمت حتما Fill و Stroke هر دو تیک خورده باشند.
دو کپی از رنگ درون خمیر پیتزا تولید کنید (Control + C → Control + F). بر روی Minus Front در پنل Pathfinder کلیک نمائید تا سایه های ظریفی ایجاد شود.
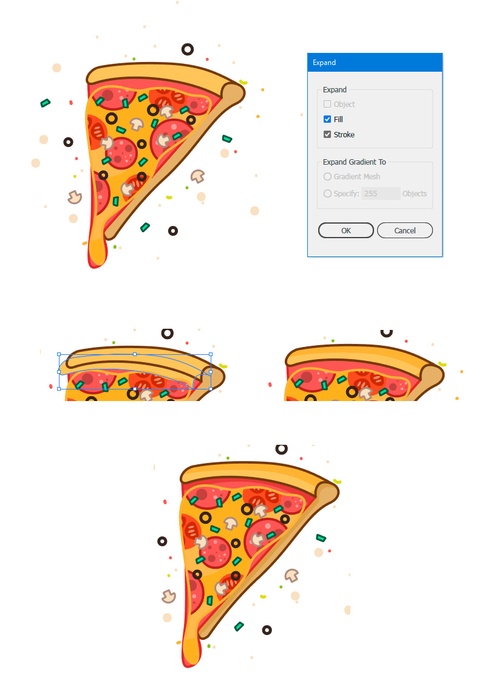
ایجاد پس زمینه و پایان طراحی وکتور پیتزا
در پایان کار، یک مستطیل 800 * 800 پیکسل با رنگ #FFF1C7 به عنوان پس زمینه ایجاد کنید و در زیر همه لایه ها قرار دهید.
تمام شد! طراحی وکتور پیتزا ی خوشمزه شما آماده است!










در این قسمت، به پرسشهای تخصصی شما دربارهی محتوای مقاله پاسخ داده نمیشود. سوالات خود را اینجا بپرسید.
در این قسمت، به پرسشهای تخصصی شما دربارهی محتوای مقاله پاسخ داده نمیشود. سوالات خود را اینجا بپرسید.
در این قسمت، به پرسشهای تخصصی شما دربارهی محتوای مقاله پاسخ داده نمیشود. سوالات خود را اینجا بپرسید.
در این قسمت، به پرسشهای تخصصی شما دربارهی محتوای مقاله پاسخ داده نمیشود. سوالات خود را اینجا بپرسید.
در این قسمت، به پرسشهای تخصصی شما دربارهی محتوای مقاله پاسخ داده نمیشود. سوالات خود را اینجا بپرسید.
در این قسمت، به پرسشهای تخصصی شما دربارهی محتوای مقاله پاسخ داده نمیشود. سوالات خود را اینجا بپرسید.