به مناسبت کریسمس؛ طراحی یک منظرهی آرامشبخش برفی در ایلوستریتور

برای تبریک به همراهان مسیحی ایرانی تصمیم گرفتیم به مناسبت کریسمس در مطلب پیش رو شیوهی طراحی یک منظرهی زیبای زمستانی را که در آن کاجها و بارش برف، الهامبخشِ آرامش فصل زمستان و عید زیبای کریسمس هستند، به صورت مرحله به مرحله توضیح دهیم.
در خلال این آموزش میآموزید چگونه میتوانید از Mesh Tool و Symbol Sprayer Tool در ایلوستریتور استفاده نمائید. همچنین ترفندهایی توضیح داده میشوند که در بسیاری از طرحهای دیگر نیز به کارتان میآیند.

فایلهای مورد نیاز برای این آموزش
فراهم کردن بکگراند یا زمینهی کار
قدم اول: کار خود را با طراحی یک پسزمینه به رنگ آبی آسمانی شروع میکنیم. اولین کاری که باید انجام دهید این است که ایلوستریتور را باز کنید و کلیدهای Ctrl+N را بفشارید تا تنظیمات یک سند یا پروژهی جدید در مقابل شما ظاهر شود. در این پنجره مقدار width را روی 740px و height را روی 300px بگذارید.
اکنون که سند جدید را ایجاد کردید، از پنل ابزار در سمت چپ برنامه Rectangle Tool را برگزینید و یک بار روی صفحه کلیک کنید. پنجرهی جدیدی ظاهر میشود که در آن نیز مقدار width را روی 740px و height را روی 300px بگذارید.
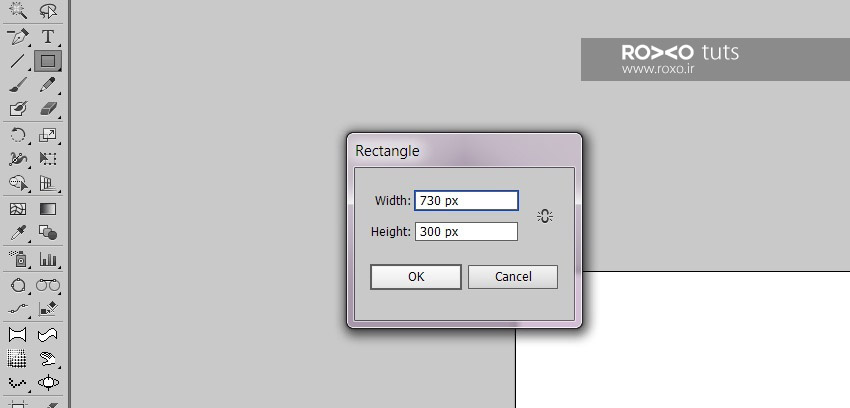
قدم دوم: رنگ این مستطیل را خاکستری مایل به آبی کمرنگ (یا کد رنگی [su_highlight background="#e7e7e7"]#DEE3DD[/su_highlight]) تعیین کنید.
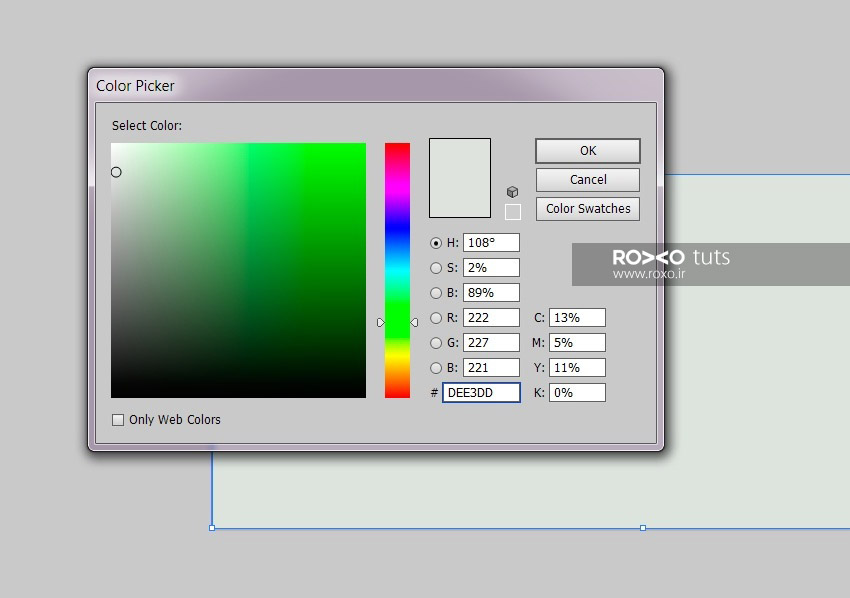
قدم سوم: از پنل ابزار، Mesh Tool را انتخاب کنید (یا کلید U را بفشارید تا این ابزار انتخاب شود).
اکنون با کلیک کردن، چندین نقطه در صفحه بگذارید تا زمینهی کار گریدبندی شود یا بعبارت دیگر خطوط راهنمایی در صفحه ایجاد شود. نتیجه باید به این صورت باشد:
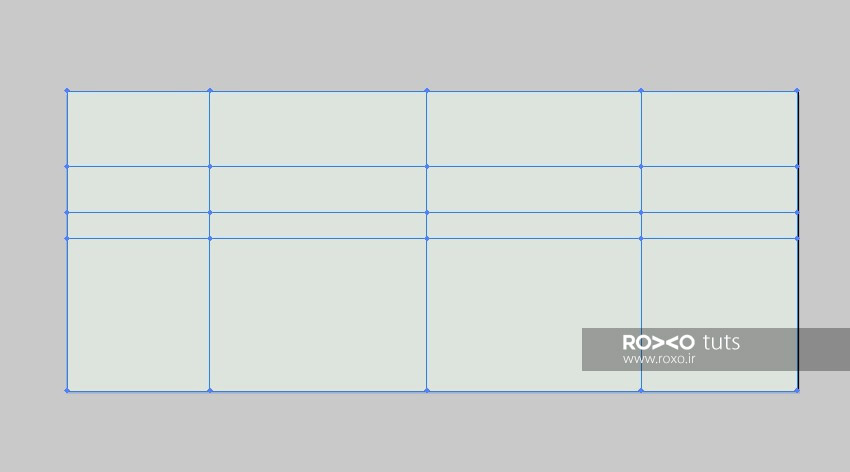
قدم چهارم: از پنل ابزار، Direct Selection Tool را انتخاب کنید و سپس در حالیکه کلید Shift را نگه داشتهاید، تمام نقاط بالایی و نقطهی سمت چپی از ردیف دوم را انتخاب کنید.
برای این نقاط، کد رنگی [su_highlight background="#e7e7e7"]#A3B4B7[/su_highlight] را انتخاب نمائید.
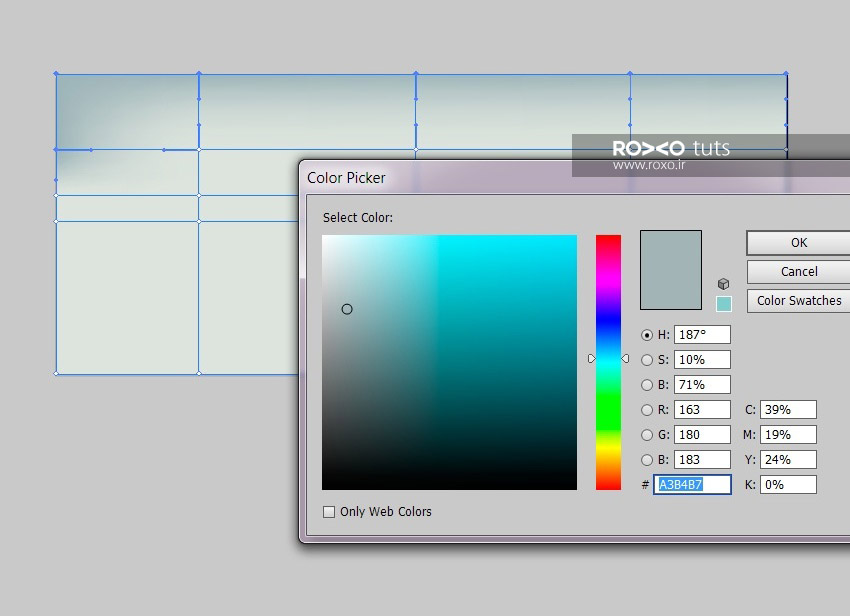
قدم پنجم: حالا نقاط دو و سه از ردیف دوم را به همان روشی که در مرحلهی قبل گفتیم، انتخاب کنید و سپس برای این نقاط کد رنگی [su_highlight background="#e7e7e7"]#ECF0E7[/su_highlight] را در نظر بگیرید.
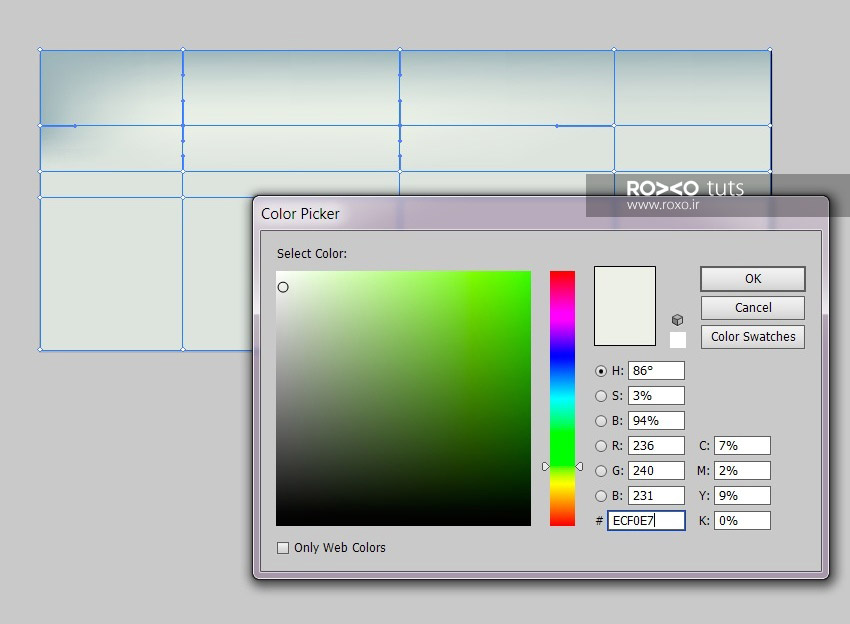
طراحی وکتور تپهها
قدم اول: از پنل ابزار، Rectangle Tool را انتخاب کنید و یک بار روی صفحه کلیک کنید. در پنجرهی ظاهر شده برای width عدد 730 و برای height عدد 150 را تعیین کنید و OK کنید. این مستطیل را در قسمت پائینی طرح بگذارید. رنگ آن را [su_highlight background="#e7e7e7"]#FDFDF2[/su_highlight] در نظر بگیرید.
در ادامه میبینید چگونه میتوان با Mesh Tool به یک آبجکت، شکل داد.
Mesh Tool را از پنل ابزار انتخاب کنید و مطابق آنچه در تصویر زیر میبینید، نقطهای در یک پنجم عرض مستطیل بگذارید و سپس آن را به سمت پائین درگ کنید.
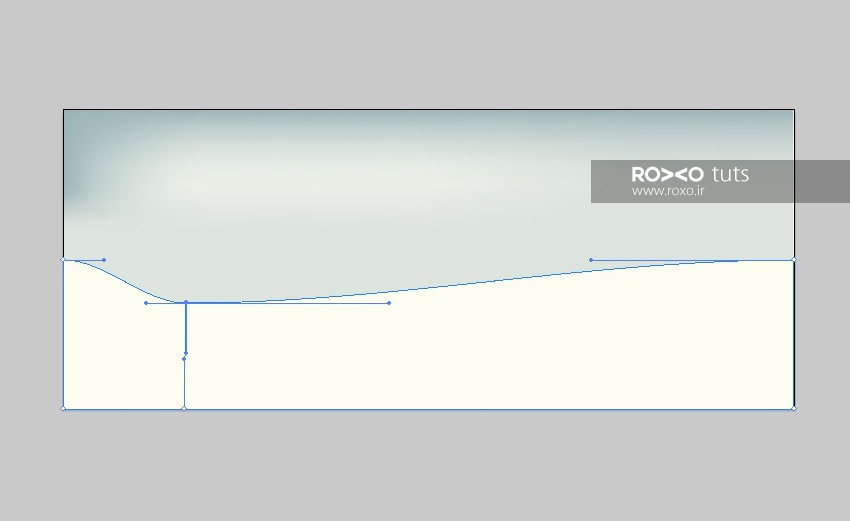
قدم دوم: با همان روش، دو نقطهی دیگر مطابق تصویر تولید کنید و آنها را به سمت بالا و پائین درگ کنید تا نتیجهی کار شما به صورت زیر باشد:
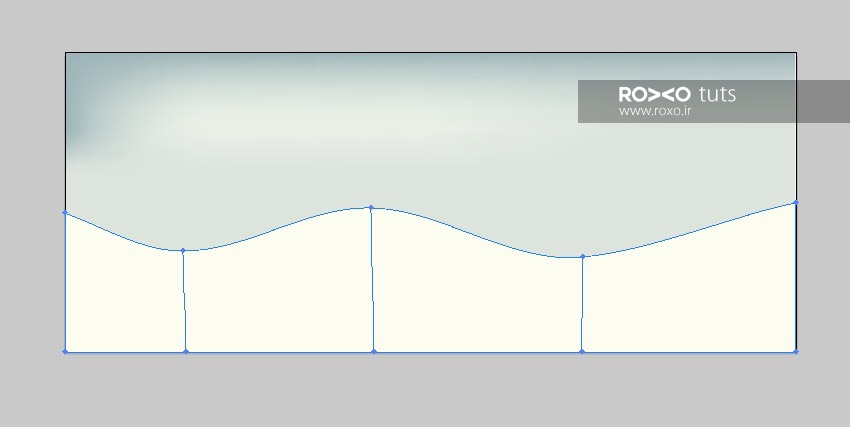
قدم سوم: چهار نقطهی پائینی و سه نقطهی وسطی را انتخاب کنید و برای آنها کد رنگی [su_highlight background="#e7e7e7"]#E2EAE4[/su_highlight] را در نظر بگیرید. (اگر همهی این نقاط برای شما وجود ندارند، با انتخاب Mesh Tool و سپس کلیک کردن، آنها را ایجاد کنید.)
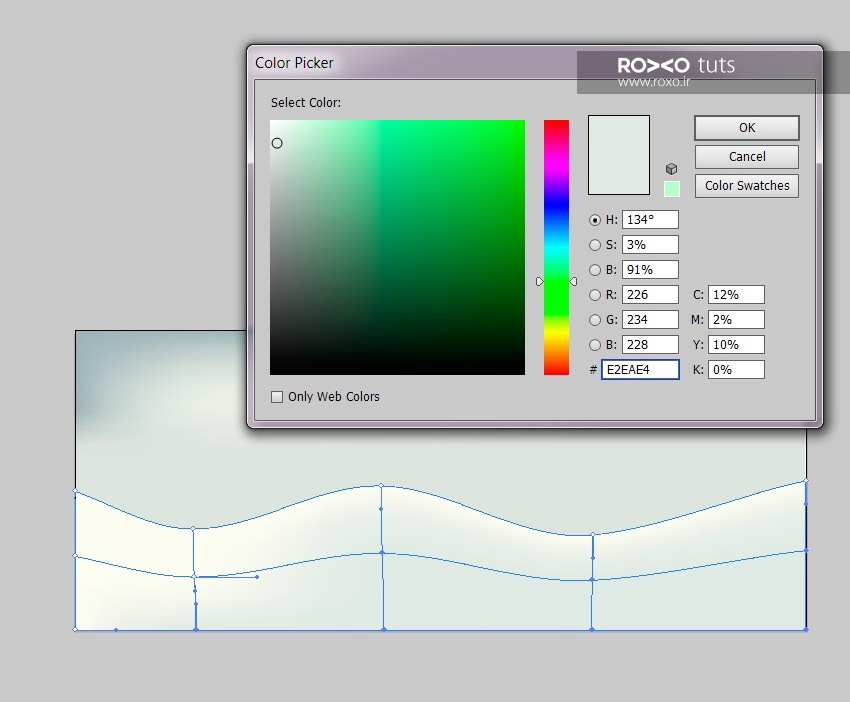
قدم چهارم: مطابق آنچه که برای طراحی تپهی اول انجام دادید، تپهی متفاوت دیگری ایجاد کنید و نقاط آن را رنگ آمیزی کنید.
در پایان کلیدهای Control+[ را فشار دهید تا این تپهی جدید به پشت تپهی قبلی فرستاده شود.
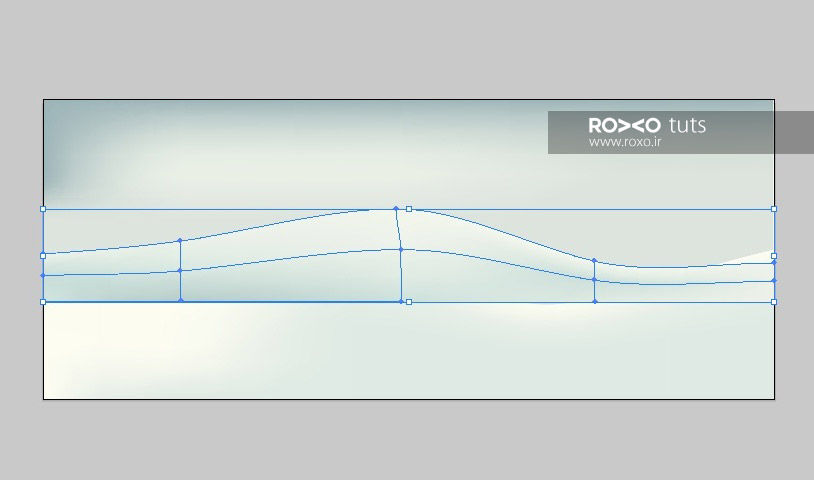
قدم پنجم: سه تپهی دیگر مطابق تصویر ایجاد و رنگآمیزی کنید.
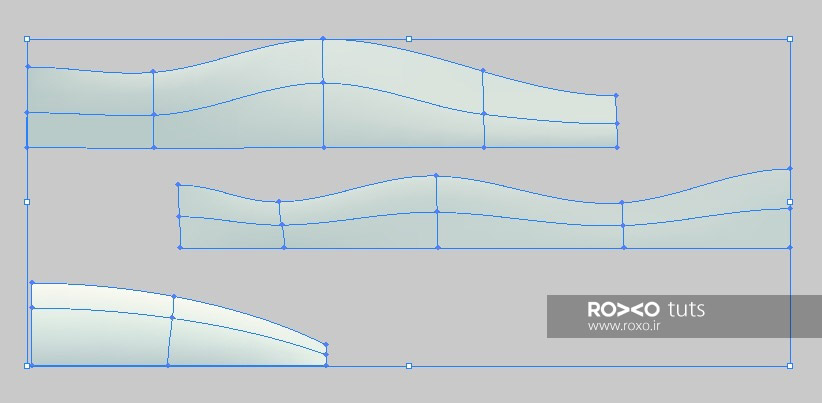
قدم ششم: تپهها را در تصویر بچینید تا نتیجهای شبیه زیر حاصل شود:
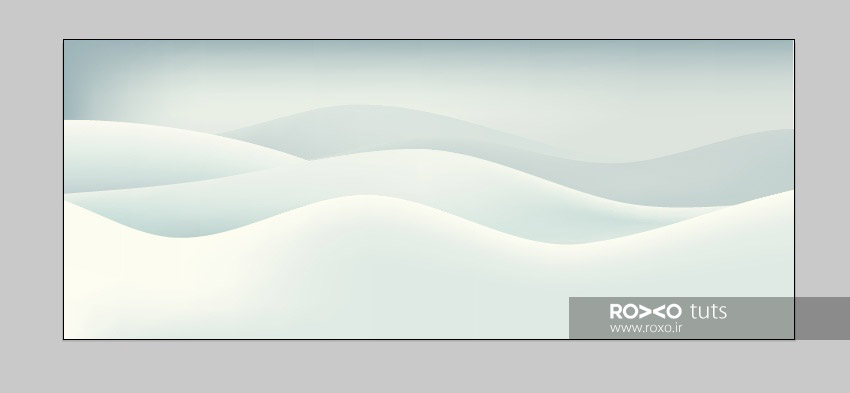
اضافه کردن کاجها به صحنه
در ابتدای این آموزش وکتور آمادهی درخت کاج جهت دانلود قرار داده شده است. آن را دریافت نمائید. سپس در ایلوستریتور باز کنید و به صحنهی زمستانی خود درگ کنید.
قدم اول: با چندین بار فشردن کلیدهای Ctrl+C و سپس Ctrl+V چندین کپی از این درخت کاج ایجاد کنید. چندتای آنها را کوچکتر و چندتای آنها را بزرگتر کنید و در زمینهی طرح بچینید.
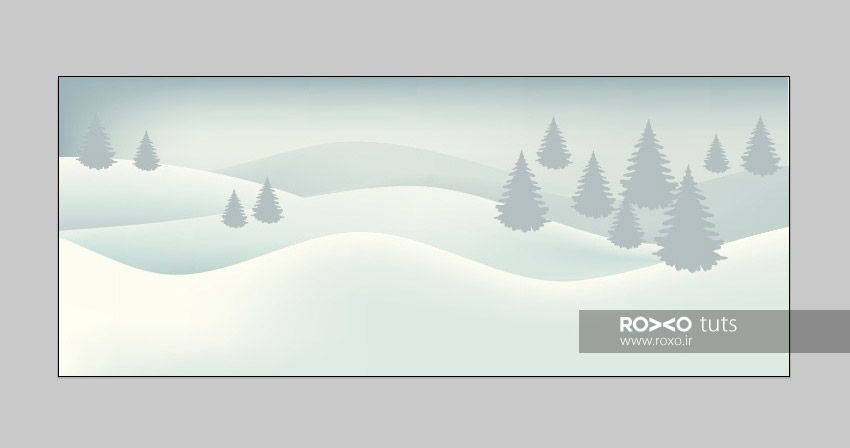
قدم دوم: برای اینکه تصویرتان عمق پیدا کند و مسطح به نظر نیاید با شفافیت یا ترنسپرنسی درختان عقبی را تغییر دهید. بدین منظور به مسیر Window > Transparency بروید. سپس روی درختهای عقبی کلیک کنید و در پنجرهی ظاهر شده میزان Opacity را کاهش دهید تا محوتر شوند و دورتر به نظر برسند.
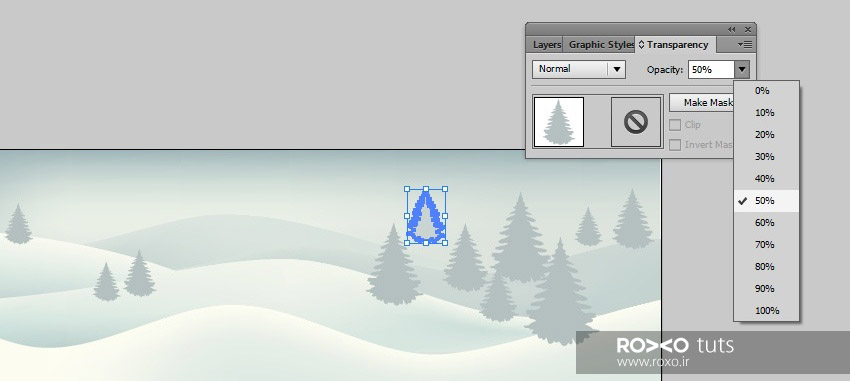
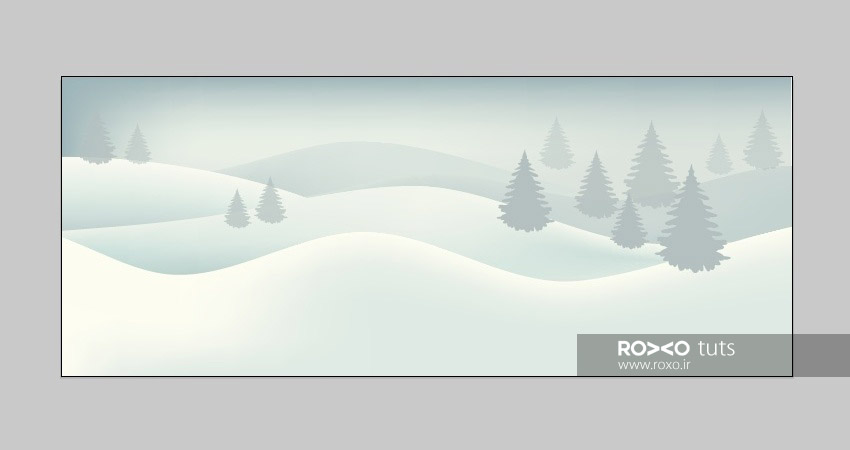
طراحی دانههای برف
قدم اول: از پنل ابزار، Ellipse Tool را انتخاب کنید و یک بار روی صفحه کلید کنید تا پنجرهی تنظیمات باز شود. اکنون در این پنجره عدد 3px را وارد کنید. دوبار دیگر این کار را تکرار کنید اما اینبار اعداد 2px و 3.5px را وارد کنید.
برای هر سه دایره رنگ سفید با کد [su_highlight background="#e7e7e7"]#FDFDF2[/su_highlight] را در نظر بگیرید.
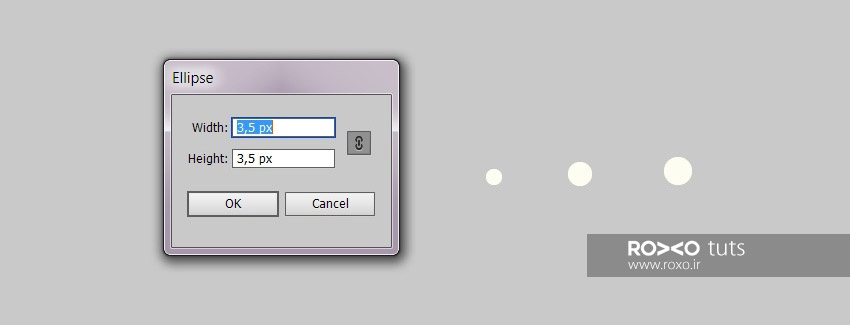
قدم دوم: پنل Symbols را باز کنید یعنی به مسیر Window > Symbols بروید. حالا یکییکی این دایرههای سفید را با موس به سمت پنجرهی Symbols درگ نمائید و بیندازید. Type را روی Graphic تنظیم کنید و OK کنید.
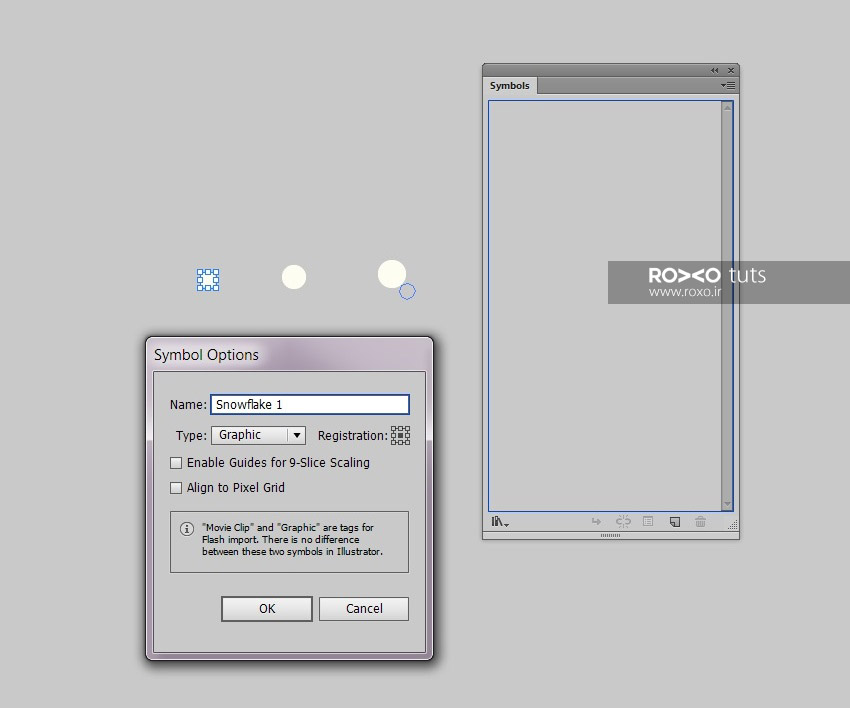
قدم سوم: از پنل ابزار، دوبار روی Symbol Sprayer Tool کلیک کنید و سپس دقیقا تنظیمات موجود در تصویر زیر را اعمال نمائید:
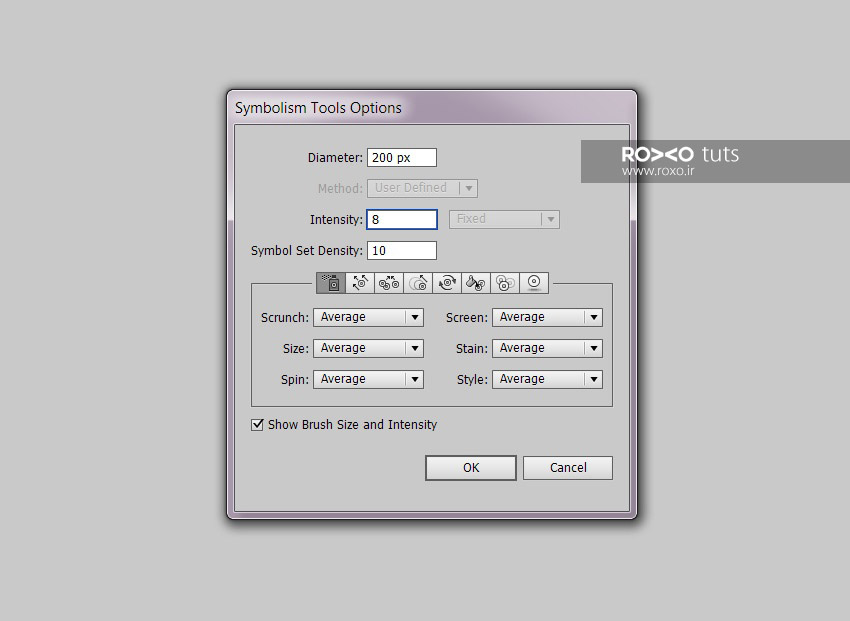
قدم چهارم: اولین دانهی برف را در پنجرهی Symbols انتخاب کنید. اکنون با ابزار Symbol Sprayer Tool در سرتاسر تصویر درگ نمائید. مشاهده میکنید که تعداد زیادی دانهی برف ایجاد میشود.
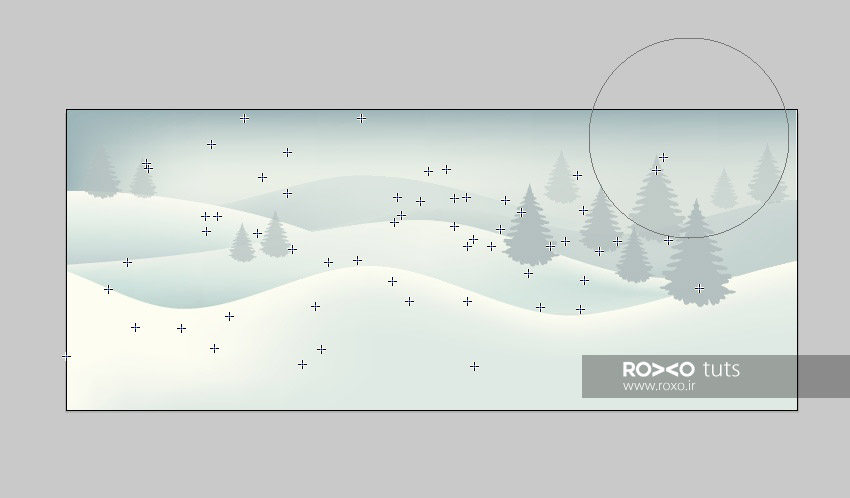
قدم پنجم: مرحلهی فوق را برای دو دانهی دیگر تکرار نمائید. پس از اینکه به مقدار دلخواه برف به صحنه اضافه کردید دوباره از پنل Symbols هر دانهی برف را انتخاب کنید و سپس به مسیر Object > Expand بروید. این کار را برای تکتک دانهها دوبار انجام دهید.
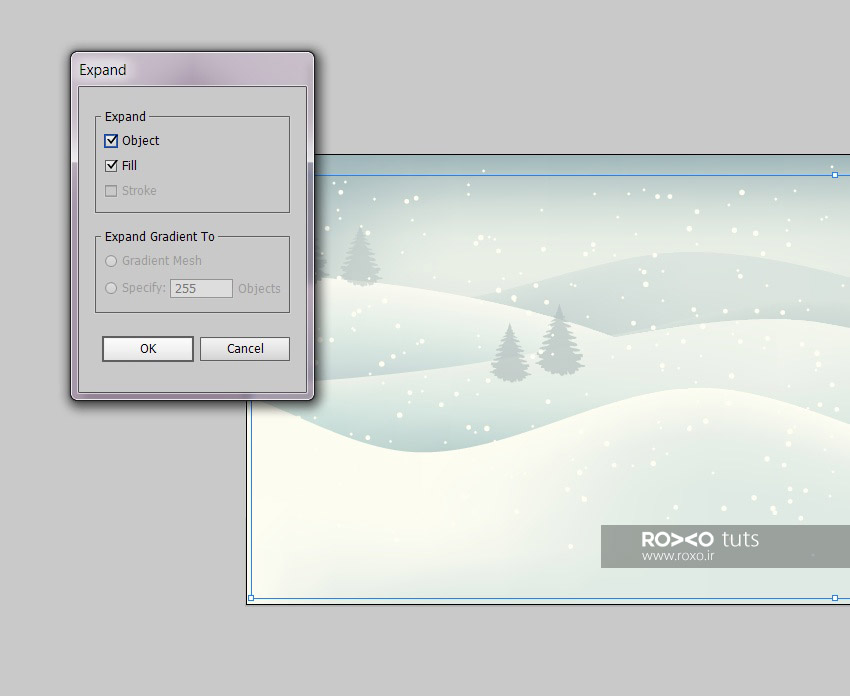
قدم ششم: هر دو مرحلهی قبل را تا زمانی تکرار کنید که به نتیجهی دلخواه و مناسب برسید.
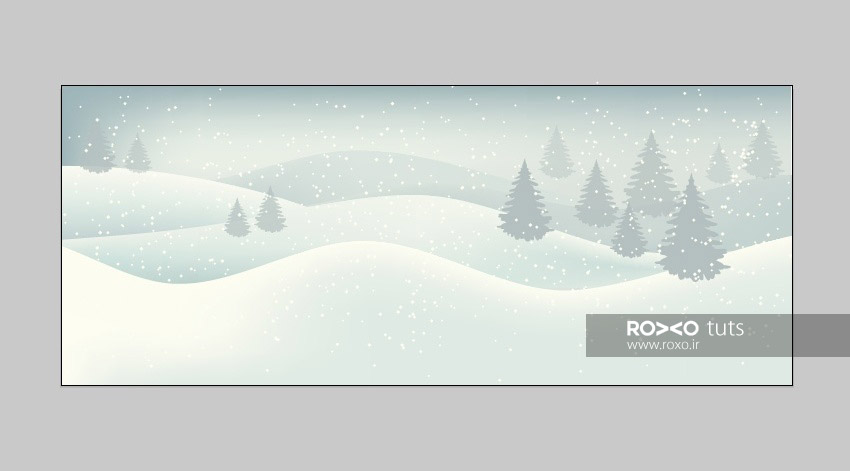
درخششهای نهایی
طرح تقریبا تمام شده است. تنها کاری که باقی مانده است، افزودن جلوهی بیشتر به طرح است. بدین منظور از افزودن کمی نور و روشنی به صحنه استفاده میکنیم.
قدم اول: دو دایره ایجاد کنید و برای هر دو وضعیت گرادینت شعاعی یا Radial Greadient را اعمال نمائید (بدین منظور به مسیر Window > Gradient بروید.)
از لحاظ رنگ، دایرهی کوچکتر باید دارای گرادینتی باشد که در مرکزش رنگ زرد و در اطرافش خاکستری تیره قرار داشته باشد. دایرهی بزرگتر باید دارای رنگ سفید در مرکز و خاکستری تیره در اطراف باشد.
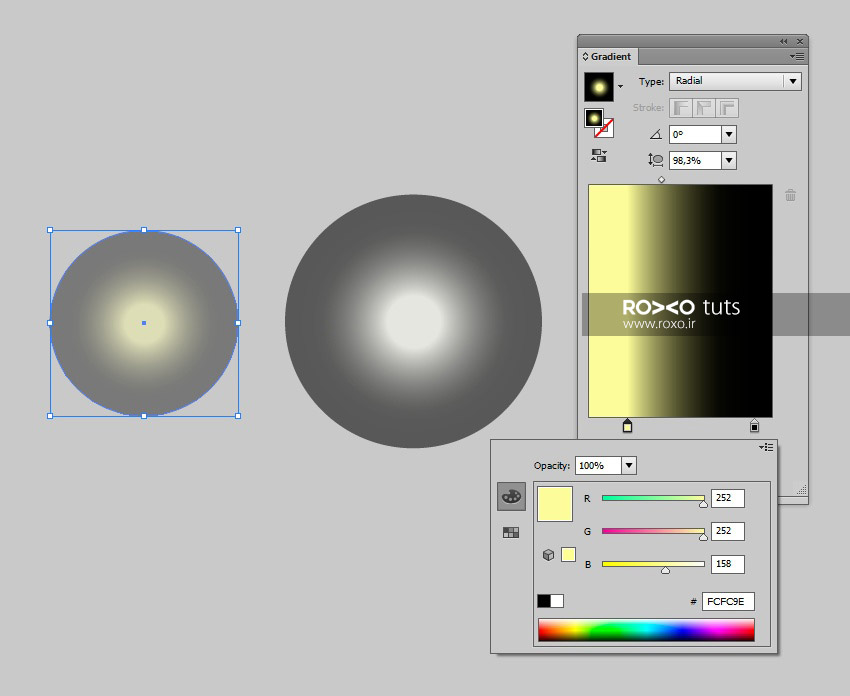
قدم دوم: به مسیر Window > Transparency بروید و Opacity را برای هر دو دایره روی %40 تنظیم کنید. توجه کنید وضعیت حتما روی Screen باشد.
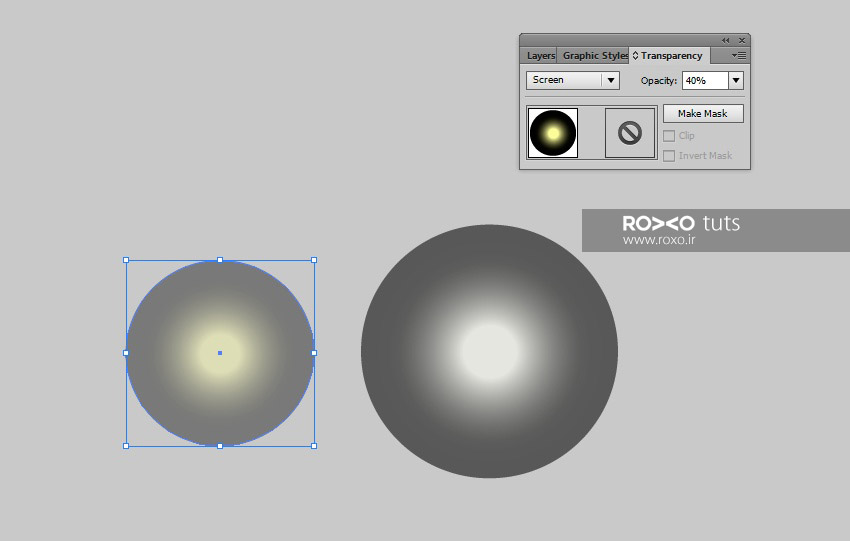
قدم سوم: این دایرهها را در محل مناسب روی تصویر بگذارید که سطح برفها درخشانتر و جذابتر به نظر برسد.
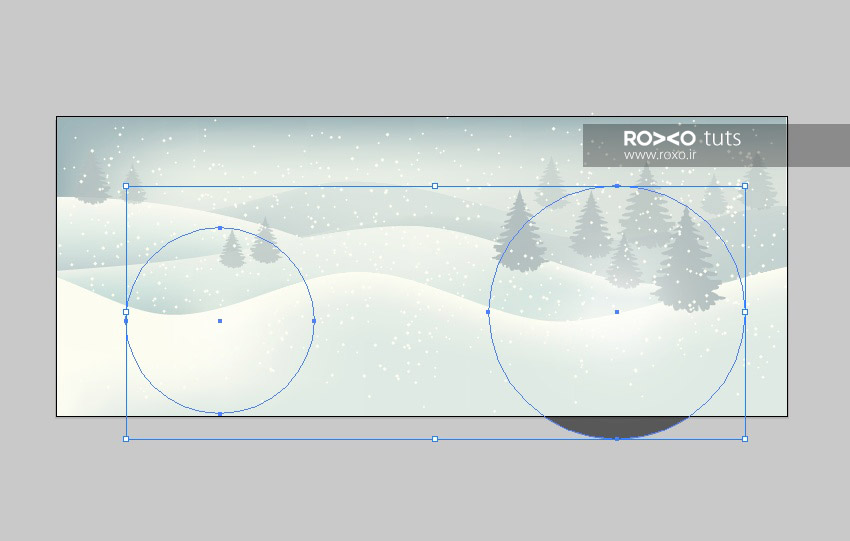
قدم چهارم: در این مرحله با استفاده از Clipping Mask سعی میکنیم تا تصویر را به دقت برش دهیم. بدین منظور با Rectangle Tool یک مستطیل رسم کنید و آن را به بالای تصویر ببرید. توجه کنید که این مستطیل دربردارندهی تمام اجزای اصلی طرح شما باشد.
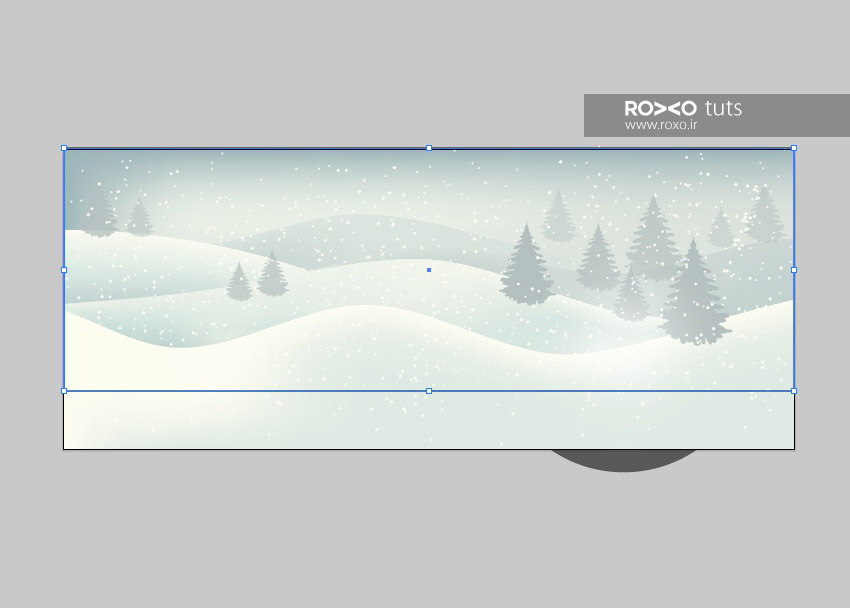
قدم پنجم: اکنون با کلیدهای Ctrl+A تمام اجزای صحنه را انتخاب کنید و سپس راست کلیک نمائید و گزینهی Make Clipping Mask را برگزینید.
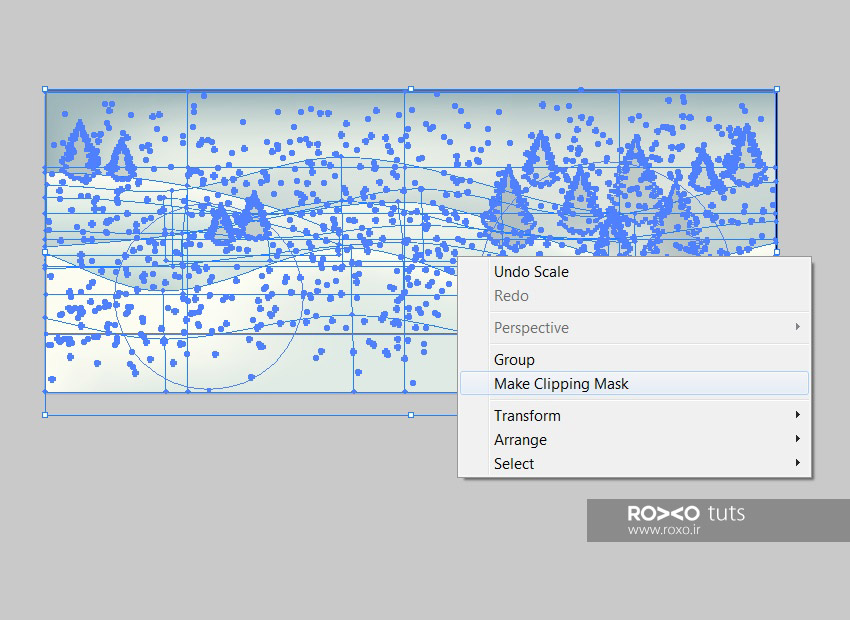
صحنهی زیبای برفی آماده است:

خلاصه
امروز طراحی یک منظرهی برفی در ایلوستریتور را به صورت تصویری و مرحله به مرحله خدمت شما عزیزان شرح دادیم و ملاحظه کردید که دو ابزار مهم Mesh و Symbol Spray تا چه حد کارآمد هستند و چگونه باید با آنها کار کرد.
خودتان میتوانید نوشتهها و کادرهایی را برای تبریک کریسمس به این تصویر اضافه کنید. امیدواریم از مطلب امروز استفاده کافی را برده باشید. اگر سوالی دارید میتوانید در قسمت نظرات مطرح کنید. همچنین میتوانید نتایج کارتان را برای ما بفرستید تا با نام خودتان منتشر کنیم.
موفق و سربلند باشید.










در این قسمت، به پرسشهای تخصصی شما دربارهی محتوای مقاله پاسخ داده نمیشود. سوالات خود را اینجا بپرسید.
در این قسمت، به پرسشهای تخصصی شما دربارهی محتوای مقاله پاسخ داده نمیشود. سوالات خود را اینجا بپرسید.