بازی با Blend و Image Trace در ایلوستریتور برای طراحی گربهای روی نردهها در یک شب پر ستاره!

همانطور که در تصویر نمونه مشاهده میکنید در این آموزش قرار است با استفاده از دو امکان Image Trace و Blend در ایلوستریتور، یک منظرهی زیبا از راه رفتن گربهای روی نردهها در غروبی خوشرنگ طراحی کنیم.
برای این آموزش بهتر است جدیدترین نسخهی ادوبی ایلوستریتور را داشته باشید اما اگر از نسخههای قدیمی استفاده میکنید بهتر است بدانید که Image Trace در این نسخهها با نام Live Trace وجود دارد اما امکانات آن تقریبا مشابه امکانات Image Trace است. در هر صورت با هر نسخهای که دارید، میتوانید از این آموزش استفاده کنید.
این مطلب برای افراد تازهکار در ایلوستریتور بسیار مفید و آموزنده است. بنابراین به این افراد پیشنهاد میکنیم این آموزش را از دست ندهند.
فایلهای مورد نیاز برای این آموزش
طراحی غروب
قدم اول: نرمافزار ایلوستریتور را باز کنید. یک سند یا داکیومنت جدید به صورت افقی با ابعاد دلخواه ایجاد کنید.
از نوار ابزار ایلوستریتور، Rectangle Tool را انتخاب نمائید و چهار مستطیل افقی مطابق تصویر زیر ترسیم کنید. ارتفاع و رنگ مستطیلها باید با هم متفاوت باشد. به ترتیب این رنگها را برای مستطیلها در نظر گرفتیم:
زرد: [su_highlight background="#e7e7e7"]#f7931d[/su_highlight]
قرمز [su_highlight background="#e7e7e7"]#be1e2d[/su_highlight]
آبی: [su_highlight background="#e7e7e7"]#262261[/su_highlight]
مشکی: [su_highlight background="#e7e7e7"]#0d0d12[/su_highlight]
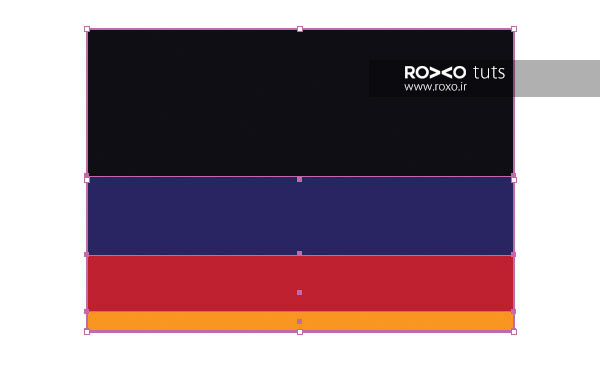
قدم دوم: هر چهار مستطیل را انتخاب کنید و به مسیر Object > Blend > Make بروید. اگر به نتیجهی دلخواهی نرسیدید و طیف ملایم و یکنواختی از رنگها حاصل نشد باید به مسیر Object > Blend > Blend Options بروید و Spacing را به Smooth Color تغییر دهید.
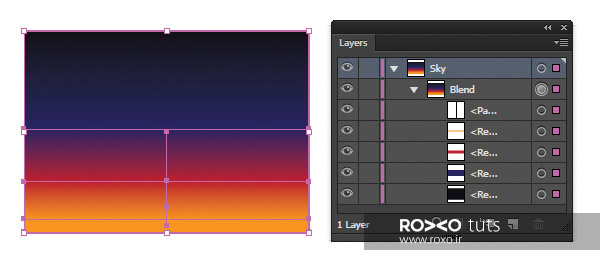
طراحی نردهها
قدم اول: از نوار ابزار ایلوستریتور، Rectangle Tool را انتخاب کنید. یک مستطیل باریک و بلند عمودی خارج از بوم بکشید. با کلیدهای Ctrl+C و سپس Ctrl+V یک کپی از این مستطیل بکشید و آن را به طرف دیگر بوم ببرید. (اگر خطوط راهنمای هوشمند برای ایلوستریتور شما فعال باشد راحتتر میتوانید هر دو مستطیل را تراز کنید. برای فعال کردن خطوط راهنمای هوشمند کلیدهای Ctrl+U را فشار دهید.)
یک روش دیگر برای تراز کردن مستطیلها این است که به پنل Align بروید و روی آیکون Vertical Align کلیک کنید.
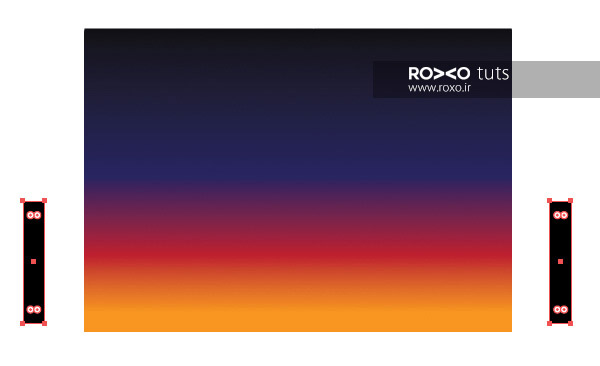
قدم دوم: اکنون هر دو مستطیل را انتخاب کنید و به مسیر Object > Blend > Make بروید (یا کلیدهای Alt+Control+B را فشار دهید). نتیجهای شبیه تصویر زیر حاصل میشود اما نگران نباشید. در ادامه میگوئیم چگونه اصلاحش کنید.
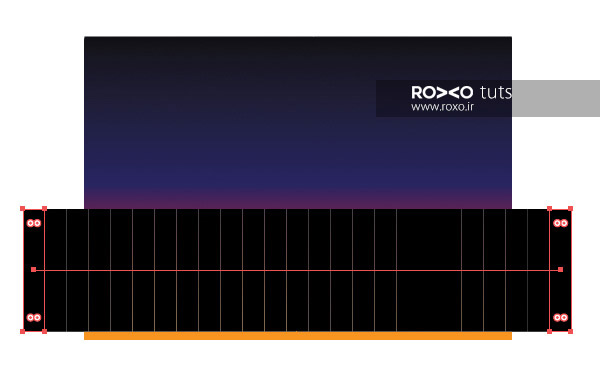
قدم سوم: برای تغییر فاصلهی فنسها یا نردهها لازم است به مسیر Object > Blend > Blend Options بروید.
در پنجرهی ظاهر شده، Spacing را روی Specified Distance بگذارید. در فضای خالی عدد 25mm را وارد کنید.
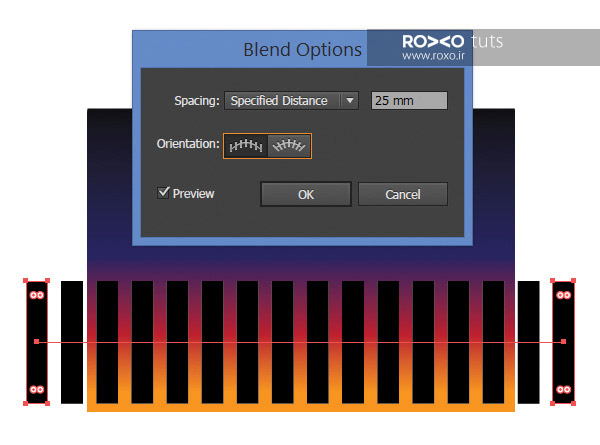
تکمیل شکل نردهها
قدم اول: برای تکمیل شکل فنسها یا نردهها باید یک حالت نوکتیز برای آنها ایجاد کنیم. بدین منظور از نوار ابزار ایلوستریتور، Pen Tool را انتخاب کنید.
برای اولین و آخرین نرده با ابزار Pen و با گذاشتن نقطهای در وسط و بالای مستطیلها، مثلث بکشید. (خطوط راهنمای هوشمند به شما کمک میکنند که راس مثلث دقیقا وسط مستطیل باشد).
با انتخاب هر دو مثلث و رفتن به مسیر Object > Blend > Make، این مثلثها در سرتاسر فنسها تکرار میشوند.
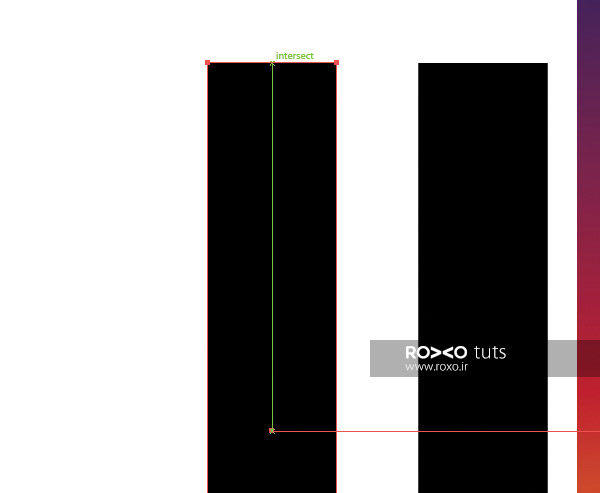
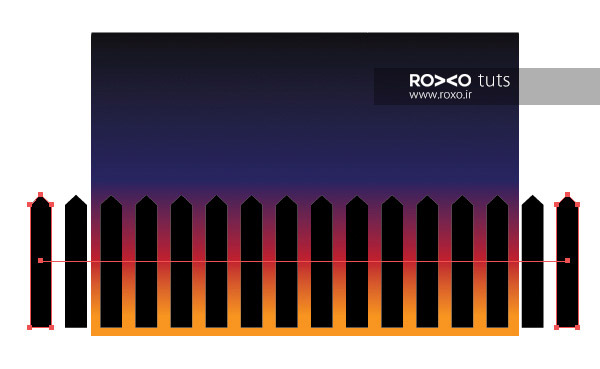
قدم دوم: برای طبیعیتر شدن شکل نردهها باید دو مستطیل باریک افقی روی فنسها ترسیم کنید. با ابزار Rectangle Tool این کار را انجام دهید.
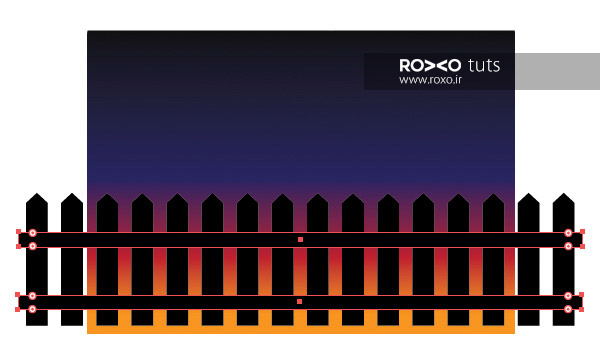
قدم سوم: حالا بنظر میرسد یک مشکل وجود دارد و آن اینست که همهی نردهها در هوا معلق هستند. بنابراین لازم است ارتفاع بعضی مستطیلها افزایش پیدا کنند تا به زمین وصل شوند. برای این کار باید به مسیر Object > Expand برویم.
در پنجرهی Expand دقت کنید که Fill و Object تیک خورده باشند و در نهایت OK کنید.
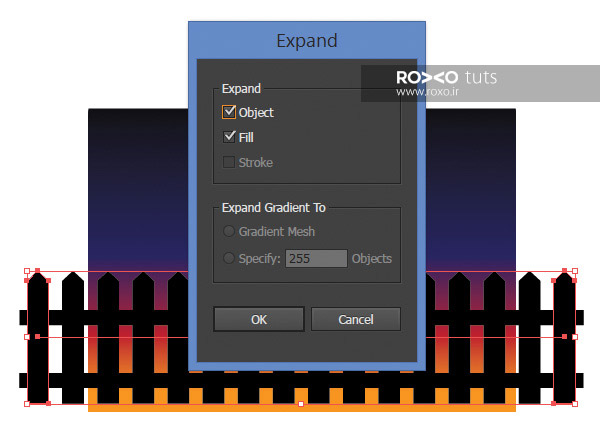
قدم چهارم: حالا میتوانید از نوار ابزار ایلوستریتور، Direct Selection Tool را انتخاب کنید. سپس با این ابزار روی نقاط پائینی مستطیلهایی که میخواهید بلندتر شوند، کلیک کنید و آنها را به سمت پائین بکشید.
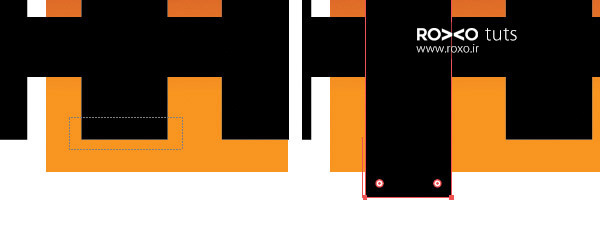
ما از هر چهار فنس یکی را به زمین وصل کردهایم. نتیجه به این صورت درآمده است:
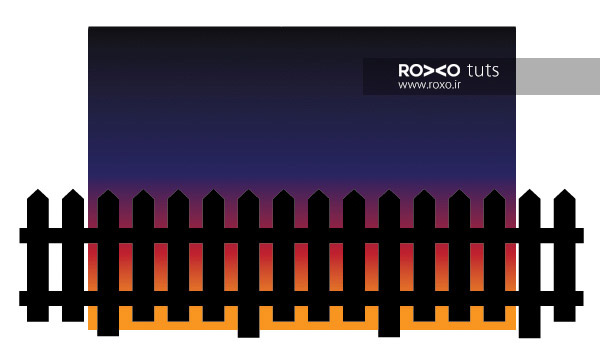
استفاده از Image Trace برای طراحی گربه
قدم اول: حالا که نردهها را طراحی کردهایم، میتوانیم یک گربه به صحنه اضافه کنیم که روی نردهها قدم میزند. یک تصویر گربه در ابتدای آموزش جهت دانلود قرار دادهایم. آن را دریافت نمائید.
دو دلیل وجود دارد که این تصویر گربه را انتخاب کردیم. اول اینکه پسزمینهی آن کاملا سفید و تمیز است و دوم اینکه رنگ گربه سیاه است. این دو مسئله باعث میشوند به نتیجهی بهتری برسیم.

قدم دوم: به مسیر File > Place بروید و تصویر گربه را از کامپیوترتان انتخاب کنید. کلید E را فشار دهید و اندازهی گربه را کوچک کنید تا به اندازهی مناسب برسد. حواستان باشد گربه را طوری قرار دهید که پاهایش دقیقا روی نردهها واقع شود.
برای اینکه به نتیجه دقیق برسید باید به پنل Transparency بروید و منوی آبشاری را روی Multiply قرار دهید.
آسمان زمینهی طرح را هم از طریق پنل لایهها در حالت مخفی قرار دهید.
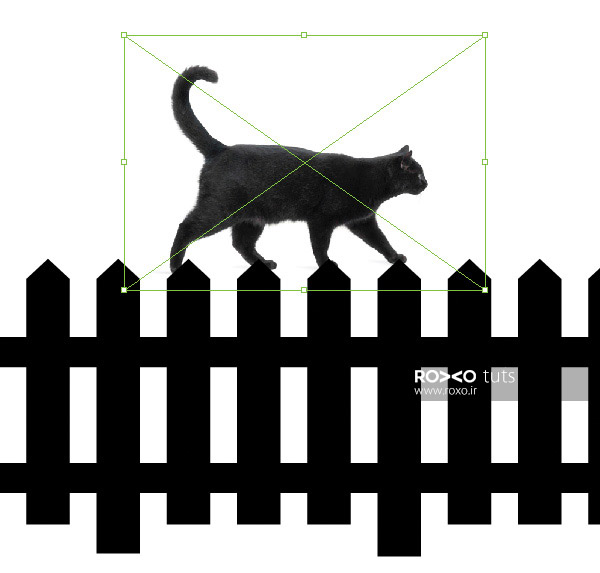
قدم سوم: حالا زمان آن رسیده است که از Image Trace استفاده کنیم. دکمهی Image Trace را از قسمت بالای نرمافزار انتخاب کنید.
پنل تنظیمات Image Trace دربردارندهی تنظیمات متعددی است. از طریق این پنجره میتوانید به شکل، تکسچر یا خط دور و ... بدهید که فعلا ما به این تنظیمات احتیاجی نداریم و تنها فشردن دکمهی Image Trace کافی است.
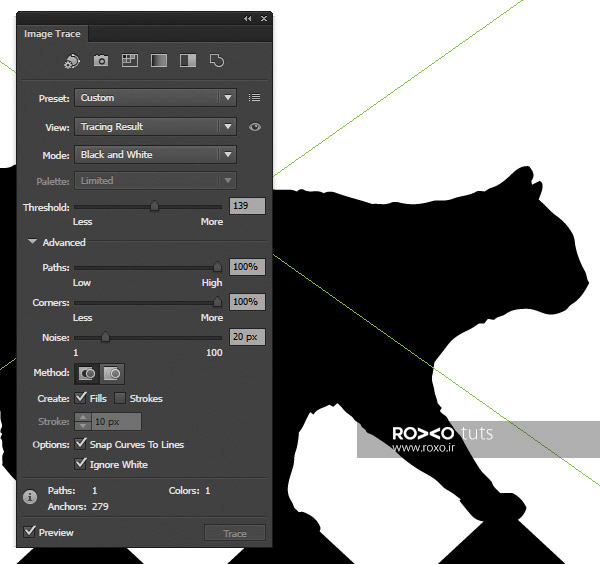
قدم چهارم: اگر روی تصویر زوم کنید، مشاهده میکنید که خطوط بسیار نازک خاکستری دور بدن گربه باقی مانده است. توجه کنید که حتما به پنل Transparency بروید و وضعیت را روی Multiply بگذارید. با این کار این خطوط، کاملا حذف میشوند.
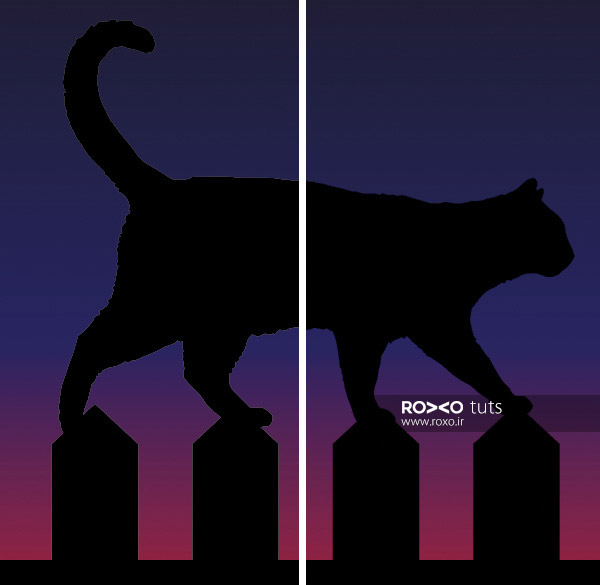
طراحی ستارهها
قدم اول: برای طراحی ستارهها در ایلوستریتور باید با کمک Ellipse Tool، دو دایره بکشید.
Opacity دایره بیرونی صفر است و رنگ آن کاملا سفید است.
دایرهی درونی کاملا سفید است و Opacity آن روی 100 درصد است.
اکنون هر دو دایره را انتخاب کنید و به مسیر Object > Blend > Options بروید و Spacing را روی Smooth Color بگذارید.
سپس به مسیر Object > Blend > Make بروید تا هالهای دور ستاره تشکیل شود و آن را نورانی نشان دهد.
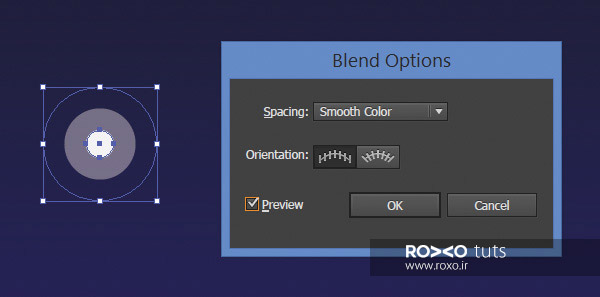
قدم دوم: مشاهده میکنید که نتیجهای که در مرحلهی قبل بدست آمده است زیاد طبیعی و یکنواخت نیست. بدین ترتیب ناگزیریم دوباره به مسیر Object > Blend > Options برویم و اینبار Spacing را روی Specified Steps بگذاریم و در کادر خالی عدد 20 را وارد کنیم.
میبینید که نتیجه چه اندازه بهتر و یکنواختتر شده است.
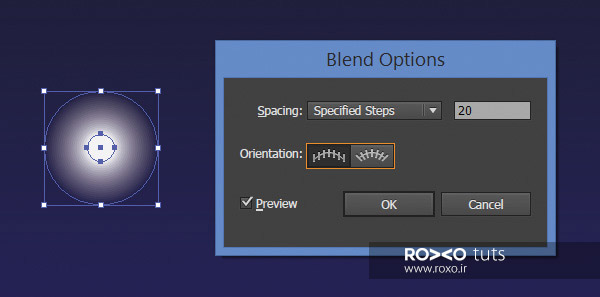
قدم سوم: کماکان ستارهای که ایجاد کردهایم، نور کاملا طبیعی ندارد.
در پنل لایهها به گروه ستارهها بروید و یکی از ستارهها را انتخاب کنید و یک کپی از آن ایجاد کنید. سپس این دایره را با فشردن کلید E برزرگتر از گروه قبلی کنید و بین دایرهی بزرگ و دایرهی کوچک بگذارید.
Opacity برای این دایرهی جدید را روی 30 درصد قرار دهید.
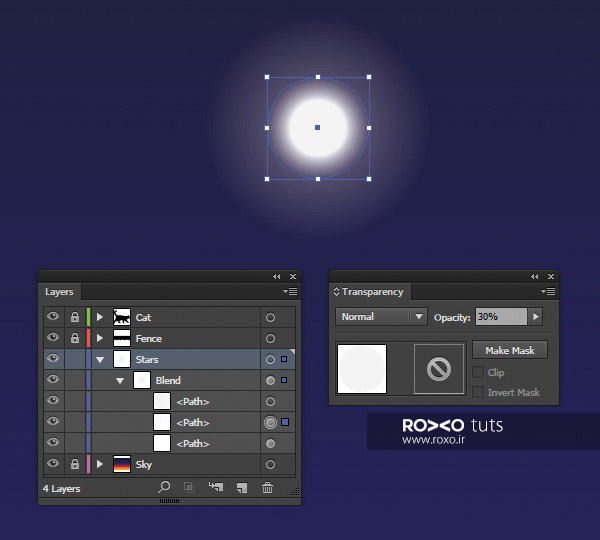
قدم چهارم: باید از این ستاره چندین کپی با اندازههای متفاوت بگیریم و در سرتاسر آسمان پراکنده کنیم.
لازم است به پنل Brushes برویم و روی آیکون New Brush کلیک کنیم.
در پنجرهای که باز میشود، Scatter Brush را انتخاب کنید و تنظیمات زیر را وارد کنید.
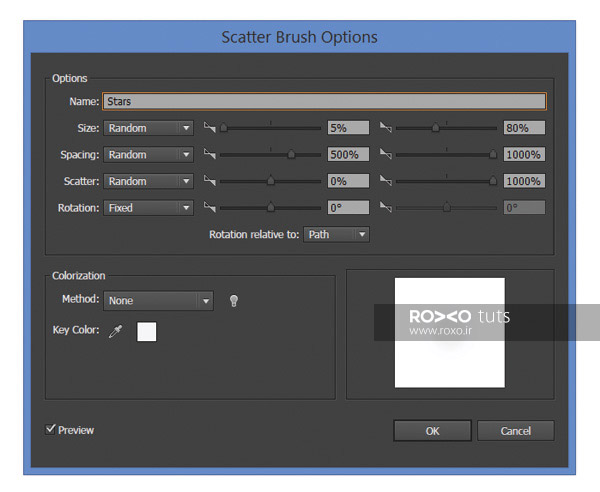
قدم پنجم: از نوار ابزار Paintbrush Tool را انتخاب کنید و خطوط طولانی و درهمی مطابق تصویر زیر بکشد.

قدم ششم: برای ستارههای دورتر و کوچکتر، Opacity را روی 30 درصد تنظیم کنید که کمنور تر به نظر برسند.
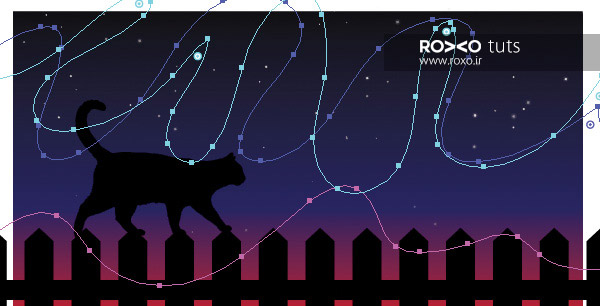
اضافه کردن جزئیات نهایی
قدم اول: بهتر است لبههای تصویر را کمی تاریک کنیم. هرچند در ایلوستریتور میتوانیم این کار را از طریق گرادینت انجام دهیم اما چون در تمام این آموزش از Blend استفاده کردهایم، برای تاریک کردن لبههای تصویر هم از Blend استفاده میکنیم که بیشتر با کابردهای این امکان آشنا شوید.
با کمک Ellipse Tool دو دایره بکشید. دایرهی داخلی را سفید و دایرهی بیرونی را مشکی کنید. سپس به مسیر Object > Blend > Make بروید.
نتیجه باید مشابه تصویر زیر باشد.
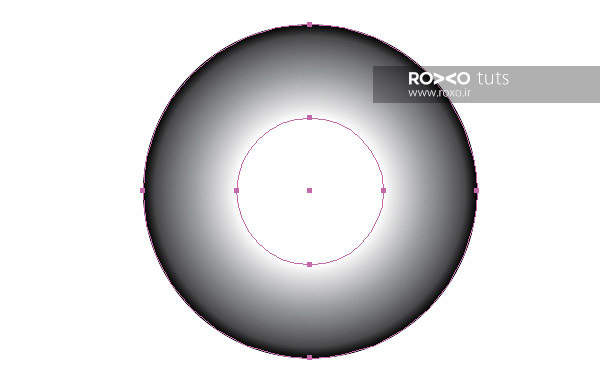
قدم دوم: در پنل Transparency وضعیت این شکل را روی Multiply قرار دهید. بدین ترتیب قسمتهای روشن، ترنسپرنت یا کاملا شفاف خواهند شد.
حالا اندازهی این شکل را خیلی بزرگتر کنید و مانند تصویر زیر آن را در جایی قرار دهید که از بالا، مماس با کادر طراحی باشد.

قدم سوم: برای اینکه گربه بهتر دیده شود و در تاریکی شب گم نشود، به گروه مستطیلهای آسمان در پنل لایهها مراجعه کنید و ارتفاع مستطیلهای آبی و مشکی را کم و ارتفاع رنگهای روشن یعنی قرمز و زرد را بیشتر کنید.
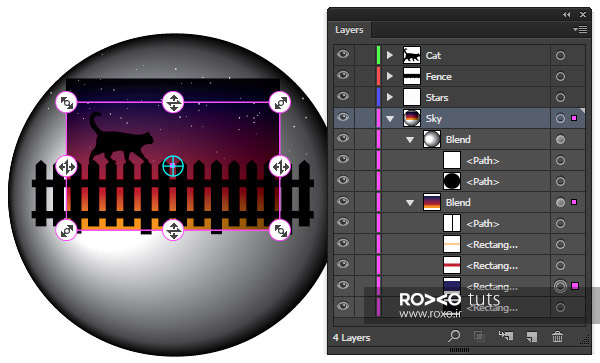
طراحی وکتور گربه در شب در ایلوستریتور به پایان رسید. امیدواریم از این آموزش استفاده کافی را برده باشید. هدف این آموزش آشنایی بیشتر شما با امکان Blend بود. اگر این آموزش را به دقت دنبال کرده باشید، تکنیکهایی را آموختهاید که نه فقط در این وکتور بلکه در اکثر طراحیهای شما بسیار کارآمد و مفید خواهند بود.
در ادامه چند وکتور مختلف که با استفاده از مطالب این آموزش طراحی شدهاند، میبینید. شما هم میتوانید با استفاده از خلاقیت خودتان به نتایج جالبی برسید و آنها را برای ما ارسال کنید.
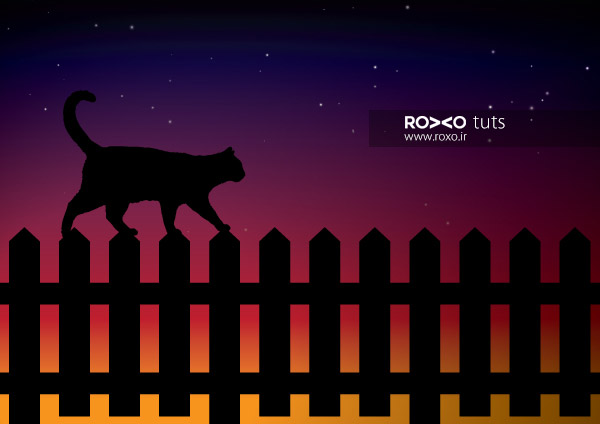












در این قسمت، به پرسشهای تخصصی شما دربارهی محتوای مقاله پاسخ داده نمیشود. سوالات خود را اینجا بپرسید.
در این قسمت، به پرسشهای تخصصی شما دربارهی محتوای مقاله پاسخ داده نمیشود. سوالات خود را اینجا بپرسید.
در این قسمت، به پرسشهای تخصصی شما دربارهی محتوای مقاله پاسخ داده نمیشود. سوالات خود را اینجا بپرسید.
در این قسمت، به پرسشهای تخصصی شما دربارهی محتوای مقاله پاسخ داده نمیشود. سوالات خود را اینجا بپرسید.
در این قسمت، به پرسشهای تخصصی شما دربارهی محتوای مقاله پاسخ داده نمیشود. سوالات خود را اینجا بپرسید.
در این قسمت، به پرسشهای تخصصی شما دربارهی محتوای مقاله پاسخ داده نمیشود. سوالات خود را اینجا بپرسید.
در این قسمت، به پرسشهای تخصصی شما دربارهی محتوای مقاله پاسخ داده نمیشود. سوالات خود را اینجا بپرسید.