طراحی یک پروانهی زیبا در ایلوستریتور

پروانهها، یکی از زیباترین موجودات هستند و از لحاظ ظاهری از تنوع بسیار بالایی برخوردارند. شما هرگز دو پروانه را در طبیعت پیدا نمیکنید که دارای بالهایی با یک ترکیب و رنگ باشند و همین موضوع مورد توجه هنرمندان بسیاری قرار گرفته است. گویی خداوند متعال، زیبایی را در این حشرهی خارقالعاده، به کمال رسانده است.
ما نیز امروز تصمیم داریم که با الهام از زیبایی طراحی پروانهها در طبیعت، شیوهی طراحی یک پروانهی رنگارنگ در ایلوستریتور را از صفر تا صد به شما آموزش دهیم. توجه کنید که سطح این آموزش، پیشرفته است و اگر با ایلوستریتور، آشنایی کامل ندارید، اصلا توصیه نمیکنیم که به خواندن این مطلب بپردازید.
هر چند که مطلبی که امروز میخوانید، شامل تمامی مراحل طراحی پروانه است اما در ابتدای این آموزش فایلی تحت عنوان «قالب آمادهی پروانه» و با فرمت AI جهت دانلود قرار دارد که فقط کافیست آن را دانلود نمائید و بجای طراحی کامل ساختار بدن پروانه، هر طرح و رنگ دلخواهی را در آن قرار دهید.

فایلهای مورد نیاز برای این آموزش
- قالب آمادهی پروانه
- یک تصویر استوک دلخواه از یک پروانه (میتوانید در گوگل جستجو کنید.)
فراهم کردن مقدمات
قدم اول: سمت چپ و راست بدن تمام موجودات همانند انسان، قرینهی یکدیگر هستند. بنابراین باید داکیومنتی ایجاد کنیم که پس از طراحی یک سمت از بدن، بصورت اتوماتیک قرینهی سمت دیگر را تولید کند.
در ابتدا یک داکیومنت جدید از نوع web ایجاد نمائید که ابعاد آن 1280 در 800 پیکسل باشد.
کلیدهای Control+U را از صفحه کلید بفشارید تا خطوط راهنمای هوشمند فعال شوند.
از نوار ابزار Line Segment Tool را انتخاب کنید و با حرکت دادن موس، نقطهی مرکزی داکیومنت را پیدا کنید.
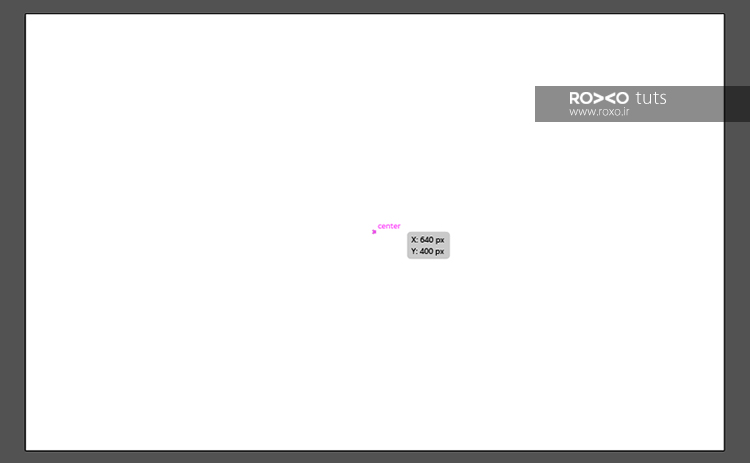
کلیدهای Alt+Shift را فشار دهید و با موس، خطی را از بالا به طرف مرکز بوم درگ کنید تا یک خط عمودی حاصل شود.
کلیدهای Control+5 را فشار دهید تا این خط به یک خط راهنما تبدیل شود.
کلیدهای Control+Alt+; را همزمان فشار دهید تا لایهی این خط راهنما، قفل شود و در اثر کار در محیط نرمافزار، از جای اصلی خودش جابجا نشود.
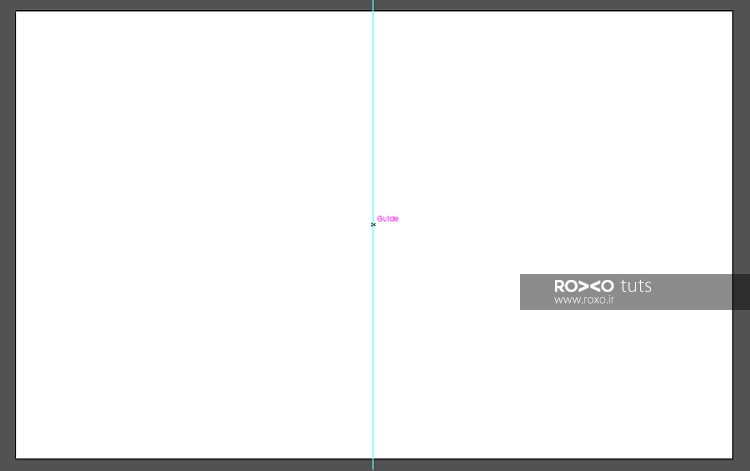
قدم دوم: قرار است نیمهی بدن پروانه را در سمت راست بوم طراحی کنیم.
یک لایهی جدید ایجاد کنید و با استفاده از Rectangle Tool، مستطیلی بکشید که از یک طرف دقیقا منطبق بر خط راهنما باشد و در کل، نیمهی سمت راست بوم را بپوشاند. اگر این مستطیل از بوم بیرون رفت، مشکلی ایجاد نمیشود اما حواستان باشد که روی خط راهنما قرار نگیرد.
توجه داشته باشید که مستطیلی که ایجاد کردهاید، بهیچ وجه استروک (Stroke) یا خط دور نداشته باشد. به اسکرین شاتی که من از محیط کارم گرفتهام، به دقت نگاه کنید:
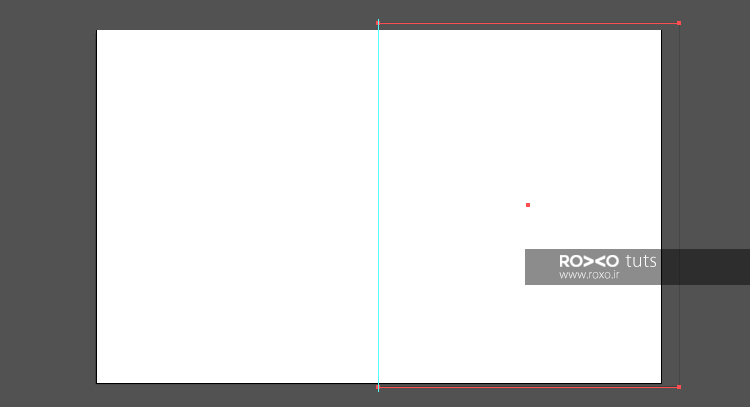
قدم سوم: لایهای که مستطیل در آن قرار دارد، محل قرارگیری جزئیات پروانه است.
باید به این مستطیل، افکتی بدهیم. در پنل لایهها روی آیکون دایرهای در مقابل لایهی مستطیل کلیک نمائید.
به مسیر Effects > Distort & Transform > Transform بروید و تنظیماتی که در تصویر زیر ملاحظه میکنید، عینا اعمال نمائید. همانطور که مشاهده میکنید، چون قرار است بدن پروانه نسبت به محور X قرینه باشد، گزینهی Reflect X فعال است.
در قسمت پائین این پنجره و در سمت چپ گزینهی Copies، نُه مربع کوچک مشاهده میکنید. روی مربع وسطی از ستون چپ کلیک نمائید. در پایان روی دکمهی OK کلیک کنید.
اگر به پنل Appearance هم بروید، افکتی که اعمال کردهاید (Transform) قابل مشاهده است.
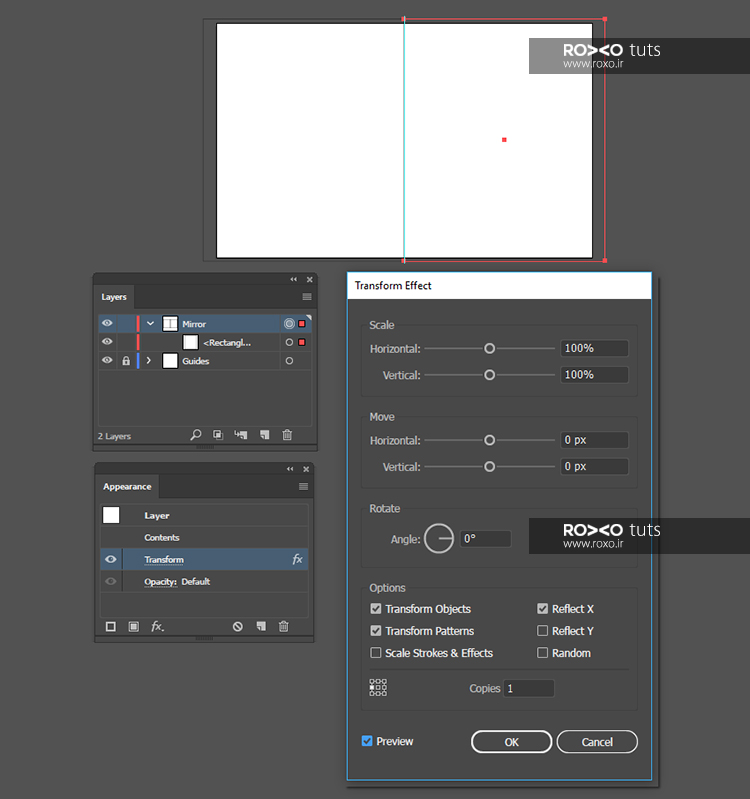
اکنون برای تست کردن این موضوع که آیا هر اتفاقی در نیمهی راست بوم میافتد، عینا در سمت چپ هم بصورت قرینه اجرا میشود، در مستطیل سمت راست، شروع کنید به ترسیم خطوطی دلخواه. (این کار را میتوانید با کمک ابزار Pencil یا Pen انجام دهید.)
اگر حس میکنید که طراحی ساختار کلی بدن پروانه برایتان دشوار است، میتوانید فایلی که در ابتدای آموزش جهت دانلود قرار دادهایم، دریافت و استفاده کنید.
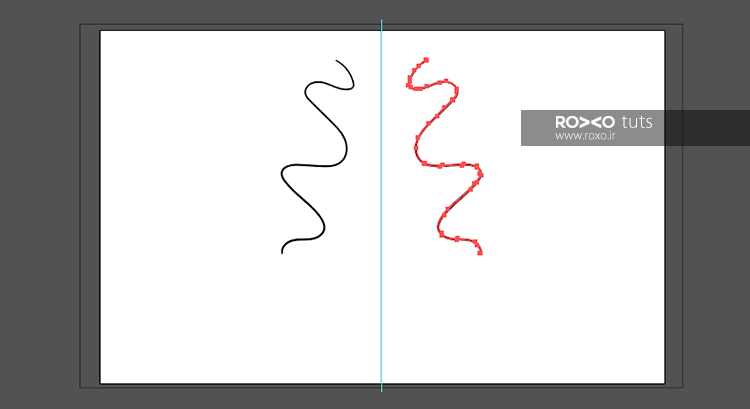
ترسیم ساختار کلی بدن پروانه
قدم اول: برای ترسیم ساختار کلی بدن پروانه، در ابتدا به مسیر File > Place بروید ویک عکس دلخواه از یک پروانه را که از گوگل برداشتهاید، انتخاب کنید.
این کار را با انتخاب Pen Tool از نوار ابزار ایلوستریتور انجام دهید.
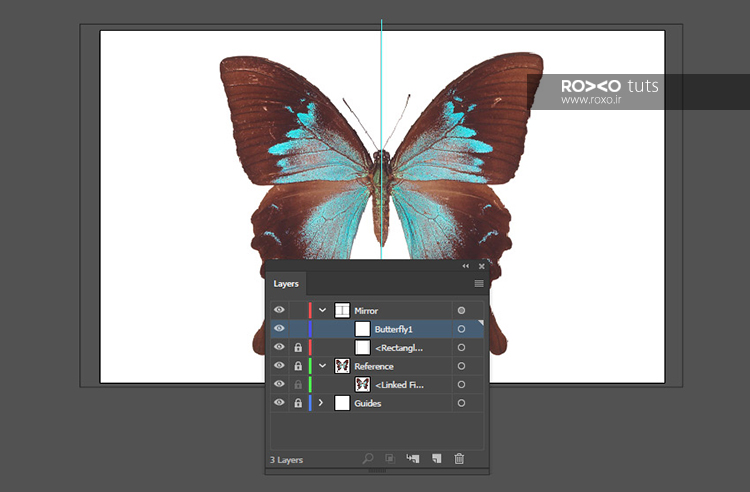
قدم دوم: در سمت راست شروع کنید به ترسیم بال، شاخک و چشم. ملاحظه میکنید که در سمت چپ نیز قرینهی آنچه طراحی کردهاید، خودبخود ایجاد میشود.
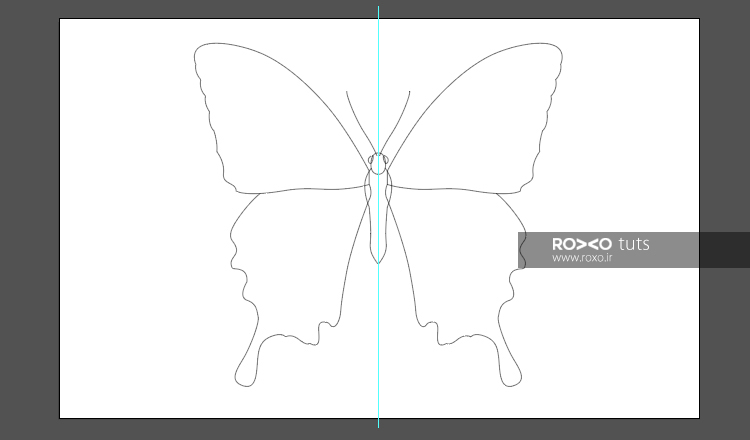
قدم سوم: با توجه به تصویر اصلی پروانه که از گوگل برداشتهاید، جزئیات بالها را اضافه نمائید.
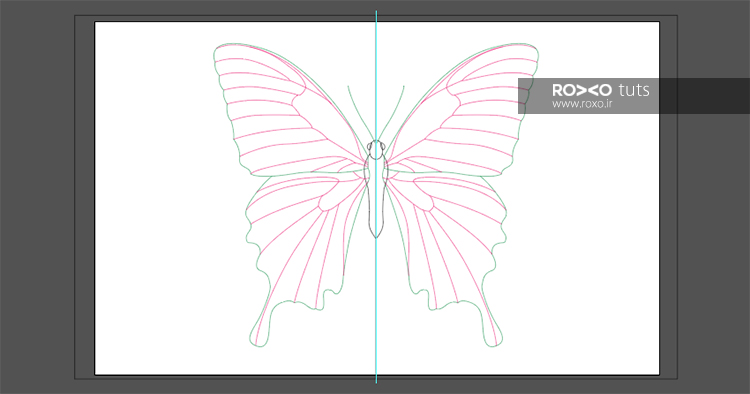
قدم چهارم: ابزار Width Tool را از نوار ابزار انتخاب کنید.
به کمک این ابزار و بازی با نقاط دستگیرهای، ضخامت نوک شاخکها را تغییر دهید تا واقعیتر بنظر برسند.
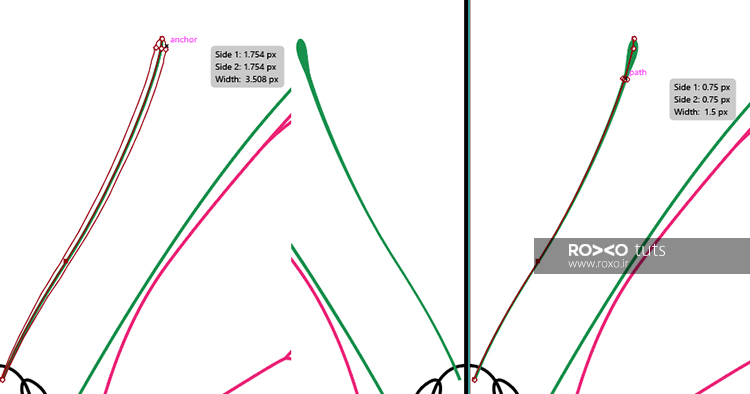
قدم پنجم: با همین روش، ضخامت لبههای بیرونی بالها را نیز افزایش دهید تا بالها کاملا متمایز و واضح دیده شوند.
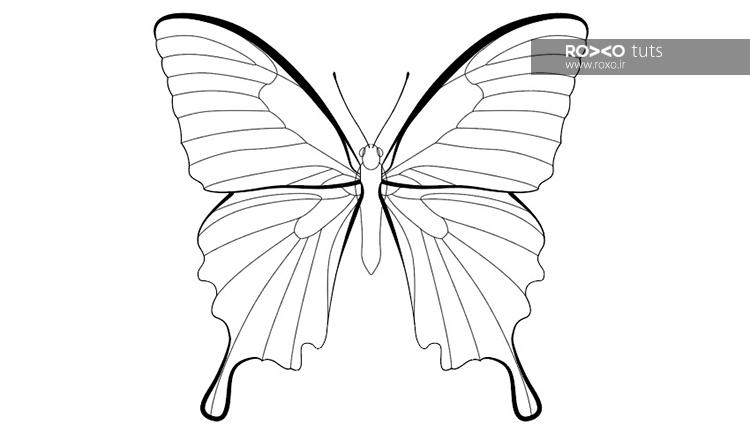
رنگآمیزی پروانه
قدم اول: همانطور که میدانید، Live Paint Bucket یک ابزار بسیار کاربردی و جالب برای رنگآمیزی محسوب میشود.
از پنل لایهها، لایهای که دربردارندهی تمام اجزای بدن پروانه است، انتخاب کنید و آن را به سمت آیکون New Layer در قسمت پائینی پنل لایهها، درگ نمائید.
بدین صورت یک کپی از آن لایه و محتویاتش ایجاد میشود. نام آن را Mirror Copy بگذارید.
به مسیر Object > Expand بروید. مشاهده میکنید که دو گروه بعنوان زیر مجموعهی Mirror Copy ظاهر میشوند؛ یکی گروهی که دربردارندهی نیمهی راست بدن است و دیگری گروهی که در بردارندهی نیمهی چپ بدن است.
اکنون به این گروهها بروید و مستطیلها را از این گروهها حذف کنید. بعلاوه اینکه قسمتهایی که رنگ آنها برای تمامی پروانهها ثابت است (یعنی شاخکها و تن)، حذف نمائید. بعبارت دیگر تمام اشکال بجز اجزای سازندهی بالها را از گروهها پاک کنید.
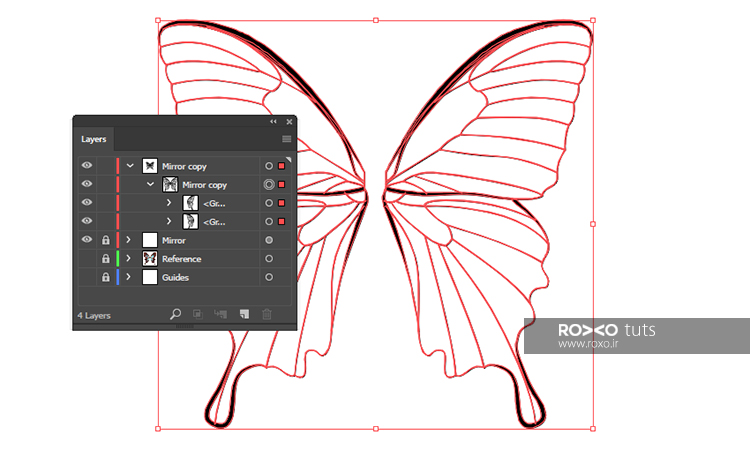
قدم دوم: بال چپی را هم کلا حذف نمائید. قرار است ما عملیاتِ رنگآمیزی را فقط روی بال راستی انجام دهیم و سپس آن را به زیر مجموعههای نسخهی اول (اصلی) از بدن پروانه ببریم. بدین ترتیب به صورت اتوماتیک هر تغییری که روی بال راستی داده باشیم، برای بال چپ هم اعمال میشود.
از نوار ابزار، Live Paint Bucket را انتخاب کنید و بخشهای بال پروانه را با یک رنگ دلخواه رنگ کنید. مثلا من رنگ بنفش را انتخاب میکنم:
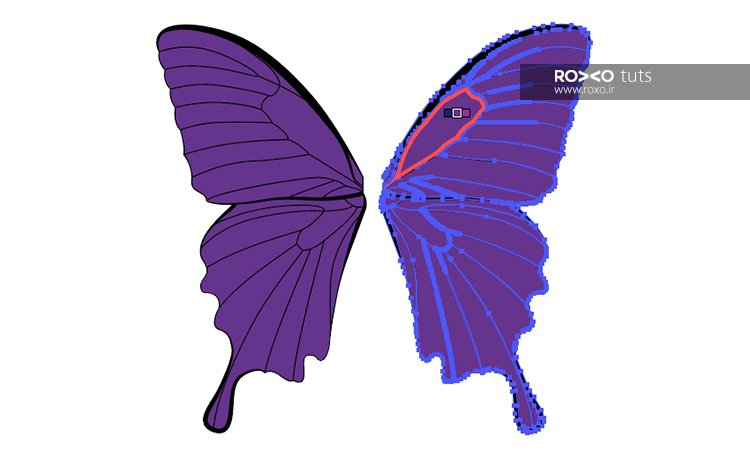
قدم سوم: اکنون به مسیر Object > Expand بروید.
همهی نواحی بنفش را انتخاب کنید و آنها را در یک گروه بنام purple قرار دهید (با کلیدهای Control+G).
خطوط را هم جداگانه انتخاب کنید و آنها را در یک گروه جدید بنام outline قرار دهید.
حالا گروه purple را به درون Mirror ببرید.
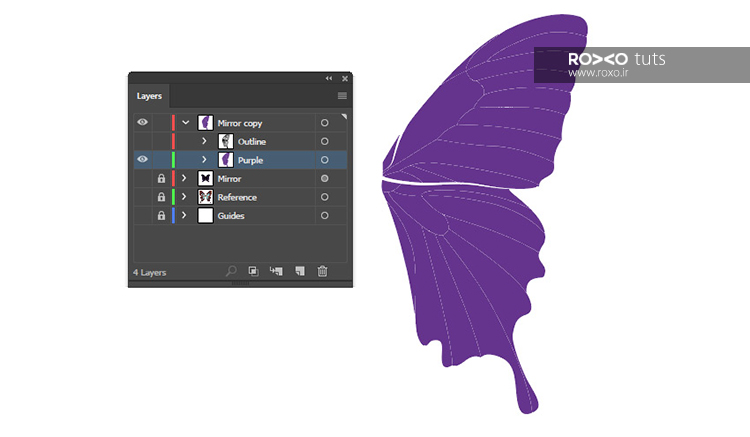
قدم چهارم: یک کپی از گروه purple ایجاد نمائید.
Gradient Tool را از نوار ابزار انتخاب کنید و مطابق تصویر زیر، جهت گرادینت را انتخاب کنید. گرادینتها باید به گونهای باشند که از رنگ مشکی به سفید رفته باشند.
سپس به پنل Transparency بروید و وضعیت این لایه را روی Multiple و Opacityاش را روی پنجاه درصد تنظیم کنید.
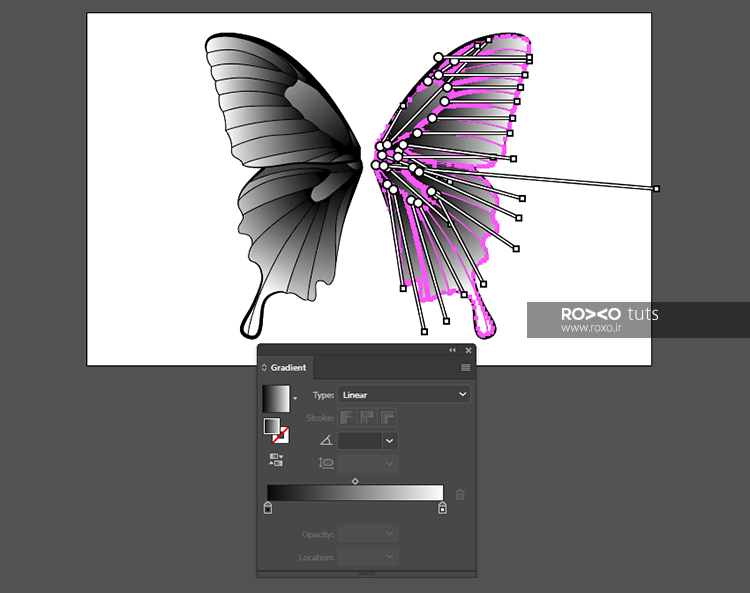
قدم پنجم: دوباره یک کپی دیگر از گروه purple ایجاد کنید و سپس کلیدهای Control+8 را بفشارید تا این لایه به یک مسیر ترکیبی (Compound Path) تبدیل شود.
اینبار یک گرادینت از نوع شعاعی و با تنظیماتی که در تصویر زیر مشاهده میکنید، اعمال نمائید.
وضعیت این لایه را در پنل Transparency روی Color Dodge تنظیم کنید.
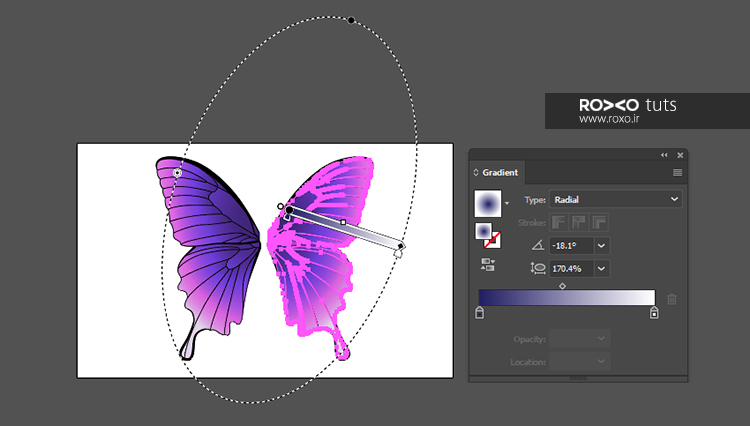
قدم ششم: حالا میخواهیم کمی لبههای تاریک به بالها بیفزائیم. از لایهای که در مرحلهی قبل ایجاد کردید، یک کپی ایجاد نمائید.
از ابزار Pen Tool استفاده کنید و مطابق تصویر زیر، شکل لبهها را ترسیم کنید.
به مسیر Pathfinder > Intersect بروید.
من برای رنگ این لبهها، رنگ مشکی با Opacity پنجاه درصد را انتخاب کردهام.
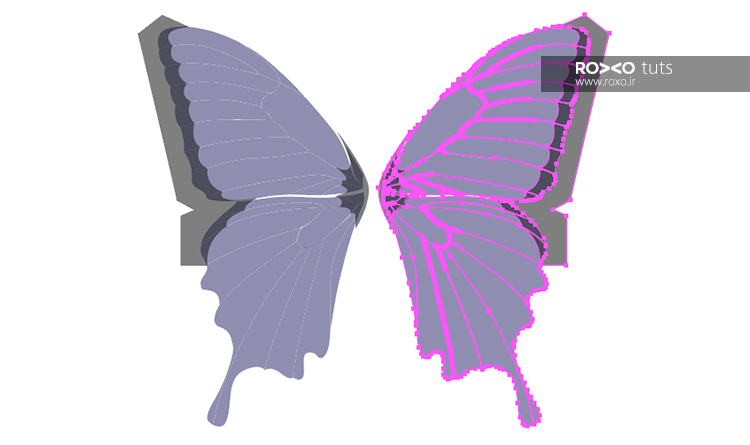
قدم هفتم: در پایان تن پروانه را با مشکی رنگآمیزی کنید و به چشمها، رنگی بدهید که مشابه بالها باشد.
نتیجهی کار شما به این صورت خواهد بود:

چگونه پروانههای متنوعی خلق کنیم؟
اگر بخواهید پروانهای مشابه تصویر زیر طراحی نمائید، باید همهی مراحلی که در این آموزش شرح داده شده است، طی کنید. با این تفاوت که برای گرادینتها، رنگهای متنوعی در نظر بگیرید و با کمک ابزار Blob Brush Tool، در لبهی بالها، نقاطی سیاهرنگ اضافه کنید.
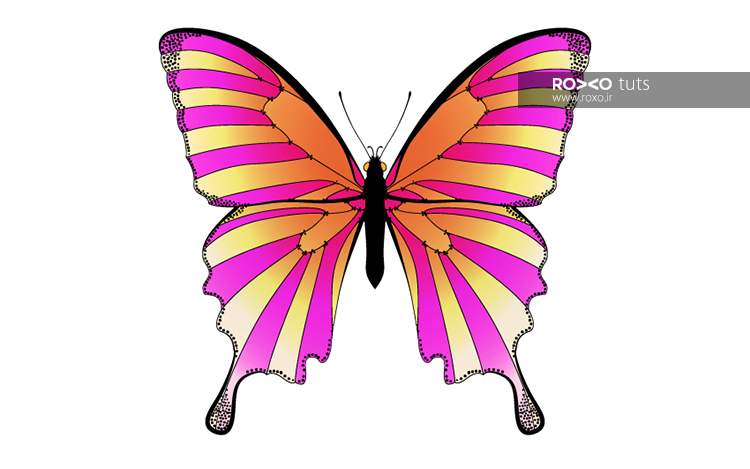
برای طراحی پروانهی زیر، بعضی بخشها را کاملا سیاه کردیم. همچنین برای لبه و حاشیهی بالها نیز رنگ سیاه را در نظر گرفتیم.
گرادینتی که برای قسمتهای اصلی بالها در نظر گرفتهایم، از سبز به سفید میرود. خطوطی با رنگ زرد را هم به هر بخش افزودهایم. برای اضافه کردن این خطوط زرد از Pen Tool استفاده کردهایم.

نتیجهگیری
امروز دربارهی شیوهی طراحی سه پروانهی رنگی و زیبا به تفصیل سخن گفتیم و آموزش دادیم که گونه میتوانید تمام اجزای اصلی بدن یک پروانه و ریزهکاریها و جزئیات زیبای بالهایش را طراحی نمائید.
از این به بعد خودتان میتوانید از عکس پروانههای متنوعی استفاده کنید و رنگآمیزی دلخواه خودتان را برای هر پروانه انجام دهید و از آنجا که میلیونها رنگ و ترکیب وجود دارد، هر پروانهای را کاملا متمایز از دیگری طراحی نمائید.
امیدواریم از این آموزش نهایت استفاده را برده باشید و به نتایج دلخواه خودتان در طراحی پروانهی مورد نظرتان برسید.
امید داریم این آموزش به سطح سواد و دانش شما در زمینهی طراحی با نرمافزار ایلوستریتور، افزوده باشد. با تشکر از همراهی شما










در این قسمت، به پرسشهای تخصصی شما دربارهی محتوای مقاله پاسخ داده نمیشود. سوالات خود را اینجا بپرسید.
در این قسمت، به پرسشهای تخصصی شما دربارهی محتوای مقاله پاسخ داده نمیشود. سوالات خود را اینجا بپرسید.