آغاز به کار در محیط نرمافزار ایندیزاین؛ آموزش تنظیمات یک پروژهی جدید

همانطور که میدانید اگر بخواهید در هر نرمافزاری شروع به کار کنید، مهمترین قدم، انجام تنظیمات اولیه به صورت صحیح برای آن پروژه است.
از آنجا که در ایران توجه چندانی به ایندیزاین نمیشود و آموزشهای زیادی در ارتباط با این نرمافزار قدرتمند وجود ندارد، تصمیم گرفتیم اطلاعاتی دربارهی شروع به کار در ایندیزاین در اختیار شما عزیزان قرار دهیم. اگر حتی هیچ آشنایی با محیط نرمافزار ایندیزاین نداشته باشید، پس از مطالعهی این آموزش خواهید آموخت که چگونه میتوانید تنظیمات پروژهی جدید در ایندیزاین انجام دهید.
قدم اول: به محض اینکه نرمافزار ایندیزاین را باز کنید، یک پنجرهی معرفی در مقابل شما باز میشود. اینجا همان محلی است که بواسطهی آن میتوانیم یک پروژهی جدید را ایجاد نمائیم. منتها پیش از شروع کار خیلی مهم است که مطمئن شویم واحد اندازهگیری که مورد استفاده قرار میگیرند، صحیح انتخاب شدهاند.
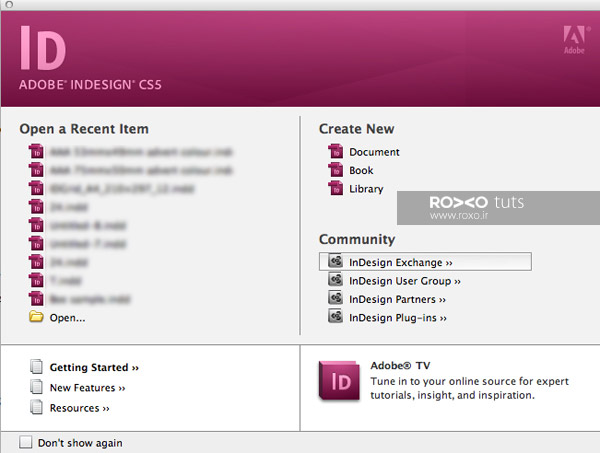
من شخصا از واحد اندازهگیری Millimeter برای خطکش و Point برای تایپ کردن استفاده میکنم. برای تغییر این واحدها کافیست به مسیر InDesign > Preferences > Units and increments بروید.
در پنجرهای که ظاهر میشود، بخش Ruler Units مربوط به تنظیمات خطکش است. در مقابل Horizontal و Vertical، واحدهای خطکشهای افقی و عمودی آورده شدهاند. میتوانید آنها را بر اساس میلیمتر، سانتیمتر و ... تنظیم کنید. نکتهی مهم اینکه غالبا بهتر است خطکشهای افقی و عمودی هر دو بر اساس یک واحد باشند.
در ارتباط با Origin در مرحلهی بعد توضیح خواهیم داد.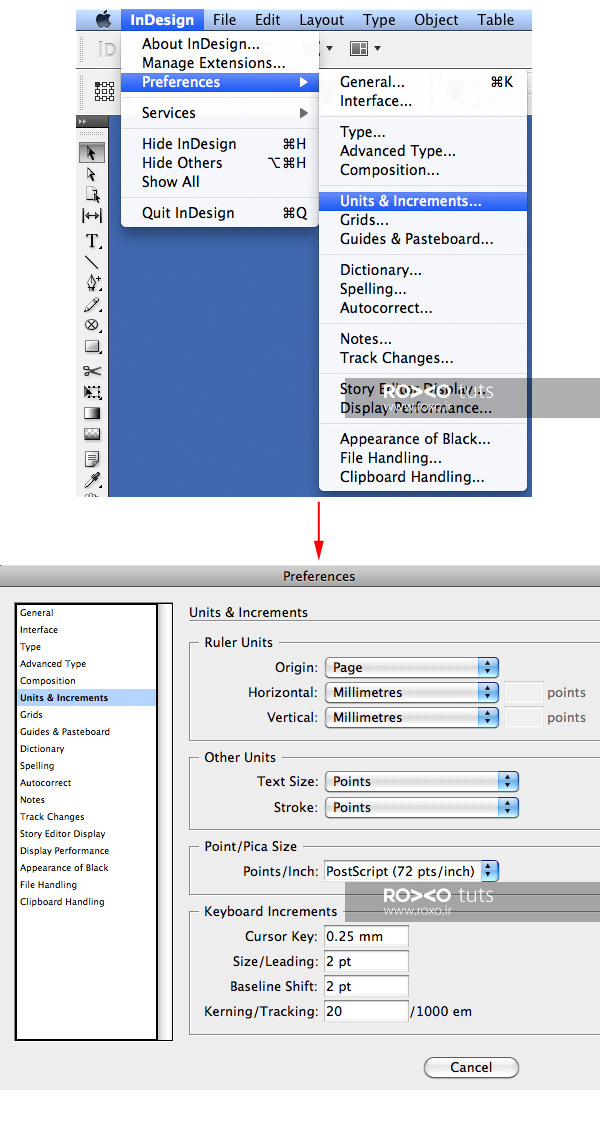
قدم دوم: منوی Origin را میتوانید روی Spread یا Page یا Spine تنظیم کنید.
اگر spread را برگزینید، نقطهی شروع یا صفر خطکش، سمت چپ و نقطهی پایان آن، سمت راستِ داکیومنت (سند یا پروژه) خواهد بود. در این صورت خطکش بصورت یکسره از ابتدای سند تا انتهای سند ادامه دارد.
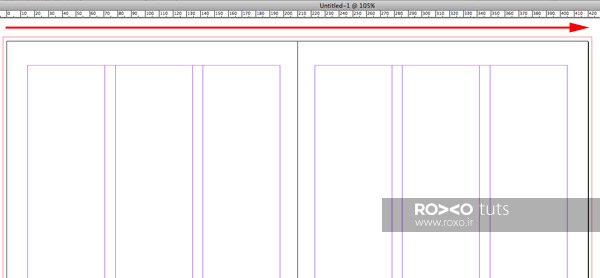
اگر page را انتخاب کنید، خطکش از سمت چپِ صفحهی چپی شروع میشود و وقتی به انتهای آن صفحه رسید، پایان مییابد و دوباره یک خطکش جدید از سمت چپ صفحهی راستی شروع و تا انتهای آن صفحه ادامه میباید.
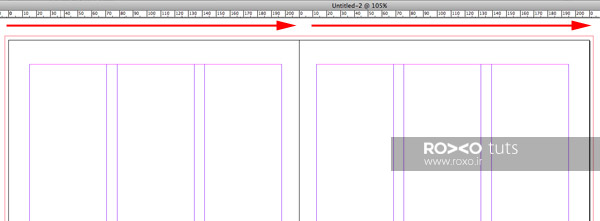
spine برای مواردی کاربرد دارد که میخواهیم دو صفحهی روبروی هم را طراحی کنیم (مانند دو صفحهی وسط یک کتاب). در این صورت یک خطکش از سمت راستِ صفحهی چپی شروع میشود. خط کش دیگر نیز از سمت چپِ صفحهی راستی آغاز میشود.
برای درک بهتر، تصویر را ملاحظه کنید.
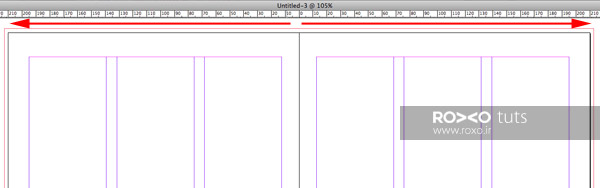
قدم سوم: اکنون دوباره به پنجرهی معرفی بازمیگردیم. برای ایجاد سند یا داکیومنت جدید، گزینهی Document را انتخاب کنید.
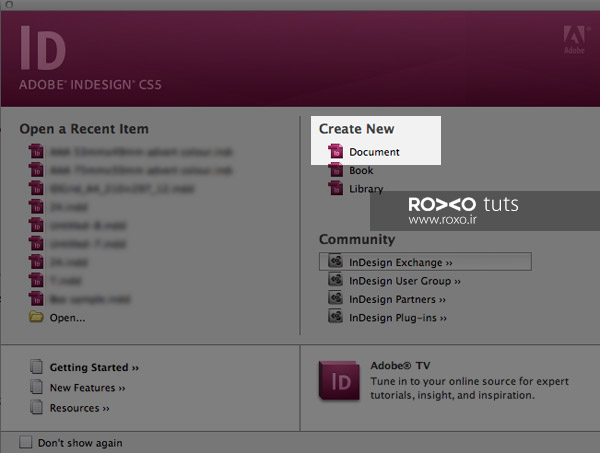
در این لحظه، یک صفحهی شناور دیگر در مقابل شما باز میشود. در این پنجره یک سری تنظیمات و اعداد و ارقام از قبل وجود دارند که به فراخور نیاز شما میتوانند تغییر کنند یا دستنخورده باقی بمانند.
بعنوان مثال من قصد دارم یک خبرنامهی هشت صفحهای طراحی کنم که ابعاد هر برگهی آن A4 باشد. بنابراین Page Size را روی A4 قرار میدهم و چون تعداد صفحات 8 است، در مقابل Number of Pages عدد 8 را تایپ میکنم. میخواهم اولین صفحه، صفحهی شروع کار باشد بنابراین در مقابل Start Page عدد 1 را وارد میکنم.
مورد دیگر اینکه میخواهم صفحات به صورت روبروی هم طراحی شوند. پس در مقابل Facing Pages تیک میگذارم.
اگر در مقابل Master text frame تیک بزنید، ایندیزاین به صورت اتوماتیک و با توجه به سایر تنظیمات داکیومنتتان، یک یا چند تکستباکس (جعبه متنی) را در سند شما قرار میدهد.
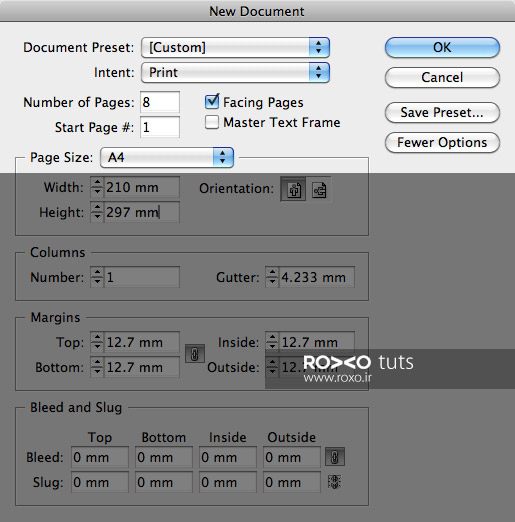
قدم چهارم: همانگونه که گفتیم، اندازه و ابعاد صفحهی طراحی از طریق منوی Page Size تعیین میشود.
در این منو اندازههای متداول یک کاغذ مثل A4, A5, A6 و ... وجود دارند اما میتوانید اندازههای دلخواه هم بدهید. در این صورت، عرض دلخواه صفحه را در مقابل Width و ارتفاع را در مقابل Height وارد کنید.
همچنین Orientation تعیین میکند که صفحهی شما به صورت افقی باشد یا عمودی.
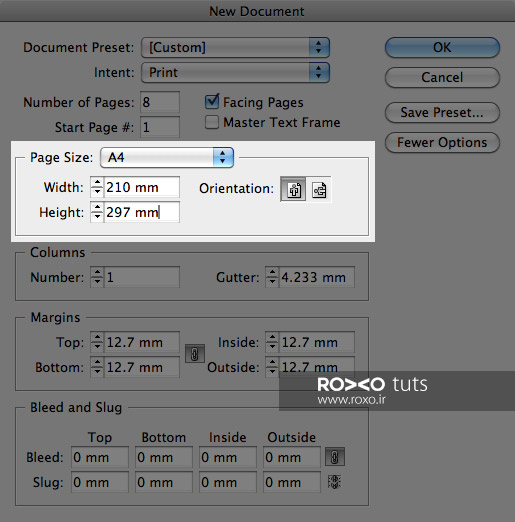
قدم پنجم: مثلا من قصد دارم در صفحهای که طراحی میکنم سه ستون داشته باشم که فاصلهی ستونها با هم مقدار مشخصی باشد. بدین منظور در مقابل Culomns عدد 3 را تایپ میکنم. Gutter مربوط به فاصلهی این ستونها با هم است. چون هنوز حاشیهها را مشخص نکردهایم فعلا مقدار آن را حساب نکردهام و آن را خالی میگذارم.
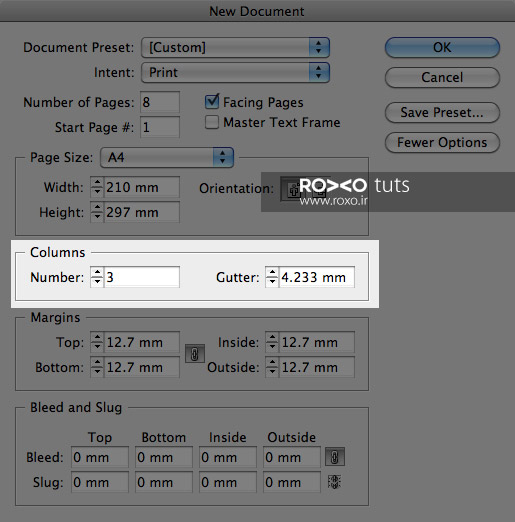
قدم ششم: منظور از Margin همان حاشیه است. در این بخش قرار است تعیین کنیم که متن و محتوای صفحهی ما از بالا، پائین، بیرون (راست) و درون (چپ) چقدر حاشیه یا فاصله داشته باشد. هنگام وارد کردن اعداد در این قسمت مراقب باشید که دکمهی «زنجیر» فشار داده نشده باشد.
اگر این دکمه فشرده شده باشد، همهی حاشیهها به یک اندازه میشوند.
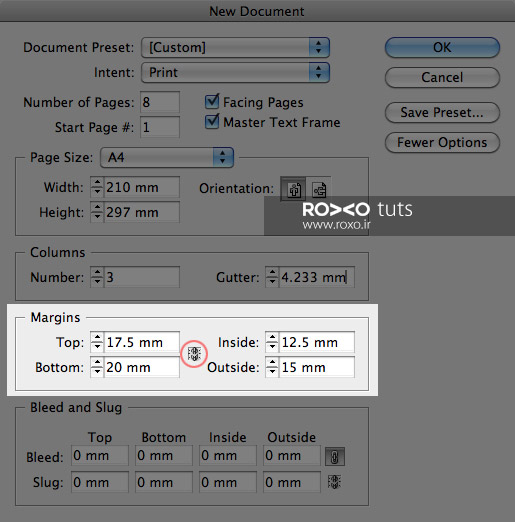
قدم هفتم: پس از تعیین حاشیهها، میتوانیم فاصلهی ستونها را هم به دلخواه تعیین کنیم.
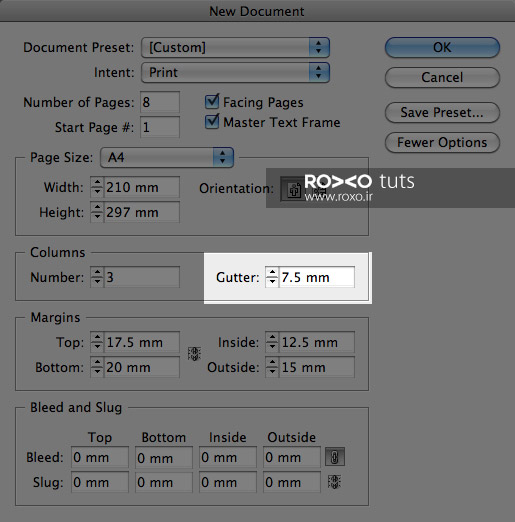
قدم هشتم: Bleed همان خط برش یا خط تیغ است. مقدار Bleed را عموما بین 3 تا 5 میلیمتر تنظیم میکنند. ما هم برای تمام مقادیر Bleed عدد 3 میلیمتر را وارد میکنیم.
Slug گاهی فضایی است که طراح در آن، متن یا نکتهای برای چاپخانه یا مسئول چاپ مینویسد و در حین چاپ توسط تیغ و دستگاه برش، جدا میشود. با این قسمت کاری نداشته باشید و همواره آن را روی صفر تنظیم کنید.
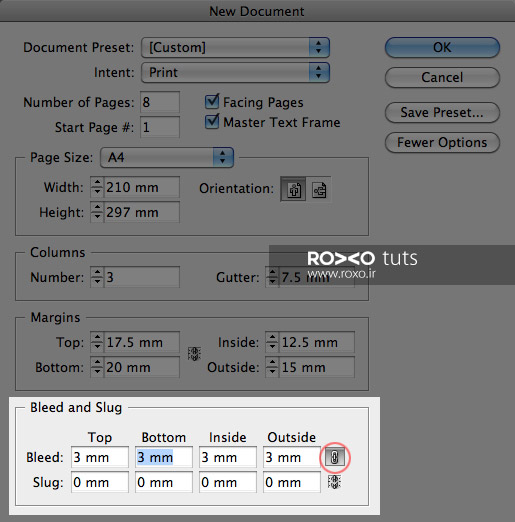
قدم نهم: تا به اینجا تنظیمات پروژهی جدید در ایندیزاین را انجام دادهایم. اگر میخواهید بعدا همین تنظیمات را برای داکیومنت دیگری هم اجرا کنید، دکمهی Save Preset را بفشارید. یک نام دلخواه بگذارید و سپس OK کنید.
توجه کنید که دفعهی بعدی که ایندیزاین را باز میکنید، در پنجرهی تنظیمات، همین تنظیماتی که امروز انجام دادهاید، به صورت پیشفرض ظاهر میشوند.
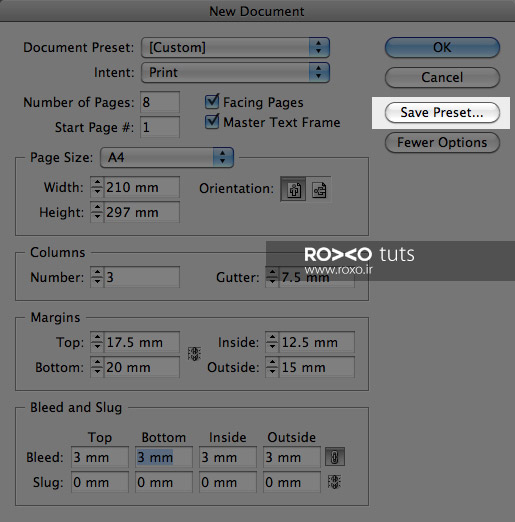
قدم دهم: هرگاه حین کار تصمیم گرفتید که اندازهی صفحه و خط برش را تغییر دهید، میتوانید به مسیر File > Document Setup بروید.
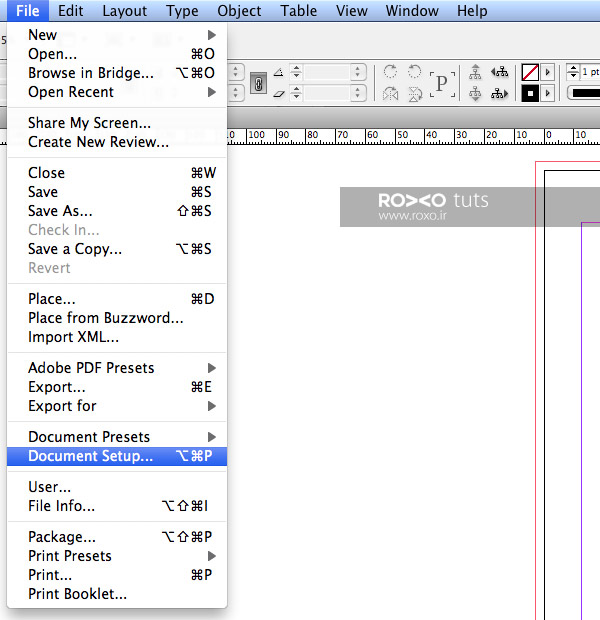
و اگر خواستید مقدار حاشیهها و تعداد ستونها را عوض کنید به مسیر Layout > Margins and Columns بروید.
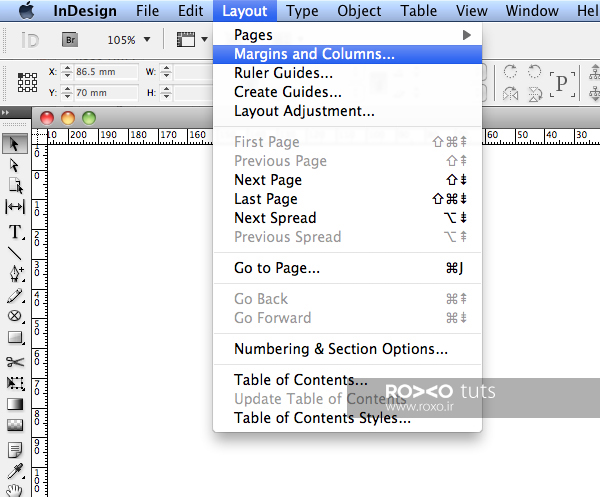

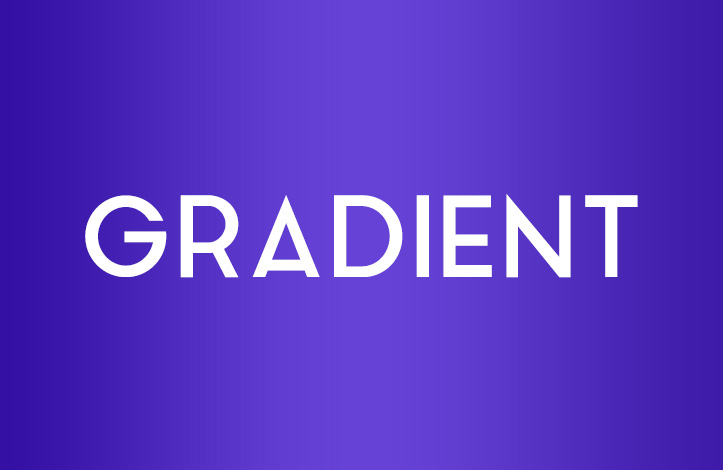
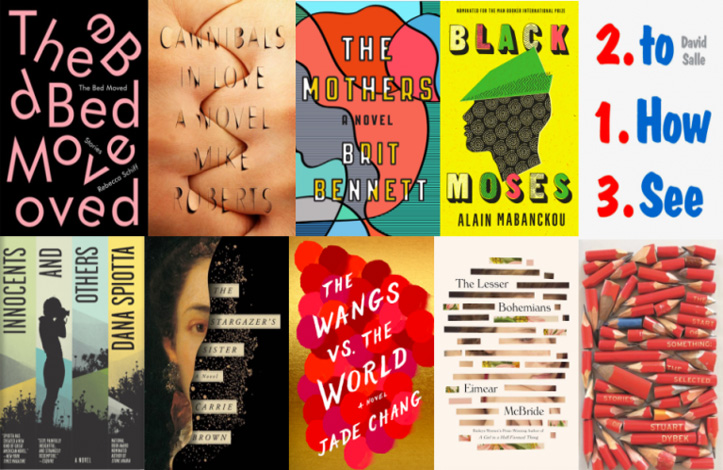
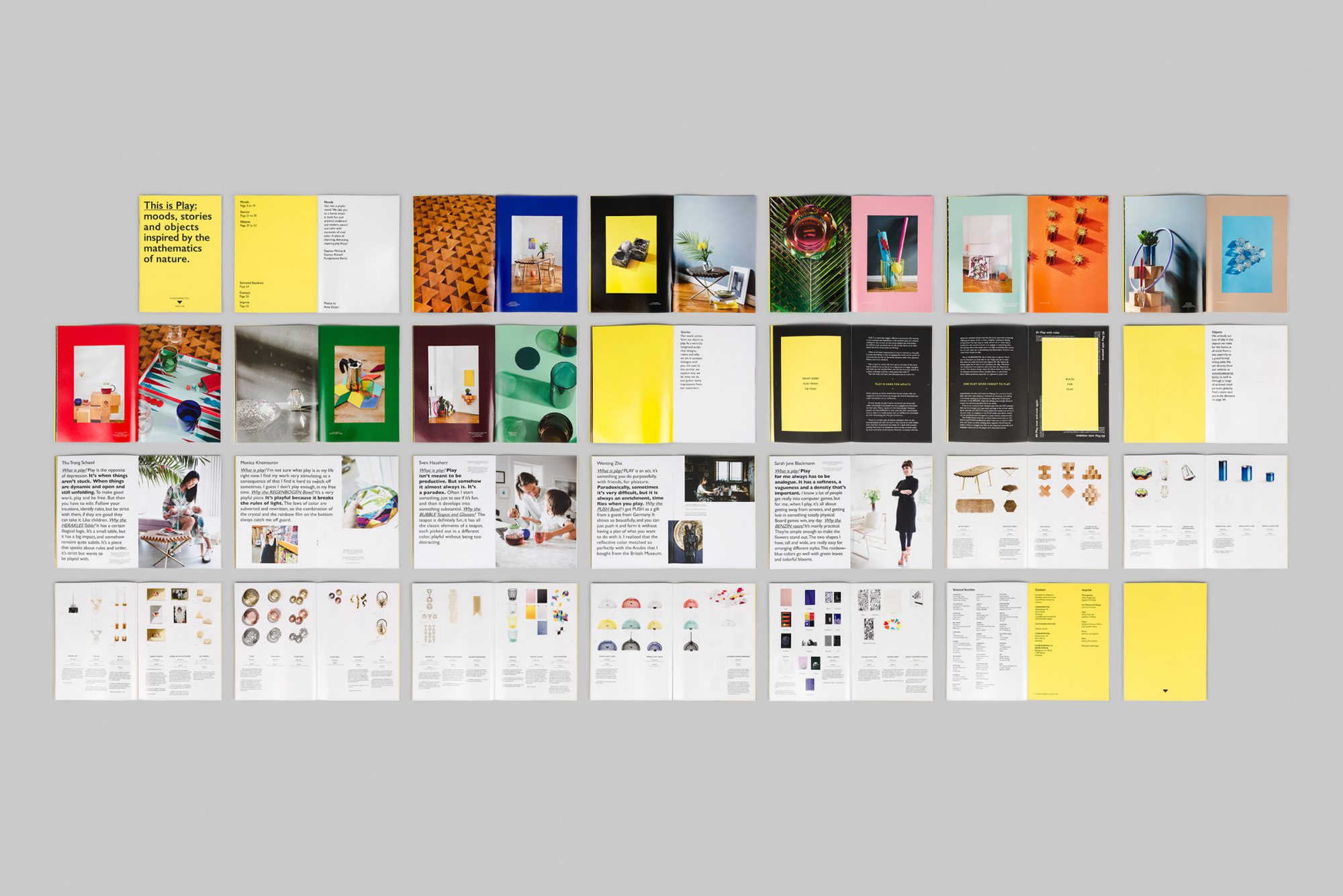




در این قسمت، به پرسشهای تخصصی شما دربارهی محتوای مقاله پاسخ داده نمیشود. سوالات خود را اینجا بپرسید.
در این قسمت، به پرسشهای تخصصی شما دربارهی محتوای مقاله پاسخ داده نمیشود. سوالات خود را اینجا بپرسید.
در این قسمت، به پرسشهای تخصصی شما دربارهی محتوای مقاله پاسخ داده نمیشود. سوالات خود را اینجا بپرسید.
در این قسمت، به پرسشهای تخصصی شما دربارهی محتوای مقاله پاسخ داده نمیشود. سوالات خود را اینجا بپرسید.
در این قسمت، به پرسشهای تخصصی شما دربارهی محتوای مقاله پاسخ داده نمیشود. سوالات خود را اینجا بپرسید.
در این قسمت، به پرسشهای تخصصی شما دربارهی محتوای مقاله پاسخ داده نمیشود. سوالات خود را اینجا بپرسید.
در این قسمت، به پرسشهای تخصصی شما دربارهی محتوای مقاله پاسخ داده نمیشود. سوالات خود را اینجا بپرسید.