آموزش کامل طراحی وکتور چمن در ادوبی ایلوستریتور
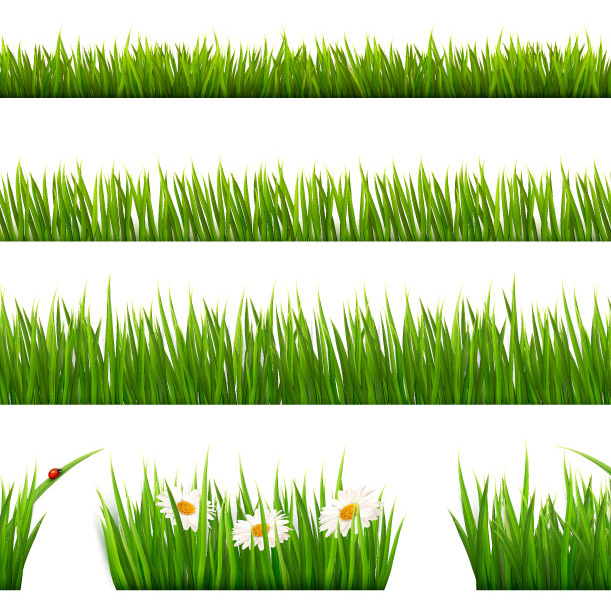
با مطلب آموزش طراحی وکتور چمن در ایلوستریتور در خدمت شما همراهان عزیز روکسو هستیم. در این مطلب توضیح میدهیم چگونه میتوانید با ابزار Mesh و افکت Wrap در ایلوستریتور وکتور چمن را با دقت و ظرافت طراحی کنید.
پس از کسب مهارت کافی برای طراحی چمن، خودتان میتوانید اشکال متنوعی به آن بدهید و یا حتی سبزهی عید نوروز را در ایلوستریتور طراحی کنید.
طراحی ساقهی چمن
قدم اول: اولین مرحله این است که هر ساقهی چمن را به صورت جداگانه در ایلوستریتور طراحی کنیم. بدین ترتیب پس از باز کردن نرمافزار ادوبی ایلوستریتور و ایجاد یک داکیومنت (سند یا پروژه جدید)، از نوار ابزار، Rectangle Tool (کلید M) را برگزینید و یک مستطیل باریک، بلند افقی مطابق تصویر زیر رسم کنید.
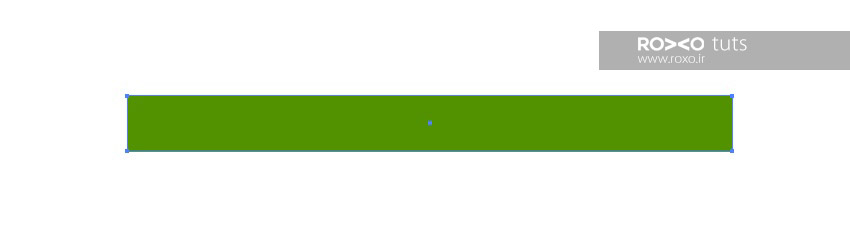
قدم دوم: رنگ سبز را برای این مستطیل در نظر بگیرید. پیشنهاد ما کد رنگی [su_highlight background="#e7e7e7"]#699108[/su_highlight] است.
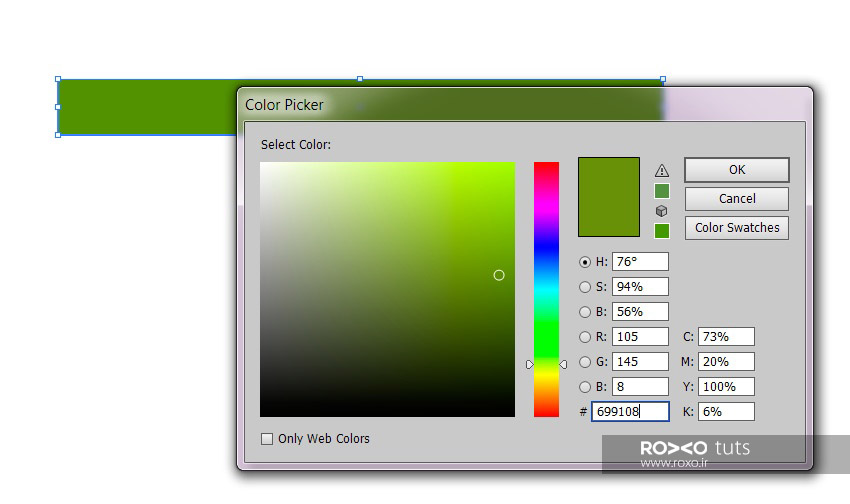
قدم سوم: از نوار ابزار ایلوستریتور Direct Selection Tool (کلید A) را انتخاب کنید و نقطهای را که در گوشهی سمت راست و بالای مستطیل وجود دارد، انتخاب نمائید. سپس کلید Delete را از صفحهکلید فشار دهید تا این نقطه حذف شود. نتیجه باید مطابق تصویر زیر یک مثلث باشد:
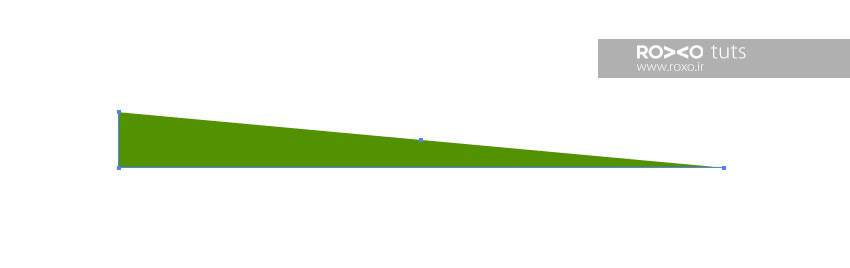
قدم چهارم: از نوار ابزار ایلوستریتور، Mesh Tool را انتخاب کنید (کلید U) و با کلیک کردن، چهار نقطه در فواصل یکسان روی قاعدهی مثلث بگذارید.
در نهایت شما باید مجموعا شش نقطه در قاعدهی مثلث داشته باشید.
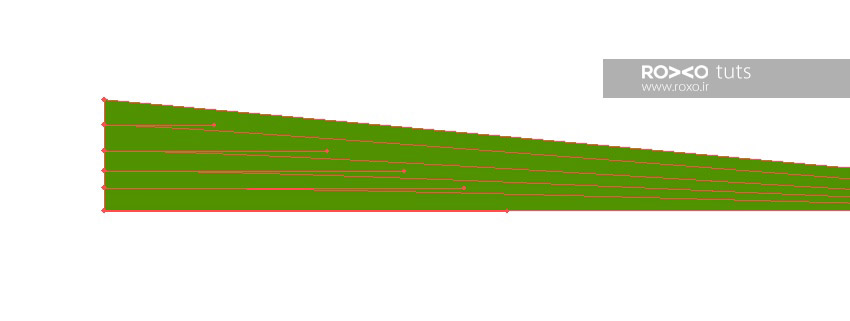
قدم پنجم: اکنون میخواهیم این مش یا شبکه را رنگآمیزی کنیم. کار را با پائینترین نقطه شروع میکنیم. آن را با Direct Selection Tool انتخاب میکنیم و به آن رنگ [su_highlight background="#e7e7e7"]#325001[/su_highlight] را میدهیم.
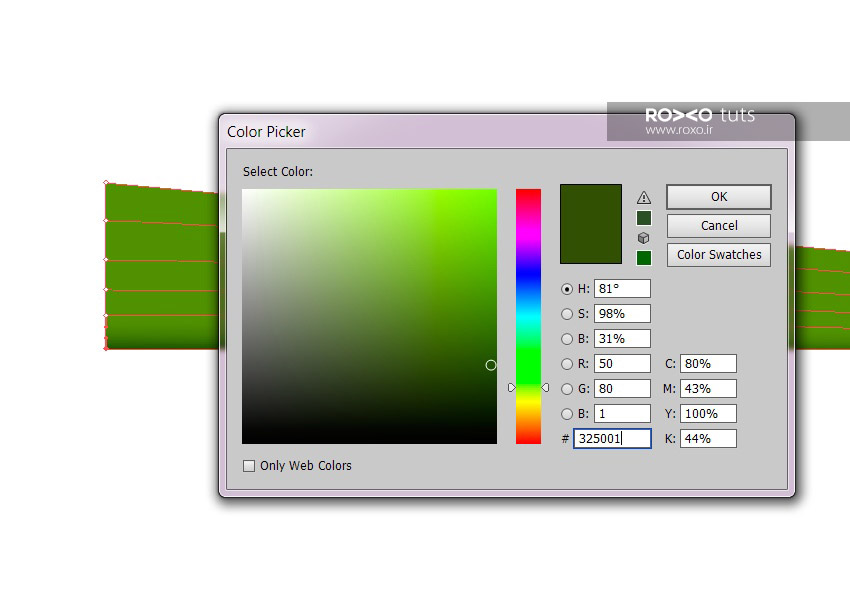
قدم ششم: برای دومین نقطه از پائین، رنگ [su_highlight background="#e7e7e7"]#7CA10F[/su_highlight] را در نظر میگیریم.
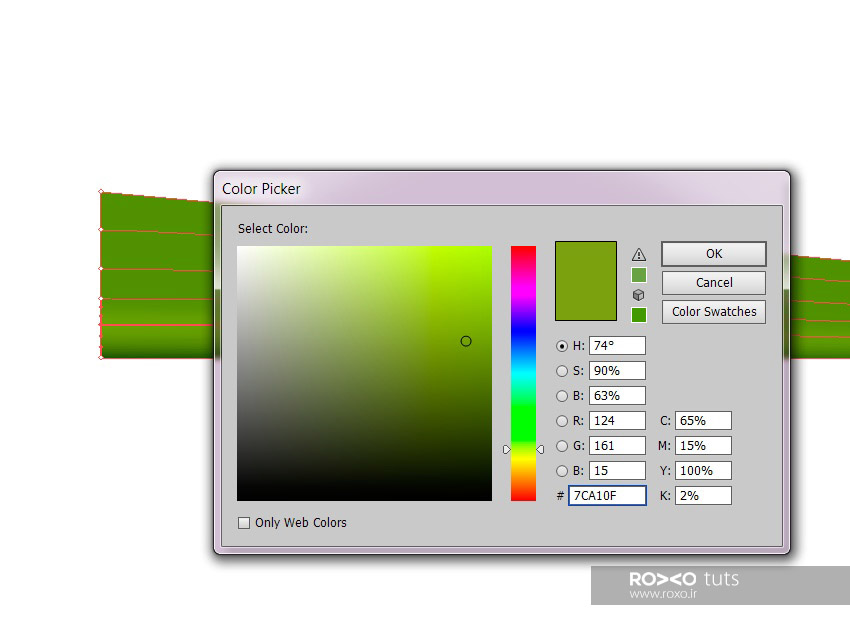
قدم هفتم: کار را با اتخاذ رنگهای سبز روشن و تیره برای سایر نقاط ادامه میدهیم. مثلا برای سومین نقطه کد رنگی [su_highlight background="#e7e7e7"]#4C6C06[/su_highlight] مطلوب است.
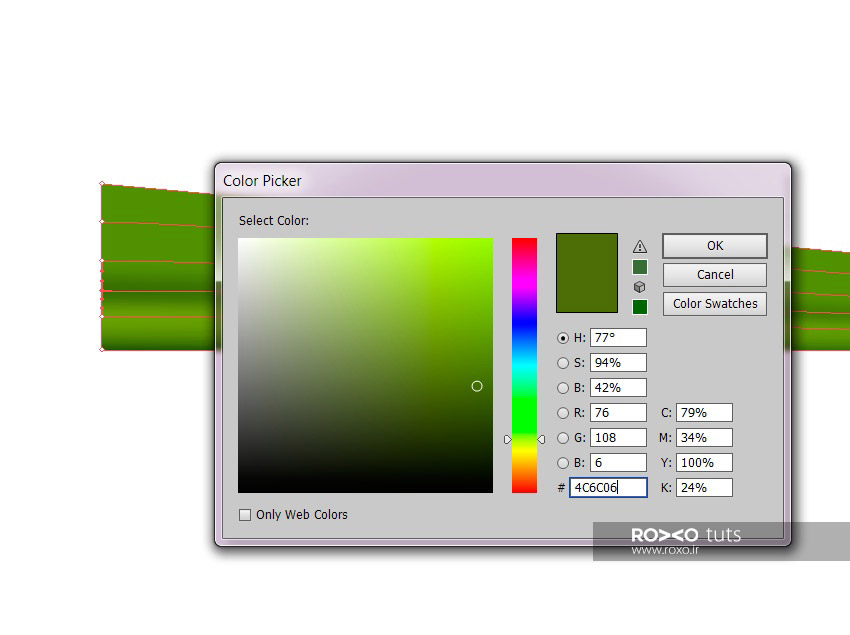
برای چهارمین نقطه [su_highlight background="#e7e7e7"]#7CA10F[/su_highlight]
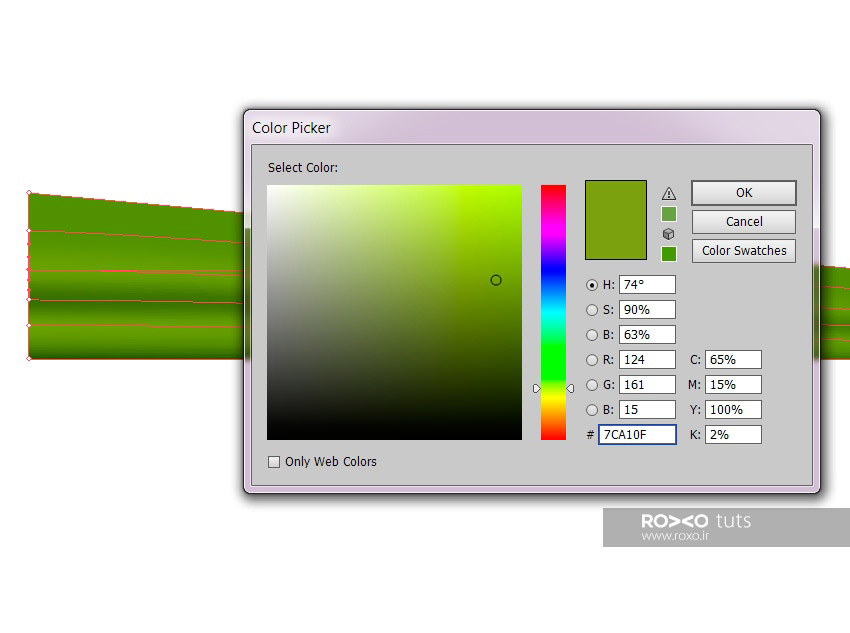
کد مورد نظر برای نقطهی پنجم [su_highlight background="#e7e7e7"]#416203[/su_highlight] است.
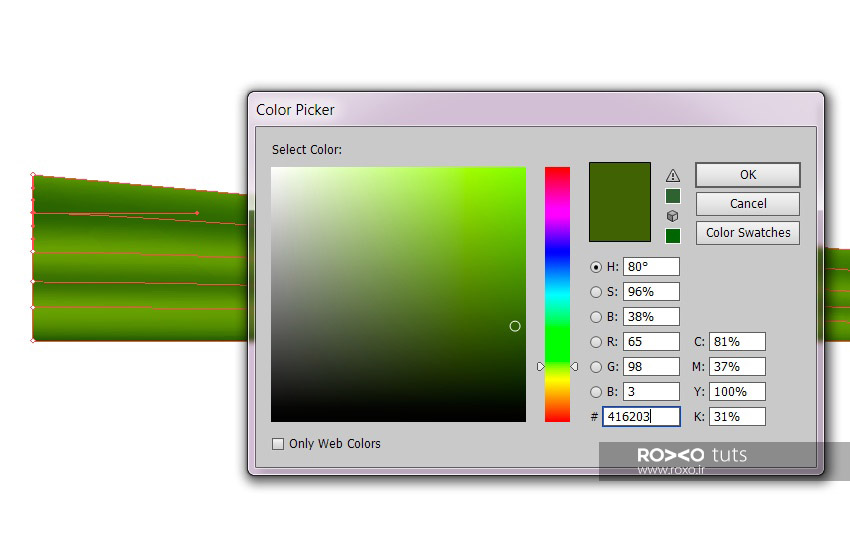
برای بالاترین نقطه نیز کد رنگی [su_highlight background="#e7e7e7"]#7CA00D[/su_highlight] مناسب است.
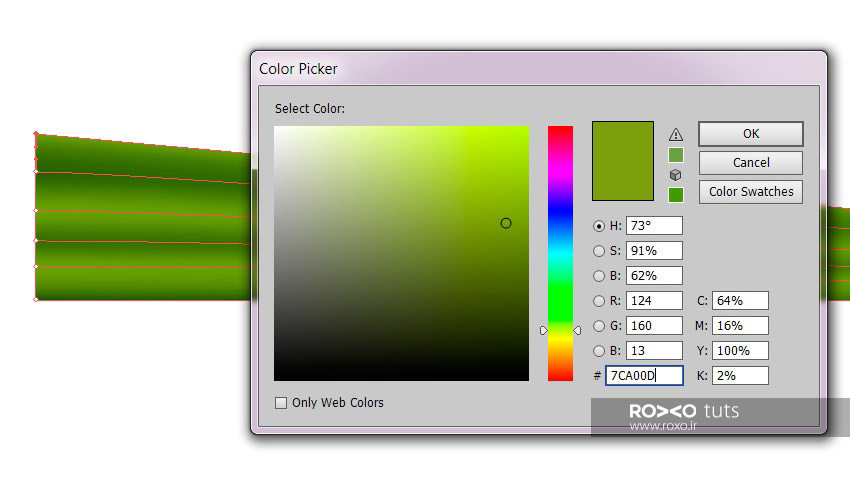
قدم هشتم: مجددا از نوار ابزار ایلوستریتور Mesh Tool را انتخاب کنید و در مرکز شکل با کلیک کردن، نقاطی ایجاد کنید.
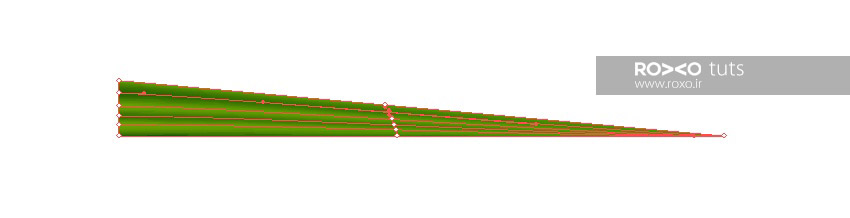
قدم نهم: از نوار ابزار ایلوستریتور، Lasso Tool را انتخاب کنید و با آن همهی نقاط واقع در سمت راست شکل (نوک مثلث) را انتخاب کنید و به همگی کد رنگی [su_highlight background="#e7e7e7"]#F3FF84[/su_highlight] را بدهید.
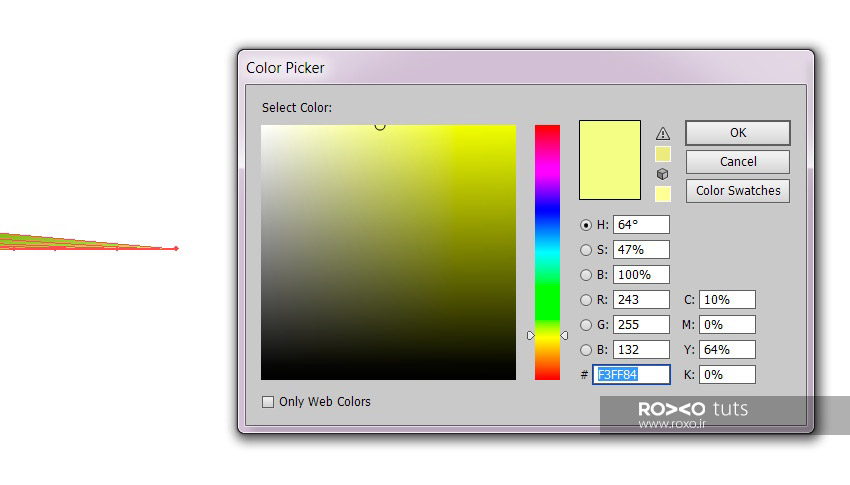
قدم دهم: مجددا با ابزار Lasso Tool نقاط میانی را انتخاب کنید و برای تنظیم رنگ این نقاط به مسیر Edit > Edit Colors > Adjust Colors بروید.
در پنجرهی ظاهر شده، قرمز (Red) را روی 17 و سبز (Green) را روی 12 تنظیم کنید و در نهایت OK کنید.
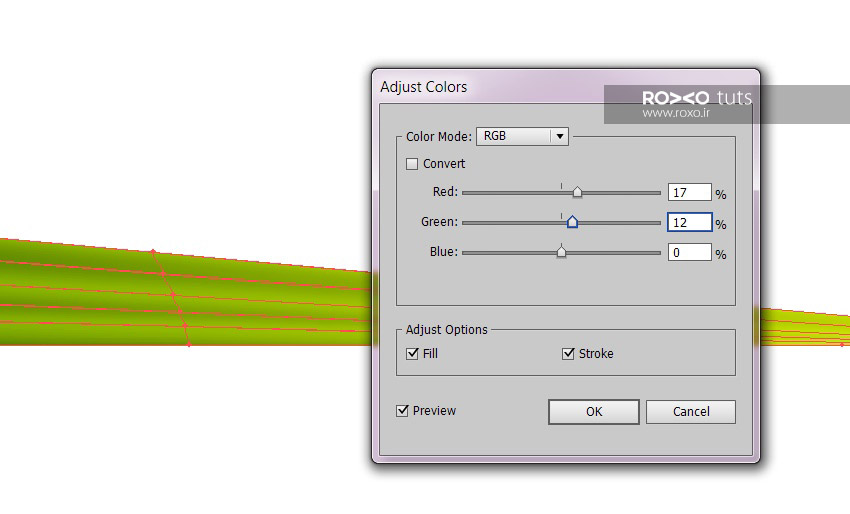
شکل دادن به ساقهها با استفاده از Wrap Effect در ایلوستریتور
قدم اول: با فشردن کلیدهای Ctrl+C و سپس Ctrl+V چهار کپی دیگر از این ساقه ایجاد نمائید. یک روش دیگر برای کپی گرفتن این است که کلید Alt را فشار دهید و همزمان ساقه را به یک سمت درگ کنید.
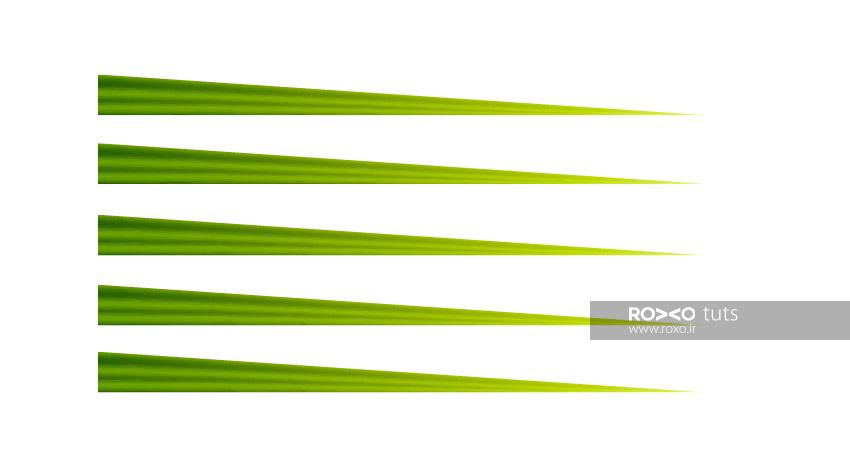
قدم دوم: یکی از کپیها را انتخاب کنید و در ایلوستریتور به مسیر Effect > Warp > Flag بروید.
در پنجرهای که در مقابل شما باز میشود، Bend را روی 45 و Horizontal Distortion را روی 21 تنظیم کنید.
با این کار ساقه کمی خمیده میشود و خیلی طبیعیتر بنظر میرسد.
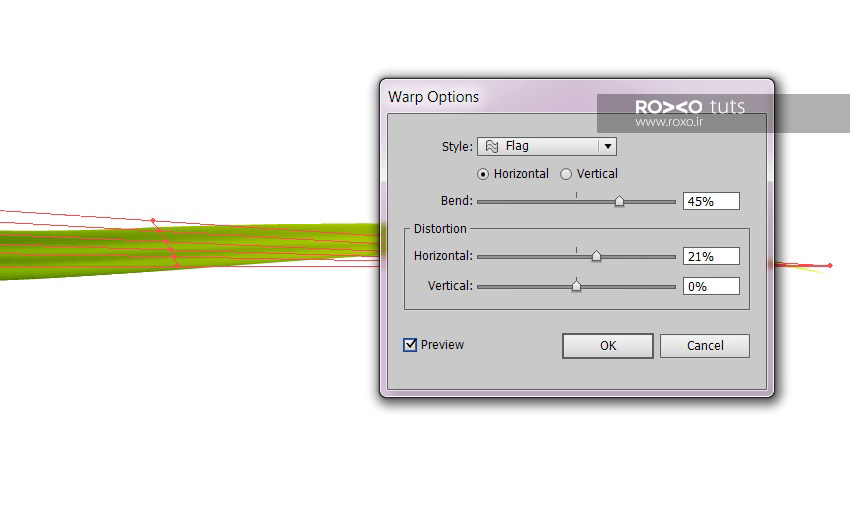
قدم سوم: ساقهای را که در مرحلهی قبل خمیده کردید، انتخاب کنید و به مسیر Object > Expand Appearance بروید.
یادتان نرود که بعد از هر تغییر شکلی باید به این مسیر بروید تا شکل بر حالت جدید خودش منطبق شود.
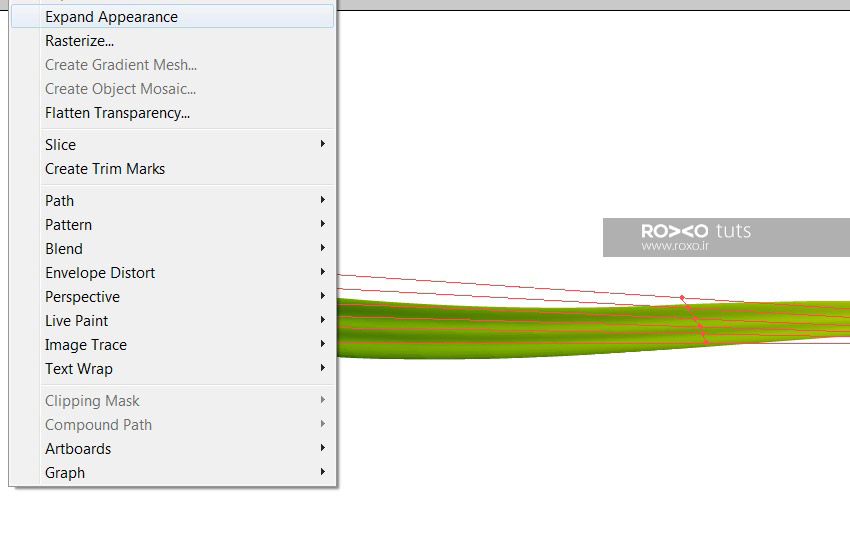
قدم چهارم: دومین ساقهی علف را انتخاب کنید و به مسیر Effect > Warp > Arc بروید.
در پنجرهای که در مقابل شما باز میشود، Bend را روی 8 و Horizontal Distortion را روی 6- تنظیم کنید و OK کنید.
قدم سوم را برای این ساقه تکرار کنید.
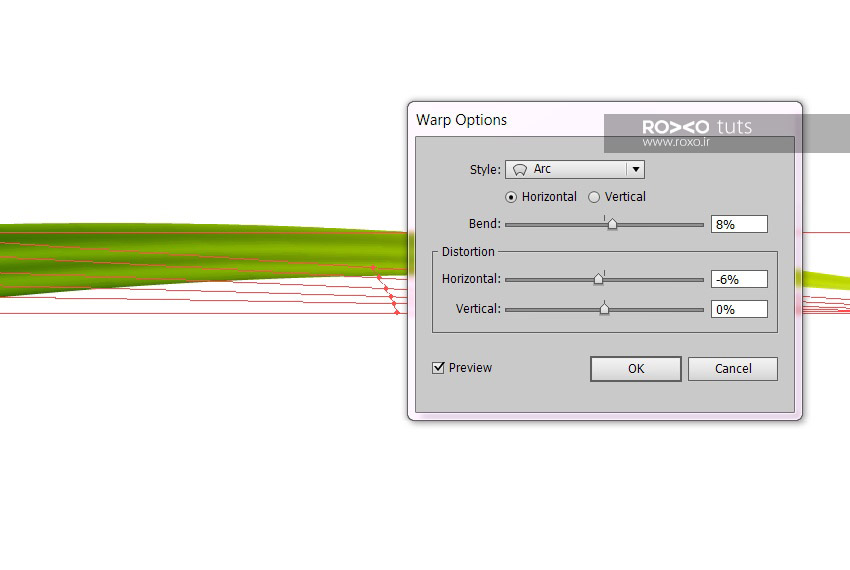
قدم پنجم: برای سومین ساقه هم به مسیر Effect > Warp > Flag بروید.
Bend را روی 35- و Horizontal Distortion را روی 10- قرار دهید.
قدم سوم را تکرار کنید.
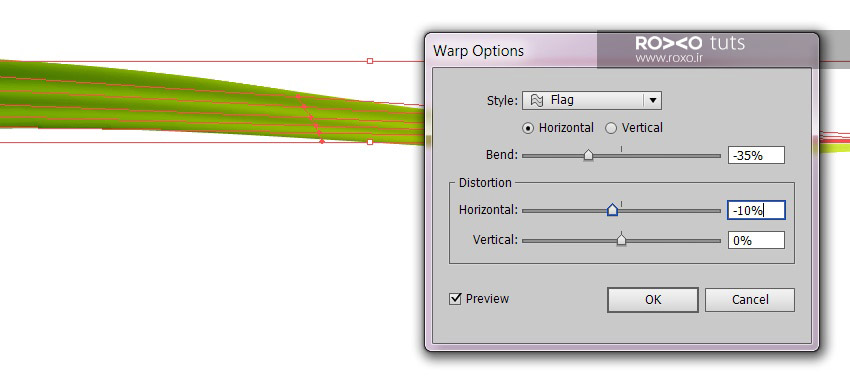
قدم ششم: برای ایجاد اشکال متفاوت و تغییر شکل میتوانید نقاط دستگیرهای (Anchor Points) روی شکل ایجاد کنید. بدین منظور از نوار ابزار ایلوستریتور، Add Anchor Point را انتخاب کنید و نقاطی در محل دلخواه قرار دهید. سپس با کمک Direct Selection Tool میتوانید این نقاط را جابجا کنید یا زاویهشان را تغییر دهید.
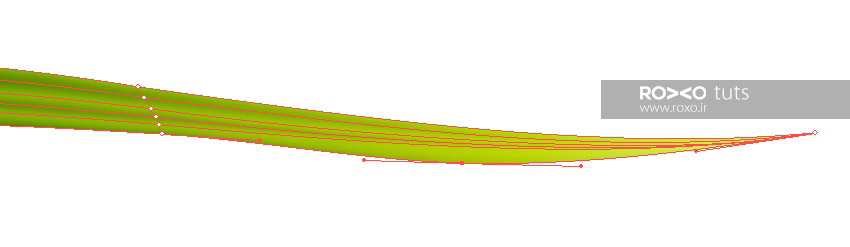
قدم هفتم: برای ساقهی چهارم هم به مسیر Effect > Warp > Rise بروید و این تنظیمات را اعمال کنید:
%Bend: 46
%Horizontal Distortion: 26
%Vertical Distortion: 1
قدم سوم را هم تکرار کنید.
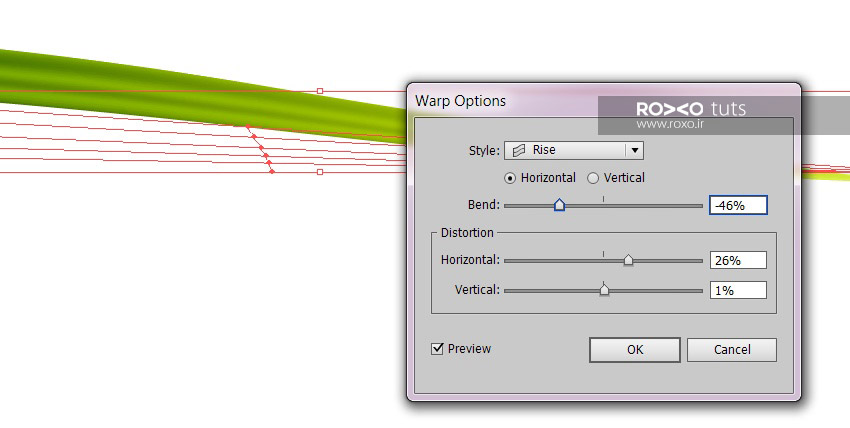
قدم هشتم: برای آخرین ساقه هم به مسیر Effect > Warp > Flag بروید و:
%Bend: 75
%Horizontal Distortion: 71
%Vertical Distortion: 1
قدم سوم را هم اجرا کنید.
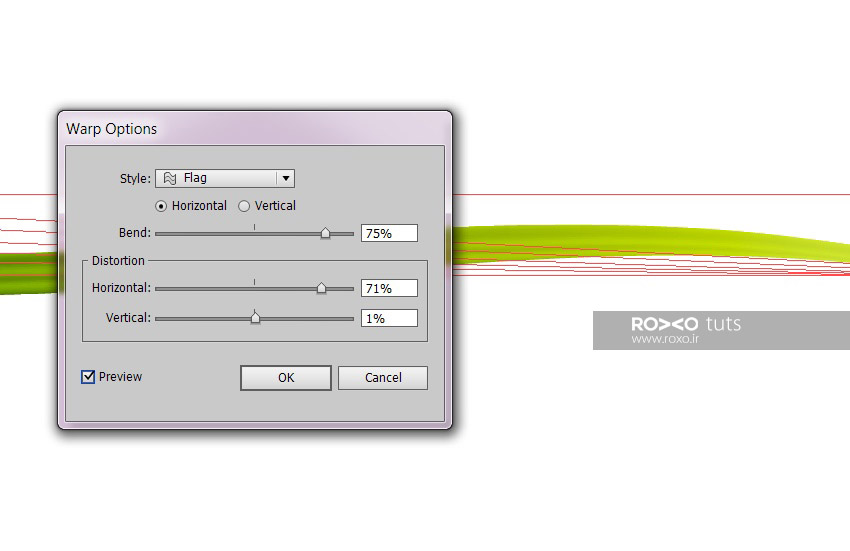
قدم نهم: اکنون کار تغییر شکل ساقهها به پایان رسیده است. باید آنها را بچرخانیم و در حالت عمودی قرار دهیم.
همهی ساقهها را انتخاب کنید و کلیدهای Ctrl+C و سپس Ctrl+V را فشار دهید تا یک کپی از آنها ایجاد شود.

قدم دهم: کپیهایی را که ایجاد کردید، انتخاب کنید و به مسیر Edit > Edit Colors > Adjust Colors بروید تا رنگ آنها را کمی تیرهتر کنید.
قرمز را روی 18- و سبز را روی 19- تنظیم کنید.
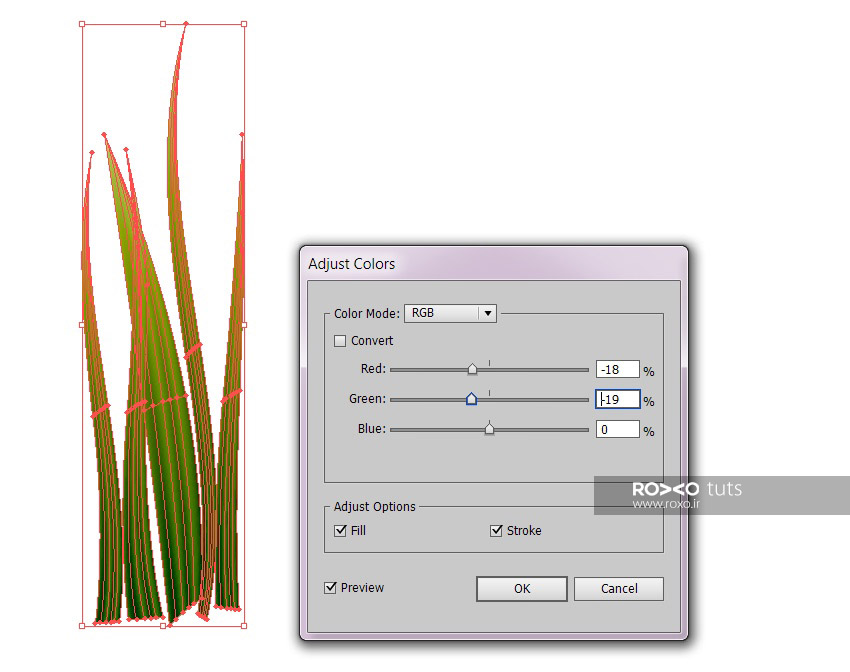
قدم یازدهم: از ساقههای اصلی مجددا یک کپی ایجاد کنید و به مسیر Edit > Edit Colors > Adjust Colors بروید.
اینبار قرمز را روی 12 و سبز را روی 13 بگذارید.
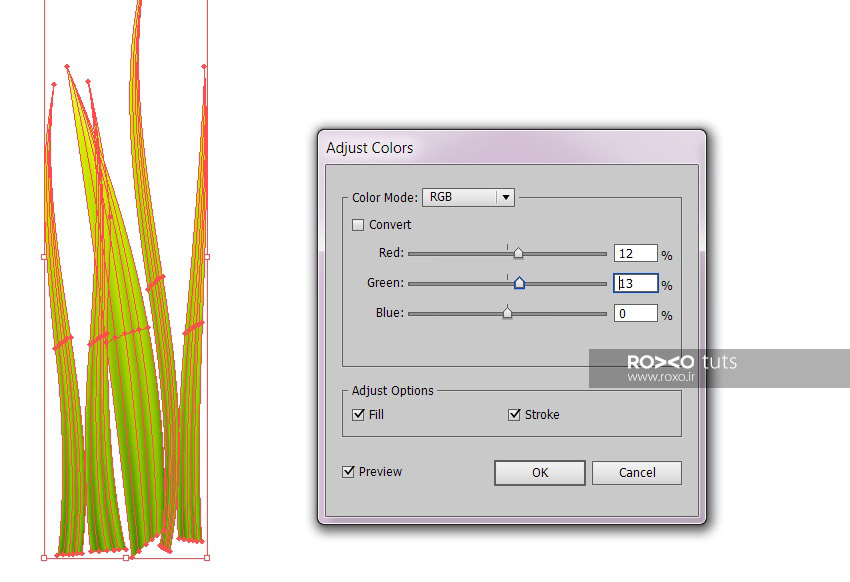
قدم دوازدهم: حالا که دستههایی با رنگهای متنوع از ساقهها تولید کردیم، بیائید فکری هم برای ارتفاع ساقهها بکنیم.
تمام ساقههایی را که تا کنون ایجاد کردهایم، انتخاب کنید و یک کپی از همهی آنها ایجاد کنید.
حالا همگی آنها را کمی کوچکتر کنید تا کوتاهتر شوند.
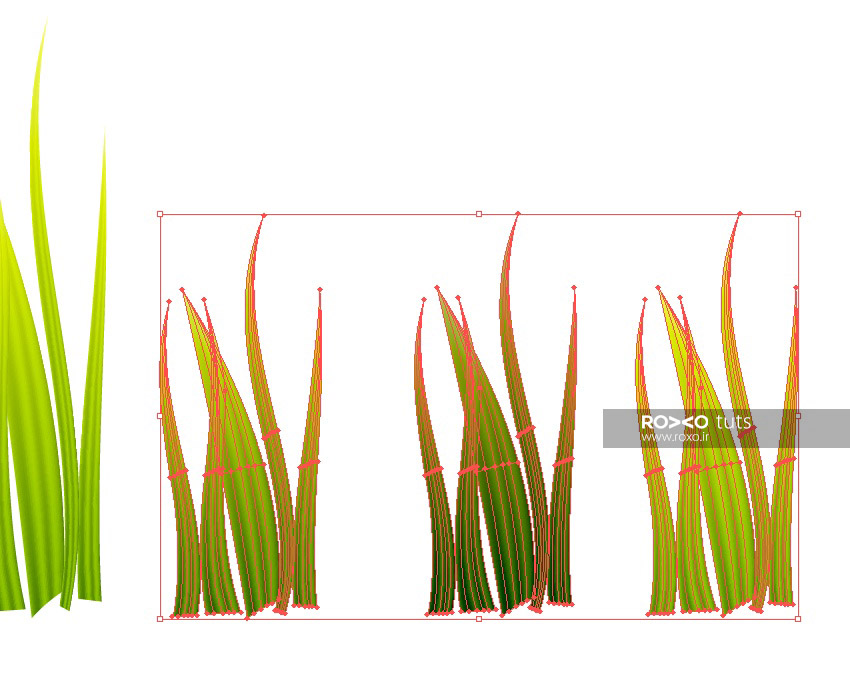
تکمیل وکتور
اکنون انواع مختلفی از ساقهها را فراهم کردهایم؛ ساقههایی با رنگها، اندازهها و اشکال متنوع. حالا باید طرح نهایی را ایجاد کنیم. این مرحله به خلاقیت شما بستگی دارد.
قدم اول: همهی ساقههایی که تا کنون ساختهاید، در کنار هم قرار دهید. شما میتوانید کپیهای جدیدی ایجاد کنید و آنها را به پشت همهی لایه بفرستید ( کلیدهای Shift+Control+[ ) و یا اینکه آنها را روی همهی لایهها بیاورید ( کلیدهای Shift+Control+] )
همچنین میتوانید با روشهایی که در این آموزش توضیح داده شده است، رنگ، شکل و ارتفاع ساقههای جدید را تغییر دهید.
این کار را تا زمانی ادامه دهید که به نتیجهی دلخواه و مطلوبی برسید.
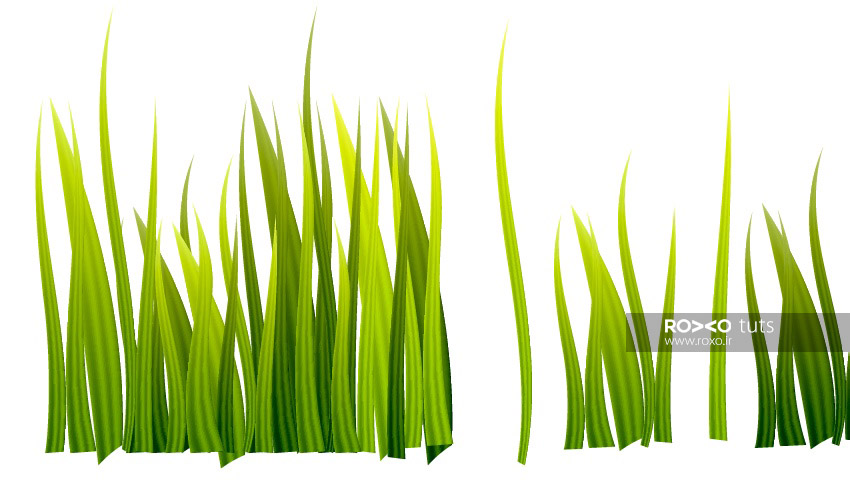

قدم دوم: وقتی که دستهای از ساقههای زیبای چمن ایجاد کردید، همهی ساقهها را انتخاب کنید و کلیدهای Ctrl+G را فشار دهید تا در یک گروه قرار بگیرند.
یک کپی از این گروه جدید ایجاد کنید و آن را کنار دستهی قبلی بگذارید.
توجه کنید که هیچ فضای خالی بین دو دسته وجود نداشته باشد.
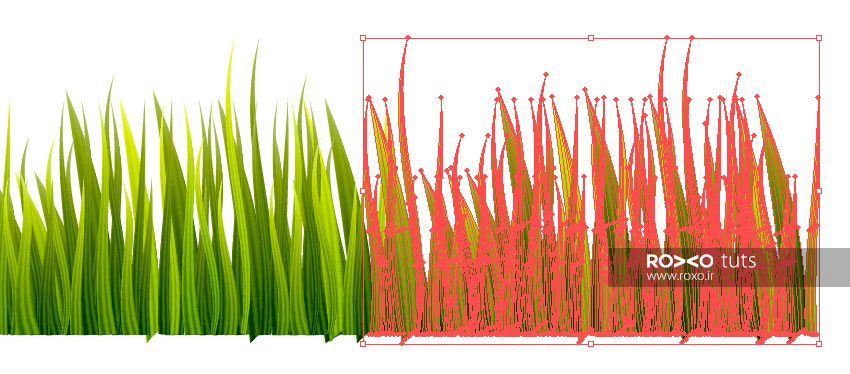
قدم سوم: دستهی دوم را انتخاب کنید و یک کپی از آن ایجاد کنید. عملیات کپی گرفتن را تا زمانی انجام دهید که سرتاسر صفحه پر از چمن شود و هیچ فضای خالی وجود نداشته باشد.

پرداختن به جزئیات و بهبود نتیجهی نهایی
کار ما تمام شده است فقط لازم است کمی به جزئیات بپردازیم تا وکتور بهتر و جذابتری داشته باشیم.
قدم اول: از نوار ابزار ایلوستریتور Rectangle Tool را انتخاب کنید و یک مستطیل سفید ترسیم کنید. فعلا اندازهی این مستطیل مهم نیست.
Mesh Tool را انتخاب کنید و دقیقا در مرکز مستطیل کلیک کنید تا نقطهای تولید شود.
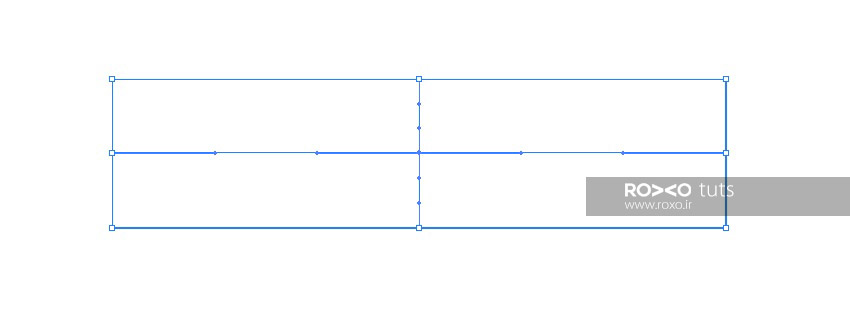
قدم دوم: از نوار ابزار ایلوستریتور Lasso Tool را انتخاب کنید و سه نقطهی پائینی مستطیل را انتخاب کنید. به این سه نقطه رنگ [su_highlight background="#e7e7e7"]#293500[/su_highlight] را بدهید.
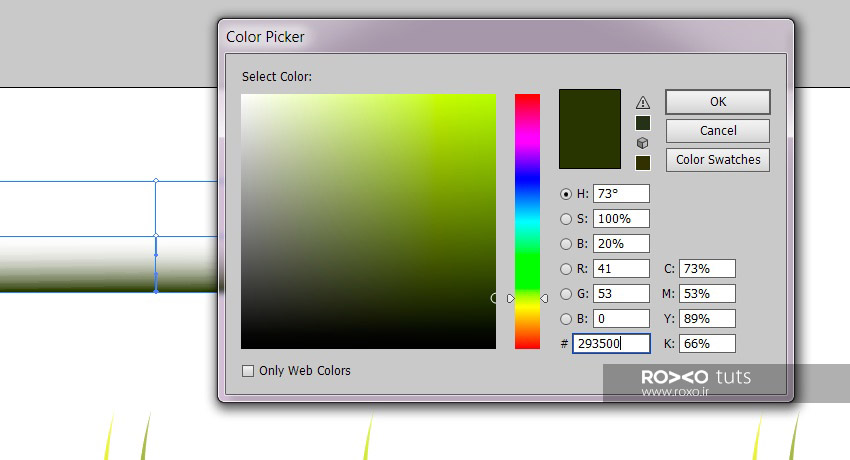
قدم سوم: به طریق مشابه نقطهی مرکزی را هم انتخاب کنید و آن را به رنگ [su_highlight background="#e7e7e7"]#B8B87A[/su_highlight] درآورید.
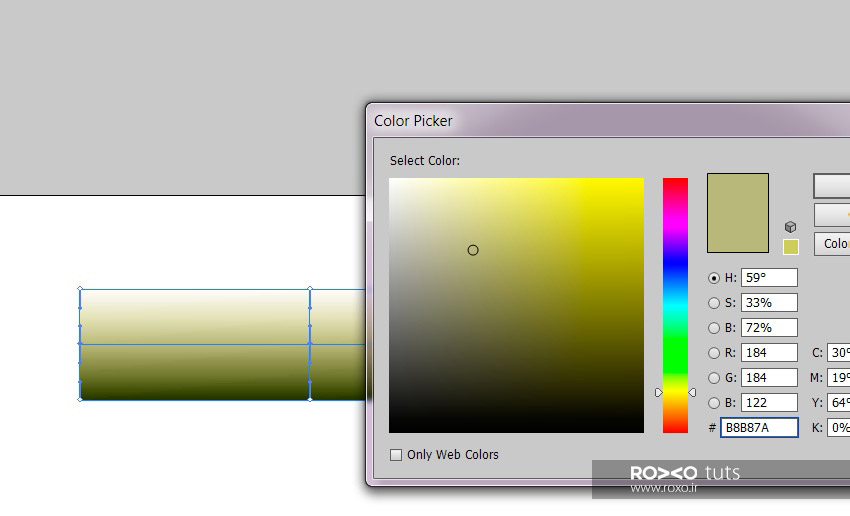
قدم چهارم: در ایلوستریتور به مسیر Window > Transparency بروید تا پنجرهی Transparency در مقابل شما باز شود. از منوی آبشاری Multiply را انتخاب کنید.
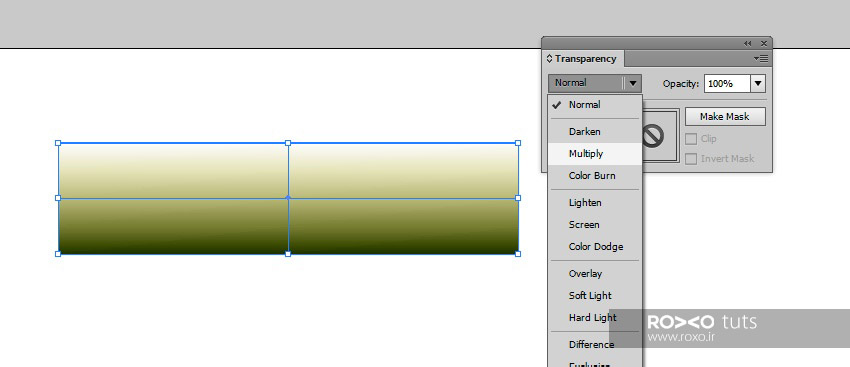
قدم پنجم: مستطیل را عریض و فشرده کنید. طوری که به اندازهی قسمت پائینی چمن شود (از تصویر کمک بگیرید)
اگر فکر میکنید این سایهای که ایجاد کردهاید بیش از حد تیره و تاریک است، کافیست در پنل Transparency میزان Opacity را پائین بیاورید. من 70 درصد را کافی میدانم.
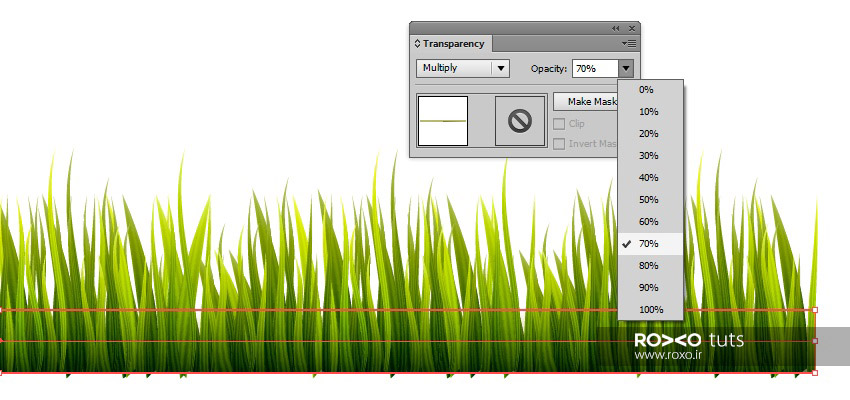
قدم ششم: حالا زمان آن رسیده است که اطراف چمن را برش دهیم تا یک وکتور شستهرُفته داشته باشیم.
یک مستطیل با اندازهی مناسب بکشید و آن را روی همهی لایههای دیگر قرار دهید. این مستطیل باید دربردارندهی تمام قسمتهایی باشد که میخواهید در تصویر نهایی شما وجود داشته باشند.
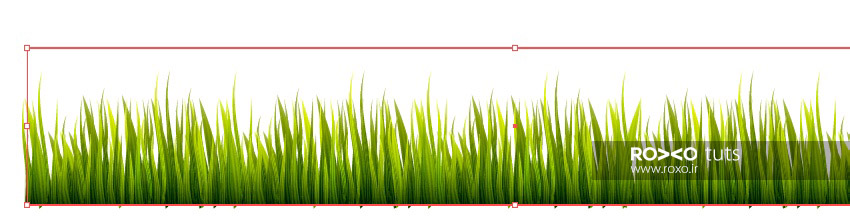
قدم هفتم: کلیدهای Ctrl+A را بفشارید تا هر آنچه در صفحه است، در حالت انتخاب قرار بگیرد. سپس روی صفحه راستکلیک کنید و گزینهی Make Clipping Mask را انتخاب کنید.
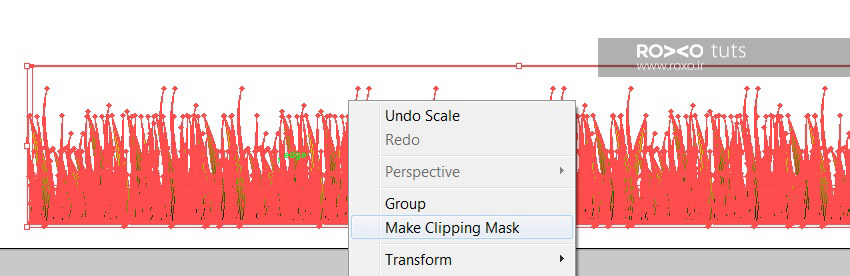
اتمام کار
اگر نتیجهی کارتان چیزی مشابه تصویر زیر است باید به شما تبریک بگوئیم. میتوانید اشکال متنوعی از چمن ایجاد کنید و با اشیا خاصی آن را تزئین کنید. مثل میتوانید گلهایی را در سرتاسر چمن طراحی کنید و یا از کفشدوزک و پروانه برای زیباتر شدن نتیجهی کارتان استفاده کنید.
در این آموزش دیدید که به سادگی و تنها با کمک گرفتن از دو امکان فوقالعادهی ایلوستریتور یعنی ابزار Mesh و افکت Wrap توانستیم ساقههای متنوعی ایجاد کنیم.
امیدواریم از این آموزش لذت برده باشید و مطالب مفیدی آموخته باشید. منتظر طرحهای شما هستیم و از نظرات شما استقبال میکنیم.
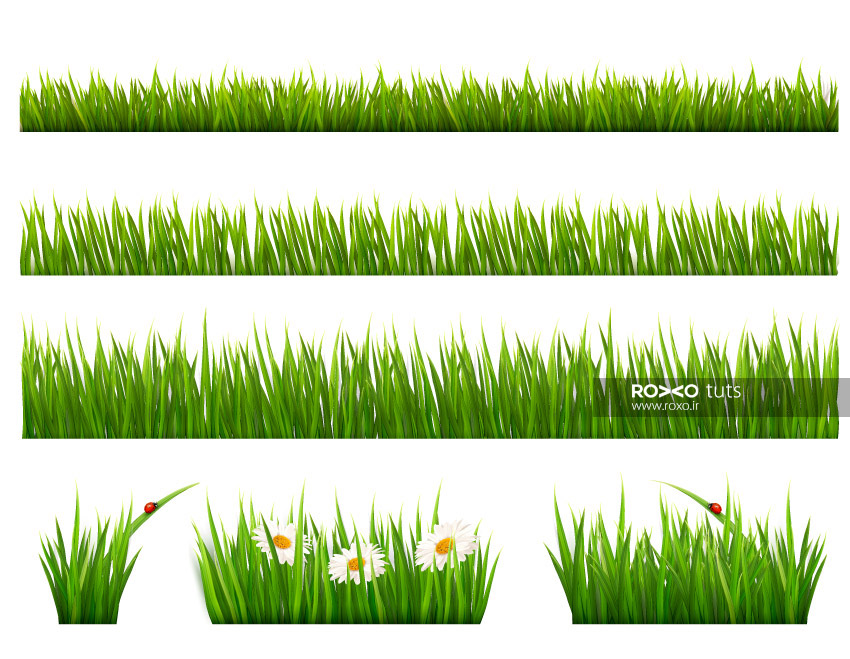









در این قسمت، به پرسشهای تخصصی شما دربارهی محتوای مقاله پاسخ داده نمیشود. سوالات خود را اینجا بپرسید.
در این قسمت، به پرسشهای تخصصی شما دربارهی محتوای مقاله پاسخ داده نمیشود. سوالات خود را اینجا بپرسید.
در این قسمت، به پرسشهای تخصصی شما دربارهی محتوای مقاله پاسخ داده نمیشود. سوالات خود را اینجا بپرسید.
در این قسمت، به پرسشهای تخصصی شما دربارهی محتوای مقاله پاسخ داده نمیشود. سوالات خود را اینجا بپرسید.