آموزش مرحله به مرحله تصویرسازی دخترک پائیزی با چتر و بارانِ برگ!

هر فصلی زیبایی خودش را دارد اما پائیز برای من با همهی فصلها متفاوت است؛ برگهای قرمز و طلایی، آسمان آبی و انعکاسش در گودالهای پر از آب باران و مردمی که با چترهای رنگی در باران قدم میزنند، همگی پائیز را به یک فصل بسیار زیبا و دلانگیز تبدیل میکنند. بیائید از این همه زیبایی الهام بگیریم و یک وکتور دوستداشتنی از صحنهای پائیزی طراحی کنیم. پیش از شروع باید بدانید که مطلب آموزش تصویرسازی دختر پائیزی برای افرادی که هیچ آشنایی با ایلوستریتور ندارند، مناسب نیست و باید با مقدمات و اصول طراحی در ایلوستریتور آشنا باشید.
شروع کار با مداد و کاغذ
قدم اول: طرح دلخواهتان را با مداد روی کاغذ بکشید و آن را اسکن کنید.

قدم دوم: در نرمافزار ایلوستریتور یک سند یا داکیومنت جدید با ابعاد 600 در 800 پیکسل و وضعیت رنگی RGB ایجاد کنید. طرحی را که با مداد کشیدهاید، جداگانه در ایلوستریتور باز کنید و با موس به سند درگ کنید.
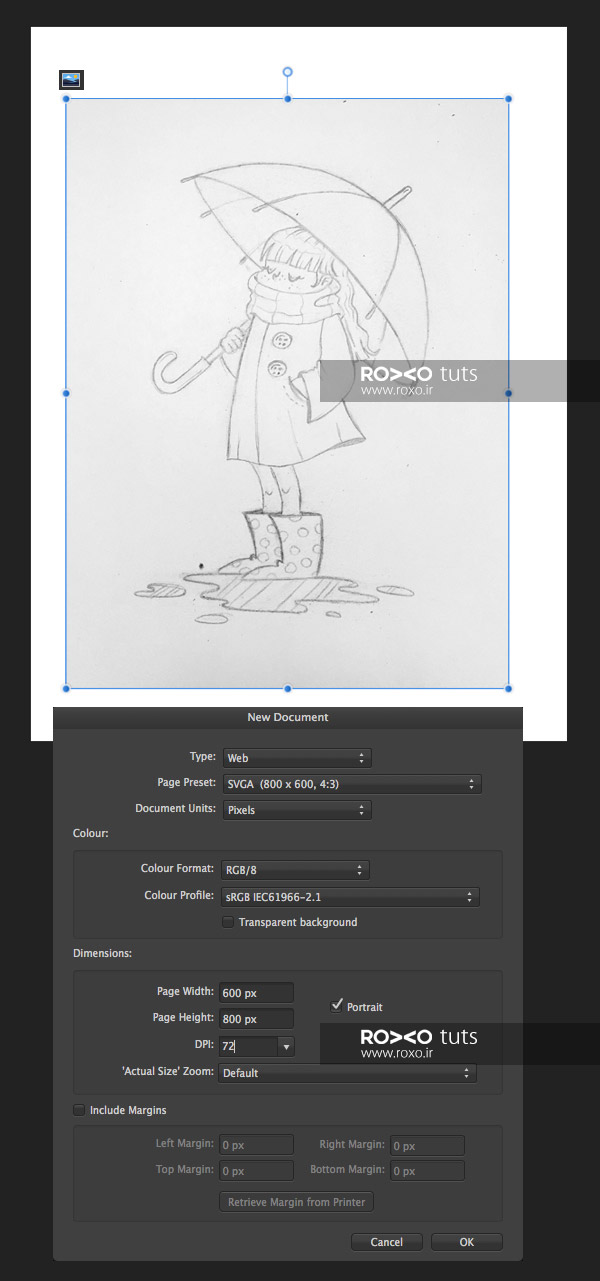
قدم سوم: در پنل لایهها نام لایهای که طرحتان در آن قرار دارد را Sketch بگذارید و وضعیت یا Mode این لایه را روی Multiply تنظیم کنید. با این کار طرح شما در وضعیت نیمه شفاف قرار میگیرد و همزمان میتوانید هم نقاشی و هم اشکالی که در ایلوستریتور ایجاد میکنید به خوبی ببینید.
یک لایهی جدید زیر لایهی Sketch ایجاد نمائید. از پنل ابزار Pencil را برگزینید (یا کلید N) و شروع کنید به کشیدن دور صورت دختری که با مداد کشیدهاید.
خط دور یا Stroke را روی None تنظیم نمائید و رنگ شکلی را که کشیدهاید، رنگی مابین صورتی و نارنجی کمرنگ تعیین نمائید.
با Node Tool (کلید A) از پنل ابزار میتوانید نقاط شکل را حرکت دهید و در جاهای مناسب تنظیم کنید تا نتیجهی کار خوب از آب دربیاید.
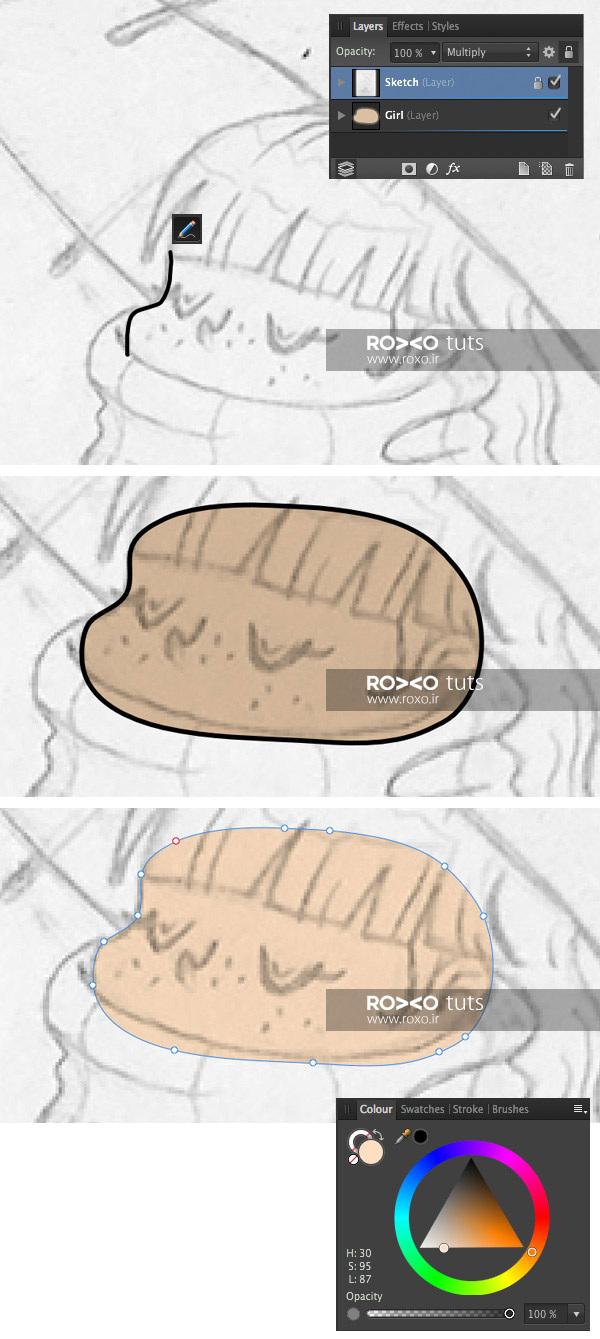
قدم چهارم: اکنون ابزار Pen را انتخاب نمائید (کلید P) تا دور موها را بکشید. در اینجا از ابزار Pen به این دلیل استفاده میکنیم که این امکان را میدهد که هم گوشههای تیز و هم گوشههای غیرتیز یا اسموث ایجاد کنیم.
با ابزار Pen شروع به کار کنید. اگر در حین کار کلید Alt را فشار دهید، میتوانید جهتهای نقاط دستگیرهای را تغییر دهید و خطوط خمیده ترسیم کنید. (برای این آموزش باید کار با ابزار Pen را بلد باشید.)
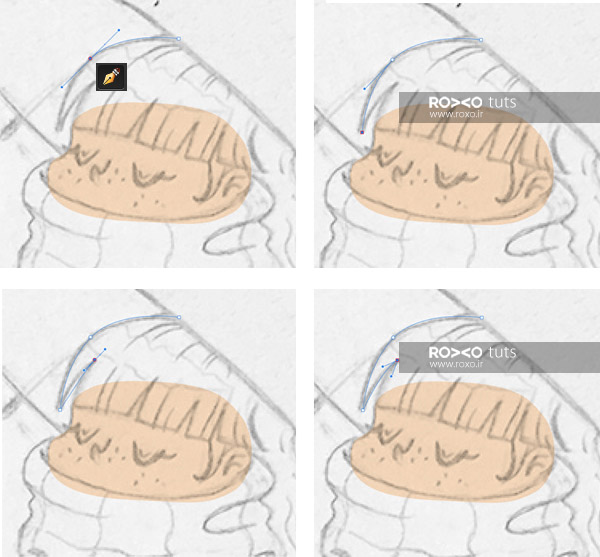
قدم پنجم: کار را تا زمانی ادامه دهید که دور تمام قسمت بالایی موها خط کشیده باشید.
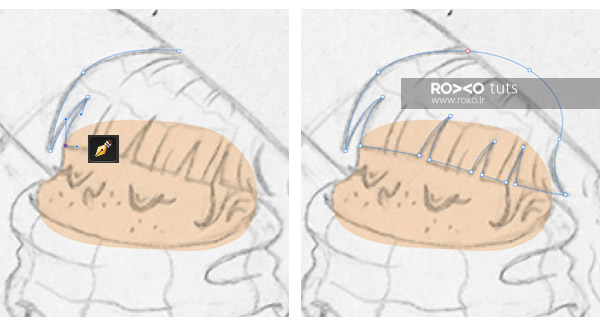
قدم ششم: رنگ موها را قهوهای شکلاتی در نظر بگیرید.
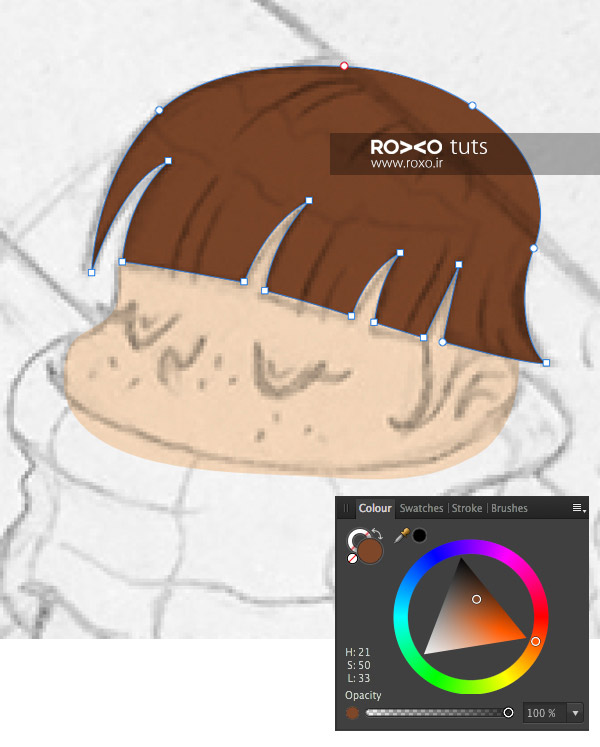
قدم هفتم: همانطور که ملاحظه میکنید قسمت پائینی صورت دختر با شال گردن پوشانده شده است. بنابراین لایهی شال گردن باید بالای لایهی صورت باشد. اما یک روش دیگر هم برای حذف قسمت پائینی صورت وجود دارد که به آن اشاره میکنیم:
ابتدا روی یک لایه که بالاتر از لایهی صورت وجود دارد، شکلی مطابق تصویر زیر بکشید که قسمت پائینی صورت دخترک را در بر بگیرد. این شکل نباید هیچ رنگ و هیچ خط دوری داشته باشد. در پنل لایهها، لایهی صورت دخترک را با موس بگیرید و به طرف لایهی شکل جدیدی که ایجاد کردید، درگ کنید. با این کار قسمت پائینی صورت دختر در زیر شکلی که کشیدیم مخفی میشود.
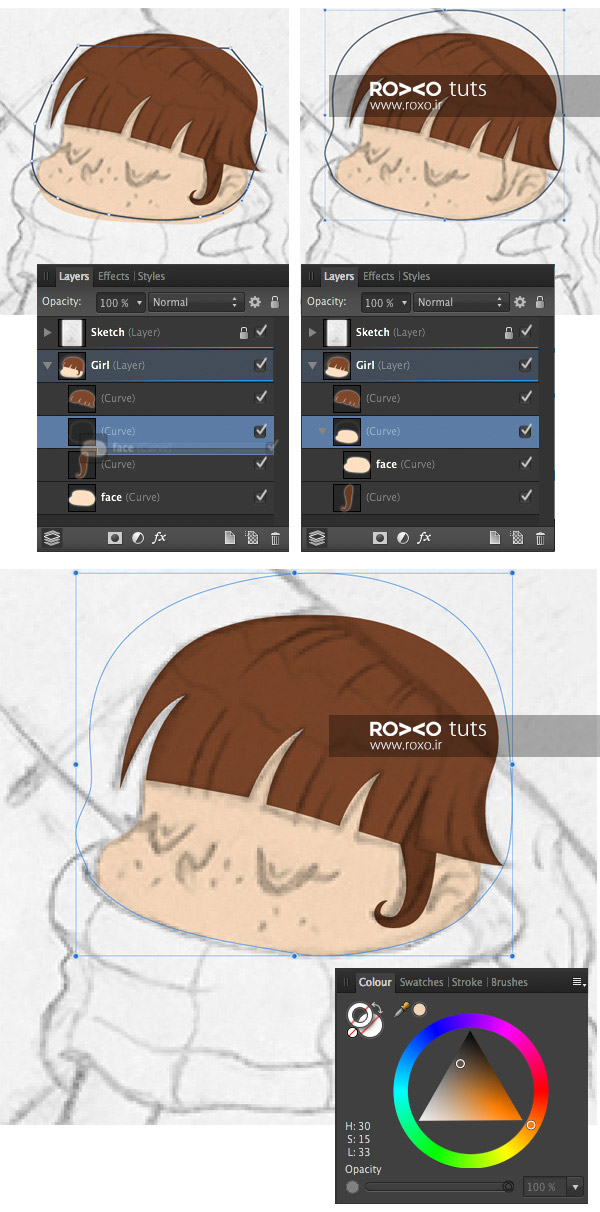
قدم هشتم: حالا ابزار Pen را مجددا انتخاب کنید و اینبار دور شال گردن را بکشید.
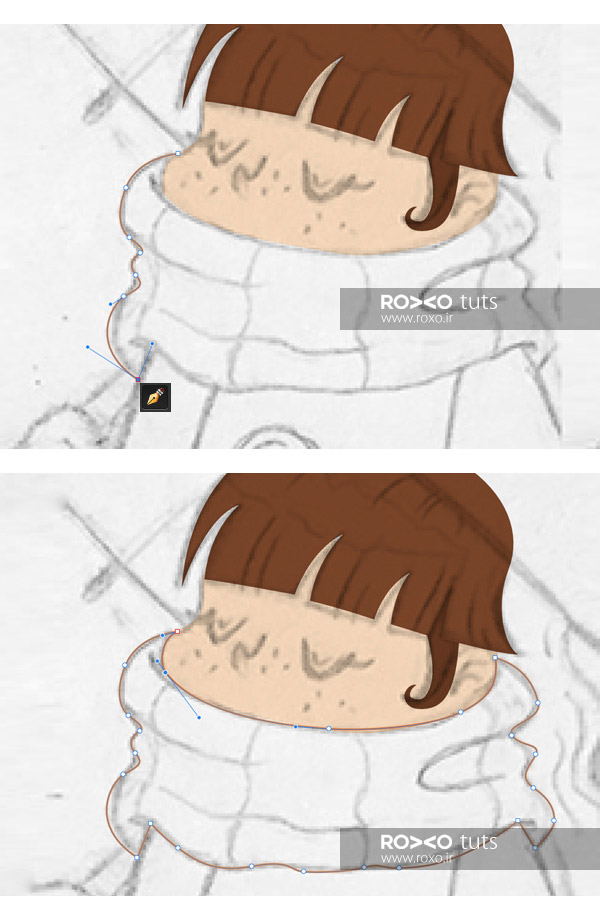
قدم نهم: رنگ شال گردن را نارنجی کنید.
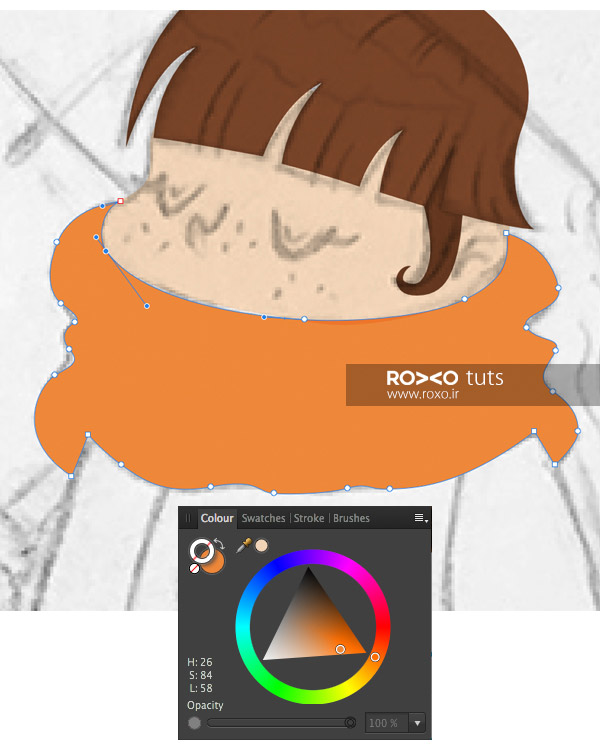
قدم دهم: حالا نوبت پالتو است. همانطور که ملاحظه میکنید قسمت آستین پالتو دارای چین و چروکهایی است که نیازی هم به رسم گوشههای نوک تیز در این نواحی نداریم. بنابراین از ابزار Pencil استفاده میکنیم.
پس از اینکه دور آستین را با Pencil کشیدید، رنگ آن را سبز زمردی زنده انتخاب کنید.
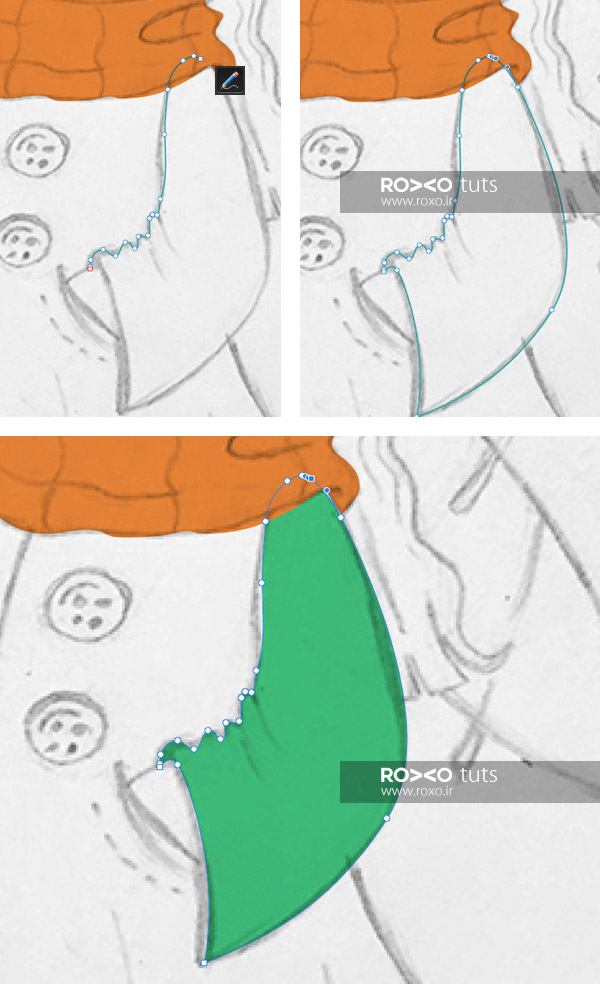
قدم یازدهم: دور بقیهی قسمتهای پالتو را هم به همان صورت بکشید. برای اینکه رنگ تن پالتو با آستین یکی باشد، قطرهچکانی که در بالای پنل رنگها وجود دارد انتخاب نمائید. سپس آنرا روی آستین درگ کنید تا ذرهبین ظاهر شود. رنگ کنار ذرهبین، رنگ آستین را برداشته است. اکنون با کلیک کردن روی تن پالتو، هر دو با هم همرنگ میشوند. البته بهتر است قسمت تن پالتو اندکی تیرهتر از آستین باشد.
در آخر، آستینِ دیگر را کمی تیرهتر کنید.
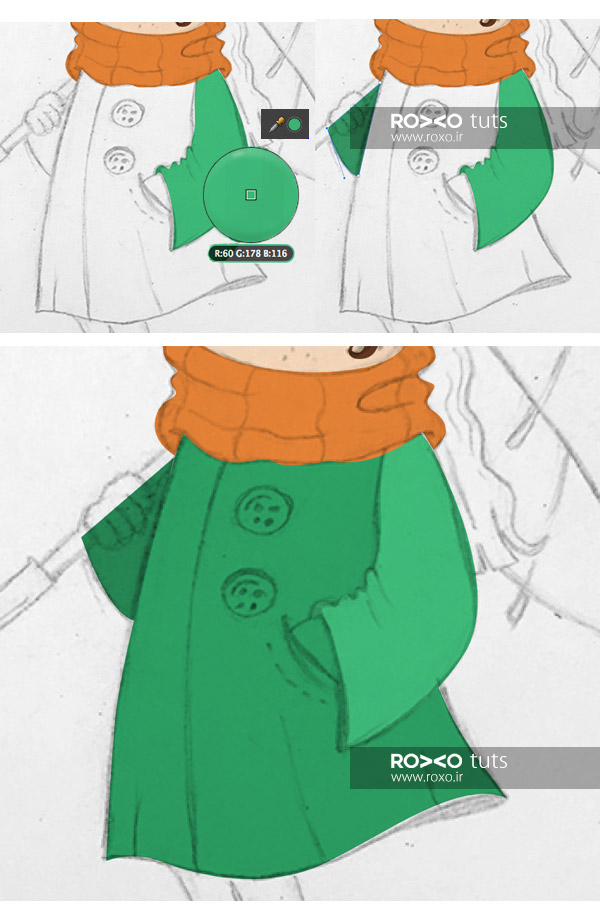
قدم دوازدهم: اکنون میخواهیم دستهی چتر را طراحی کنیم. با استفاده از Rectangle Tool از پنل ابزار (کلید M) یک مستطیل بکشید و گوشههای آن را کاملا گرد کنید.
به پنل Stroke بروید و Width را روی 8pt تنظیم کنید. سپس به مسیر Layer > Expand Stroke بروید تا تصویری مشابه تصویر زیر حاصل شود:
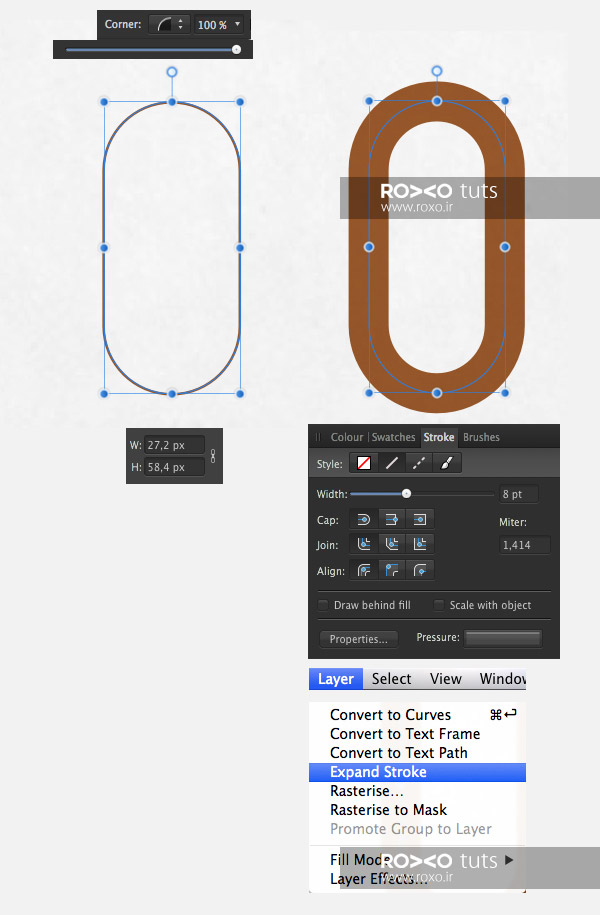
قدم سیزدهم: برای دستهی چتر فقط به قسمت پائینی این شکل احتیاج داریم. یک مستطیل در قسمت بالایی این شکل بکشید. هر دو شکل را با هم انتخاب کنید و سپس آیکون Subtract Operation را انتخاب کنید تا قسمت فوقانی شکل حذف شود.
اکنون یک آبجت U شکل داریم. باید یک سمت آن را بلندتر کنیم. Node Tool را از پنل ابزار انتخاب نمائید (کلید A). نقاط بالایی در سمت راستِ شکل را انتخاب کنید و با درگ کردن به سمت بالا بکشید.
گوشههای سمت چپ را باید گرد کنیم. بدین منظور نقاط بالایی در سمت چپ دستهی چتر را انتخاب میکنیم و بر گزینهی Convert Selected Anchor Points to Smooth در بخش تنظیمات در بالای نرمافزار کلیک میکنیم. مشاهده میکنید که لبههای قسمت چپ کاملا گرد میشوند. نتیجهی کار شما باید مشابه تصویر زیر باشد:
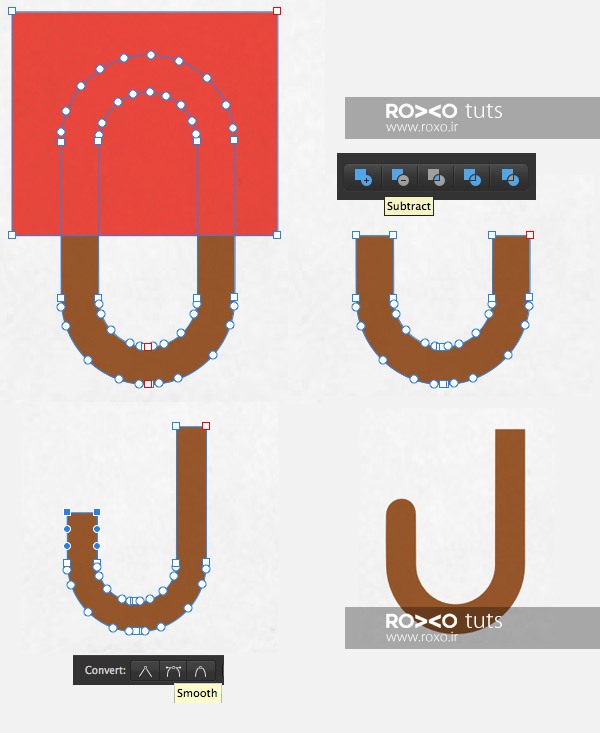
قدم چهاردهم: با ابزار Rectangle (کلید M) یک دستهی باریک و بلند برای چتر طراحی میکنیم.
برای قسمت عصایی، رنگ قرمز و برای دستهی بلند رنگ خاکستری را در نظر بگیرید.
هر دو شکل را انتخاب کنید و کمی در جهت عقربههای ساعت بچرخانید و آنها را در دست دختر قرار دهید.
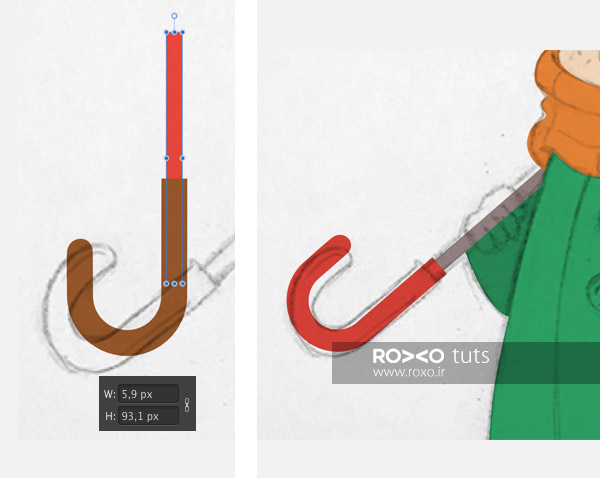
قدم پانزدهم: حالا نوبت پوتینهای فانتزی است! چون در طراحی پوتینها قرار است لبههای تیز هم داشته باشیم، ابزار Pen (کلید P) را انتخاب میکنیم. اگر لازم است خطوط کاملا افقی یا کاملا عمودی صاف بکشید، پس از انتخاب ابزار Pen، همزمان با درگ کردن دکمهی Shift را هم نگه دارید.
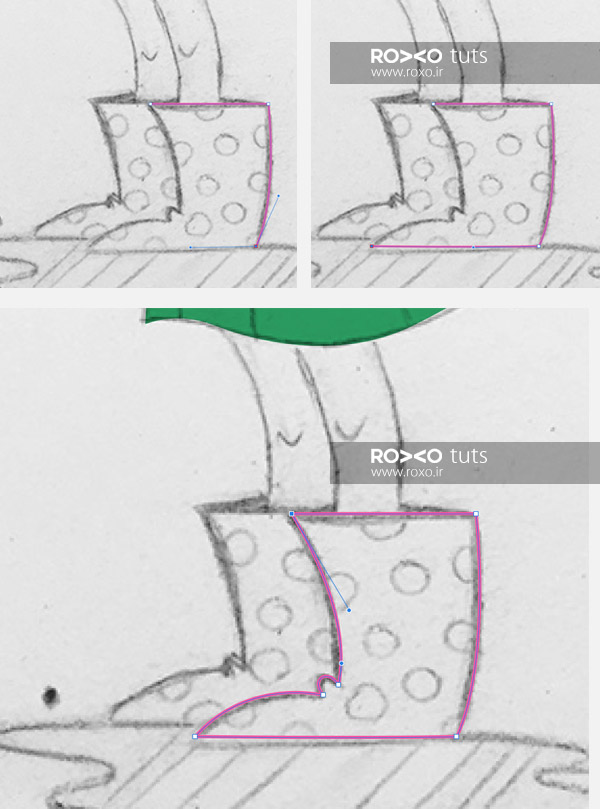
قدم شانزدهم: وقتی دور یک لنگهی پوتین را کشیدید، میتوانید آن کپی کنید و به عنوان لنگهی دوم استفاده کنید. برای آنها از یک رنگ صورتی دخترانه استفاده کنید. یک لنگه باید کمی تیرهتر از دیگری باشد.
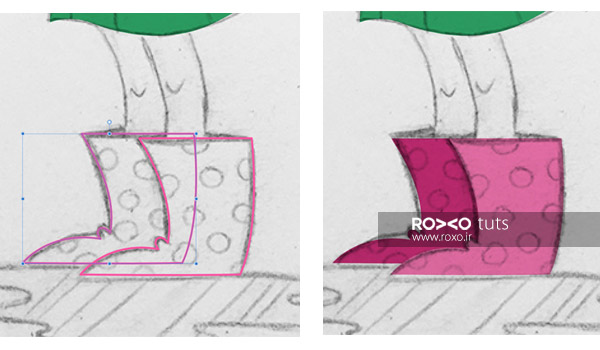
قدم هفدهم: برای کشیدن ساق پاهای دخترک، با ابزار Pen یک خط با خمیدگی کم بکشید. در پنل Stroke میزان Width را روی 23pt بگذارید. سپس به مسیر Layer > Expand Stroke بروید. برای هر دو پا همین کار را انجام دهید و در نهایت رنگ پوست را برای آنها برگزینید.
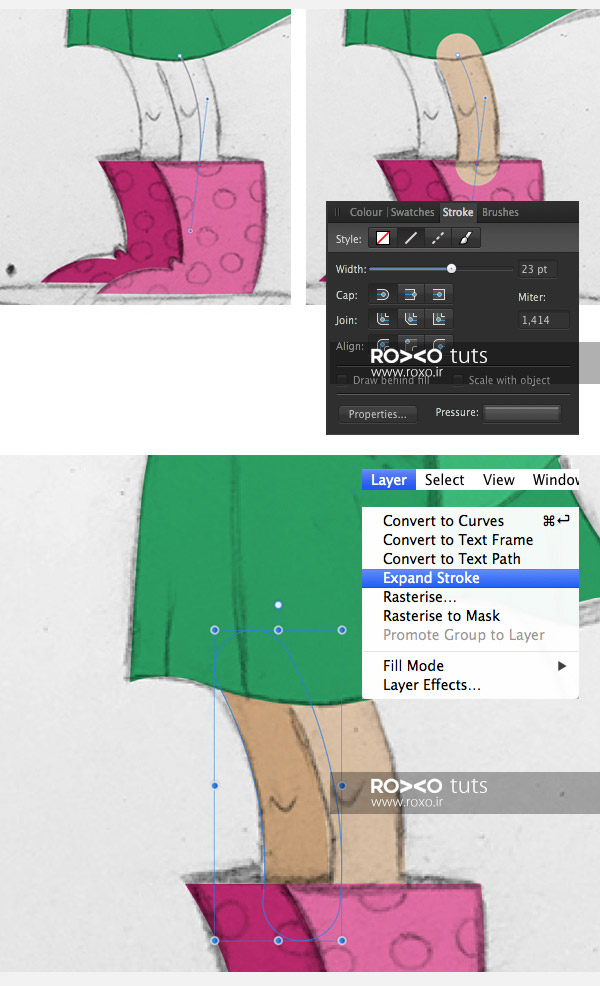
قدم هجدهم: برای کشیدن دستها از Pencil استفاده کنید و دور دستها را با ظرافت بکشید.

قدم نوزدهم: زمان طراحی چتر فرا رسیده است. Ellipse Tool را انتخاب کنید. یک بیضی با رنگ صورتی نیمه تیره بکشید و حدود 330 درجه آن را بچرخانید به گونهای که قسمت بالایی بیضی بر چتر منطبق شود.
گزینهی Convert to Curves را انتخاب کنید تا بیضی را به منحنی تبدیل کنید. اکنون با جابجایی نقاط روی منحنی، آن را بر چتری که قبلا کشیدهاید، منطبق کنید.
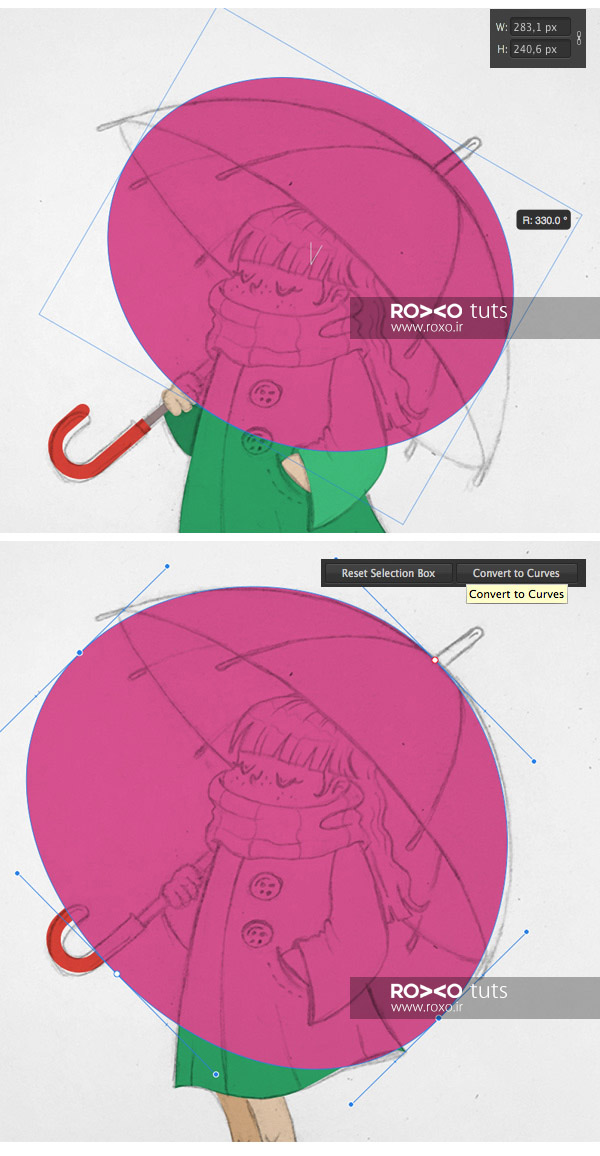
قدم بیستم: یک بیضی صورتی اما تیرهتر ایجاد نمائید و آن را در قسمت مرکزی چتر قرار دهید. حالا هر دو شکل را با هم انتخاب کنید و در پنل Pathfinder گزینهی Divide را برگزینید تا همهی بخشها از هم جدا شوند. حالا قسمت پائینی که اضافی است را حذف کنید.
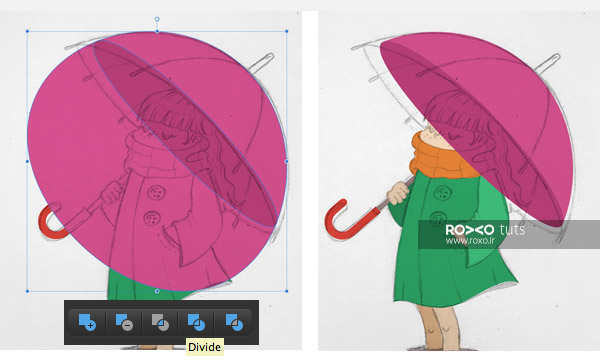
قدم بیست و یکم: با ابزار Pencil دور قسمتهای باقیمانده از موی دختر بکشید. میتوانید از ابزار Pen یا هر دوی آنها (یعنی بعضی مواقع Pen و بعضی مواقع Pencil) استفاده کنید.
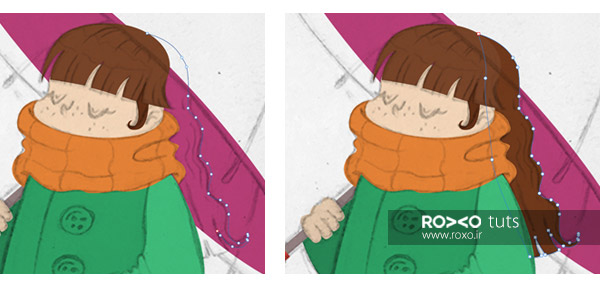
اضافه کردن جزئیات به طرح
قدم اول: پس از اتمام کلیات طرح، حالا بهتر است جزئیاتی به طرح اضافه کنیم تا پیچیدهتر شود. در ابتدا چند قطعهی فلزی به چتر اضافه میکنیم.
ابزار Ellipse را انتخاب کنید و با پائین نگهداشتن کلید Shift یک دایره بکشید.
با Node Tool نقطهی فوقانی این دایره را بگیرید و به سمت بالا بکشید. سپس از پنل تنظیمات در بالای نرمافزار Convert Anchor Points To Corner را انتخاب کنید تا این نقطه نوکتیز و شکل شما شبیه به یک قطره شود. از این شکل قطرهمانند، چندین کپی بگیرید (با Alt و درگ کردن) و همانند تصویر در محلهای مناسب روی چتر بچینید.
این قطرههای فلزی را به وسیلهی همان روشی که برای کشیدن پاها بکار بردیم (یعنی روش Stroke) و با رنگ صورتی تیره به هم متصل کنید.
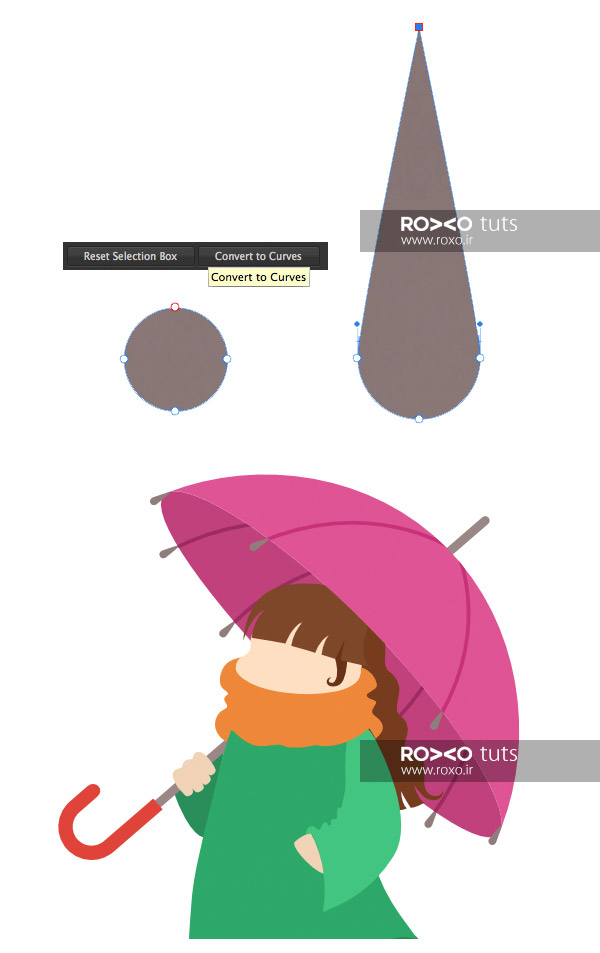
قدم دوم: یک گودال کوچک در محلی که پاهای دخترک قرار دارد ایجاد کنید. ابتدا با ابزار Pencil دور آن را بکشید و آن را به رنگ آبی درآورید.
برای اضافه کردن انعکاس به آب داخل گودال، با ابزار Rectangle چندین مستطیل باریک ایجاد نمائید. سپس همهی آنها را انتخاب نمائید و کلیدهای Ctrl+G را فشار دهید تا در یک گروه قرار بگیرند.
اکنون در پنل لایهها این گروه را روی لایهی گودال بیندازید (باید این گروه مستطیلها به Clipping Mask تبدیل شوند). بدین تریتیب مستطیلها درون گودال میفتند. در آخر رنگ همهی آنها را آبی بسیار روشن تعیین کنید. نتیجه به این صورت خواهد بود:
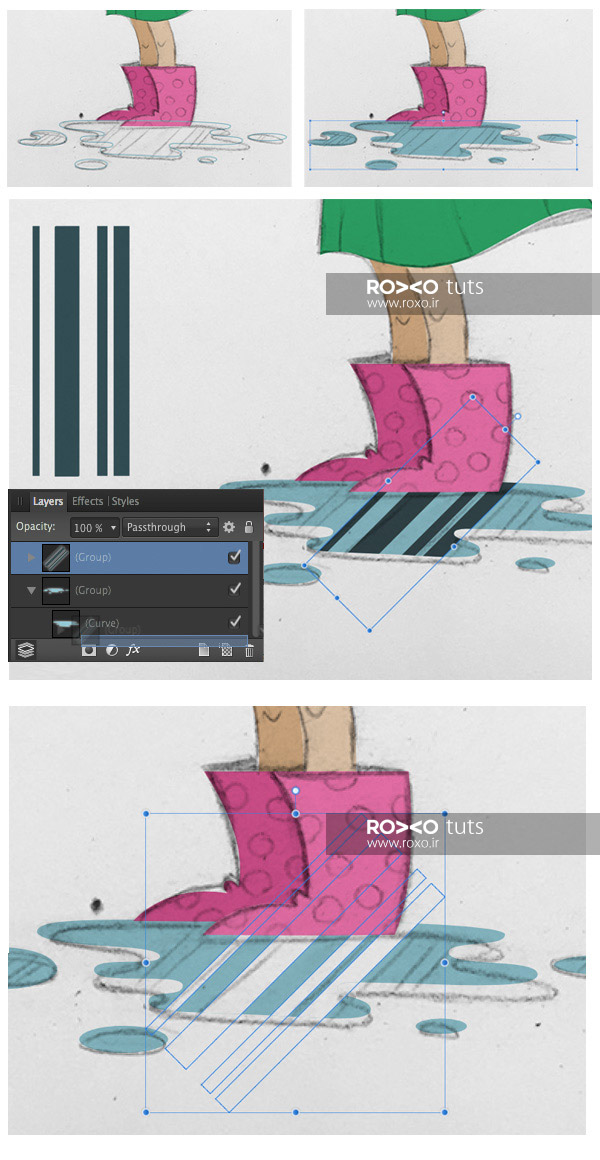
قدم سوم: برای اضافه کردن دکمه به پالتو با Ellipse Tool دو دایرهی بزرگ و چهار دایرهی کوچک بکشید. از لحاظ رنگی، مطابق تصویر زیر عمل کنید. از طریق گزینههای Align در قسمت فوقانی نرمافزار، چهار دایرهی کوچک را بصورت کاملا مرتب و همردیف در مرکز دکمه بچینید.
در نهایت هر دو دکمه را در محل مناسب روی پالتو قرار دهید.
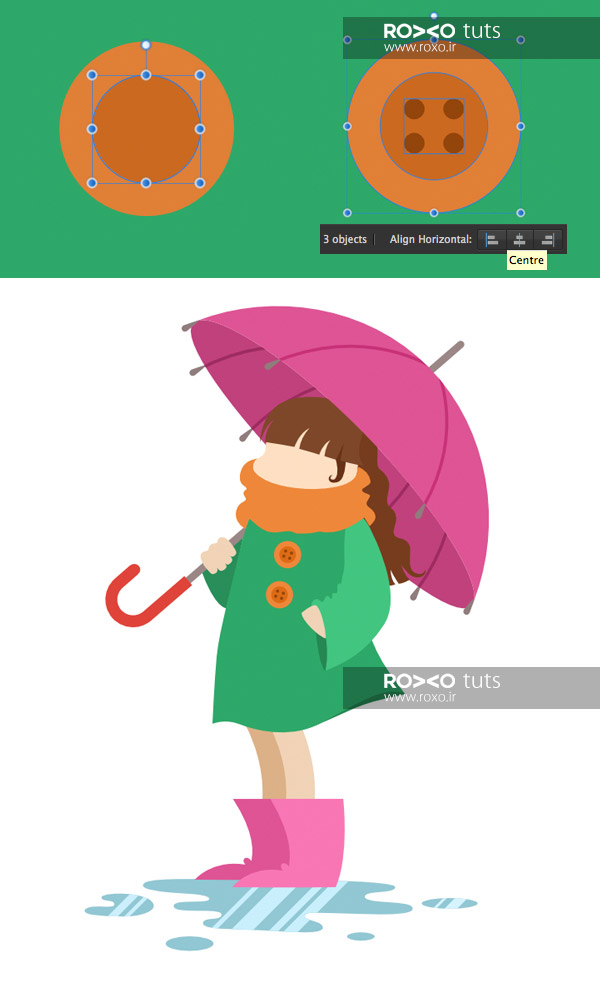
قدم چهارم: با استفاده از Pencil خطوطی را به موها اضافه میکنیم. بدین منظور با ابزار Pencil خطوطی خمیده روی موها بگذارید. رنگ اصلی این خطوطر را روی none و رنگ استروک را قهوهای تیره در نظر بگیرید.
حالا باید اعضای صورت را اضافه کنیم. دوباره ابزار Pencil را از پنل ابزار انتخاب نمائید. با استفاده از این ابزار و انتخاب رنگ قهوهای، بینی دختر را مطابق تصویر بکشید.
برای طراحی چشمها ابزار Ellipse را انتخاب کنید و یک بیضی بکشید. رنگ بیضی را none و استروک را قهوهای تنظیم کنید. یک کپی از بیضی ایجاد کنید و آن را کمی بالاتر از بیضیِ اول قرار دهید.
در حالیکه هر دو بیضی را انتخاب کردهاید، آیکون Subtract کلیک کنید تا قسمت بالایی بیضی حذف شود و یک هلال نازک ایجاد شود.
همین شکل را کوچک کنید و به گوشهی چشم ببرید.
چشم دیگر را هم با کپی کردن و قرینهسازی این چشم ایجاد کنید.
نکتهای که در این قسمت بهتر است بیاموزید این است که میتوانید یک قسمت از خط را ضخیمتر از سایر قسمتها کنید. به این صورت که در پنل Stroke و در قسمت Pressure نموداری وجود دارد که هر نقطه از این نمودار، ضخامت یک نقطه از خطی که کشیدهایم را تعیین میکند. بنابراین با تغییر این نمودار، ضخامت در طول یک خط تغییر میکند. مثلا میخواهیم قسمت مرکزی بینی دخترک ضخیمتر از ابتدا و انتهای آن باشد. به همین دلیل شکل نمودار را مطابق با تصویر زیر تغییر میدهیم. ملاحظه میکنید که ابتدا و انتهای بینی نازکتر از قسمت میانی آن است.
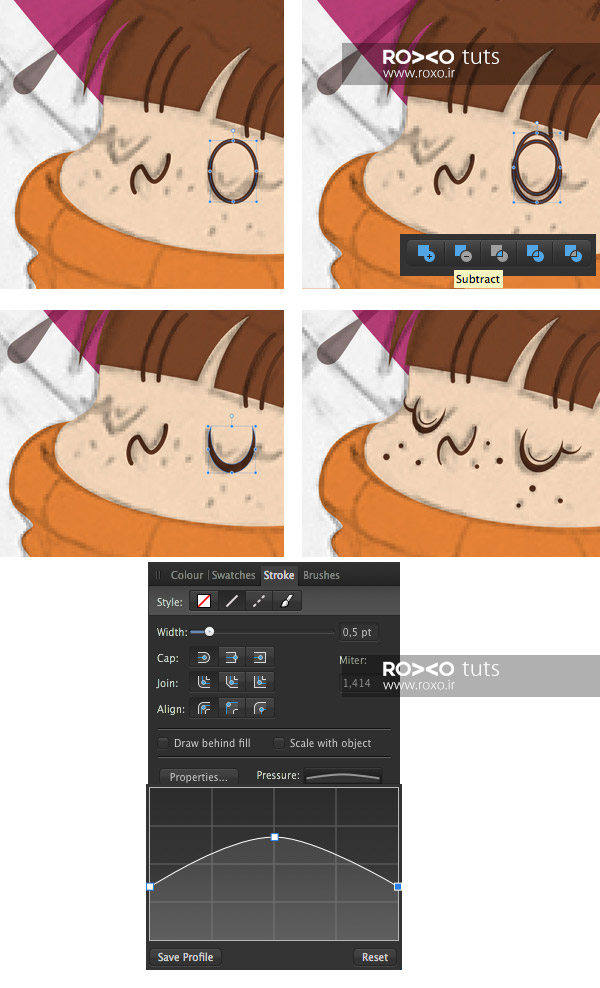
بعد از اتمام صورت دختر، خطوطی را به زانوها و پالتو اضافه میکنیم:

اضافه کردن پترن به اشکال و به پایان بردن آموزش تصویرسازی دختر پائیزی
قدم اول: در ابتدا یک الگوی خالخالی تهیه میکنیم که به پوتینها و چتر بیفزائیم:
یک سند یا داکیومنت جدید با ابعاد 200px در 200px ایجاد نمائید. یک دایره با اندازههای 16px در 16px ایجاد کنید. راست کلیک کنید و سپس Alignment و بعد Align Right را برگزینید. مشاهده میکنید که این دایره به گوشهی بالا و سمت راست سند میرود.
یک دایرهی دیگر ایجاد کنید و همان روش بالا را تکرار کنید. اینبار Align Left را انتخاب کنید.
حالا پنج کپی از دایره ایجاد کنید و در قسمت تنظیمات بالای نرمافزار و از بخش Alignment همهی دایرهها را در یک خط افقی، همتراز کنید. حالا تمام دایرهها را انتخاب نمائید و از پنل Arrange گزینههای Space Horizontally و Space Vertically را انتخاب کنید تا تمام دایرهها در فواصلی مساوی قرار بگیرند.
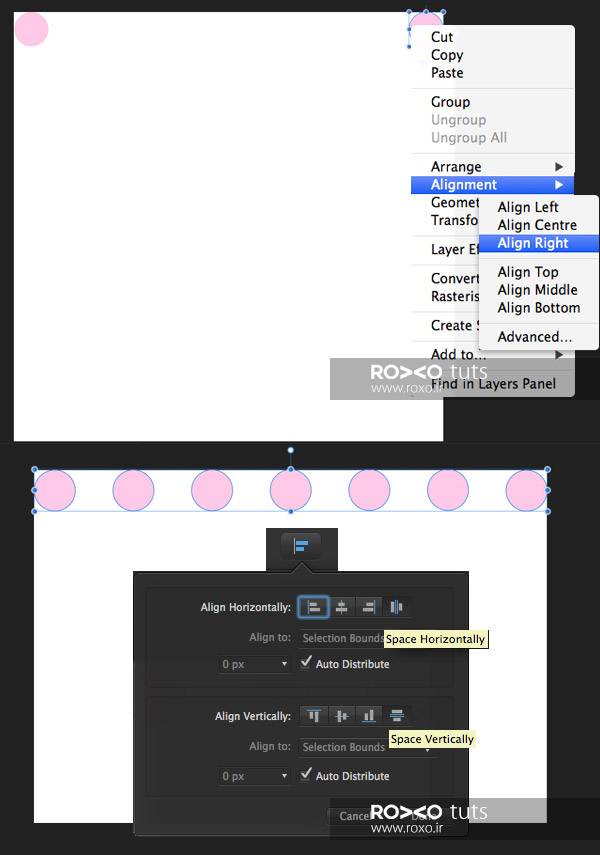
قدم دوم: همهی هفت دایره را انتخاب کنید و کلیدهای Ctrl+G را بفشارید تا در یک گروه قرار بگیرند. سپس یک کپی از این گروه ایجاد کنید.
از گروه جدید، اولین دایره را حذف کنید و کل گروه را کمی به سمت راست ببرید تا نتیجهای مطابق تصویر زیر حاصل شود.
اکنون از هر دو ردیف یک کپی بگیرید و در ادامهی دو ردیف دیگر بگذارید. به همین روال تمام سند را از دایرهها پر کنید.
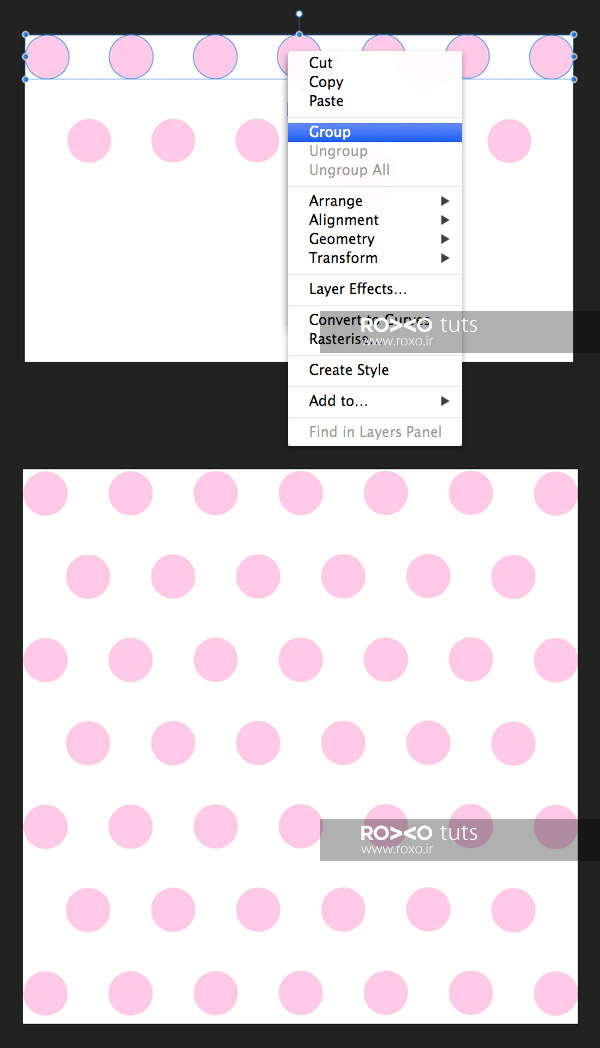
قدم سوم: حالا پترن خالخالی را که ایجاد کردید، به سند قبلی یعنی جایی که دخترک در آن طراحی شده است، بیاورید. آن را کوچک کنید و روی لایهی پوتین قرار دهید و سپس و با کلیک بر آیکون Clipping Mask آن را درون پوتینها بیندازید. (یا اینکه این لایهی خالخالی را روی آیکون پوتین در پنل لایهها بیندازید.)
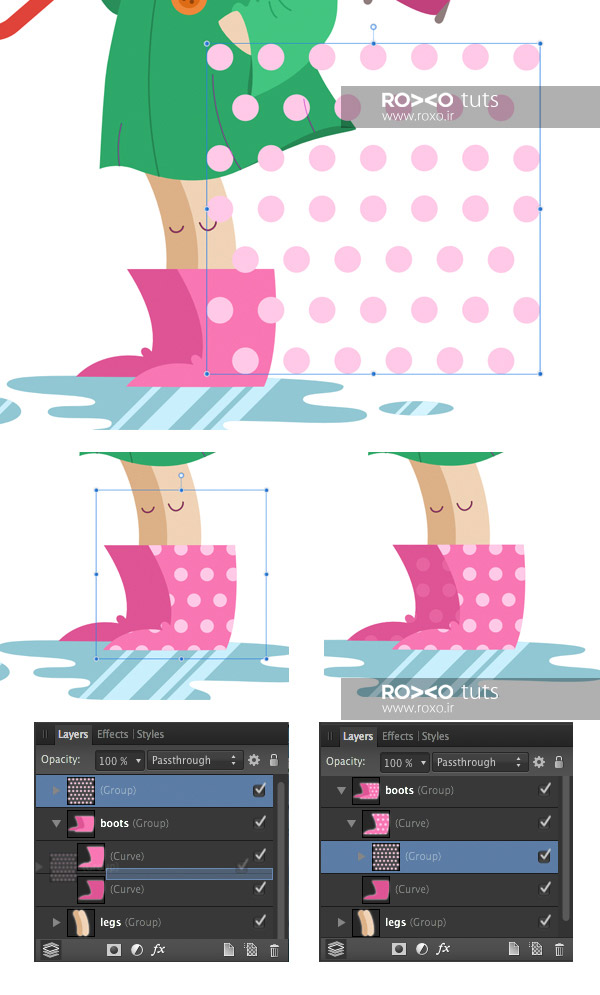
قدم چهارم: برای طراحی شال گردن دوباره یک سند جدید ایجاد کنید. از ابزار Rectangle استفاده نمائید تا مستطیلهای افقی و عمودی ایجاد شود. در پنل لایهها، وضعیت این لایهها را روی Multiply قرار دهید و یا اینکه Opacity آنها را کاهش دهید.
مجددا با آوردن این زمینه روی لایهی شال گردن و کلیک بر گزینهی Clipping Mask این طرح را به شال گردن بیفزائید.
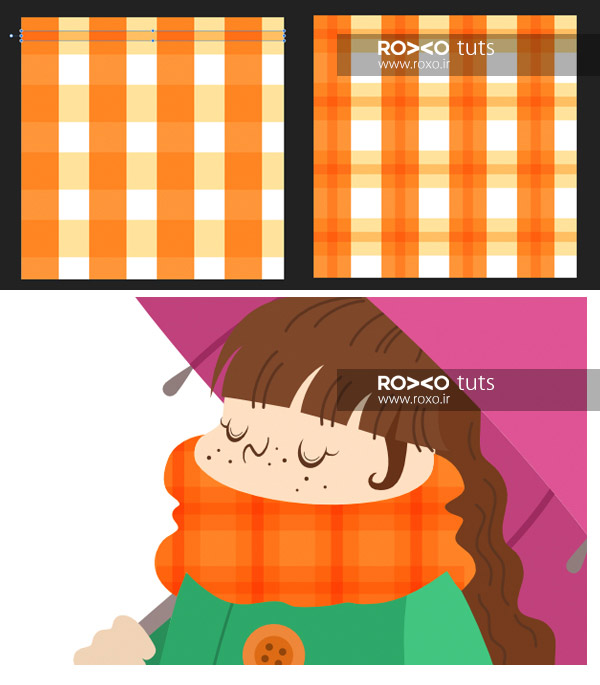
قدم پنجم: طبق آنچه گفتیم، همان طرح خالخالی را به چتر هم بیفزائید.

قدم ششم: برای پائیزی کردن طرحمان قصد داریم تعدادی برگ زرد و نارنجی زیبا به وکتور اضافه کنیم.
با ابزار Ellipse شروع کنید. یک بیضی با رنگ نارنجی بکشید و با کمک Node Tool (کلید A) نقاط بالایی و پائینی را انتخاب کنید و سپس گزینهی Convert Selected Anchor Points to Corner را بفشارید تا این نقاط نوکتیز شوند.
به کمک ابزار Pen یک ساقه با خمیدگی کم روی برگ ایجاد کنید. رنگ این ساقه را روی None و رنگ Stroke را قهوهای تنظیم کنید. از طریق همان نموداری که در پنل Stroke وجود دارد میتوانید قسمت بالایی ساقه را نازک و قسمت پائینی را ضخیم بگیرید. این نمودار را مطابق با تصویر زیر تنظیم کنید:
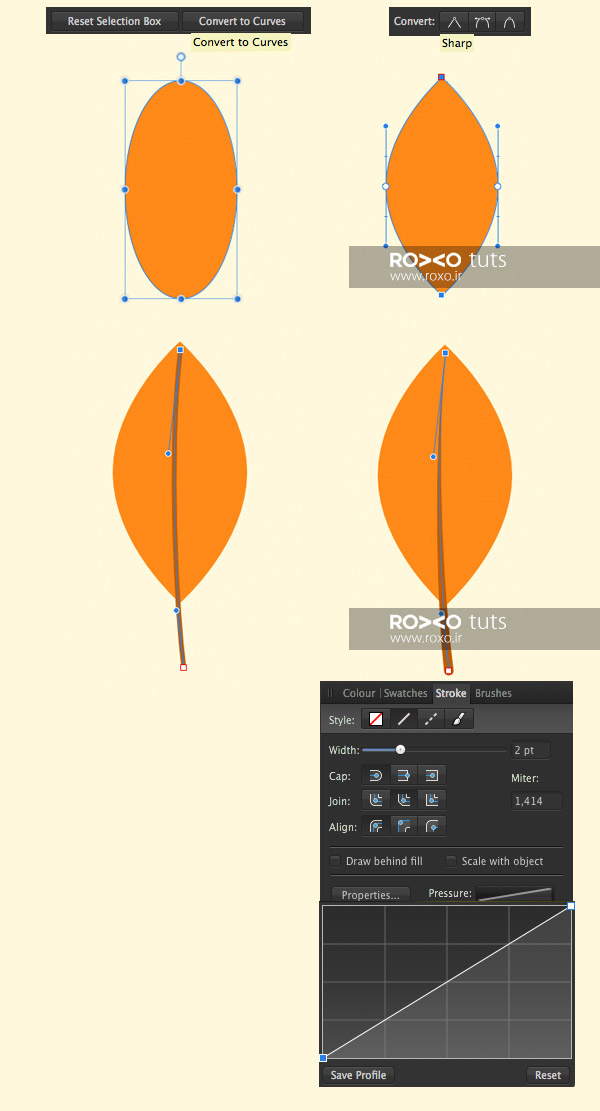
قدم هفتم: از ابزار Pencil استفاده کنید تا خطوط نازکی را به عنوان رگبرگ اضاف نمائید. دوباره با نمودار Pressure در پنل Stroke میتوانید ابتدای هر رگبرگ را ضخیم و انتهای آن را نازک کنید.

قدم هشتم: یک پسزمینهی مستطیلی با رنگ زرد گرم به تصویرتان اضافه کنید تا فضای کلی کار گرم و دلچسب باشد.
چندین کپی از برگ بگیرید و آنها را به صورت پراکنده در طرح قرار دهید. رنگهای مختلفی از طیف زرد و نارنجی برای برگها در نظر بگیرید. برگها را طوری بچینید که انگار تحت تاثیر وزش باد هستند.

اگر این آموزش را از ابتدا تا انتها دنبال کردید و به نتیجهی دلخواه خودتان رسیدید، باید بگوئیم کار مهمی انجام دادهاید و اصول تصویرسازی را به طور کامل یاد گرفتهاید. امیدواریم ابزاری را که برای ایجاد یک وکتور از طرحی که خودتان روی یک کاغذ کشیدهاید، مورد نیاز است و تکنیکهای ضروری را بخوبی یاد گرفته باشید.
امیدواریم از مطلب آموزش تصویرسازی دختر پائیزی لذت برده باشید. پائیز دلچسب و پر از خلاقیتی داشته باشید!









در این قسمت، به پرسشهای تخصصی شما دربارهی محتوای مقاله پاسخ داده نمیشود. سوالات خود را اینجا بپرسید.
در این قسمت، به پرسشهای تخصصی شما دربارهی محتوای مقاله پاسخ داده نمیشود. سوالات خود را اینجا بپرسید.
در این قسمت، به پرسشهای تخصصی شما دربارهی محتوای مقاله پاسخ داده نمیشود. سوالات خود را اینجا بپرسید.
در این قسمت، به پرسشهای تخصصی شما دربارهی محتوای مقاله پاسخ داده نمیشود. سوالات خود را اینجا بپرسید.
در این قسمت، به پرسشهای تخصصی شما دربارهی محتوای مقاله پاسخ داده نمیشود. سوالات خود را اینجا بپرسید.
در این قسمت، به پرسشهای تخصصی شما دربارهی محتوای مقاله پاسخ داده نمیشود. سوالات خود را اینجا بپرسید.
در این قسمت، به پرسشهای تخصصی شما دربارهی محتوای مقاله پاسخ داده نمیشود. سوالات خود را اینجا بپرسید.
در این قسمت، به پرسشهای تخصصی شما دربارهی محتوای مقاله پاسخ داده نمیشود. سوالات خود را اینجا بپرسید.
در این قسمت، به پرسشهای تخصصی شما دربارهی محتوای مقاله پاسخ داده نمیشود. سوالات خود را اینجا بپرسید.
در این قسمت، به پرسشهای تخصصی شما دربارهی محتوای مقاله پاسخ داده نمیشود. سوالات خود را اینجا بپرسید.