کامل و مفصل درباره Curves در فتوشاپ
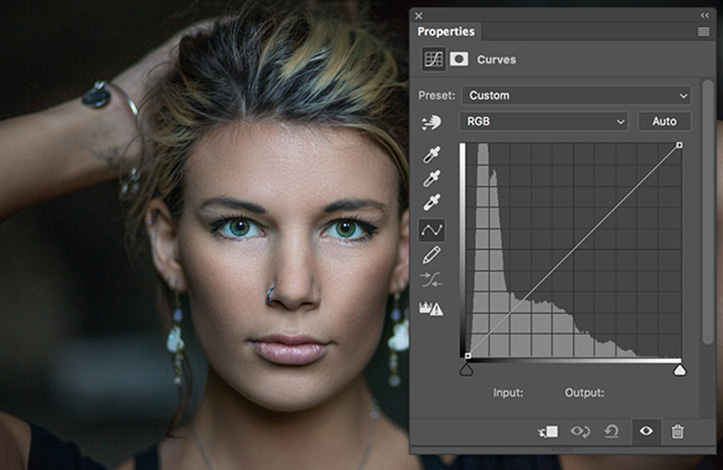
لایه تنظیمات Curves در فتوشاپ یکی از مهم ترین ابزارها می باشد که در این آموزش قصد بررسی آن را داریم. این ابزار یکی از بهترین گزینه ها برای تنظیم نور و کنتراست تصاویر است. اگر می خواهید در فتوشاپ پیشرفت کنید و توانایی های خود را در کار با این نرم افزار گسترش دهید، توصیه می شود حتما کار با این لایه تنظیم را یاد بگیرید.
هیستوگرام
هیستوگرام، یک نمودار از تمام رنگ هایی است که در تصویر شما وجود دارد. قطعا هر پیکسل در یک تصویر دیجیتال دارای مقداری مشخصی از روشنایی می باشد که در این نمودار نمایش داده می شود.
مقدار 0 در هیستوگرام به معنای سیاهی خالص و مقدار 255 سفیدی خالص می باشد.
به طور کلی نمودار هیستوگرام برای ما مشخص می کند چه مقدار پیکسل روشن در هر تصویر وجود دارد. به عنوان مثال در نمودار تصویر زیر، مشاهده می کنیم که عکس موردنظرمان چه مقدار پیکسل با رنگ های روشن و چه مقدار پیکسل با رنگ های تیره دارد. همان طور که احتمالا حدس زده اید، با توجه به اینکه تراکم نمودار در سمت چچپ بیشتر است، مشخص است که در تصویر زیر، مقدار پیکسل های تیره بیشتر می باشد.
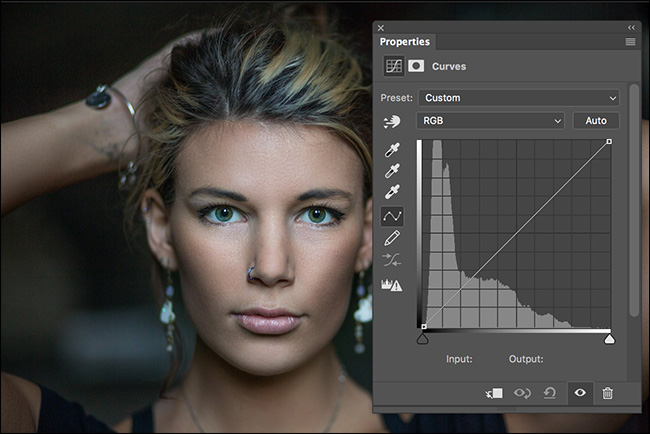
نمودار هیستوگرام برای عکاسان و همه کسانی که با فتوشاپ کار می کنند، بسیار مفید است. زیرا اطلاعاتی را ارائه می دهد که با چشم به طور مستقیم قابل رویت نیست.
برای مثال در صنعت چاپ تفاوت زیادی بین پرتره ای که تقریبا سیاه است و پرتره ای که کاملا سیاه است وجود دارد ولی قطعا درک تفاوت این دو از یکدیگر با چشم به راحتی ممکن نیست.
لایه تنظیمات Curves در فتوشاپ
لایه تنظیمات Curves ابزاری است که می توانید با استفاده از آن به صورت مستقیم در هیستوگرام تغییر ایجاد کنید. به جای این که الگوریتم های فتوشاپ تعیین کند که کدام بخش های تصویر شما روشن باشد، شما می توانید خودتان وارد عمل شوید. استفاده از لایه Curves مقداری از سایر لایه ها پیچیده تر است، ولی کاملا ارزشش را دارد!
وقتی نگاه دقیق تری به هیستوگرام می اندازیم می بینیم که بر روی آن یک خط با شیب 45 درجه رسم شده است که نوع دیگری از نمودار است؛ (نمودار ورودی/خروجی). این خط شیب دار در لایه Curves ارتباط میان ورودی و خروجی برای هر مقدار نور را نشان می دهد. ورودی در محور X ها و خروجی در محور Y ها رسم می شود.
اگر شیب این نمودار در حالت 45 درجه باشد به این معناست که هر مقدار ورودی دقیقا منطبق بر همان مقدار خروجی است. این یعنی که تمام پیکسل ها با میزان روشنایی 100، بعد از اعمال لایه تنظیم Curves روشنایی شان همچنان بر روی 100 باقی می مانند.
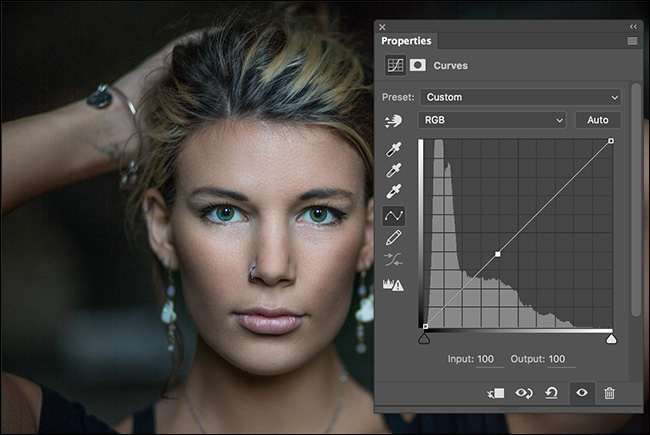
هنگامی که شما به صورتی دستی شیب خط را تغییر می دهید، در حقیقت دارید رابطه بین مقدار خروجی و ورودی را تغییر می دهید. به طور مثال مقدار Input (ورودی) را بر روی 100 و مقدار Output (خروجی) را بر روی 80 تنظیم می کنیم. حالا تمامی پیکسل هایی که درخشندگی 100 داشتند، میزان درخشندگی آن ها به 80 تغییر خواهد کرد.
همان طور که مشاهده می کنید تصویر زیر از تصویر بالا کمی تیره تر است.
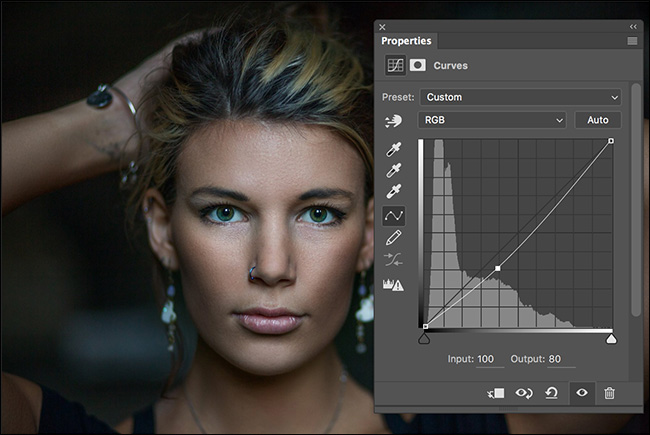
لایه تنظیمات Curves یک ابزار بی نظیر نیست اما تغییرات را به صورت یکدست و یکنواخت بر روی تصویر اعمال می کند. برای درک بهتر فرض کنید می خواهیم میزان روشنایی پیکسل هایی با مقدار روشنایی 100 را تغییر دهیم. خنده دار است که فقط پیکسل هایی که روشنایی شان 100 است تغییر کنند اما پیکسل هایی که میزان روشنایی 99 یا 101 دارند، دچار تغییر نشوند! به همین دلیل فتوشاپ، روشنایی پیکسل هایی را که نزدیک به 100 هستند نیز به صورت اتوماتیک تغییر می دهد. یعنی اگر شما روشنایی 100 را به 80 کاهش دهید، فتوشاپ روشنایی 99 را به 79 و روشنایی 101 را به 81 تغییر می دهد. بنابراین همه پیکسل های مشابه، به صورت یکدست با هم تغییر می کنند و نتیجه کار طبیعی و نرم خواهد بود.
استفاده از لایه Curves
حالا می خواهیم ببینیم که کار با این لایه در عمل چگونه است.
یک تصویر دلخواه در نظر می گیریم و هشت نوع مختلف از نمودار Curves را بر روی آن تصویر اعمال می کنیم تا به شما نشان دهیم که این لایه تنظیم چگونه عمل می کند.
اگر وضعیت نمودار را به صورت زیر قرار دهیم به این معنی است که میزان روشنایی پیکسل هایی که درخشندگی متوسط دارند، افزایش دهیم:
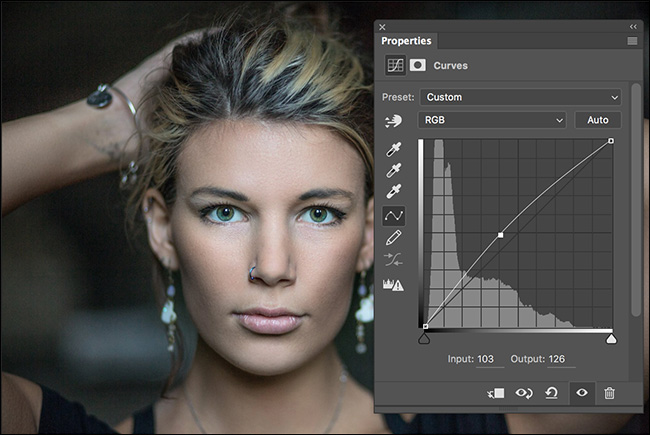
اگر شیب نمودار به صورت زیر باشد، باعث می شود تا پیکسل هایی که روشنایی متوسط دارند، کمی تیره شوند:
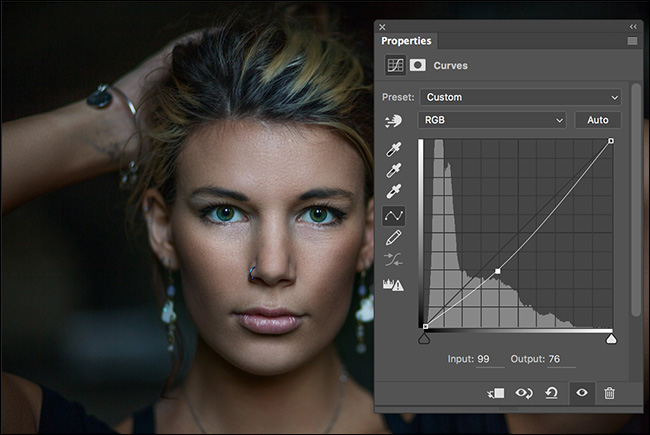
منحنی زیر روشناییِ پیکسل هایی را که درخشندگی کم دارند (یعنی تیره هستند)، افزایش می دهد. به عبارت بهتر، پیکسل های تاریک عکس را روشن تر می کند:
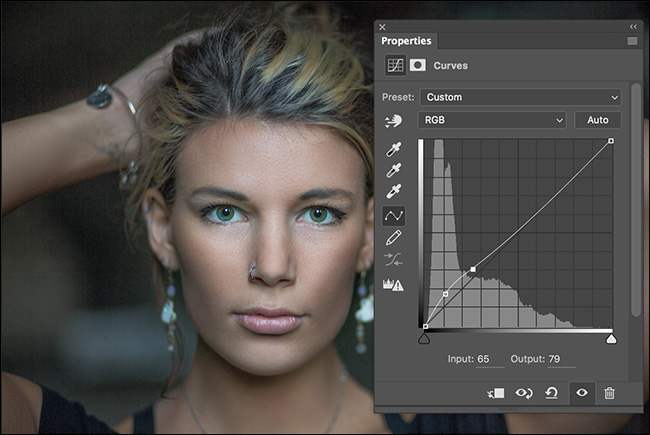
این تنظیمات Curves، پیکسل های با روشنایی کم را، تیره تر می کند:
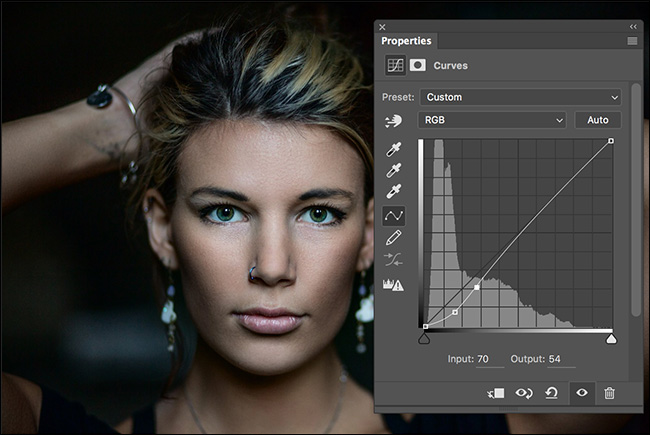
این منحنی پیکسل های روشن تصویر را روشن تر می کند:
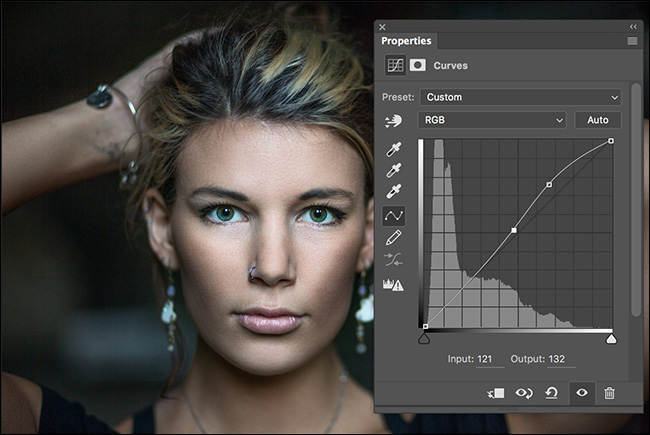
وضعیت زیر باعث می شود پیکسل های روشن عکس، کمی تیره تر شوند:
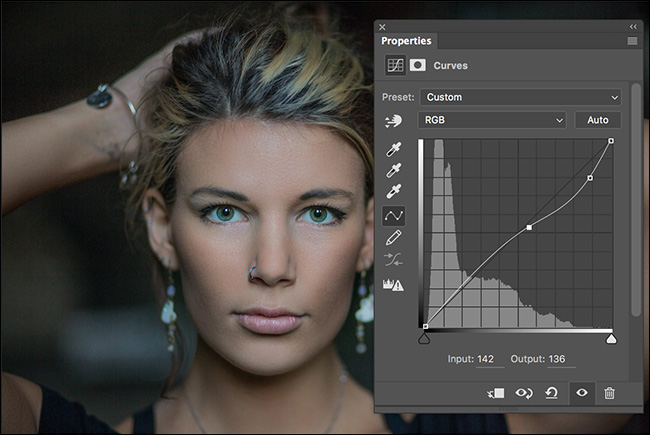
این منحی کمی با قبلی ها متفاوت است. زیرا پیکسل های تاریک را تیره تر و پیکسل های روشن را درخشان تر می کند:
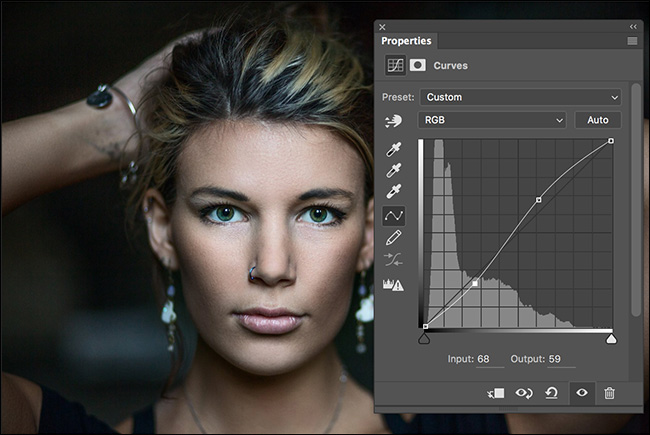
این منحنی نیز مانند قبلی یک لایه کنتراست ایجاد می کند، اما با شدت بیشتر:
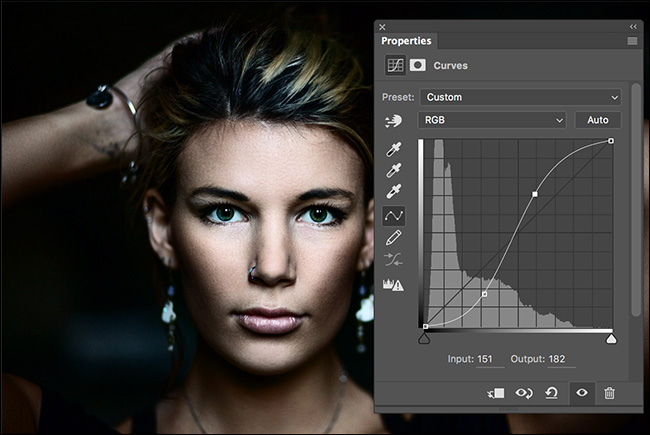
همان طور که در مثال ها و تصاویر بالا مشاهده کردید، لایه Curves برای تغییر درخشندگی و یا تیرگی پیکسل های تصویر انعطاف فوق العاده ای دارد.
رنگ ها و Curves
همانطور که می دانید در یک تصویر رنگی هر پیکسل دارای مقداری از سه رنگ اصلی یعنی قرمز، آبی و سبز است که مقدار آن بین 0 تا 225 خواهد بود. این مقادیر، رنگ هر پیکسل را مشخص می کند.
در هیستوگرام هر رنگ، نشان دهنده تعدادی از پیکسل ها با آن مقدار رنگ خاص می باشد.
برای این که با لایه Curves رنگ پیکسل ها را تغییر دهیم، پنل Curves را باز کنید و نوار کشویی رنگی را که بر روی حالت RGB قرار دارد، باز نمائید.
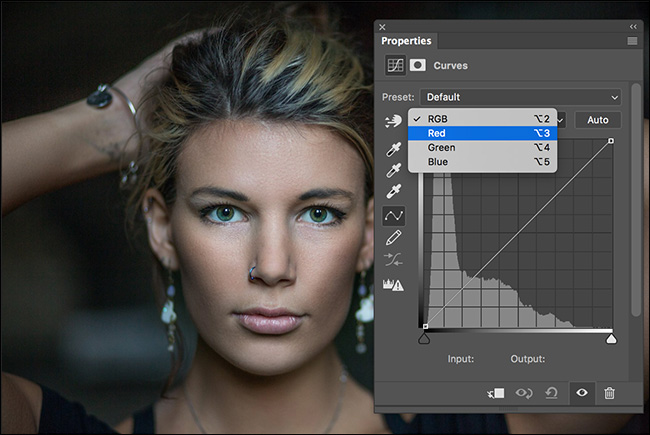
رنگ مورد نظر خود را که می خواهید تغییر دهید، انتخاب کنید تا نمودار هیستوگرام آن را مشاهده کنید.
هنگامی که یک رنگ را با استفاده از لایه Curves تغییر می دهید، در واقع در هر پیکسلی که با این رنگ سر و کار دارد، تغییر ایجاد کرده اید.
به عنوان مثال اگر شما در هیستوگرامِ رنگ قرمز (Red)، شیب خط را به سمت بالا بکشید، قرمزی تصویر را افزایش داده اید.
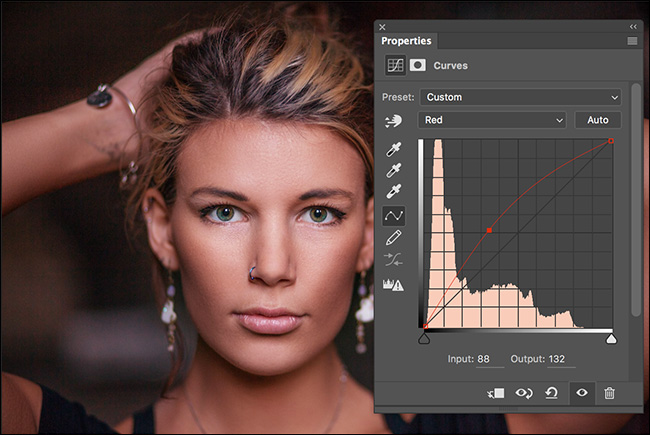
حالا اگر شیب هیستوگرامِ قرمز را به سمت پایین بکشید، مشاهده خواهید کرد که تمام قرمزی تصویر از بین رفته و تصویر ما ظاهری فیروزه ای به خود می گیرد.
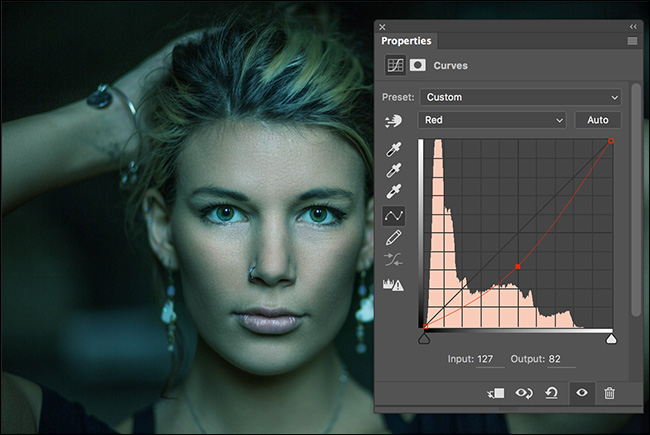
می توانید هر چهار لایه Curves را بر روی یک هیستوگرام ترکیب کنید تا یک افکت متفاوت ایجاد کنید.
مثلا در تصویر زیر شیب رنگ آبی را افزایش و شیب رنگ قرمز و سبز را کاهش داده ایم. همچنین با تغییر منحنی RGB، تصویر را روشن تر کرده ایم.
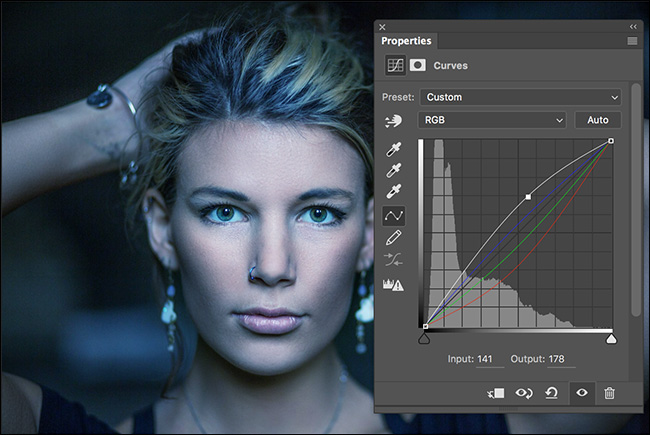
استفاده از Color Curves (منحنی های رنگی) یک تکنیک پیشرفته در فتوشاپ می باشد که ممکن است کار با آن برای مبتدی ها سخت باشد، اما هرقدر که در فتوشاپ به جلوتر حرکت می کنید و پیشرفت می کنید، به کاربردهای متنوع این لایه تنظیم بیشتر پی می برید و در پروژه های مختلف می توانید از کارکردهای لایه Curves استفاده کنید. علاوه بر این می توانید به صورت حرفه ای تر تنظیمات مربوط به هر هیستوگرام را به صورت جداگانه انجام دهید تا یک اثر حرفه ای تر خلق کنید.
نتیجه
به طور خیلی خلاصه می توان گفت که لایه تنظیمات Curves در فتوشاپ قوی ترین ابزار موجود در زمینه نوردهی و تنظیم کنتراست می باشد و این امکان را به شما می دهد که بر روی نور، رنگ و کنتراست تصاویر کنترل کامل داشته باشد. قطعا هر کسی می خواهد فتوشاپ را به صورت اصولی یاد بگیرد، باید در کار با این لایه مهارت کسب کند.









در این قسمت، به پرسشهای تخصصی شما دربارهی محتوای مقاله پاسخ داده نمیشود. سوالات خود را اینجا بپرسید.
در این قسمت، به پرسشهای تخصصی شما دربارهی محتوای مقاله پاسخ داده نمیشود. سوالات خود را اینجا بپرسید.
در این قسمت، به پرسشهای تخصصی شما دربارهی محتوای مقاله پاسخ داده نمیشود. سوالات خود را اینجا بپرسید.
در این قسمت، به پرسشهای تخصصی شما دربارهی محتوای مقاله پاسخ داده نمیشود. سوالات خود را اینجا بپرسید.