10 ابزار کاربردی و مهم در فتوشاپ
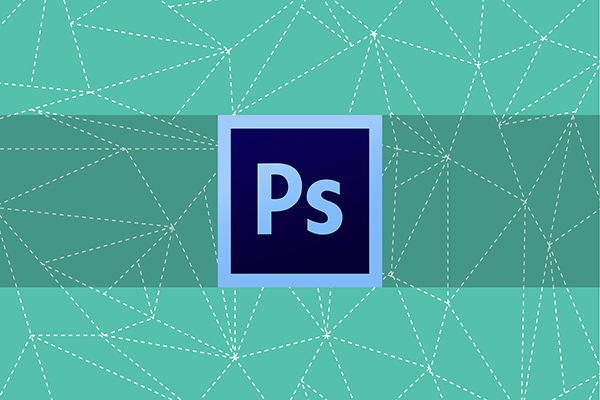
ادوبی فتوشاپ جزء برترین نرم افزارهای ویرایش تصاویر است که تواناییهای خارق العاده ای دارد. ابزارهای فتوشاپ امکان انجام اموری را به ما میدهد که با اغلب نرم افزارهای دیگر قادر به انجام آن ها نیستیم. ابزارها در فتوشاپ کارهای مهم و حیرت انگیزی انجام می دهند و هر گرافیستی باید با شیوه کار با این ابزارها آشنا باشد.
در مطلب امروز می خواهیم شما را با 10 مورد از کاربردی ترین ابزارهای فتوشاپ آشنا کنیم.
توجه داشته باشید که در این آموزش ما از فتوشاپ CC ورژن 2014 استفاده نموده ایم ولی شما میتوانید از فتوشاپ CS3 و یا ورژن های بالاتر استفاده نمایید.
فایل های مورد نیاز برای این آموزش
- تصویر نمای شهر
- تصویر منظره ای از بیابان
- تصویر قسمت مخدوش پوست زن
- تصویر پرندگان در آسمان
- تصویر علائم راهنمایی رانندگی
ابزار شماره یک: حرکت
برای شروع، یک تصویر دلخواه مثلا تصویر نمای شهر را که در ابتدای این آموزش برای دانلود قرار گرفته است، باز کنید.
برای باز کردن این تصویر باید به مسیر File> Open و سپس محل عکس در کامپیوترتان بروید و آن را انتخاب کنید تا عکس در محیط فتوشاپ باز شود.

ابزار اول، ابزار حرکت یا همان Move Tool است که برای حرکت تصاویر، تغییر جایگاه اجزای مختلفِ یک طرح و همچنین جابجایی لایه ها کاربرد دارد.
به وسیلهی این ابزار میتوانید هر شی یا لایه ای را در فتوشاپ به هر جایی که می خواهید، جابجا کنید.
دو روش برای فعال کردن این ابزار وجود دارد. یکی اینکه کلید V کیبورد را فشار دهید تا این ابزار فعال شود. دیگر اینکه بر روی آیکون Move در نوار ابزار فتوشاپ کلیک کنید تا انتخاب شود.
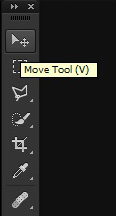
ابزار شماره دو: انتخاب سریع
اکنون می خواهیم ابزار Quick Selection یا انتخاب سریع را معرفی کنیم.
این ابزار مثل یک براش عمل می کند و به ما کمک میکند نواحی از تصویر را که لازم است، انتخاب کنیم. میتوانید ابزار Quick Selection با استفاده از کلید W بر روی کیبورد فعال می شود.
همچنین می توانید این ابزار را با کلیک بر روی آیکونی که در تصویر زیر می بینید، از نوار ابزار برگزینید.
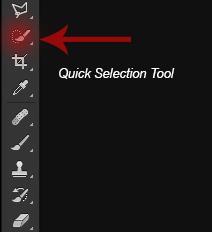
فرض کنید تصویر زیر را در فتوشاپ باز کرده ایم و میخواهیم قسمت آسمان را انتخاب نماییم.

ابزار Quick Selection را انتخاب نمایید و سپس با درگ کردن، این ابزار را بر روی آسمان بکشید تا نواحی مورد نظر آسمان انتخاب شود.
اگر همزمان با درگ کردن، کلید Alt صفحه کلید را فشار دهید، می توانید قسمتهایی را که لازم ندارید و اشتباها انتخاب شده اند، از انتخابتان حذف کنید.
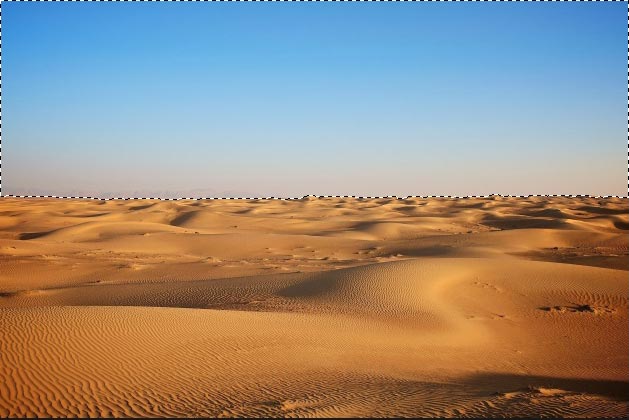
ملاحظه می کنید که اکنون آسمان انتخاب شده است.
میتوانید لایهی ماسک را با استفاده از کلیک بر روی آیکونی که در تصویر زیر می بینید (یعنی آیکون Add layer mask که در قسمت پائین پنل لایه ها واقع شده است)، اضافه نمایید.
شرح کاربردهای این گزینه در این آموزش نمی گنجد و در یک مقاله اختصاصی به صورت کامل به آن خواهیم پرداخت.
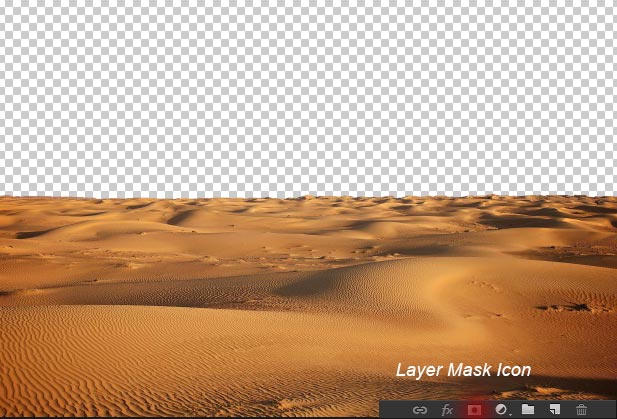
از ابزار Quick Selection یا انتخاب سریع میتوانید بیشتر برای انتخاب قسمتی از تصاویر و پس زمینههایی که ساده و بی آلایش هستند، استفاده کنید.
ابزار شماره سه: ابزار برش
با استفاده از ابزار برش یا Crop Tool میتوانید عکس را به هر نحوی برش دهید.
این بزار با فشردن کلید C بر روی کیبورد یا با کلیک بر آیکون آن از نوار ابزار فتوشاپ، فعال می شود.
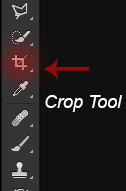
برای آشنایی با کاربرد این ابزار، ابتدا عکسی را در فتوشاپ باز نمایید. مثلا ما تصویر نمای شهر را باز کرده ایم.
سپس در حالی که ابزار برش را انتخاب کرده اید، مربعی تصویر را فرا میگیرد که در صورتی که گوشههای این قسمتهای مربعی را به داخل یا خارج بکشانید، سایز مربع تغییر میکند و در صورتی که دو بار بر روی ناحیهی مربعی شکل کلیک کنید، تصویر با همان مبنای مربعی شکل بریده می شود.
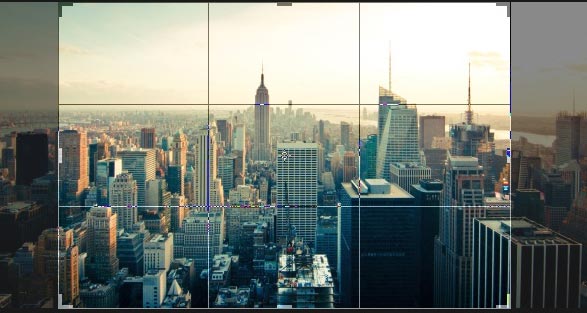
ابزار شماره چهار: ابزار براش بهبود نقطهای لکه
ابزار Spot Healing Brush Tool یا همان براش بهبود نقطهای لکه، برای روتوش به کار برده میشود.
در کنار Spot Healing Brush Tool ابزار Healing Brush tool هم قرار دارد که تفاوتشان در تنظیم دستی و اتوماتیک بودن تغییر پیکسل هاست. Spot Healing Brush Tool ابزاریست که به طور اتوماتیک پیکسل ها را رتوش مینماید اما تنظیمات در Healing Brush tool به صورت دستی است.
میتوانید با استفاده از کلید J بر روی کیبورد، Healing brush را انتخاب نمایید.
با فشردن Alt از صفحه کلید، قسمتهایی که میخواهید نمونه برداری کنید، انتخاب کنید. سپس با درگ کردن موس در ناحیه ی مورد نظر، آن ناحیه توسط قسمتِ کپی برداری شده ترمیم می شود.
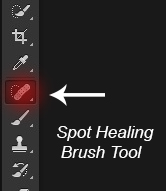
به عنوان مثال تصویر زیر را برای روتوش انتخاب کرده ایم.
می خواهیم قسمتی را که با دایره ی قرمز مشخص شده است، ترمیم یا روتوش کنیم.
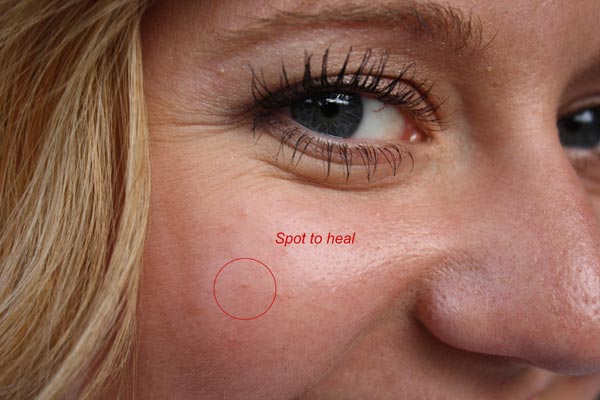
ابزار Spot Healing Brush را انتخاب و بر روی قسمت جوش کلیک کنید.
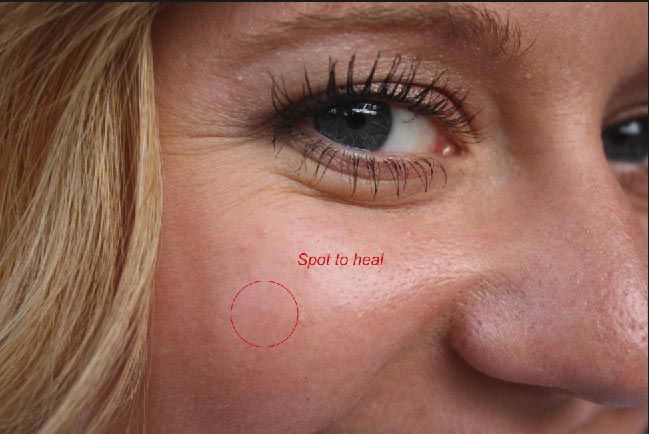
می بینید که جوش حذف شد. میتوانید با تمرین بیشتر انواع جوش، لکه، سوختگی، کک و ... را ترمیم سازید.
ابزار شماره پنج: ابزار براش
ابزار براش برای رنگ کردن قسمتی از تصویر استفاده می شود. می توانید خطوط، اشکال و رنگ های مختلف را با استفاده از ابزار براش ایجاد کنید.
بر روی کیبورد B را بزنید تا براش فعال شود.
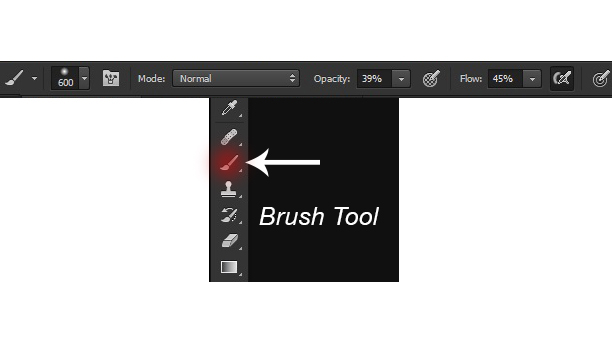
براش کارایی های بسیاری دارد اما در این آموزش تنها با کارایی پایه ی آن آشنا می شوید. از انواع براش ها می توان به براش نرم، براش سخت، براش گچی و... اشاره کرد. همچنین شما می توانید براش های دلخواه خودتان را هم حتی به فتوشاپ اضافه نمایید.
در منوبار براش با دو قابلیت Opacity و Flow مواجه می شوید. Opacity میزان شفافیت یا شدتِ وضوحّ براش است که از صفر تا 100 درصد قابل تغییر است و 100 درصد بیشترین میزان از شفافیت براش است.
Flow هم میزان شفافیت رنگ هاست.
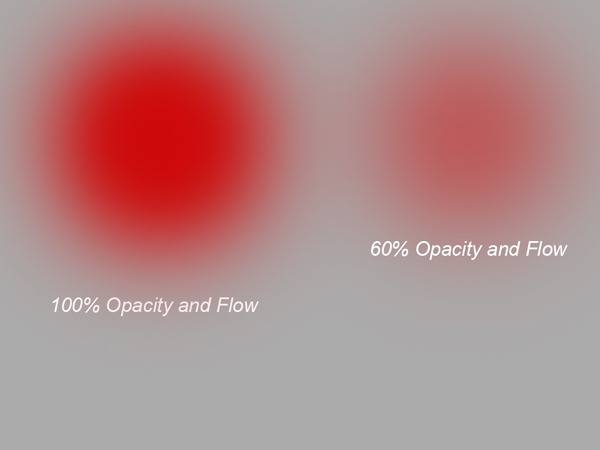
در تصویر بالا تفاوت براش را در Opacity و Flow صد درصد با شصت درصد مشاهده می کنید.
برای آشنایی با شیوه ی استفاده از براش، تصویری دلخواه را در فتوشاپ باز کنید و براش نرم یا همان اولین براش پیش فرض را انتخاب نمایید و بر روی لایه ای جدید با استفاده از رنگ نارنجی و Opacity و Flow صد درصد با درگ کردن، براش را بکشید.
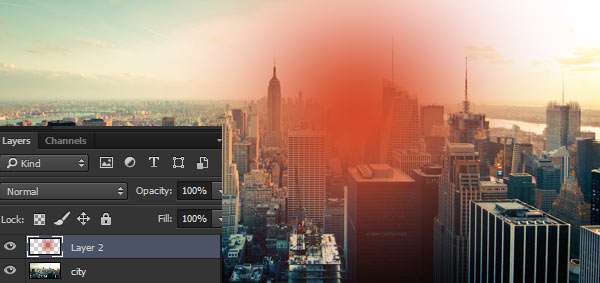
Blending mode یا مد ترکیبی را بر روی screen قرار دهید تا تصویر براش به صورت زیر تغییر یابد:
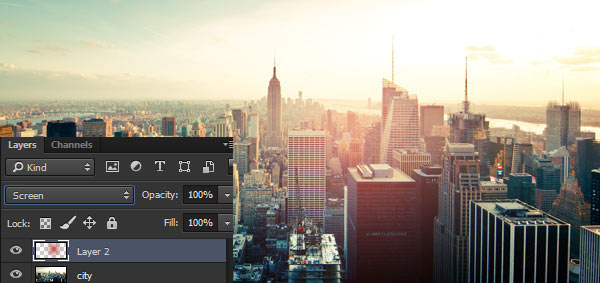
شما تنها با مراحل اولیه ی کار با براش آشنا شدید و می توانید در مراحل بالاتر می توانید سایه، مو و ... را با استفاده از ابزار براش ایجاد کنید.
برای اضافه کردن براش دلخواه خود، بر روی آیکون چرخشی یا Gear Icon در قسمت بالایی و سمت راست منوی براش ها کلیک کنید و سپس load brushes را بزنید و براش را اضافه نمایید.
ابزار شماره شش: ابزار مهر شبیه ساز
Clone Stamp یا ابزار مهر شبیه ساز، به منظور کپی کردن قسمتی از تصویر و قرار دادن آن بر روی قسمتی دیگر از تصویر کاربرد دارد.
می توانید با زدن کلید S بر روی کیبورد یا کلیک بر آیکون آن در نوار ابزار به آن دست یابید.
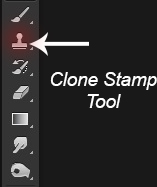
برای تمرین بیش تر تصویری را در فتوشاپ باز کنید که ما از تصویر پرندگان زیر استفاده می کنیم.
با استفاده از مهر شبیه سازی می توانید پرنده را حذف نمایید.
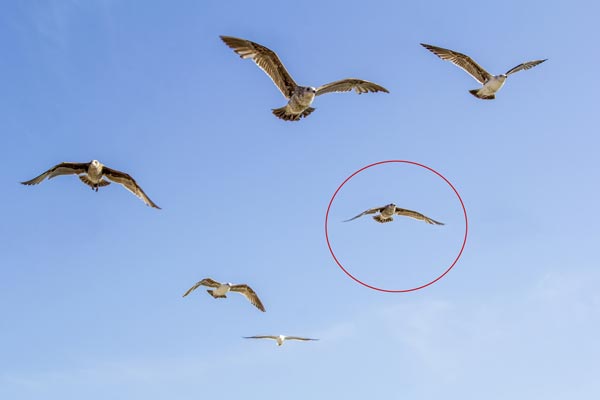
برای حذف کاملا طبیعی پرنده، بر روی قسمتی از آسمان که تمایل دارید جایگزینِ جای پرنده شود، در حالیکه کلید Alt در ویندوز یا Option در مک را فشار داده اید، کلیک نمائید و سپس بدون نگه داشتن کلید های ذکرشده، بر روی پرنده ای که می خواهید حذف شود، کلیک کنید.
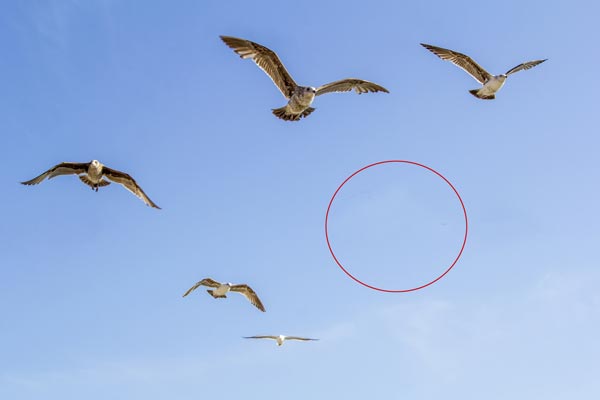
این ابزار در جهت کم کردن جوش ها، لکه ها و... نیز می تواند مورد استفاده قرار گیرد.
ابزار شماره هفت: ابزار گرادینت
Gradient Tool یا ابزار گرادینت در جهت ترکیب تدریجی چندین رنگ مورد استفاده قرار می گیرد.
با زدن کلید G بر روی کیبورد می توانید به گرادینت دست یابید.
نوع گرادینت را هم که به 4 نوع Linear, Radial, Angle, Reflected or Diamond است، می توانید به صورت دلخواه انتخاب نمایید.
گرادینت طولی یا Linear از کاربردی ترین انواع گرادینت است.
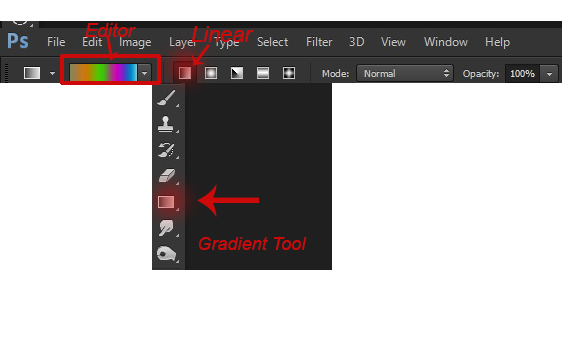
مطابق شکل بالا بر روی نوار رنگی گرادینت یا Editor گرادینت کلیک کنید تا بتوانید آن را ویرایش نمایید.
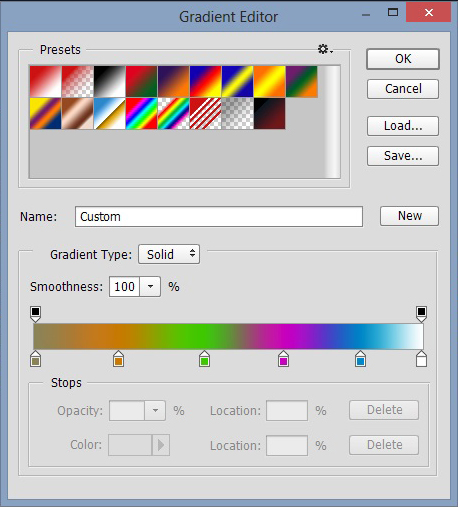
پنجره ای باز می شود که به راحتی می توانید در آن چندین رنگ را در جایگاه های مختلف انتخاب نمایید.
با درگ کردن، گرادینت را بر روی قسمت دلخواه تصویرتان اعمال کنید. توجه داشته باشید که با نگه داشتن همزمان Shift و درگ کردن، گرادینت عمودی خواهد شد.
ابزار شماره هشت: ابزار های محو کننده و نمایان کننده
ابزار Blur یا محو کننده برای محو کردن و Sharpen برای واضح تر کردن بیشتر قسمتی از تصویر کاربرد دارد. این دو ابزار دقیقا برعکس یکدیگر عمل می کنند.
کلیدی برای انتخاب این ابزار بر روی کیبورد تعبیه نشده است و تنها باید بر روی آیکون آن در نوار ابزار کلیک کنید.
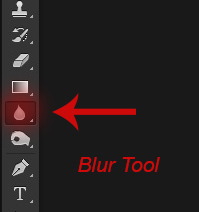
برای امتحان کردن ابزار blur، دوباره تصویر پرندگان را باز کنید و همزمان که ابزار blur انتخاب شده است، بر روی یکی از پرندگان مطابق تصویر زیر کلیک کنید تا محو یا تار شود.
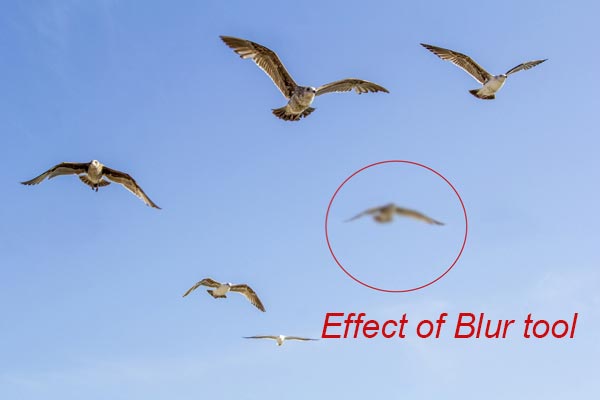
می توانید ابزار Sharpen را هم به همین صورت استفاده نمایید.
ابزار شماره نه: ابزار داج و برن
ابزار Dodge and burn برای روشن و یا تاریک کردن قسمتی از تصاویر بسیار کاربردی است. می توانید از آن در جهت تصحیح سایه، استفاده ی بسیار بهینه ای کنید.
Dodge برای روشن کردن قسمتی از تصویر و Burn برای تاریک کردن قسمتی از تصویر کاربرد دارد.
برای فعال کردن این ابزار ها می توانید از کلید O بر روی کیبورد استفاده نمایید.
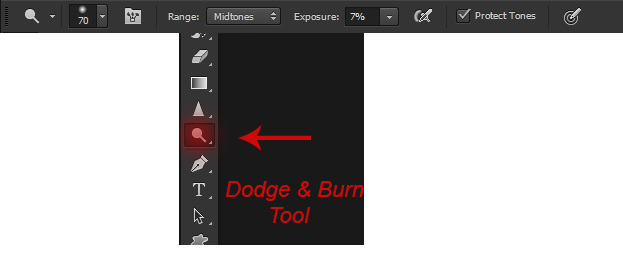
در تنظیمات مربوط به این ابزار که در قسمت بالای نرم افزار فتوشاپ وجود دارد، با range و exposure مواجه خواهید شد.
Range به ما این امکان را می دهد که میزان داج و برن را بر روی روشنایی های مختلف را مشخص کنیم. مثلا در صورتی که range بر روی shadow باشد، تنها قسمت های تاریک تصویر تحت تاثیر قرار خواهند گرفت و در صورتی که بر روی midtones باشد، قسمت های نیمه تاریک و نیمه روشن را تحت تاثیر قرار می دهد و بر روی highlight، تنها قسمت های روشن تر تحت تاثیر قرار خواهند گرفت.
امکانات Exposure هم بر روی شدت افکت تاثیر می گذارد.
بیایید تا تمرینی انجام دهیم و در آن از داج و برن استفاده نماییم. پرتره ی دختری را در فتوشاپ باز می کنیم.

داج وبرن غیرقابل تخریب
یکی از مشکلات بزرگ این ابزار، تخریب عکس است پس بهتر است ابتدا یک کپی از تصویر اصلی ایجاد کنید که در صورت تخریب، نسخه ی اصلی عکس از بین نرود.
می توانید لایه ای جدید با استفاده از فشردن همزمان کلیدهای CTRL + SHIFT + N ایجاد کنید. سپس به Edit > Fill رفته و fill را بر روی 50 درصد gray قرار دهید و مد ترکیبی یا blending mode را بر روی Overlay قرار دهید. این لایه را Dodge بنامید.ما تغییرات را بر روی این لایه ایجاد می کنیم تا مطمئن شویم به تصویر اصلی آسیبی نمی رسد.
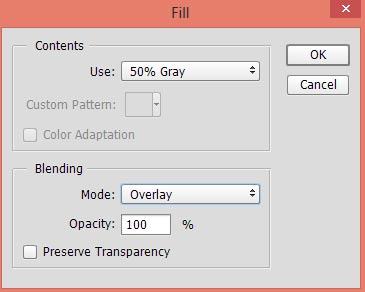
ابزار داج را فعال کنید و Range را بر روی Midtones قرار دهید و Exposure را بین 9-10 درصد بگذارید.
شروع به روشن کردن پوست با استفاده داج کنید و این را هم در نظر بگیرید که می توانید با استفاده از رنگ هم این تغییرات را ایجاد نمایید.
می توانید range را هم تغییر دهید و یا همچنین Exposure را به میزان بیش تری تغییر دهید.
همچنین به Protect Tones هم نگاهی بیاندازید و مطمئن شوید تیک خورده و بدین طریق آسیبی به تصویر اصلی وارد نمی شود.
ما کار را به صورت زیر انجام دادیم:
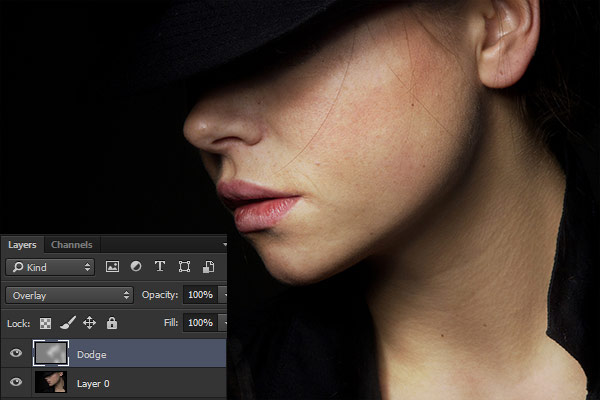
مشابه همین مرحله می توانید از ابزار برن استفاده کنید و این را هم درنظر بگیرید این تصویر نیاز به تاریک شدن بیشتر ندارد.

ابزار شماره ده (ابزار پایانی): ابزار خودکار
ابزار خودکار یا pen بیشتر برای انتخاب کردن قسمت هایی از تصویر برگزیده می شود اما می توانید از آن در جهت ایجاد شکل و خطوط استفاده نمایید.
با فشردن کلید P بر روی کیبورد این ابزار فعال می شود.
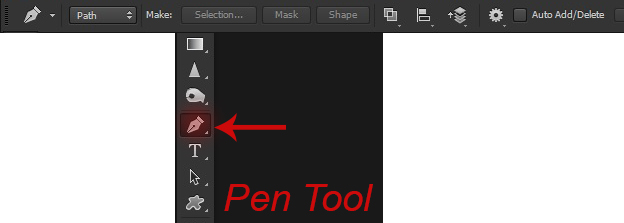
در ابتدا کار با این ابزار سخت به نظر می رسد اما واقعا ساده ست. در قسمت تنظیمات این ابزار واقع در قسمت بالای نرم افزار فتوشاپ، معمولا pen tool mode بر روی path است که بهتر است به همین صورت باقی بماند و آن را تغییر ندهید.
بیایید کار را با تصویری از علائم راهنمایی و رانندگی آغاز کنیم.

تمایل داریم که تابلو را به صورت کامل از پس زمینه جدا سازیم. می توانید با زدن کلید Z بر روی کیبورد، روی تصویر زوم کنید تا به راحتی و با دقت بیشتری از ابزار pen استفاده نمایید.
در هنگام کار با ابزار pen مطمئن شوید که بر قسمت های بیرون از تابلو کلیک نکرده اید و تنها درون آن کلیک نموده اید.
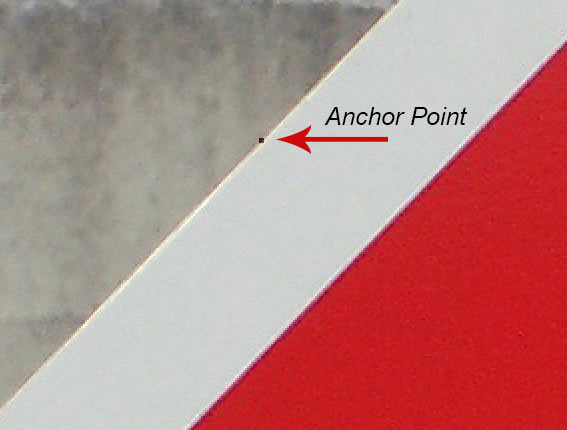
بر روی قسمتی از خط بیرونی علامت راهنمایی و رانندگی کلیک کنید تا انتخاب شود و سپس بر روی هر یک از گوشه های تابلو نیز کلیک کنید تا محوطه ای ایجاد شود که تمام تابلو را فرا می گیرد.
اگر مشکلی در انجام این فرایند پیش آمد و اشتباهی مرتکب شدید، می توانید با استفاده از کلید های Ctrl+Z در ویندوز یا Cmd+Z در مک به مراحل قبل تر باز گردید.
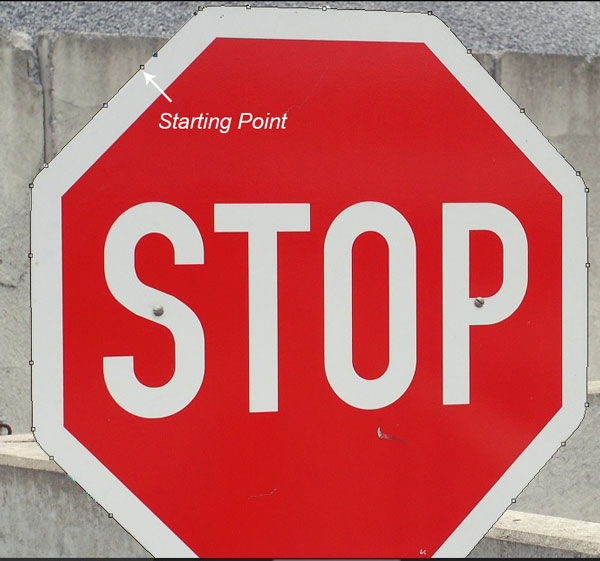
برای انتخاب قسمت انتخاب شده، بر روی اولین نقطه ای که در خط حاشیه ای تابلو ایجاد کرده اید کلیک راست کنید و از منوی ظاهر شده Make Selection را برگزینید.
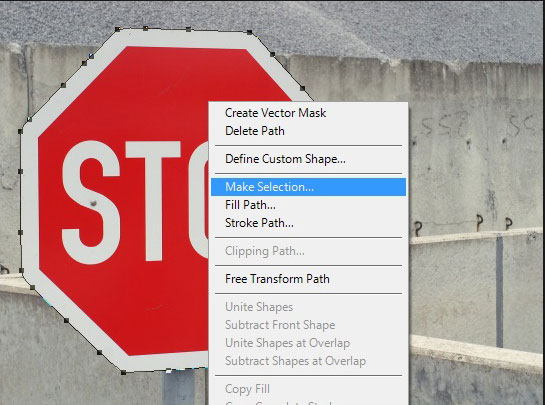
سپس بر روی make selection کلیک کنید و سپس ok را بزنید.

برای استخراج تابلو از پس زمینه می توانید لایه ی ماسک را اضافه کنید.
به همین منظور بر آیکون add layer mask در گوشه ی پایین پنل لایه ها کلیک کنید.
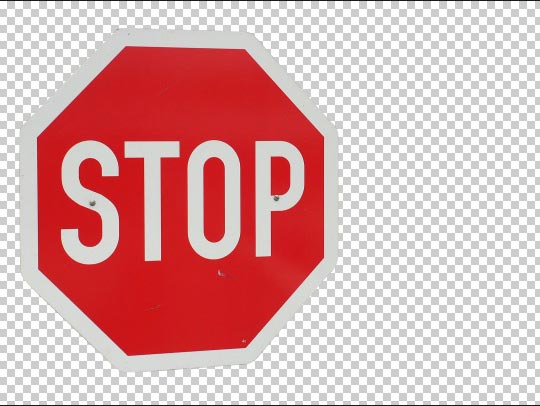









در این قسمت، به پرسشهای تخصصی شما دربارهی محتوای مقاله پاسخ داده نمیشود. سوالات خود را اینجا بپرسید.