آموزش ساخت افکت متنی فلزی با لبه های براق و درخشان

افکت های متنی به ویژه از نوع فلزی و درخشان، طرافداران بسیاری دارند. خلق این افکت ها به تکنیک های پیچیده ای نیاز ندارد اما لازم است با انواع استایل لایه ها در فتوشاپ آشنا باشید.
در این آموزش به صورت مرحله به مرحله توضیح می دهیم که چطور می توانید یک افکت متنی براق فلزی با استفاده از Layer Styles یا پنل Blending Options در فتوشاپ ایجاد کنید.
آنچه برای این آموزش لازم دارید:
ساخت پس زمینه
قدم اول: پیش از هر کاری و در ابتدا باید پترنی را که در ابتدای آموزش دانلود کرده اید، نصب نمائید. بدین منظور کافیست روی آیکون پترن فلز سبز (که در ابتدای این آموزش دانلود کرده اید) دوبار کلیک کنید.
قدم دوم: فتوشاپ را باز و یک سند جدید ایجاد کنید. عرض این سند جدید را 600 پیکسل، ارتفاع آن را 500 پیکسل و رزولوشن رو 72ppi قرار دهید.
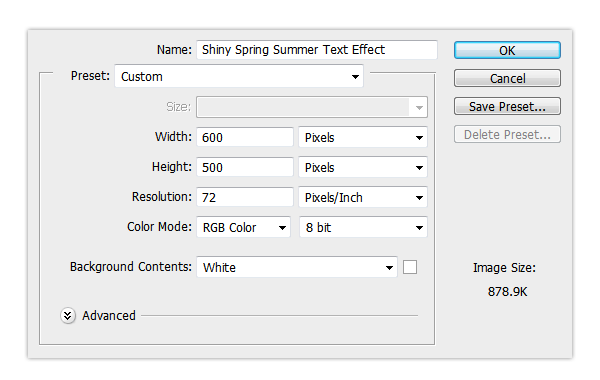
قدم سوم: در پنل لایه ها، روی لایه پس زمینه (Background) راست کلیک کرده و سپس گزینه Duplicate را برگزینید تا یک کپی از آن ایجاد شود.
نام لایه جدید را به Background Pattern تغییر دهید.
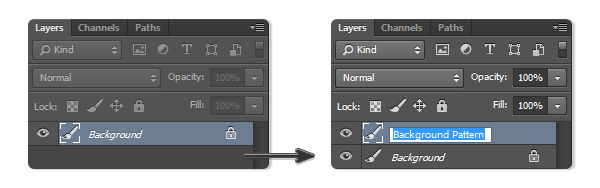
قدم چهارم: بر روی این لایه ی جدید دوبار کلیک کنید تا پنجره Layer Style یا Blending Options در مقابل شما باز شود.
به Pattern Overlay رفته و با کلیک بر روی جعبه ی مقابل Pattern، پترن فلز سبز را انتخاب کنید. مقدار Scale را به 50% تغیر دهید و هر موقع که از این پترن استفاده می کنید، روی Snap to Origin کلیک کنید.
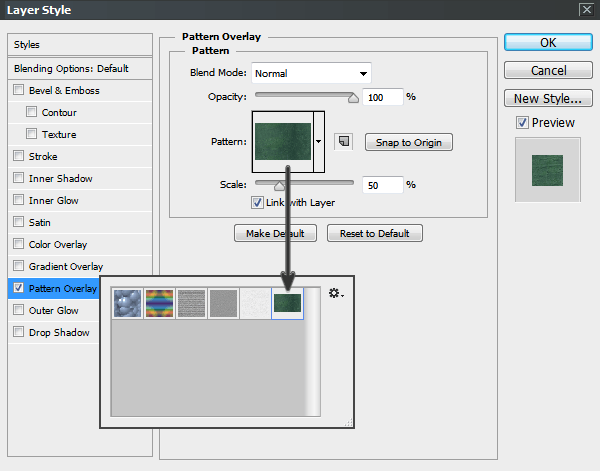
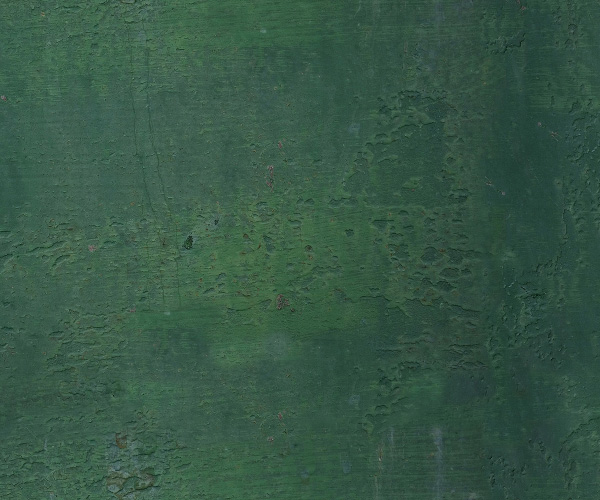
قدم پنجم: برای اینکه مرکز تصویر از اطراف آن روشن تر شود به Inner Shadow مراجعه کنید و تنظیمات زیر را وارد نمائید:
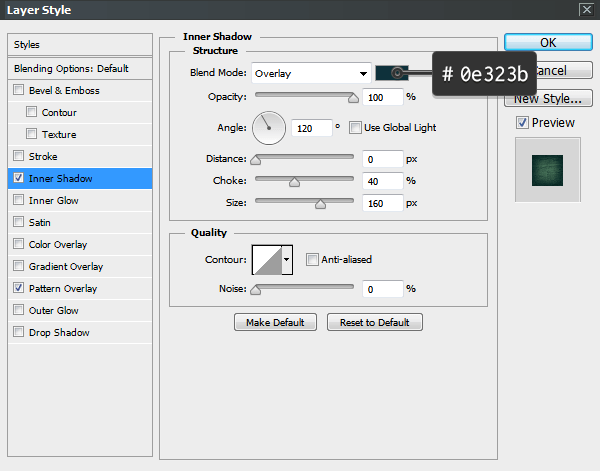

قدم ششم: حالا میخواهیم پرتوی نوری را به صحنه بیفزائیم. برای این کار به قسمت Bevel & Emboss رفته و تنظیماتی که در تصویر زیر مشاهده می کنید، وارد نمائید.
توجه داشته باشید که Gloss Contour را خودتان باید تنظیم کنید. برای این کار از تصویر زیر کمک بگیرید.
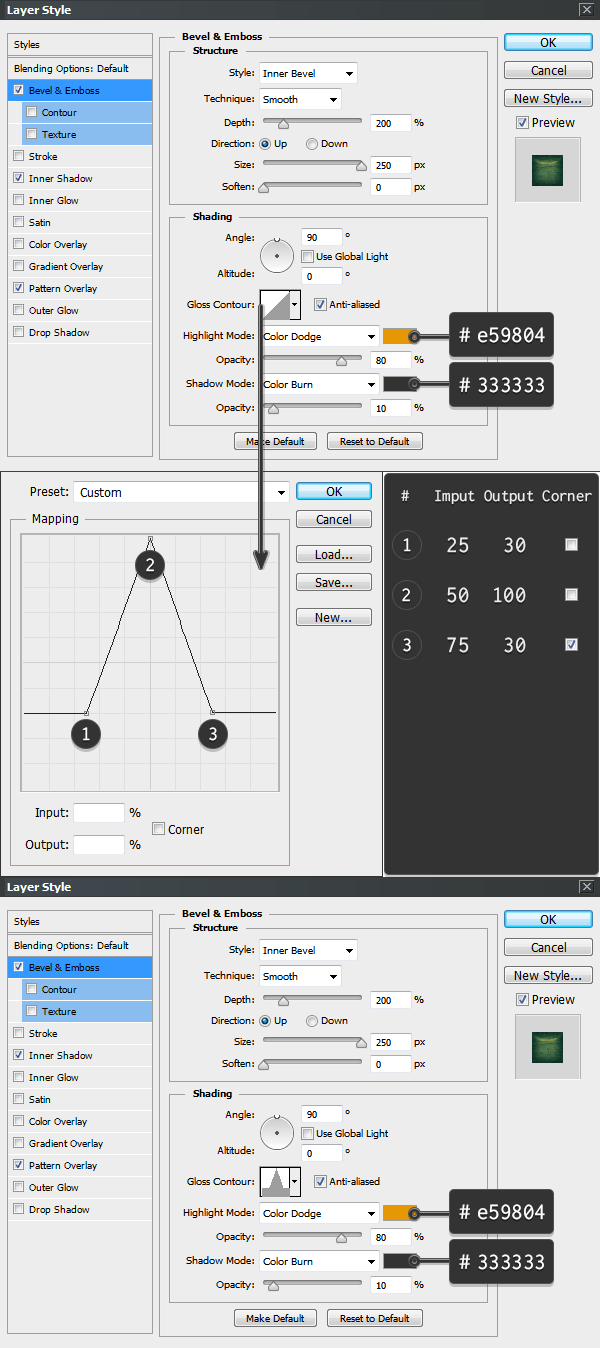
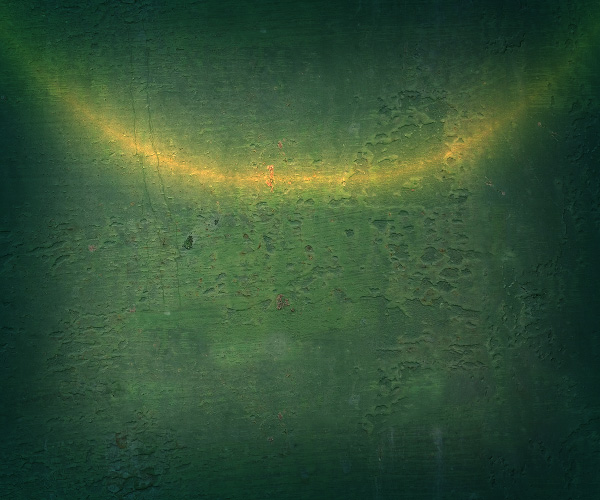
ساخت متن
قدم اول: با استفاده از فونت Amaz Obitaem Ostrov که در ابتدای این درس در اختیار شما عزیزان قرار گرفته است، کلمه Shine یا هر کلمه ی دلخواهی را تایپ کنید.
سایز فونت را 180pt قرار دهید و نام لایه ی متنی را به shine top تغییر دهید.
قدم دوم: از لایه متن دو کپی ایجاد کنید (Duplicate) و نام آن ها را به shine mid و shine bot تغییر دهید.
هر دو لایه جدید را زیر لایه ی shine top قرار دهید و آن ها را غیر فعال (مخفی) کنید تا بهتر بتوانید کار کنید. چون فعلا از آن ها استفاده نمی کنیم.
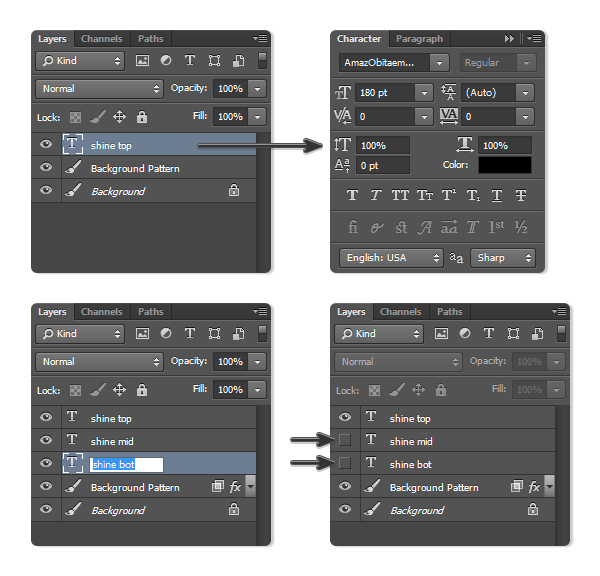

استایل دادن به متن
قدم اول: دوبار روی لایه shine top کلیک کنید تا پنجره ی استایل لایه یا همان Layer Style باز شود.
به Pattern Overlay بروید و پترن فلز سبز را انتخاب کنید. Scale را 50% قرار داده و روی Snap to Origin کلیک کنید.
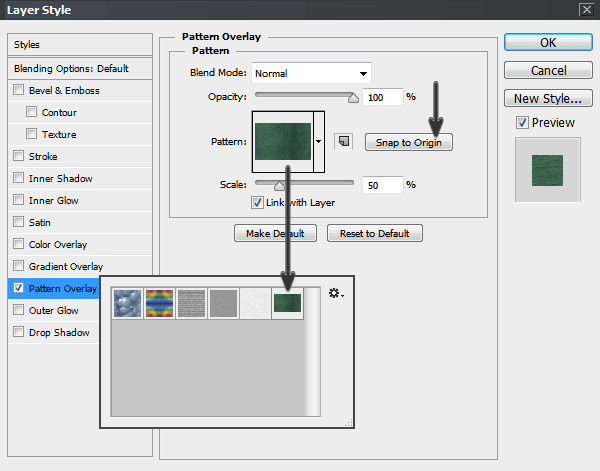

قدم دوم: حالا باید کمی سایه به متن اضافه کنیم تا برجسته به نظر برسد.
بدیم منظور دوباره به پنل استایل ها و سپس به Drop Shadow مراجعه و مقادیر زیر را وارد کنید:
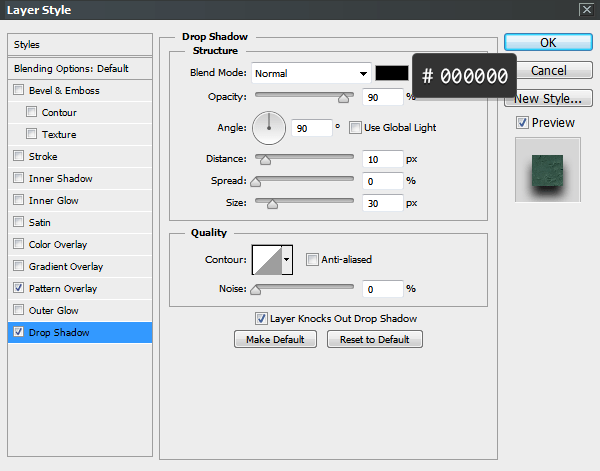

قدم سوم: اینبار به قسمت Gradient Overlay رفته و مقادیر زیر را وارد کنید.
بدین ترتیب یک طیف رنگی که از سبز تیره به سبز روشن رفته است، به متن اعمال می شود.
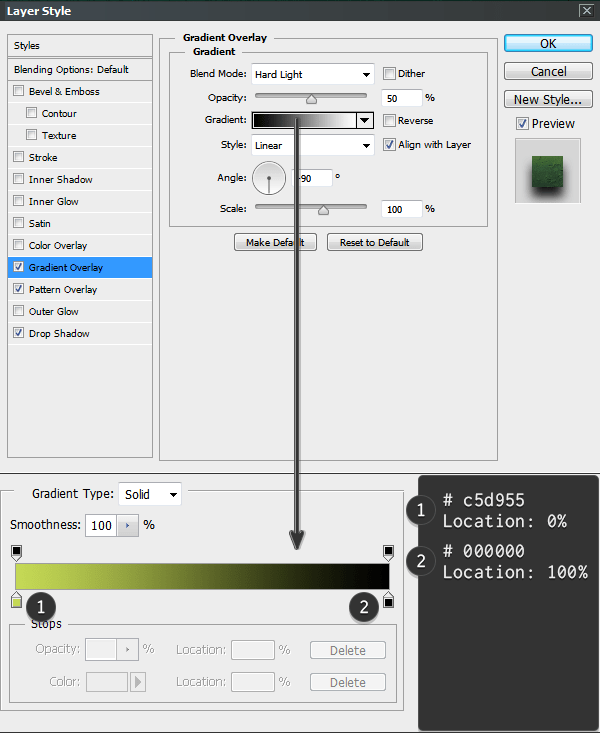

قدم چهارم: حالا برای اینکه متن را براق جلوه دهیم، به پنجره استایل ها میرویم و تغییراتی در Bevel & Emboss ایجاد می کنیم.
در این قسمت نیز شما باید Gloss Contour را خودتان بسازید، پس خوب به مقادیر دقت داشته باشید.
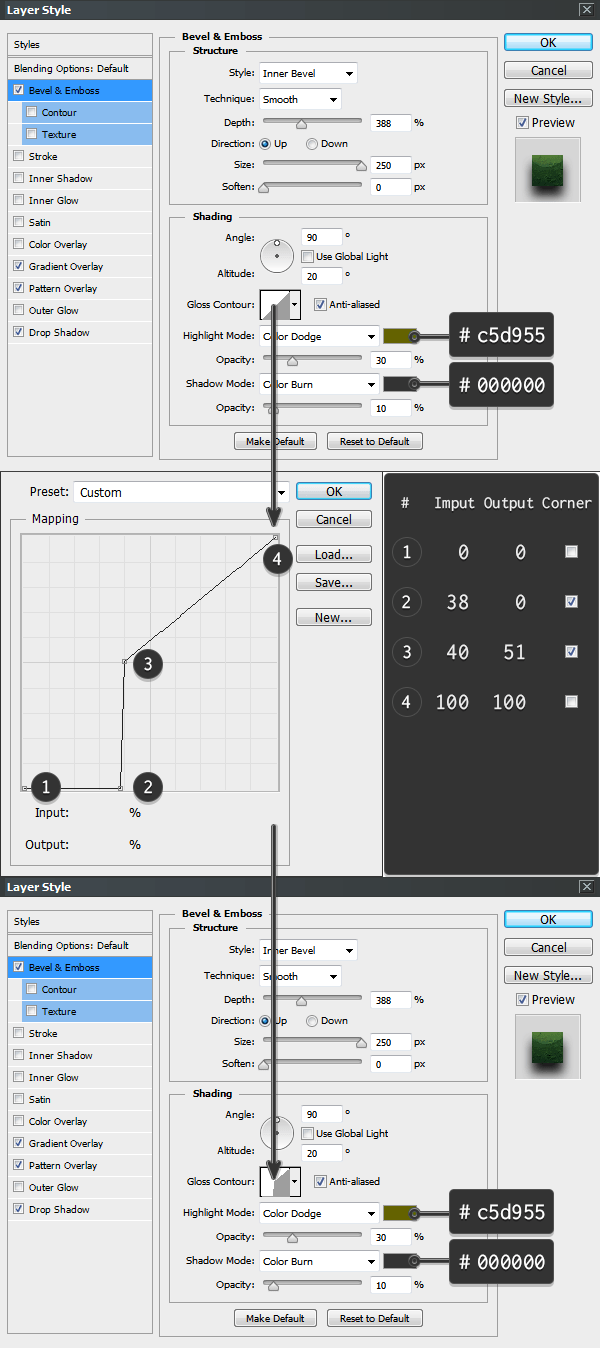

قدم پنجم: به بخش Satin بروید و مقادیر زیر را وارد کنید تا متن روشن تر شود. (Contour زیر به صورت پیش فرض در فتوشاپ وجود دارد Cove - Deep)
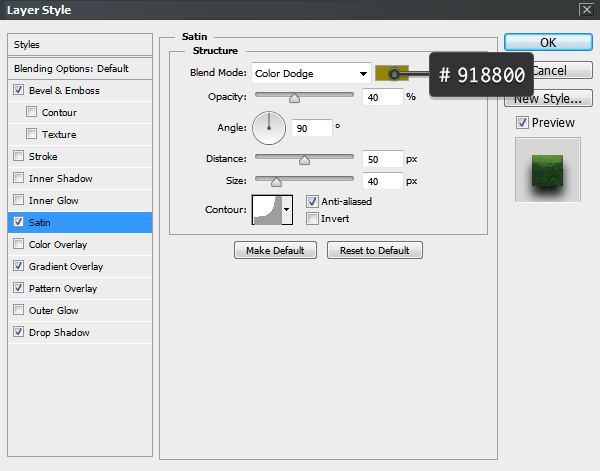

قدم ششم: اکنون می خواهیم افکت براقی را که ساخته ایم، با اضافه کردن کمی درخشندگی بهبود بخشیم.
بنابراین در بخش Inner Glow تنظیماتی را که در تصویر زیر می بینید، انجام دهید. (Contour زیر به صورت پیش فرض در فتوشاپ وجود دارد: Con)
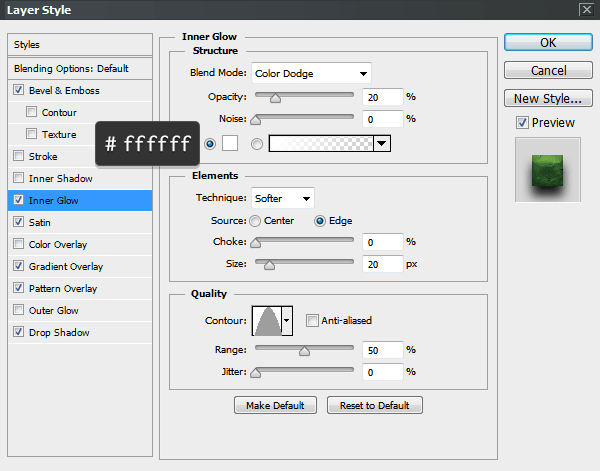

قدم هفتم: حالا نوبت Stroke است! به این قسمت رفته و برای روشن تر کردن لبه ها تنظیمات زیر را وارد کنید:
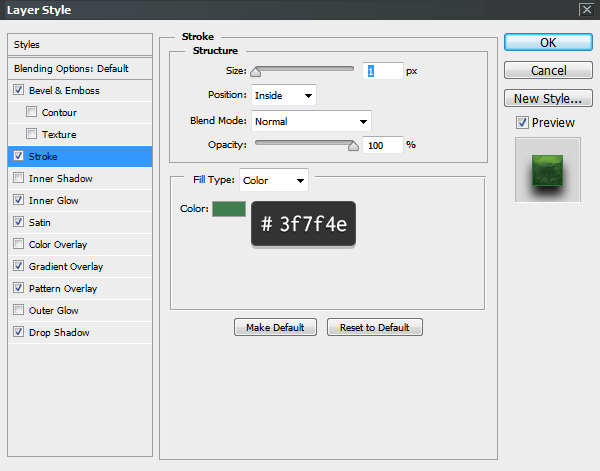

قدم هفتم: حالا زمان آن رسیده که نور پس زمینه را اصلاح کنیم.
برای اضافه کردن کمی نور و درخشندگی به لبه های حروف باید از قسمت Outer Glow با تنظیمات زیر استفاده کنیم. (Contour زیر به صورت پیش فرض در فتوشاپ وجود داره Con)
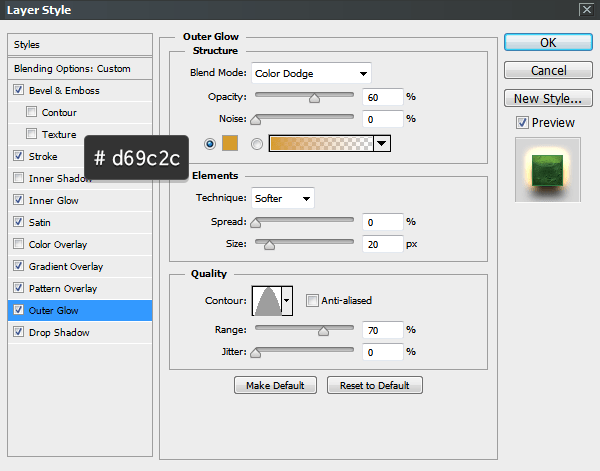

استایل دادن به لایه Shine Mid
قدم اول: در این بخش می خواهیم روی لایه ی shine mid کار کنیم، پس لایه را به حالت فعال در بیاورید.
ما باید به یک جلوه ی پرسپکتیو دست پیدا کنیم. در اولین قدم به پنل Character رفته و مقدار Tracking را به -60 تغیر دهید. (اگر پنل Character در فتوشاپ شما باز نیست، کافیست به مسیر Window > Character بروید.)

قدم دوم: برای هماهنگ کردن رنگ دو لایه، در Gradient Overlay مقادیر زیر را وارد کنید.
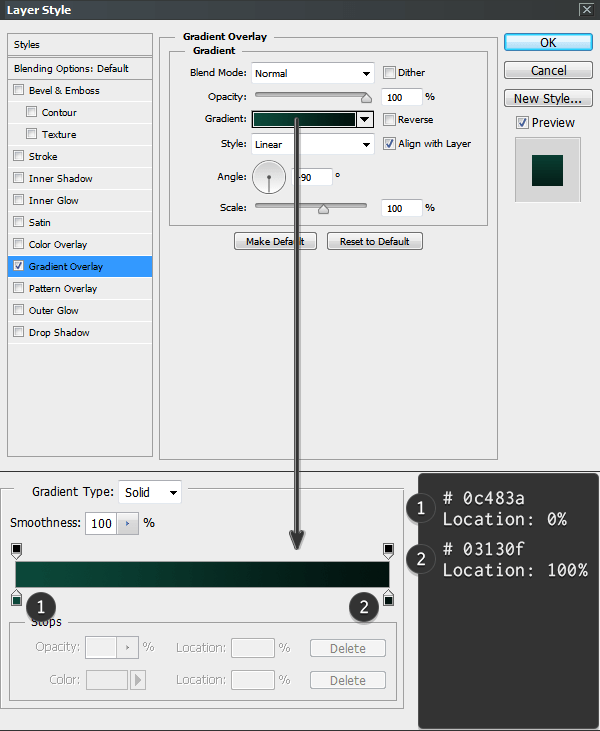

قدم سوم: در Inner Shadow این تنظیمات را انجام دهید:
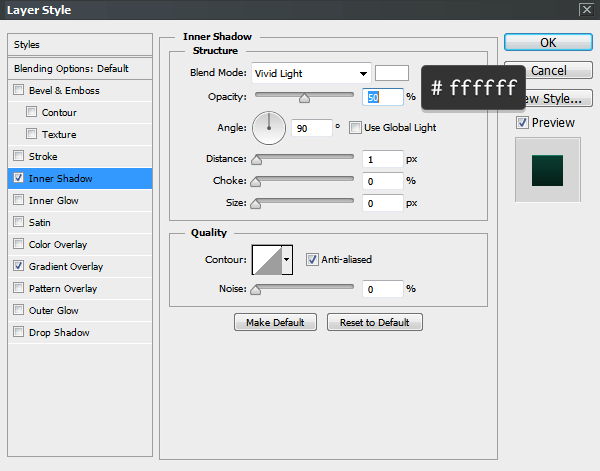

قدم چهارم: حالا به متن کمی سایه اضافه می کنیم تا از پس زمینه جدا بنظر برسد. پس در بخش های Drop Shadow و Outer Glow، تنظیماتی که در تصاویر زیر مشاهده می کنید، وارد نمائید:
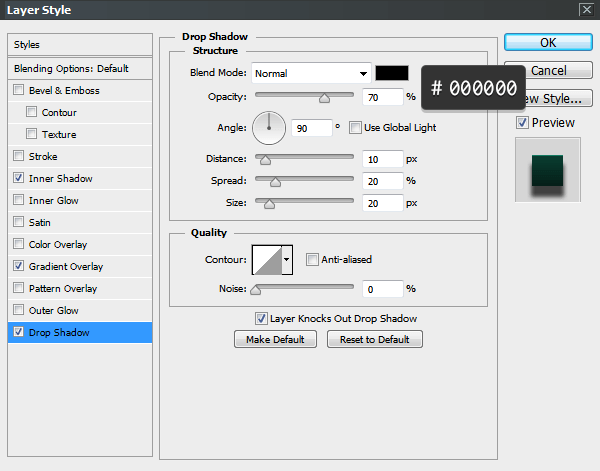

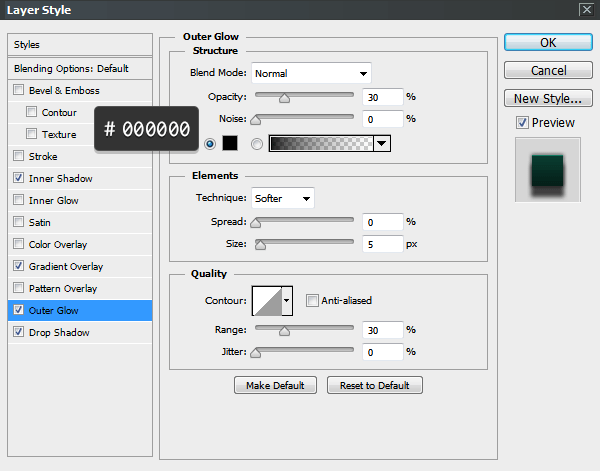

استایل دادن به لایه Shine Bot
قدم آخر ما یک جلوه ویژه و خیره کننده به صحنه می بخشد. در این مرحله با لایه shine bot سر و کار داریم. آن را فعال و انتخاب کنید.
به پنل Character رفته و مقدار Vertically Scale را به 115% تغییر دهید و baseline shift رو هم روی -10 بگذارید. رنگ متن را هم زرد با کد رنگی #ffd74b در نظر بگیرید.
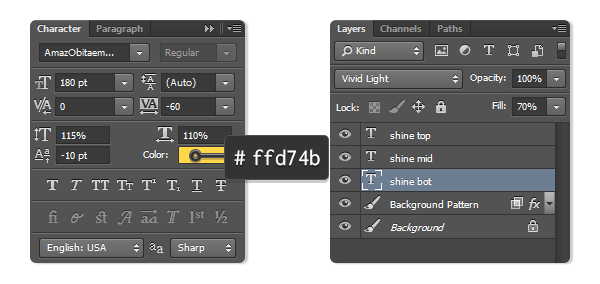
تبریک می گوئیم. شما توانستید یک افکت حرفه ای فلزی براق و برجسته را تنها با کمک قسمت های مختلف پنل Layer Style ایجاد کنید. امیدواریم از این آموزش لذت برده باشید. نظرات و پیشنهادات خود را زیر همین پست با ما در میان بگذارید. متشکریم که روکسو را انتخاب کردید.










در این قسمت، به پرسشهای تخصصی شما دربارهی محتوای مقاله پاسخ داده نمیشود. سوالات خود را اینجا بپرسید.