تغییر اندازه عکس بدون افت کیفیت در فتوشاپ

اسمارت ابجکتها (Smart Objects) کاربردهای فراوانی دارند ولی یکی از بهترین و موثرترین کاربردهای آنها تغییر اندازهی عکسها بدون افت کیفیت است.
وقتی یک عکس را کوچک میکنید، فتوشاپ تعدادی از پیکسلها را دور میریزد و وقتی بخواهید عکس را دوباره بزرگ کنید، امکان بازگشت پیکسلهای ازدسترفته وجود نخواهد داشت. به این عمل در اصطلاح ویرایش تخریبی عکس گفته میشود زیرا عکس اصلی را تخریب میکند و به پیکسلهای آن لطمه میزند.
وقتی بخواهید یک عکس کوچک را در فتوشاپ بزرگ کنید، جزئیات از دست میروند و به کیفیت عکس لطمه وارد میشود. هر چقدر یک عکس را بزرگتر کنید، جزئیات آن تارتر و نامفهومتر میشوند و این یکی از چالشهای اصلی طراحان و عکاسان برای بزرگ کردن اندازه یک عکس است.
اسمارت آبجکتها محتویات عکس را درون خود نگه میدارند، از جزئیات عکس شما محافظت میکنند و اجازه نمیدهند که عکس شما پس از بزرگ شدن، افت کیفیت داشته باشد.
هر تغییری که ما روی یک اسمارت آبجکت انجام میدهیم، روی آن اسمارت آبجکت انجام دادهایم، نه عکسی که درون آن قرار دارد.
بعنوان مثال وقتی یک اسمارت آبجکت را کوچک میکنید، به نظرتان میرسد که عکس را کوچک کردهاید، اما در واقع این اسمارت آبجکت است که کوچک شده است و عکس درون آن همواره در اندازه واقعی و با پیکسلهای ثابتی باقی میماند.
این موضوع یعنی شما اگر یک اسمارت آبجکت را کوچک کنید، میتوانید بدون نگرانی دوباره آن را بزرگ کنید. به عبارت دیگر اصلا مهم نیست که یک عکس را چند بار کوچک و بزرگ کنید، آن عکس همواره در اندازه ثابت خود باقی میماند.
در مطلب امروز شیوه انجام این کار را به طور کامل شرح خواهیم داد. همراه باشید.
مقایسه
در ابتدا باید ببینید که اگر یک عکس را با اسمارت آبجکت بزرگ کنیم در مقایسه با اینکه یک عکس را به شیوه معمولی بزرگ کنیم، چقدر با هم تفاوت دارند.
هر عکس دلخواهی را در فتوشاپ باز کنید. ما عکس زیر را در نظر گرفتهایم:

اگر به پنل لایهها نگاه کنید متوجه میشوید این عکس به عنوان لایه ی بکگراند (Background) در نظر گرفته شده است.
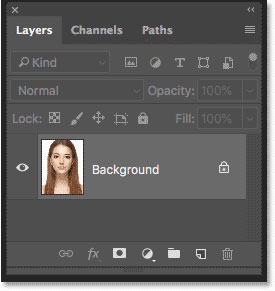
ایجاد دو کپی از لایه
باید دو کپی از این لایه ایجاد کنیم؛ یک کپی برای بزرگ کردن به روش معمولی و یک کپی برای بزرگ کردن با اسمارت آبجکت.
برای ایجاد کپی به مسیر Layer > New > Layer via Copy بروید.
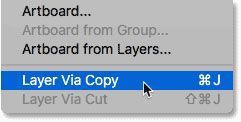
یک کپی از این لایه ایجاد میشود:
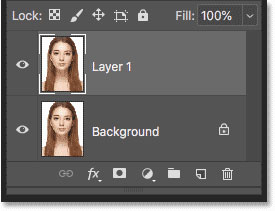
اکنون کلیدهای Ctrl+J را فشار دهید تا یک کپی دیگر از این لایه تولید شود:
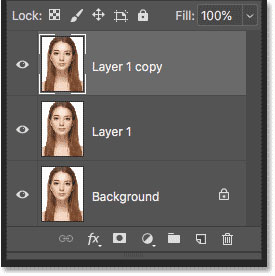
تغییر نام لایهها
بر روی نام لایهی Layer 1 copy در پنل لایهها دوبار کلیک کنید و عبارت Smart Object را تایپ نمائید و سپس کلید Enter را فشار دهید.
بر روی نام لایهی Layer 1 در پنل لایهها دوبار کلیک کنید و عبارت Pixels را تایپ نمائید و سپس کلید Enter را فشار دهید.
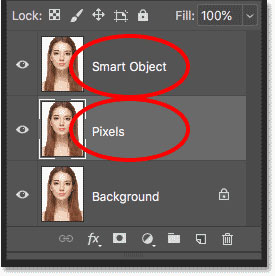
پر کردن لایهی بکگراند با رنگ سفید
به لایهی بکگراند نیازی نداریم. بنابراین روی این لایه در پنل لایهها کلیک کنید و سپس به مسیر Edit >Fill بروید.
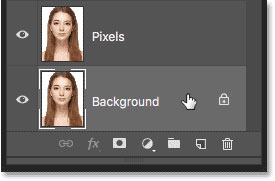
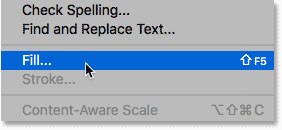
در پنجرهای که گشوده میشود، در مقابل Contents، White را انتخاب کنید و OK کنید.
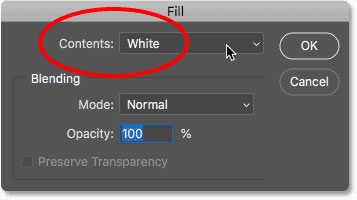
اگر به لایهی بکگراند در پنل لایهها نگاه کنید، میبینید به صورت زیر درآمده است:
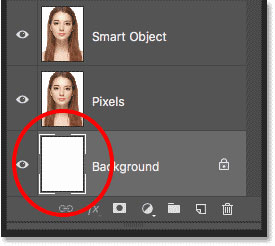
افزودن فضای بیشتر
برای اینکه دو نتیجه را در کنار هم قرار دهیم به فضای بیشتری احتیاج داریم. بدین منظور به مسیر Image > Convas Size بروید.
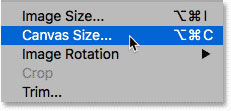
در پنجرهای که باز میشود، تیک Relative را بردارید.
در مقابل Width عدد 200 و در مقابل Height عدد 100 را وارد کنید. توجه کنید که معیار هر دو Percent باشد.
بر روی مربعی که در تصویر زیر مشاهده میکنید، کلیک کنید. با این کار به نرمافزار میگوئید که صفحه را از سمت راست بزرگتر کند.
در پایانِ تنظیمات، ok کنید.
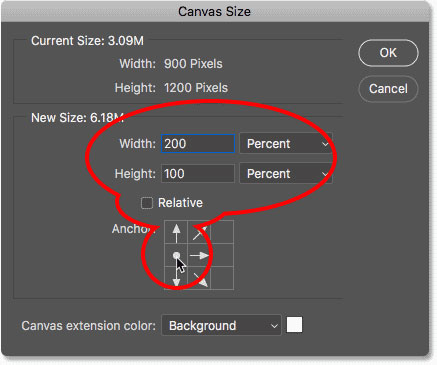
اکنون به View > Fit on Screen بروید.
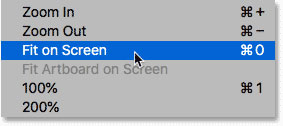
حالا به مسیر View > 100% بروید.
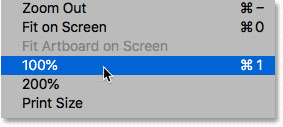
نتیجه به این صورت خواهد بود:
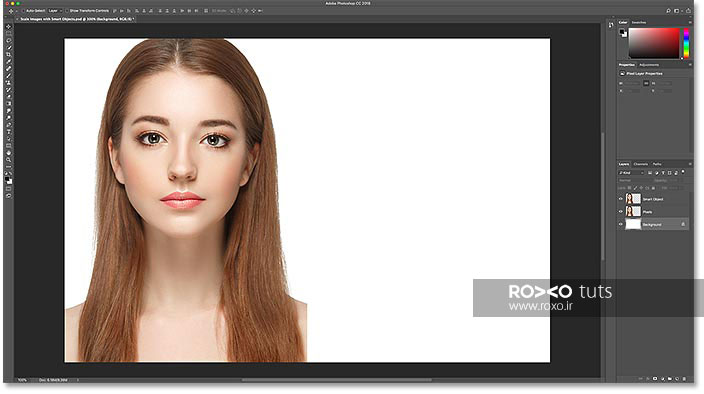
قرار دادن دو عکس کنار هم
ابزار Move را از نوار ابزار فتوشاپ برگزینید.
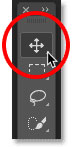
در پنل لایهها روی لایهی Smart Object کلیک کنید.
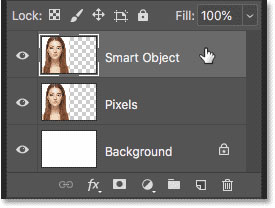
بر روی عکس درگ کنید و آن را به کنار تصویر دیگر بکشید.
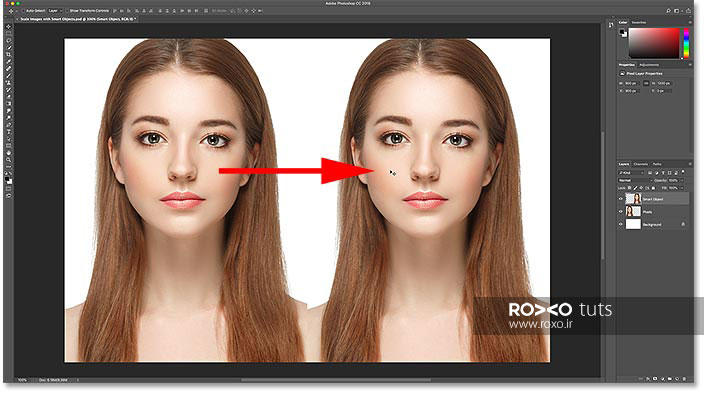
تبدیل لایه به Smart Object
مطمئن باشید که در پنل لایهها، لایهی Smart Object در حالت انتخاب قرار دارد.
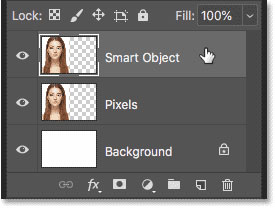
بر روی آیکون منو در قسمت بالا و سمت راست پنل لایهها کلیک کنید.
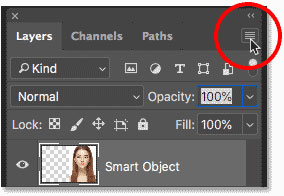
گزینهی Convert to Smart Object را از منوی ظاهر شده انتخاب کنید.
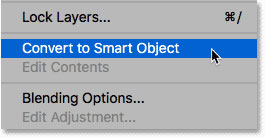
مشاهده میکنید آیکون بسیار کوچک اسمارت آبجکت در کنار لایه ظاهر شده است.
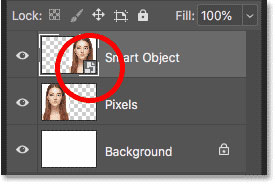
تغییر سایز عکس از طریق اسمارت آبجکت
قرار است این دو عکس را تغییر اندازه دهیم؛ یکی به صورت معمولی و دیگری به صورت اسمارت آبجکت و تفاوت آنها را با یکدیگر در نظر بگیریم.
بر روی لایه Pixels در پنل لایهها کلیک کنید.
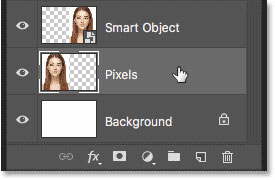
به مسیر Edit > Free Transform بروید.
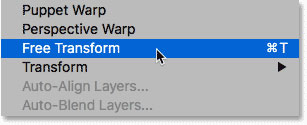
اکنون مشاهده میکنید یک کادر دور تصویر ظاهر میشود:
کار با Free Transform
میخواهیم اندازهی تصویر را به 10 درصد تصویر اصلی کاهش دهیم. این کار را میتوانیم با نگهداشتن کلید Shift و گرفتن یکی از گوشههای کادر و کوچک کردن عکس انجام دهیم. اما یک روش بهتر و دقیقتر وجود دارد و آن اینست که ابتدا بر روی آیکون زنجیر در قسمت تنظیمات این ابزار (در بالای نرم افزار فتوشاپ) یکبار کلیک کنید تا غیرفعال شود.
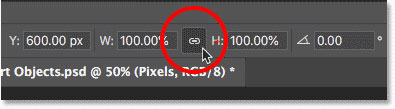
در مقابل W و H عدد 10 درصد را وارد کنید.
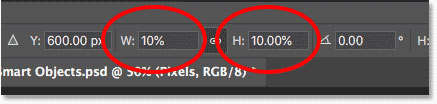
کلید Enter را دوبار فشار دهید. نتیجه به صورت زیر خواهد بود:
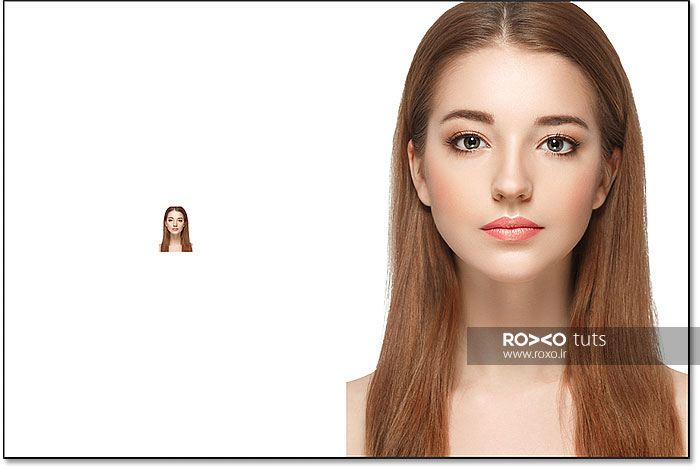
همین مراحل را برای لایهی Smart Object نیز تکرار میکنیم.
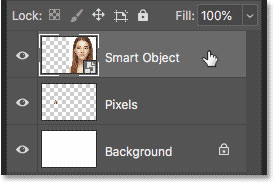
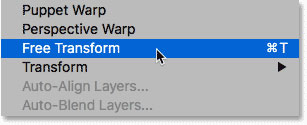
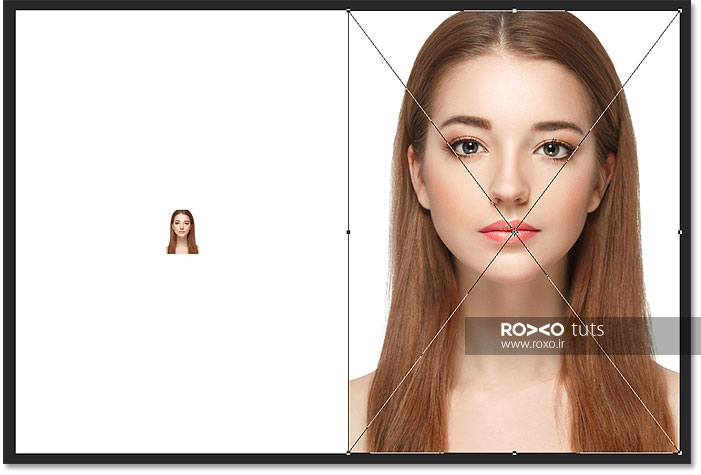
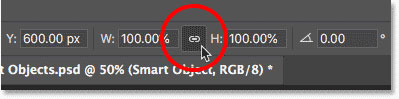
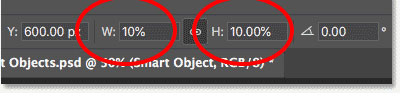
مقایسه دو تصویر
همانطور که ملاحظه میکنید، هر دو تصویر کوچک شدهاند و تفاوت چندانی بین این دو تصویر وجود ندارد.
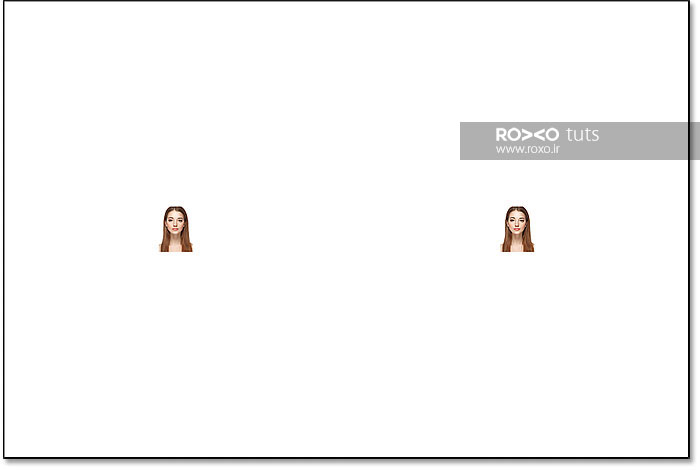
بزرگ کردن عکسها
میخواهیم ببینیم با بزرگ کردن عکسها، چه اتفاقی برای آنها میافتد.
ابتدا بر روی لایهی Pixels در پنل لایهها کلیک کنید.
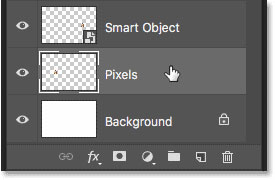
به مسیر Edit > Free Transform بروید.
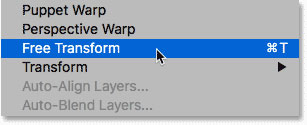
کادر ترنسفورم دور عکس ظاهر می شود:
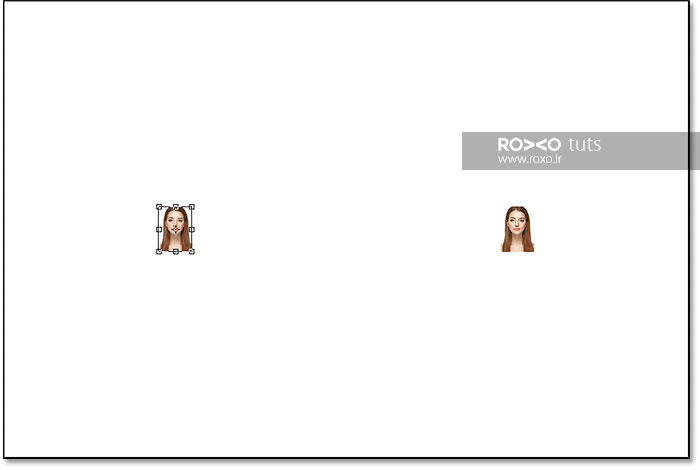
در مقابل W و H عدد 100 درصد را وارد کنید.
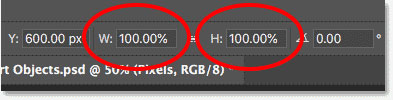
موضوعی که در اینجا لازم است به آن اشاره کنیم این است که وقتی در مرحله قبلی عکس را 90 درصد کوچکتر کردیم، به این معنی است که 90 درصد از پیکسلهای عرض و 90 درصد از پیکسلهای ارتفاع را فتوشاپ دور ریخته است.
حالا وقتی بخواهیم عکس را دوباره به شیوه معمولی به اندازهی 100 درصد برگردانیم، فتوشاپ نمیتواند پیکسلهای از دست رفته را بازگردانی کند.
در ادامه این مطلب را بهتر درک خواهید کرد.
بر روی لایهی Pixels در پنل لایهها کلیک کنید و به مسیر Edit > Free Transform بروید. در مقابل W و H عدد 50 درصد را وارد کنید.
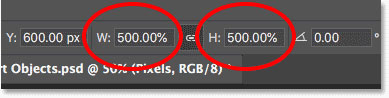
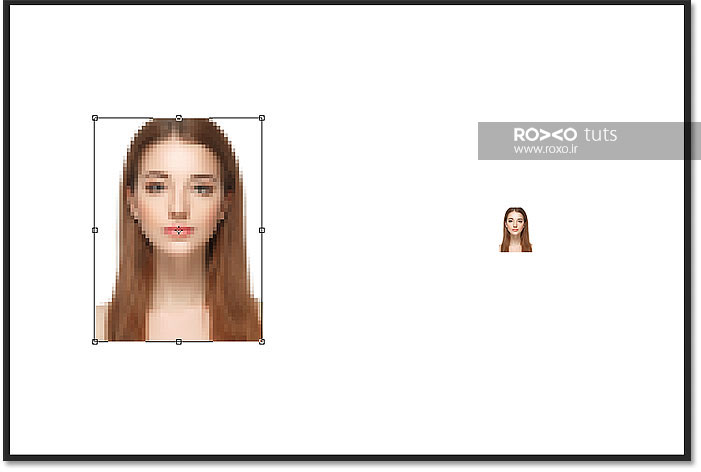
دوبار کلیک Enter را فشار دهید. نتیجه به صورت زیر خواهد بود:
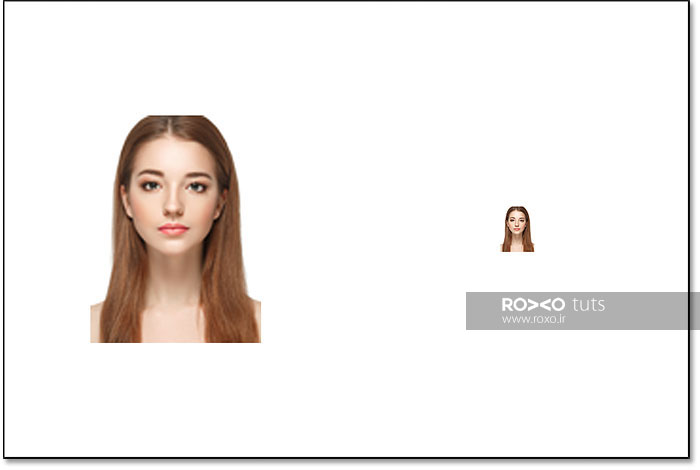
مشاهده میکنید که تصویر بسیار بیکیفیت و غیرقابل استفاده است.
برای لایهی Smart Object نیز دقیقا همه مراحل فوق را تکرار کنید.
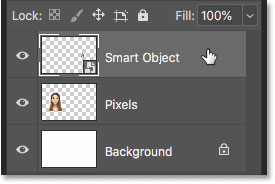
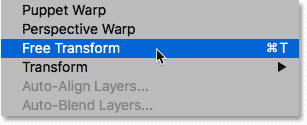
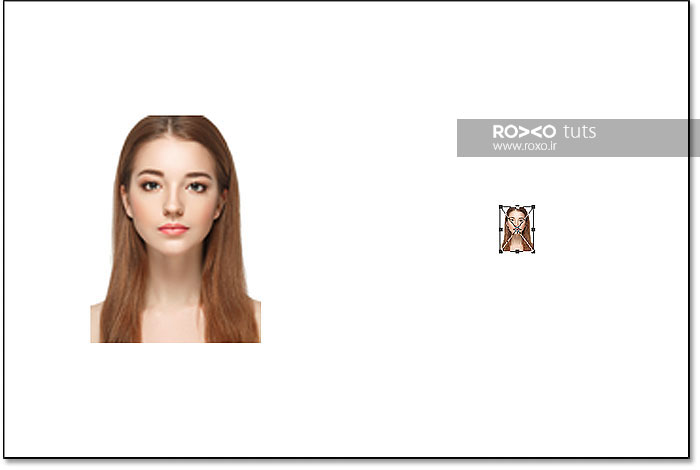
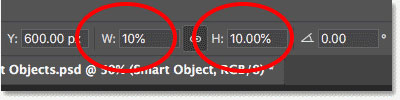
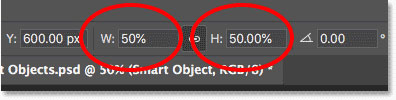
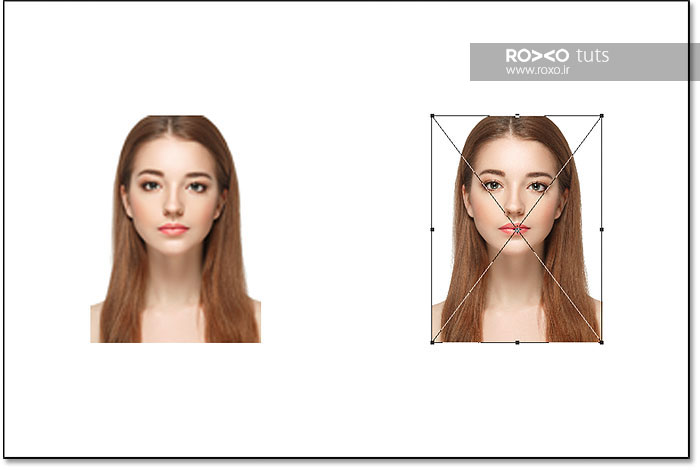
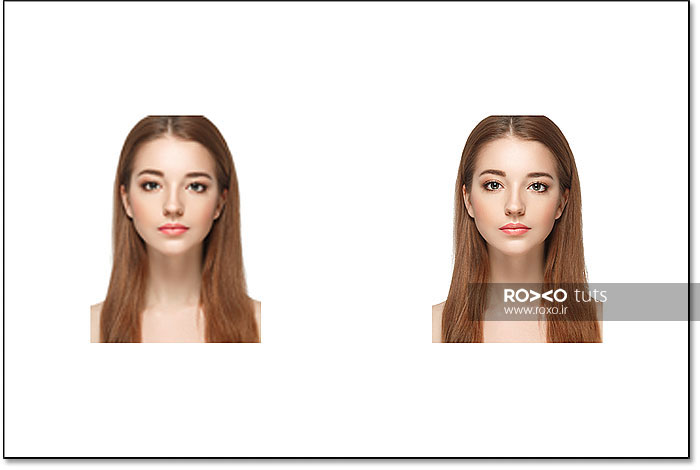
ملاحظه می کنید که نتیجه بسیار با کیفیت و قابل قبول است و در واقع کوچک کردن و سپس بزرگ کردن عکس، هیچ لطمه ای به عکس وارد نکرده است.
مشاهده محتویات درون اسمارت آبجکت
بر روی آیکون اسمارت آبجکت دوبار کلیک کنید.
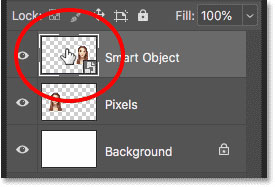
صفحه ای گشوده میشود که در آن میتوانید محتویات اصلی اسمارت آبجکت را مشاهده کنید. وقتی ما اندازه تصویر را به 10 درصد کاهش دادیم و سپس آن را روی 50 درصد قرار دادیم، به این محتویات هیچ لطمهای وارد نشد.
اگر ده ها بار دیگر هم اندازه تصویر را کم یا زیاد کنیم باز هم تاثیری در کیفیت عکس نخواهد داشت چون عکس اصلی داخل اسمارت آبجکت ذخیره شده است.
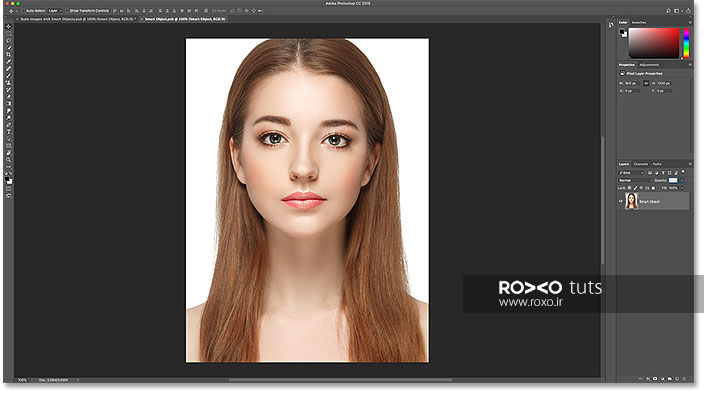
برای بستن پنجره اسمارت آبجکت کافیست به مسیر File > Close بروید.
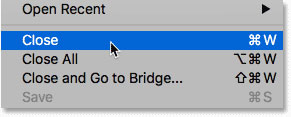
و به صفحه پروژه باز گردید:
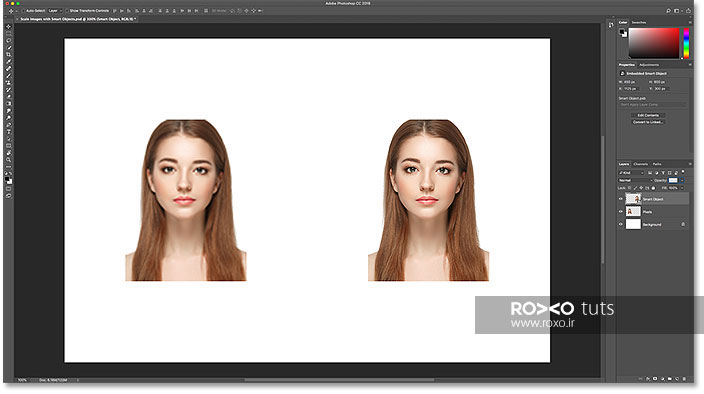
یک نکته مهم!
استفاده از اسمارت آبجکت زمانی موثر است که بخواهید یک عکس را از اندازه اصلی اش کوچکتر کنید و تا اندازه ی اصلی باز گردانید.
اما اگر بخواهید یک عکس را از اندازه اصلیاش بزرگ تر کنید، اسمارت آبجکت هم نمیتواند هیچ کمکی در خصوص کیفیت عکستان به شما بکند و در هر صورت کیفیت عکس افت خواهد کرد.









در این قسمت، به پرسشهای تخصصی شما دربارهی محتوای مقاله پاسخ داده نمیشود. سوالات خود را اینجا بپرسید.
در این قسمت، به پرسشهای تخصصی شما دربارهی محتوای مقاله پاسخ داده نمیشود. سوالات خود را اینجا بپرسید.
در این قسمت، به پرسشهای تخصصی شما دربارهی محتوای مقاله پاسخ داده نمیشود. سوالات خود را اینجا بپرسید.
در این قسمت، به پرسشهای تخصصی شما دربارهی محتوای مقاله پاسخ داده نمیشود. سوالات خود را اینجا بپرسید.
در این قسمت، به پرسشهای تخصصی شما دربارهی محتوای مقاله پاسخ داده نمیشود. سوالات خود را اینجا بپرسید.
در این قسمت، به پرسشهای تخصصی شما دربارهی محتوای مقاله پاسخ داده نمیشود. سوالات خود را اینجا بپرسید.
در این قسمت، به پرسشهای تخصصی شما دربارهی محتوای مقاله پاسخ داده نمیشود. سوالات خود را اینجا بپرسید.
در این قسمت، به پرسشهای تخصصی شما دربارهی محتوای مقاله پاسخ داده نمیشود. سوالات خود را اینجا بپرسید.
در این قسمت، به پرسشهای تخصصی شما دربارهی محتوای مقاله پاسخ داده نمیشود. سوالات خود را اینجا بپرسید.
در این قسمت، به پرسشهای تخصصی شما دربارهی محتوای مقاله پاسخ داده نمیشود. سوالات خود را اینجا بپرسید.
در این قسمت، به پرسشهای تخصصی شما دربارهی محتوای مقاله پاسخ داده نمیشود. سوالات خود را اینجا بپرسید.
در این قسمت، به پرسشهای تخصصی شما دربارهی محتوای مقاله پاسخ داده نمیشود. سوالات خود را اینجا بپرسید.
در این قسمت، به پرسشهای تخصصی شما دربارهی محتوای مقاله پاسخ داده نمیشود. سوالات خود را اینجا بپرسید.
در این قسمت، به پرسشهای تخصصی شما دربارهی محتوای مقاله پاسخ داده نمیشود. سوالات خود را اینجا بپرسید.
در این قسمت، به پرسشهای تخصصی شما دربارهی محتوای مقاله پاسخ داده نمیشود. سوالات خود را اینجا بپرسید.