آموزش کامل روتوش و آرایش چهره در فتوشاپ

آموزش امروز در جهت بالابردن توانایی های شما برای رتوش عکس ها تهیه و منتشر شده است.
امروز با روش هایی که با استفاده از آن بتوانید پوست را نرم تر و صاف تر کنید، آشنا خواهید شد. در این آموزش از لایه های تنظیمی نیز بسیار استفاده خواهیم کرد.
خواهید دید که به راحتی و با طی کردن مراحل این مطلب می توانید عکس های خود را به گونه ای تغییر دهید و روتوش کنید که انگار عکس های روی پوستر ها و بنر های تبلیغاتی و یا مجلات هستند.
اگر عکاس هم هستید این آموزش خیلی به کارتان می آید. فقط در نظر داشته باشید برای خواندن این مطلب لازم است با مقدمات فتوشاپ آشنا باشید.
مراحل کار را می توانید در فتوشاپ CS5 و یا نسخه های جدید تر انجام دهید. در زیر تصویر نهایی کار را مشاهده می کنید:

فایل های مورد نیاز برای این آموزش
قدم اول: تصویر پرتره جهت روتوش که در ابتدای این آموزش جهت دانلود قرار دادهایم یا هر تصویر دلخواهی را در فتوشاپ باز کنید.
بر روی لایه ی این تصویر در پنل لایه ها راست کلیک و روی گزینه ی Duplicate کلیک کنید. با این کار یک کپی از تصویر ایجاد می شود.
یک روش دیگر برای ایجاد کپی این است که لایه ی این تصویر را بر روی آیکون New Layer درگ نمائید.

قدم دوم: حال بر روی لایه ی کپی شده کار کنید.
ابزار Clone Stamp را انتخاب کنید و یک براش نرم برای آن در نظر بگیرید.
Alt را نگه داشته و روی قسمتی صاف از پوست کلیک کنید. سپس با استفاده از ابزار Stamp آن را زیر چشم ها بکشانید تا چین و چروک ها، خال ها و تیرگی ها از بین بروند. (تصور کنید جراح پلاستیک هستید.)
می توانید در طی فرایند اندازه ی براش را هم تغییر اندازه دهید.
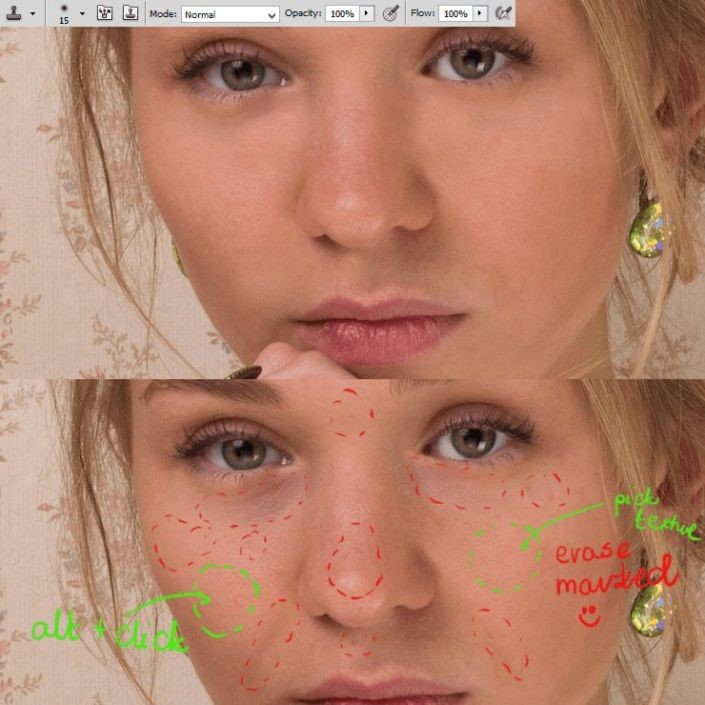
قدم سوم: حال نوبت پیشانی است. موهای اضافی که بر روی پیشانی قرار دارند و همچنین چین و چروک ها را با استفاده از ابزار clone stamp پاک نمایید.
در این قسمت از براش کوچکتر استفاده کنید.
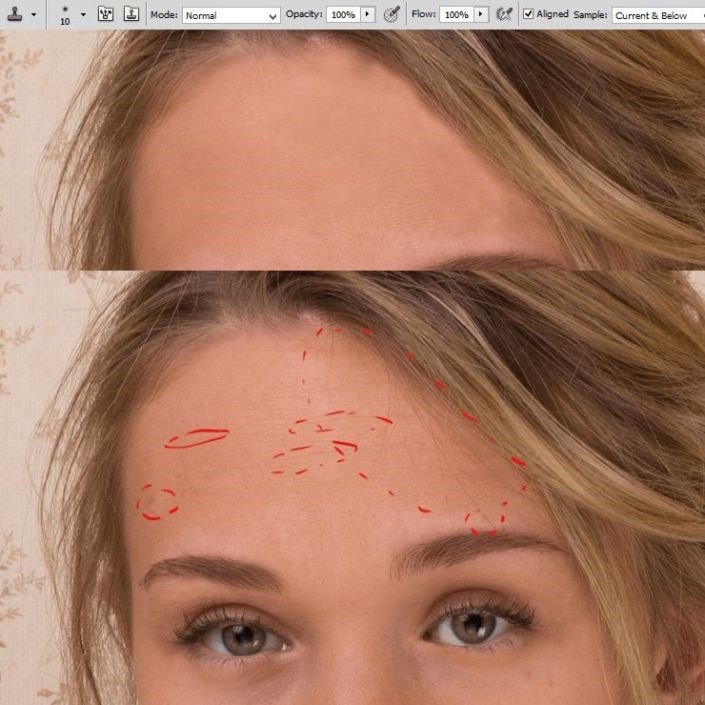
قدم چهارم: یک کپی از لایه ای را که در آن از clone stamp استفاده کرده اید، ایجاد کنید.
از منوی بالایی هم Blur > Gaussian blur را انتخاب نمایید.
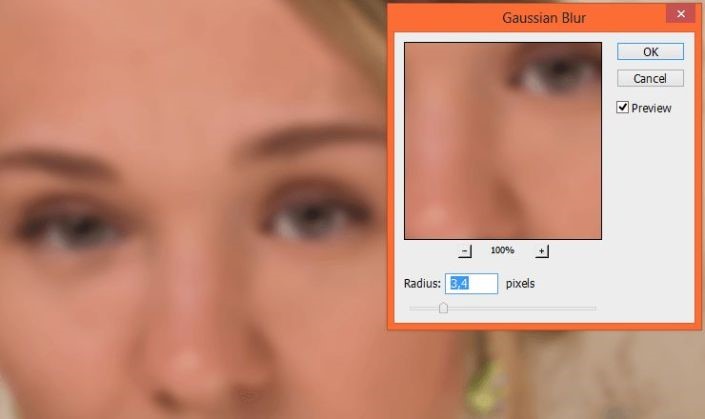
قدم پنجم: با انتخاب این لایه در پنل لایه ها و سپس با کلیک بر روی آیکونی که در تصویر زیر میبینید، به این لایه، یک ماسک اضافه کنید.
همه چیز را به غیر از صورت و گردن ماسک کنید. چشم ها، مو ها، لب و بینی را هم ماسک کنید. یعنی تمام قسمت های لایه ی ماسک بجز گردن و صورت باید سیاه باشد.
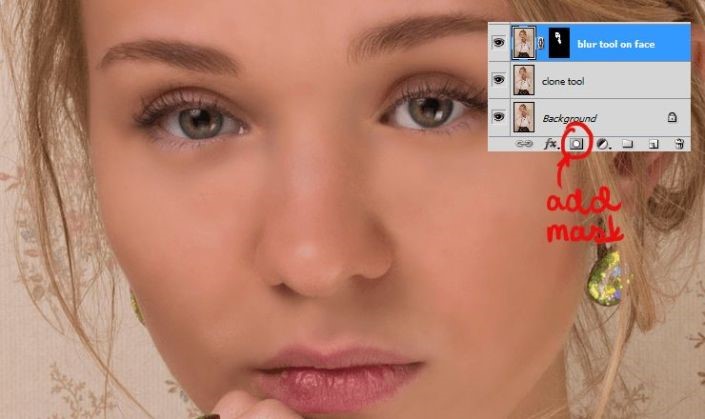
قدم ششم: میزان شفافیت لایه را کم کرده و بر روی 70درصد قرار دهید.
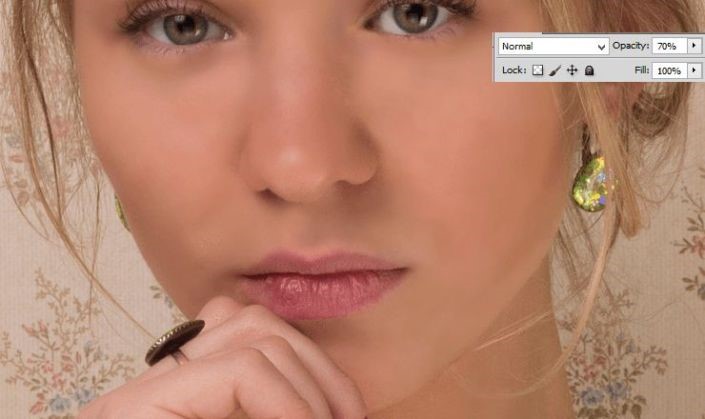
قدم هفتم: اکنون مشاهده می کنید که سوژه، چهره ای عروسک مانند پیدا کرده است.
برای متعادل کردن این وضعیت، لایه ای جدید اضافه نمایید و از منوی بالایی Filter > Noise > Add noise را انتخاب کنید.
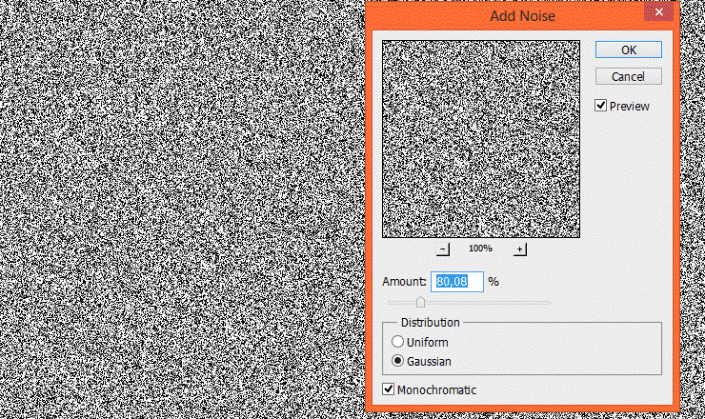
قدم هشتم: ماسک را به لایه اضافه نمایید. توجه کنید که ماسک تماما باید با رنگ سیاه پر شده باشد.
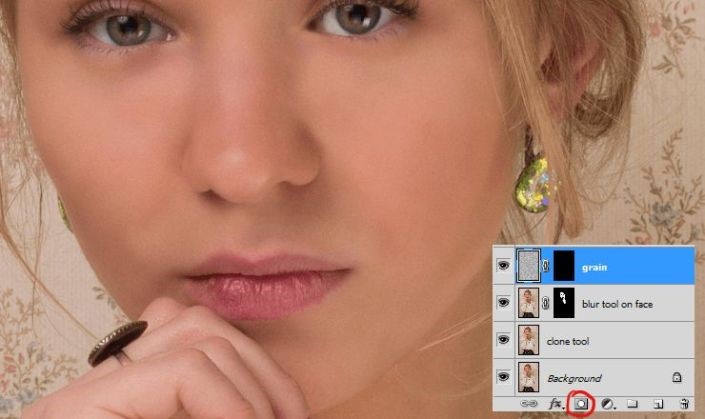
قدم نهم: به لایه ی دارای blur بازگردید و همزمان که کلید Alt را زده اید، بر روی تصویر بندانگشتی ماسک آن لایه کلیک کنید.
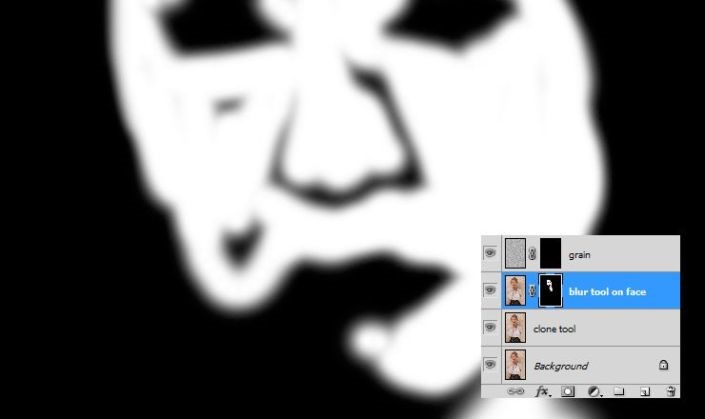
همه را با استفاده Ctrl+A انتخاب کرده و از طریق Ctrl+C یک کپی از آن بگیرید.
قدم دهم: به لایه ی نویز رفته و همزمان که Alt را زده اید و بر روی لایه ی ماسک کلیک کرده اید، Ctrl+V را بزنید تا ماسک جایگزین شود.

قدم یازدهم: میزان شفافیت یا Opacity را بر روی 3درصد قرار دهید.
سپس مد ترکیبی یا blending mode را بر روی Overlay قرار دهید.
اکنون پوست واقعی تر به نظر می رسد:
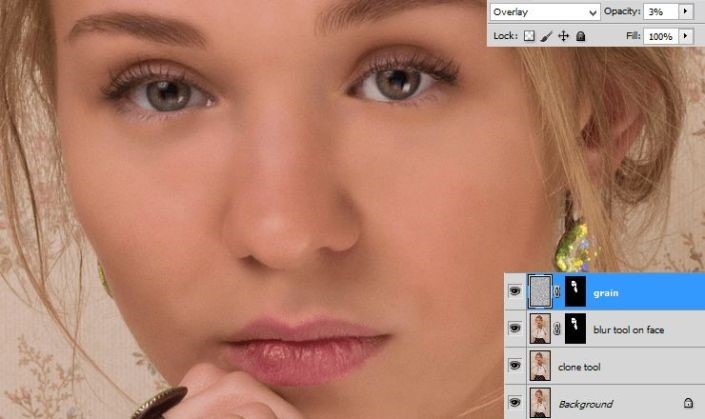
قدم دوازدهم: لایه ای جدید را اضافه نمایید.
پس از انتخاب رنگ #d0b3a6، براشی بزرگ و نرم را انتخاب نمایید.
بر روی قسمت هایی از پوست که دارای ایرادهایی مثل لکه، جوش، تیرگی و ... است، براش را بکشانید.
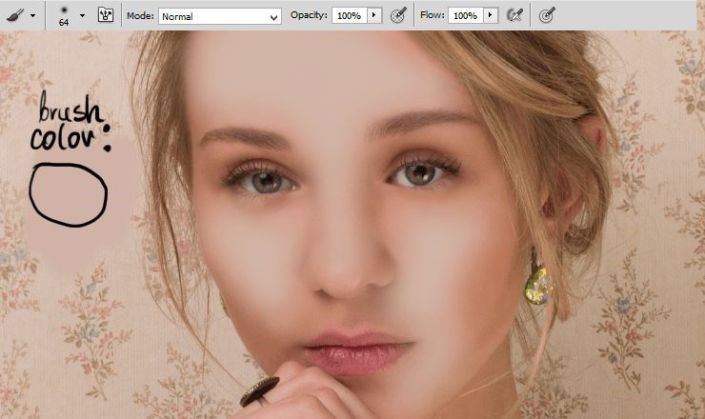
قدم سیزدهم: از منوی بالایی Filter > Blur > Gaussian blur را انتخاب نمایید.
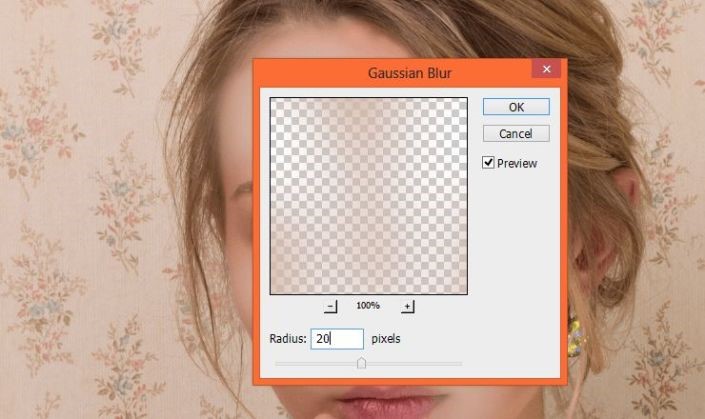
قدم چهاردهم: مد ترکیبی یا blending mode این لایه را بر روی Soft light قرار دهید.
به این ترتیب پوست روشن تر خواهد شد.
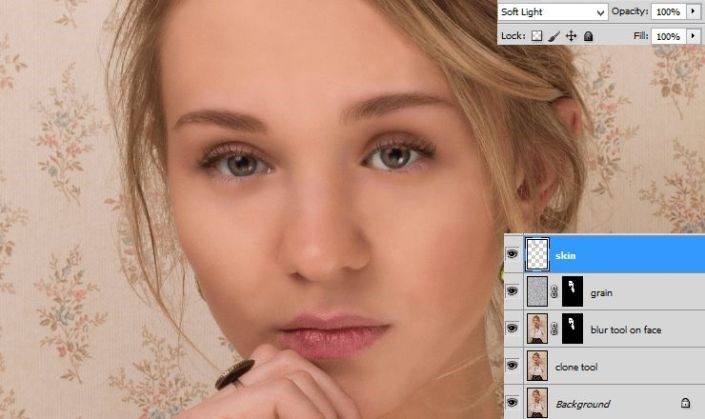
قدم پانزدهم: دوباره به لایه ای که در قدم هفتم ایجاد کردیم باز گردید و یک کپی از آن ایجاد کنید ( Duplicate کنید)

قدم شانزدهم: لایه را در بالاترین قسمت پنل لایه ها قرار دهید.
مد ترکیبی را هم بر روی Divide قرار دهید و شفافیت یا opacity را بر روی 8درصد بگذارید.
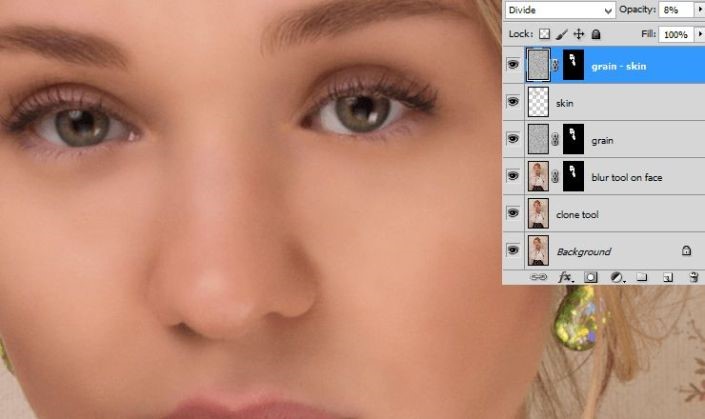
قدم هفدهم: لایه ی تنظیم همراه با روشنایی یا adjustment layer – Brightness/Contrast را اضافه نمایید.
طبق زیر آن را اضافه کنید:
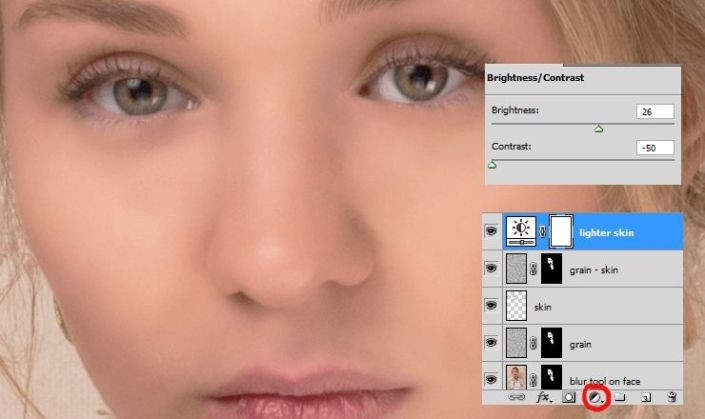
قدم هجدهم: حال ماسک را با استفاده از براش سیاه پر کنید.
سپس با استفاده از براش بزرگ و نرم پوستش را جداسازی کنید.
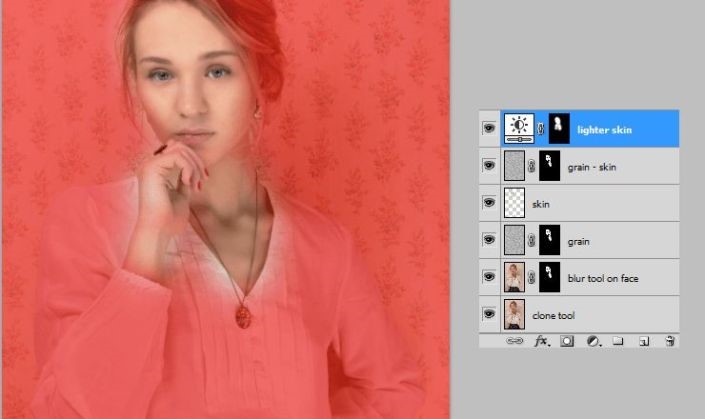
قدم نوزدهم: حال نوبت آرایش کردن چهره سوژه است. به نظر می رسد که با توجه به موی بلوندش بهتر است سایه ی چشمی هم به طور مثال با رنگ آبی داشته باشد.
لایه ای جدید اضافه نمایید و براش نرم را انتخاب کنید. شفافیت یا opacity را هم بر روی 50درصد قرار دهید و به آرامی و با دقت سایه ی چشمی بکشید.
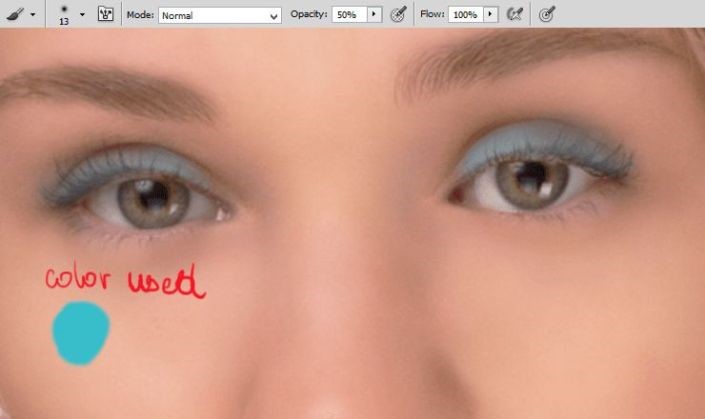
قدم بیستم: مد ترکیبی یا blending mode را بر روی Hue قرار دهید و شفافیت را بر روی 53درصد تنظیم کنید.
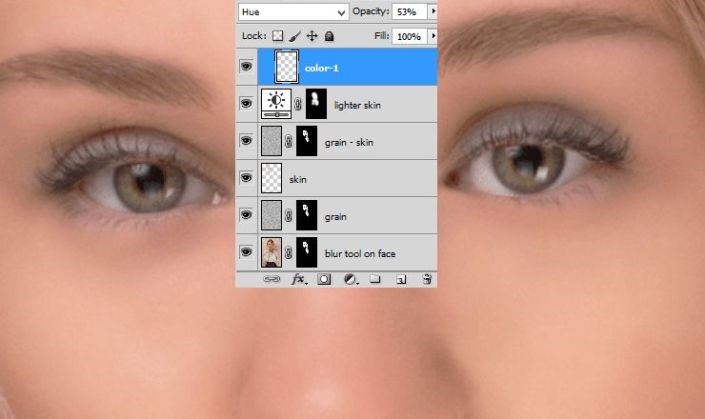
قدم بیست و یکم: لایه ای جدید اضافه کنید.
با تنظیماتی که در تصویر زیر می بینید، با براشی بر روی لبه های چشم براش بکشید.
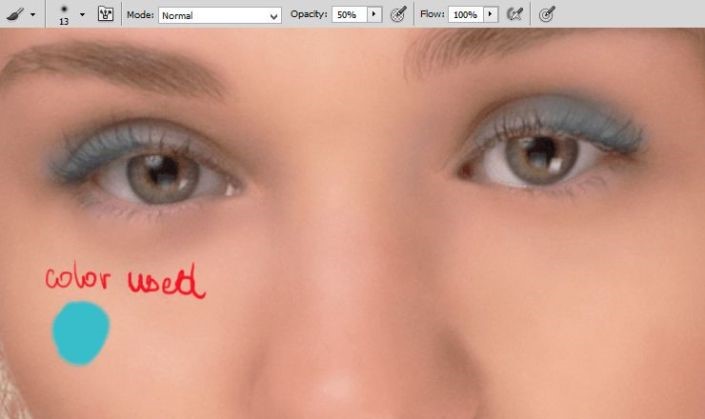
قدم بیست و دوم: دوباره Blending mode لایه را به Hue تغییر دهید.

قدم بیست و سوم: برای اینکه جلوه ای زیبا تر به چشم داده شود، مقداری سایه بر روی چشم ها ایجاد کنید و از تنظیمات براش مشابه قدم 19 استفاده کنید.
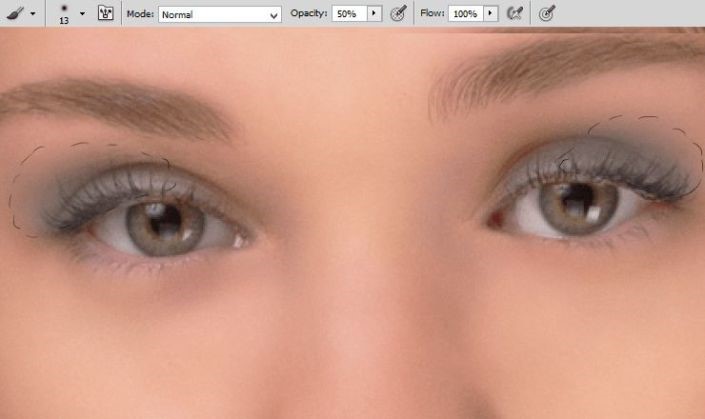
مد ترکیبی یا blending mode را بر روی Multiply قرار دهید.
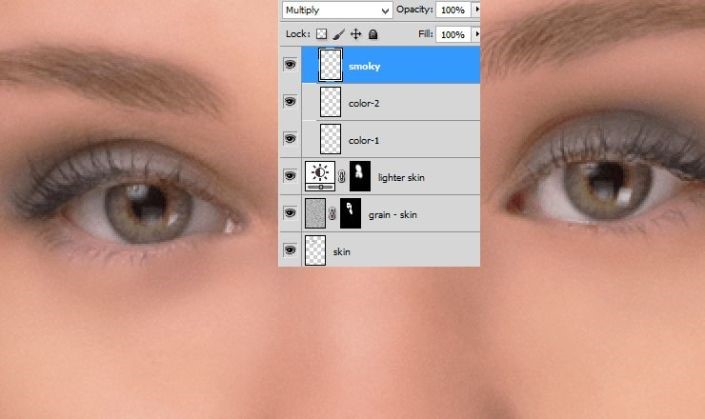
قدم بیست و چهارم: لایه ای جدید اضافه کنید.
مد ترکیبی یا blending mode را بر روی Multiply قرار دهید. از براش کوچک استفاده کنید و آن را بر روی لبه های پلک بکشانید. (مشابه تنظیمات براش قدم 19 عمل کنید با این تفاوت که از سایز براش 1 تا 2 پیکسل استفاده کنید.)
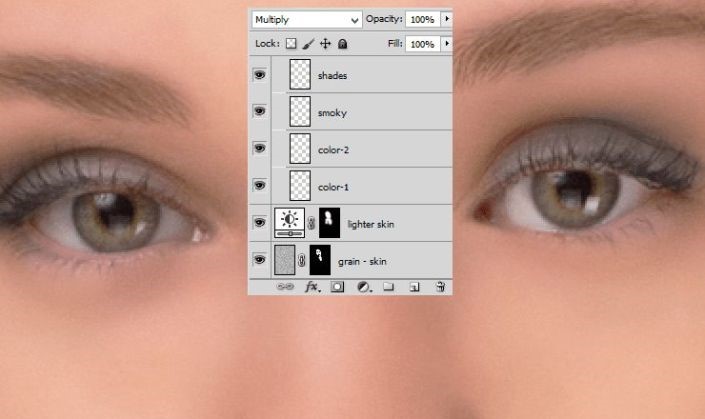
قدم بیست و پنجم: اگر نیاز است، می توانید شفافیت را کم کنید و آن را بر روی 59درصد قرار دهید.
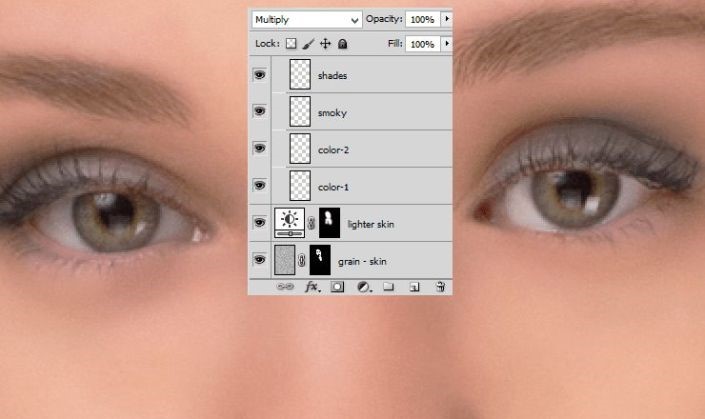
قدم بیست و ششم: اکنون چشم را باید آبی کنید.
لایه ای جدید بیفزایید و با استفاده از براش بزرگ و آبی رنگ (#115279)، چشم ها را از آبی پر کنید.
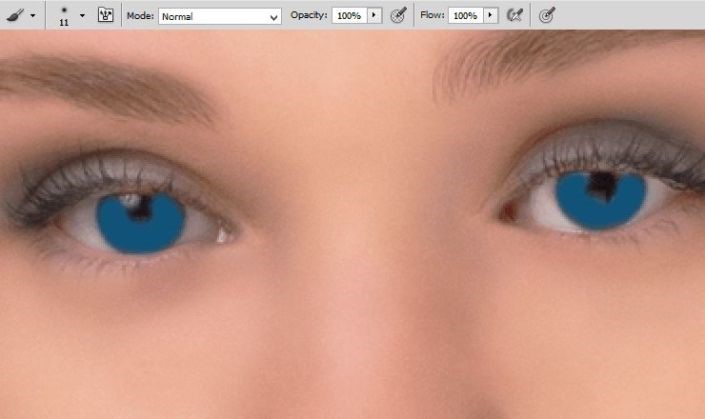
قدم بیست و هفتم: مد ترکیبی را به Color Dodge تغییر دهید و بدین طریق رنگ چشم روشن و ناپیدا تر خواهد شد.
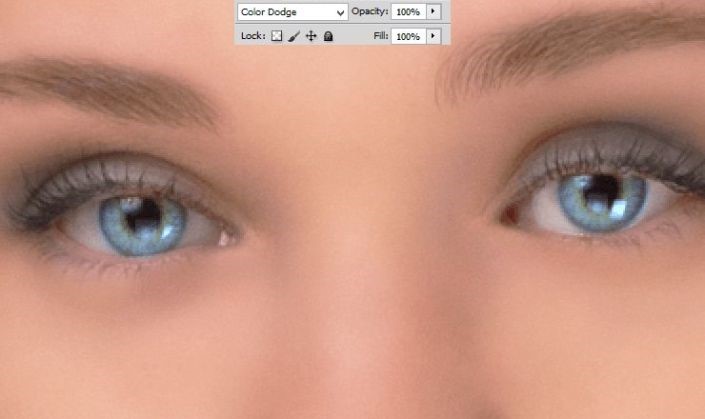
قدم بیست و هشتم: لایه ای جدید اضافه نمایید و با استفاده از براش قهوه ای تاریک، بر روی لبه های عنبیه، براش بکشید.
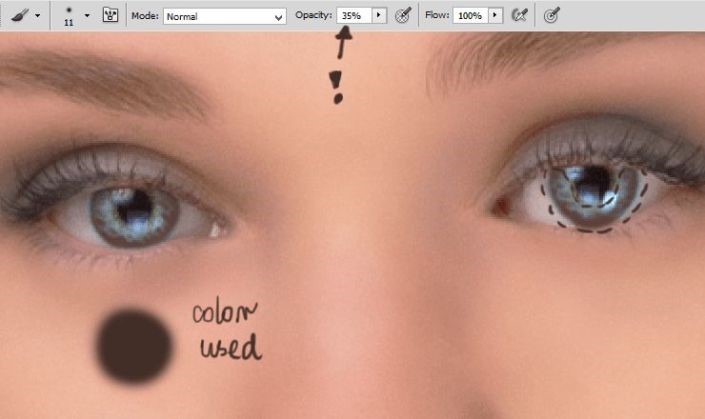
حال مد ترکیبی یا blending mode آن را بر روی Overlay قرار دهید.
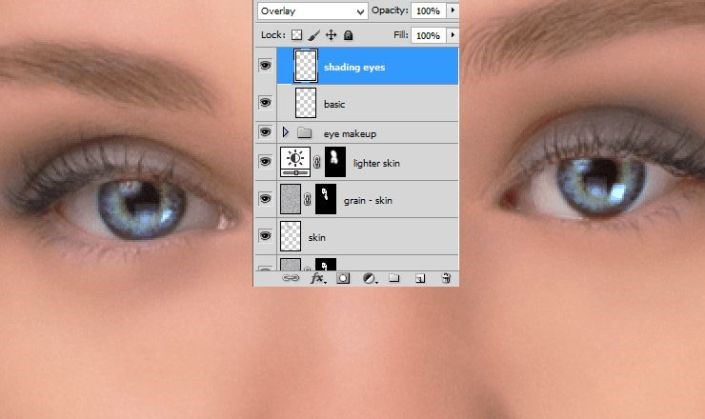
قدم بیست و نهم: لایه ای جدید بیفزائید.
با استفاده از براش قهوه ای رنگ، مژه ها را بلندتر کنید. سعی کنید مژه ها را دسته دسته کنید. می توانید از تصویر زیر نحوه ی انجامش را دریابید. براش را طبق پیکان هایی که نشان داده شده بر روی مژه ها بکشانید.
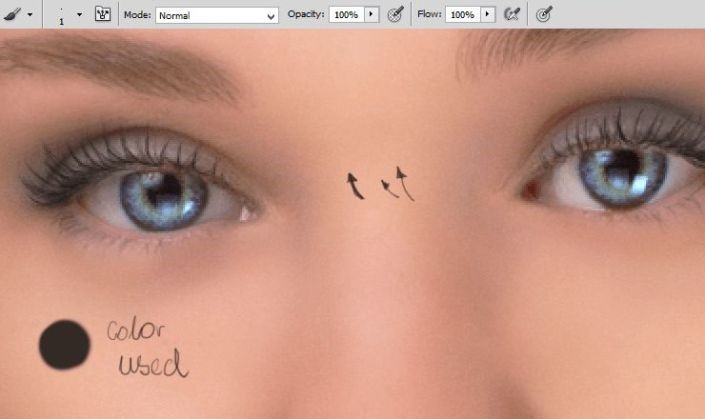
قدم سی ام: نوبت به لب ها رسید. لایه ای جدید اضافه کرده و لب ها را از رنگ پر کنید.
برای این کار می توانید از براش نرم و البته رنگی جذاب (ما در اینجا از صورتی تند استفاده کرده ایم) بهره بگیرید.
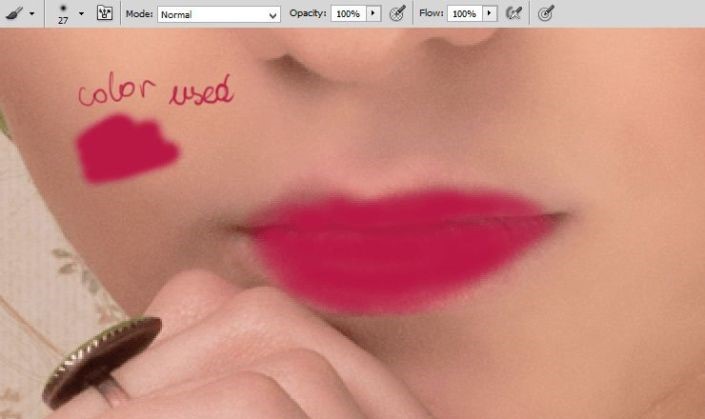
Blending mode را بر روی Soft light قرار دهید.

قدم سی و یکم: برای واقعی تر جلوه دادن روشنایی لب ها، لایه ای جدید بیافزایید و با استفاده از براش نرم و سفید رنگ از میزان روشنایی رنگ صورتی لب بکاهید.
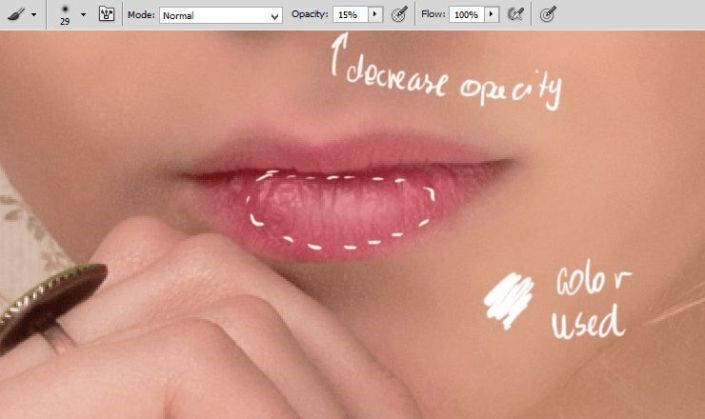
تصمیم گرفتیم که blending mode را به Hard Light تغییر دهیم:
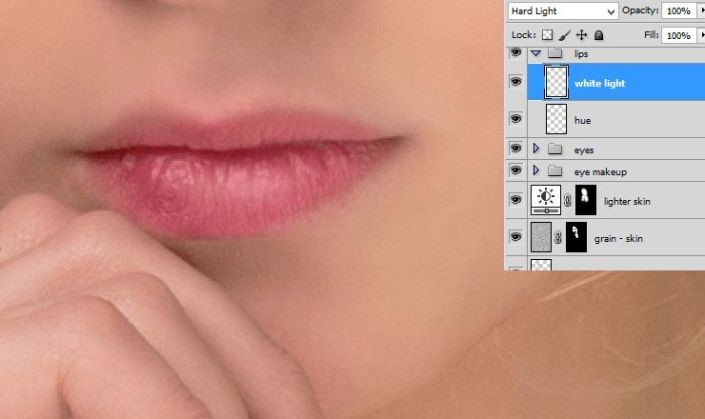
قدم سی و دوم: لایه ی جدیدی را دوباره اضافه کنید.
از براش بزرگ و نرم با رنگی مشابه با بژ تیره (#ac7d79) برای پر کردن قسمت هایی مشابه تصویر زیر استفاده نمایید.
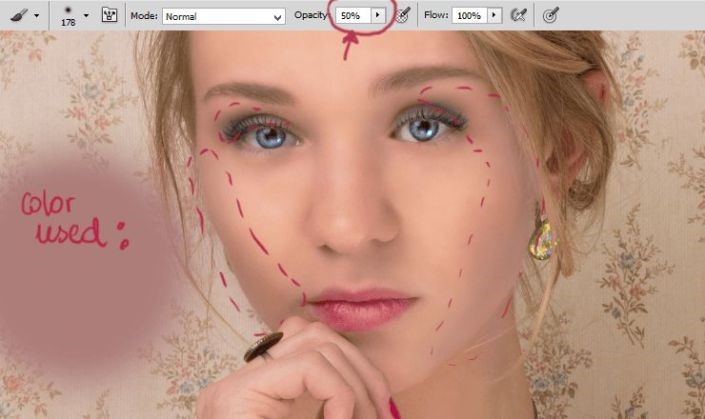
حال blending mode را بر روی Multiply قراردهید و Opacity را هم بر روی 51درصد بگذارید.

قدم سی و سوم: نوبت انجام مراحل روتوش بر روی موهای سر است. می توانید از براش های 1 تا 2 پیکسلی آماده ی موجود در فتوشاپ استفاده نمایید یا از براش های زیر کمک بگیرید:
در ابتدا لازم است تا موهای سر را کمی تیره تر کنیم:

سپس باید بر روی مو ها، هایلایت بکشید.

در پایان هم از رنگ های طبیعی موی سر جهت واقعی تر نشان دادن رنگ مو استفاده کنید.

قدم سی و چهارم: لایه ای جدید اضافه نمایید و از براش بزرگ با رنگ #9faf36 و نرم استفاده نمایید.
بر روی گوشواره ها و گردنبند براش بکشید تا درخشان تر شوند.
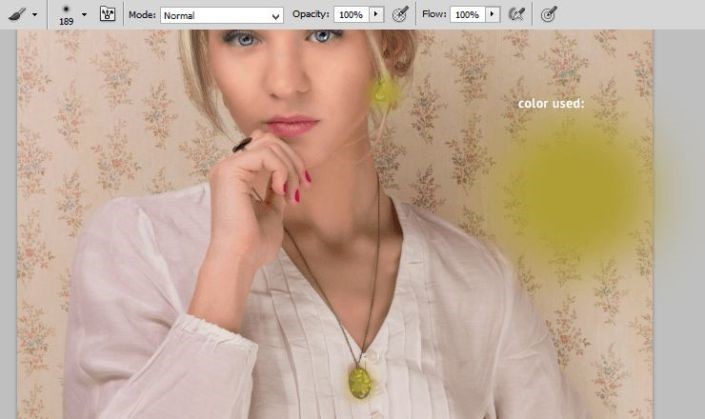
سپس مد را به Soft light تغییر دهید و Opacity را هم به 50 درصد برسانید.
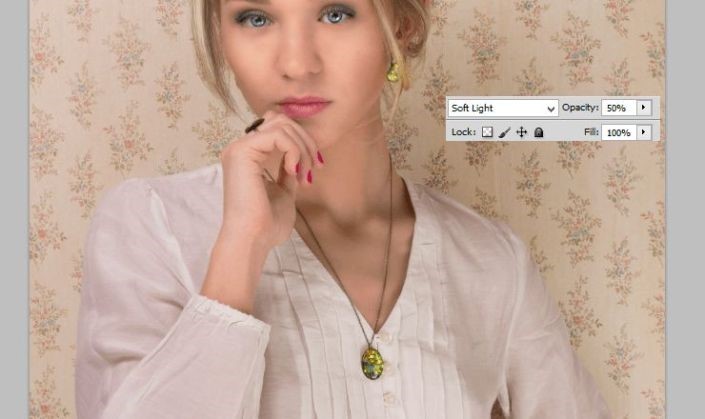
قدم سی و پنجم: لایه تنظیمی brightness/contrast را طبق تصویر زیر اضافه نمایید.
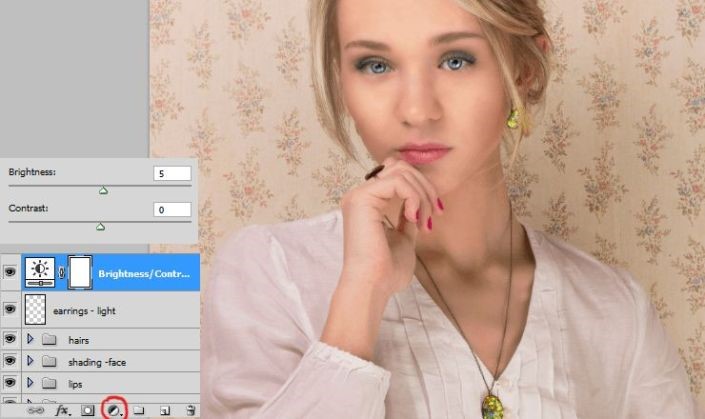
قدم سی و ششم: اشباع شدگی تصویر را با اضافه کردن لایه تنظیمی Hue/Saturation، کاهش دهید.
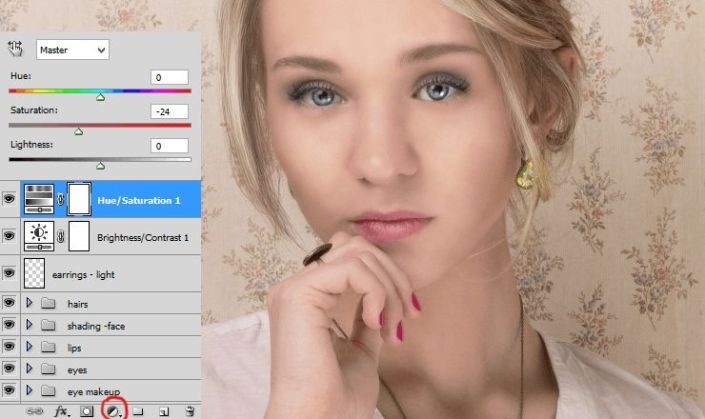
قدم سی و هفتم: اکنون با استفاده از لایه تنظیمی Brightness/Contrast مقدار کنتراست را بیشتر کنید.
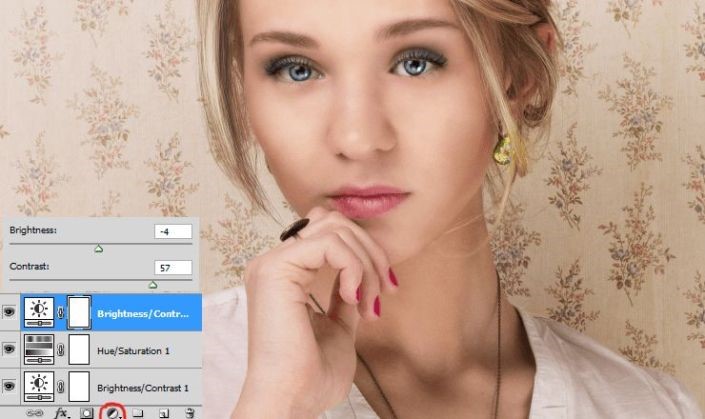
قدم سی و هشتم: لایه تنظیمی color balance را مطابق شکل تنظیم و اضافه نمایید.
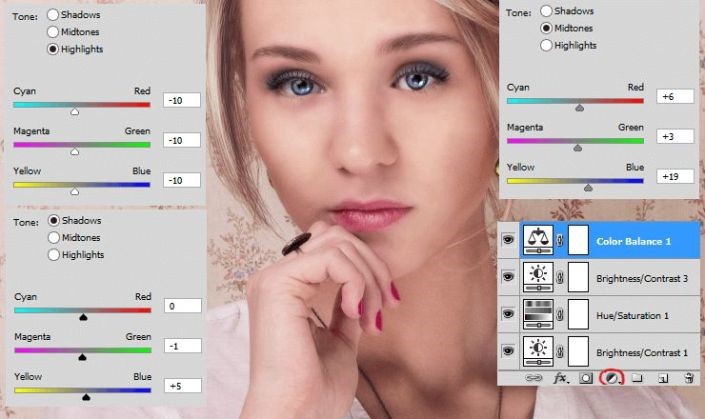
قدم سی و نهم: در پایان لایه ای جدید اضافه کنید و ابزار Sharpen را انتخاب نمایید و بر روی محوطه های نشان داده شده روی صورت بکشید.
این کار بسیار ضروریست و در پایان حتما آن را انجام دهید.
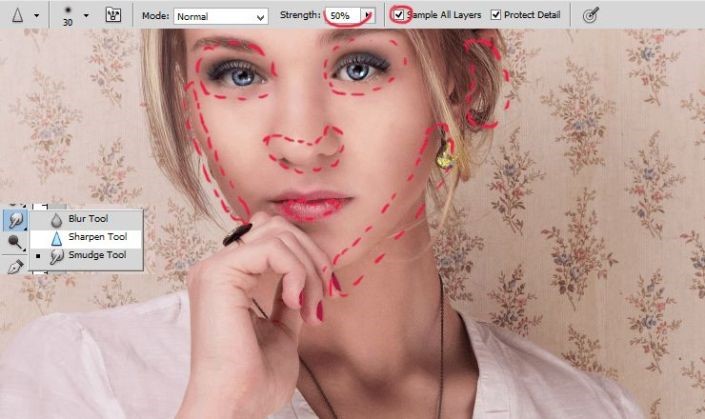
نتیجه ی نهایی را در زیر می بینید:
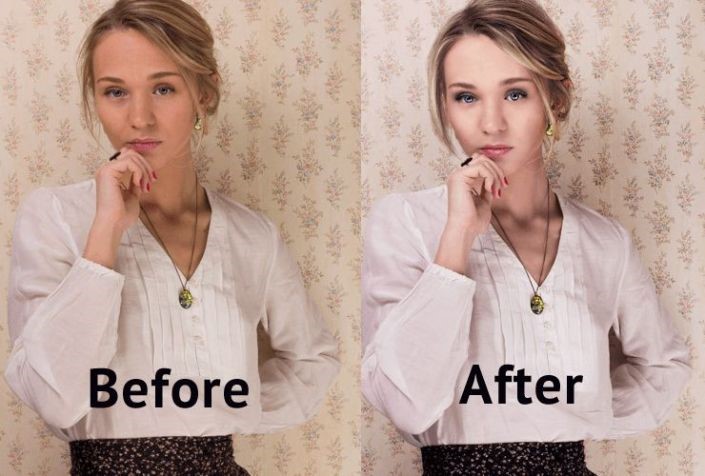

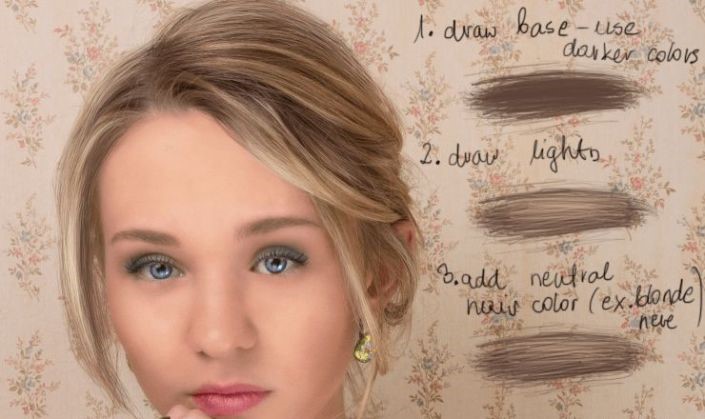









در این قسمت، به پرسشهای تخصصی شما دربارهی محتوای مقاله پاسخ داده نمیشود. سوالات خود را اینجا بپرسید.