صفر تا صد رتوش حرفه ای

در این آموزش شما یاد میگیرید که چگونه عکس هایتان را به صورت کاملا حرفه ای و واقعی رتوش نمایید.
در طی این فرایند با نحوه ی از بین بردن جوش، چین و چروک، ناهنجاری های صورت و هرگونه آسیبی چون سوختگی و ... آشنا خواهید شد. پس از انجام روتوش می بینید که این ایرادها به گونه ای رفع شده اند که گویی هیچ موقع چهره ها این مشکلات را نداشته اند.
برای اجرای مراحل این آموزش، می توانید از فتوشاپ CS2 و نسخه های بعد از آن استفاده نمایید.
تصویری که قرار است روی آن کار کنید را در زیر ملاحظه می کنید:

پس از این آموزش و انجام روتوش به نتیجه ی زیر می رسید:

قدم اول: تصویر مورد نظر برای ویرایش را در فتوشاپ باز کنید.
باید تصویری با رزولوشن بسیار بالا و با کیفیت برای رتوش استفاده نمایید.
می توانید از تصاویر موجود در سایت DepositPhotos.com استفاده کنید. ما از تصویر زیر جهت ویرایش استفاده کردیم:
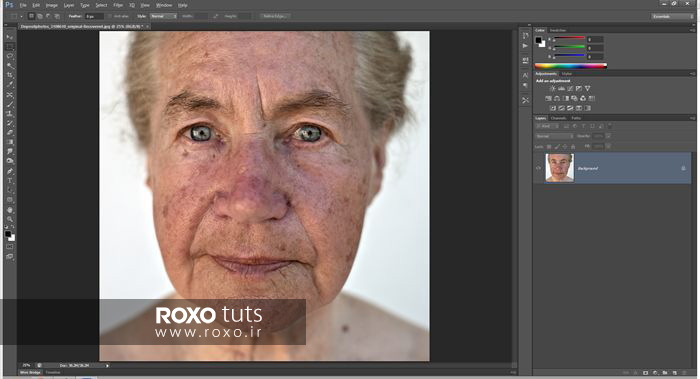
قدم دوم: در ابتدا سعی داریم به طور نامحسوس تغییراتی بر روی معایب پوست ایجاد کنیم.
به همین جهت باید از کانال زرد یا Yellow channel استفاده نمایید. بدین منظور به مسیر Image > Mode > CMYK بروید.
در پنل کانال ها، بر روی کانال زرد یا Yellow کلیک کنید. برای کپی کردن آن باید Ctrl/Cmd+A و سپس Ctrl/Cmd+C را بر روی کیبورد بزنید.
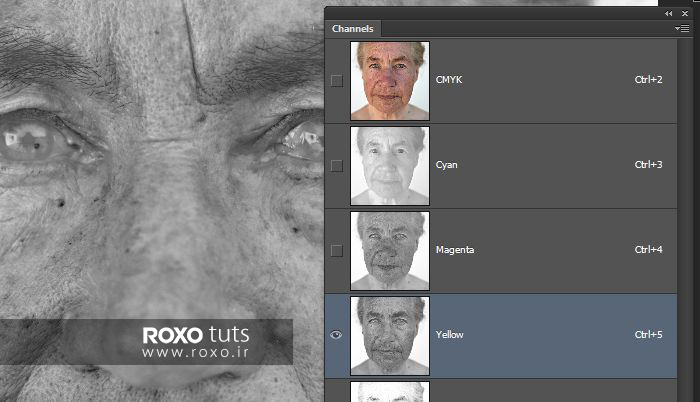
قدم سوم: می توانید مراحل را با زدن Ctrl+Shift+Z یا Cmd+Option+Z به عقب بازگردانید تا به مد RGB بازگردید.
Ctrl/Cmd+V را بزنید تا کانال Yellow چسبانده شود. بدین صورت کانال Yellow به عنوان new layer ظاهر می شود. لایه را Flaws بنامید.
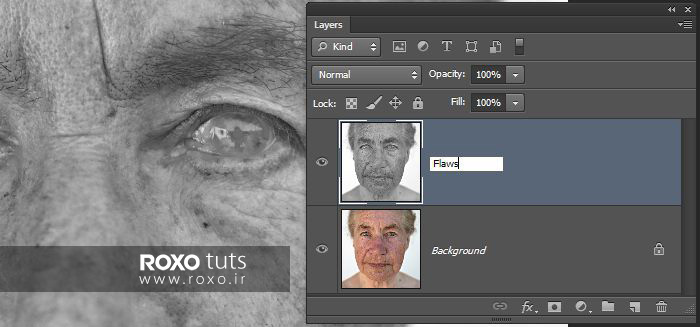
قدم چهارم: لایه را با زدن Ctrl/Cmd+I معکوس کنید و سپس مد ترکیبی یا blending mode را هم بر روی Soft Light قرار دهید.
شفافیت یا Opacity را هم تا جاییکه لازم دیدید، کاهش دهید.
می توانید لایه ماسک هم اضافه کنید و فضاهای اطراف صورت را پاک نمایید که البته ما لازم نمی بینیم این کار را انجام دهیم.
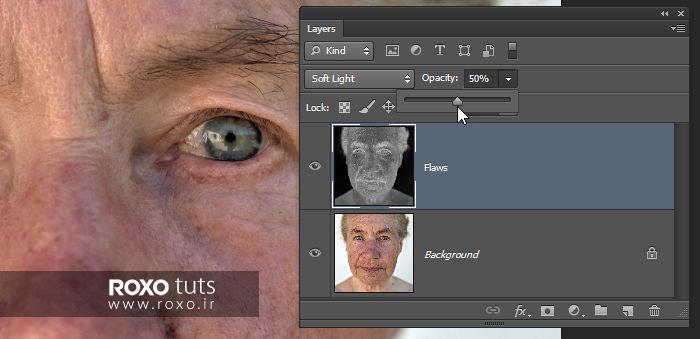
در زیر نتیجه ی کار را قبل و بعد از انجام فرایند Yellow Channel مشاهده می نمایید.

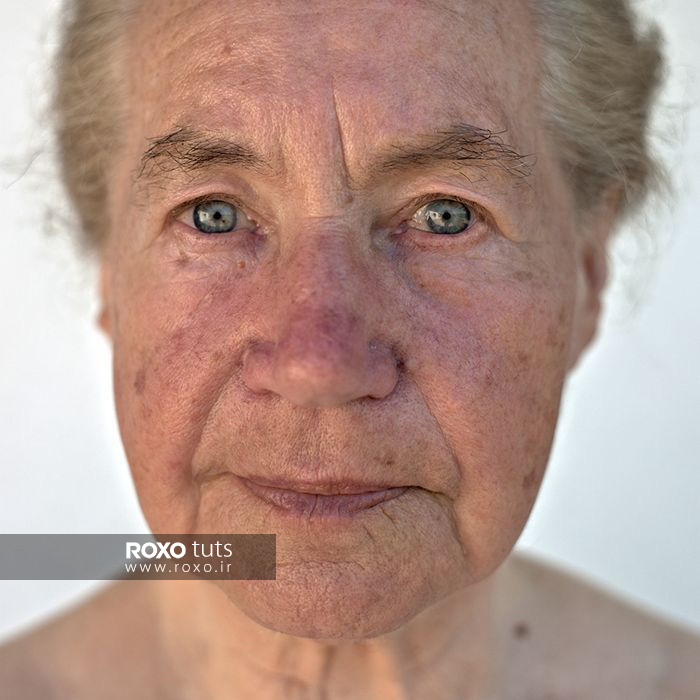
قدم پنجم: حال نوبت استفاده از ابزار Healing Brush برای کاهش جوش ها و چین و چروک است.
لایه ی پس زمینه یا background را انتخاب کنید و آن را دوگانه سازی یا duplicate کنید که می توانید با زدن کلیدهای Ctrl/Cmd+J بر روی کیبورد این کار را انجام دهید.
این لایه را به بالاترین قسمت پنل لایه ها برده و آن را Wrinkles & Blemishes بنامید.
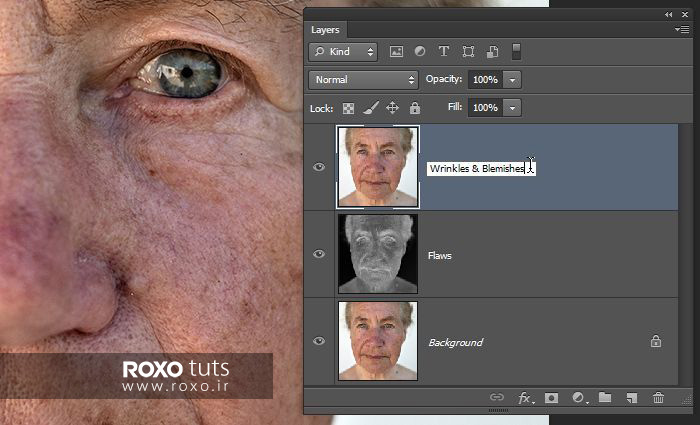
قدم ششم: اکنون با استفاده از ابزار Spot Healing Brush سعی کنید تمامی جوش ها و چین و چروک ها را پاک نمایید.
میزان Opacity لایه را هم کاهش دهید تا به نتیجه ی مطلوب تری دست یابید و سپس این لایه را به زیر لایه ی Flaws یا همان لایه ی نقایص ببرید.
حال اگر قبل و بعد را بنگرید متوجه ایجاد تغییرات اندکی خواهید شد.
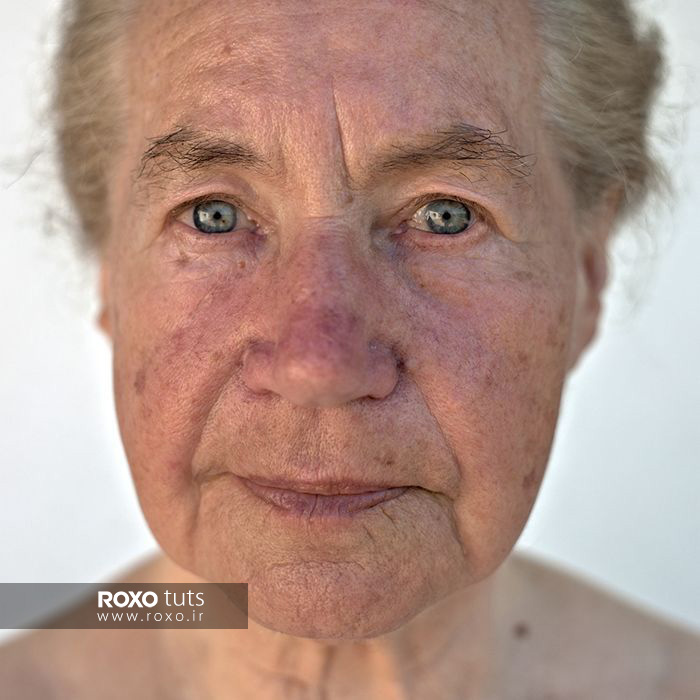
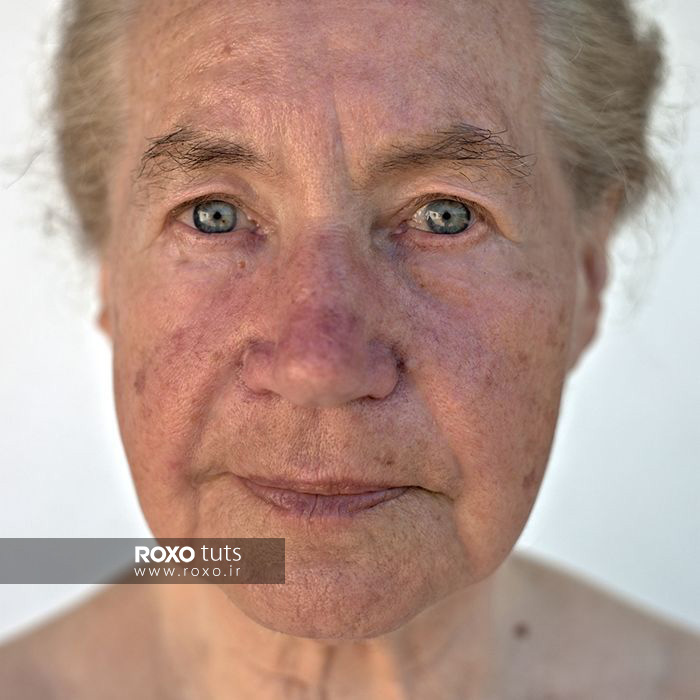
قدم هفتم: اگر تا به این لحظه راضی بودید و نیازی به تغییرات بیش تر ندیدید، می توانید از انجام ادامه ی پروسه ی آموزشی امتناع کنید اما اگر می خواهید کمی دراماتیک تر کار را ادامه دهید و جلوه سازی واقعی تر و زیباتری نسبت به رتوش را ایجاد کنید، می توانید قدم های بعدی را انجام دهید.
قبل از انجام هرکاری بایستی تمامی لایه ها را به لایه ی هوشمند یا اسمارت آبجکت (Smart Object) تبدیل نمایید.
برای انجام این کار Ctrl/Cmd را نگه دارید و تمامی لایه ها را انتخاب نمایید. بر روی لایه های انتخاب شده کلیک راست کنید و گزینه ی Convert to Smart Object را بزنید. با اینکار مراحل بعدی بسیار آسان تر خواهند شد و نیازی به undo و redo نخواهد بود. این لایه را Original بنامید.
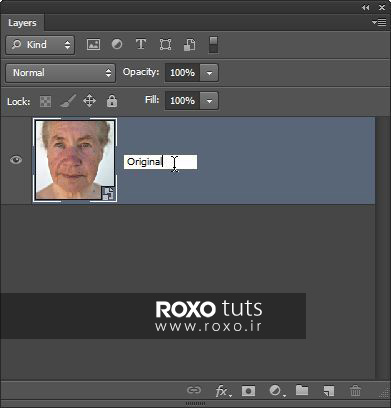
قدم هشتم: لایه را دوگانه سازی یا duplicate کنید و آن را Smoothness بنامید.
پس از اینکه فیلتر Smoothness را انتخاب کردید، به Filter > Blur > Surface Blur بروید.
در باکس باز شده، Threshold را بر روی 255 قرار دهید. Radius را هم بر روی مقداری قرار دهید که به سختی تصویر برای آرایش دیده شود.
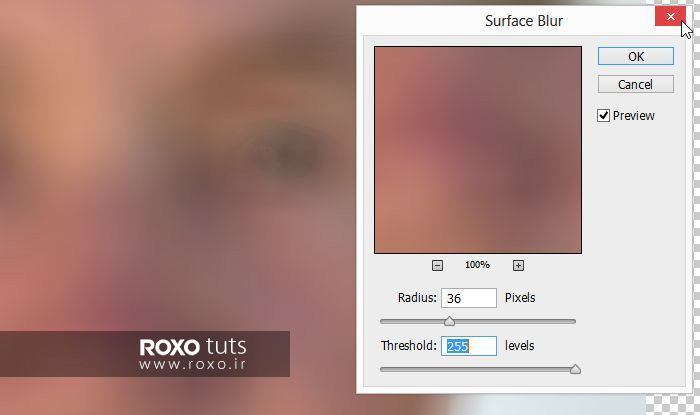
Threshold را باز هم کمتر کنید تا جایی که بیشتر تصویر محو شده باشد. سپس OK را بزنید.
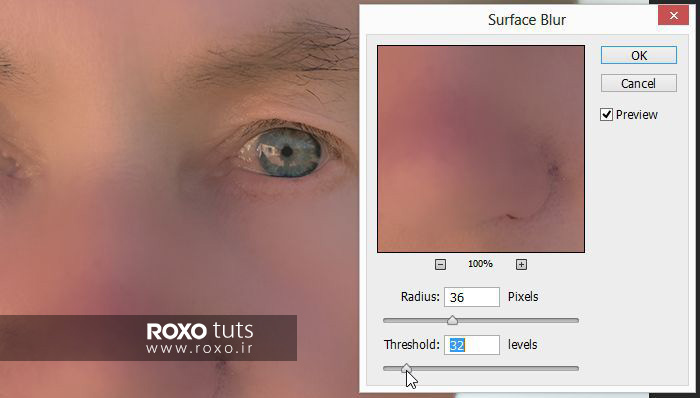
قدم نهم: لایه ی Original را به بالاترین قسمت لایه ها ببرید.
لایه را Details بنامید.
بدین طریق از این لایه در جهت بهبود آسیب دیدگی های لایه ی Smoothness استفاده می کنیم.
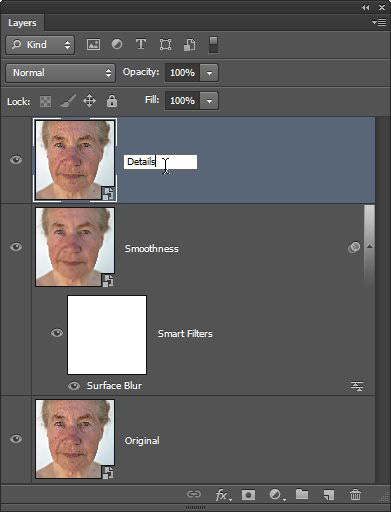
قدم دهم: به Filter > Other > High Pass مراجعه کنید. Radius را بر روی مقداری قرار دهید که میزان اطلاعات به سختی دیده شوند.
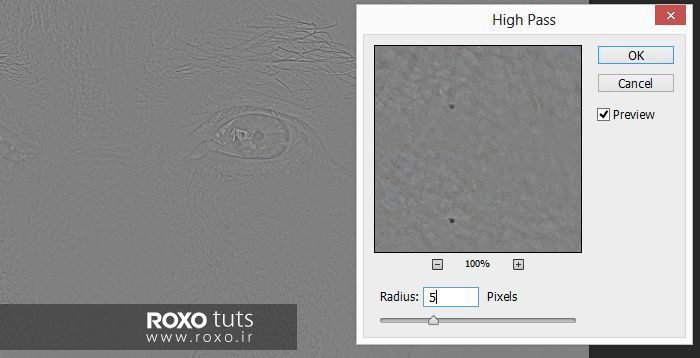
قدم یازدهم: مد ترکیبی یا blending mode لایه را بر روی Linear Light قرار دهید. به این صورت پوست شفاف تر و تمیز تر می شود اما کمی مصنوعی به نظر می رسد. این کار برای پوست صورت های جوان کاربردی است اما برای صورت های پیر مصنوعی به نظر می رسد.
در زیر نتیجه ی کار را در ابتدا و حال حاضر مشاهده می کنید.
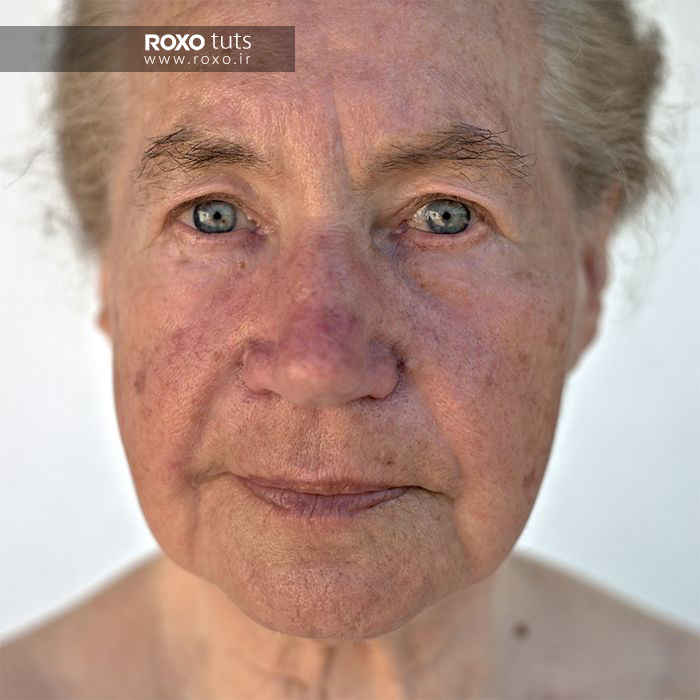
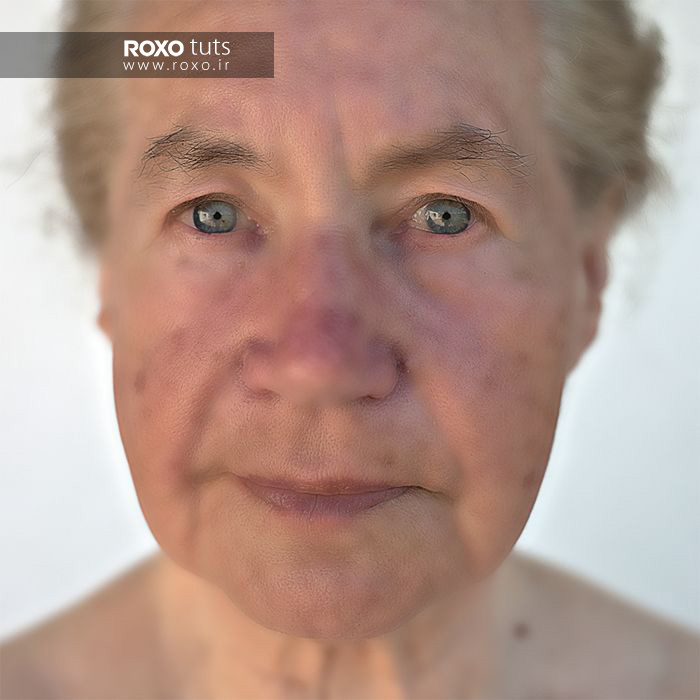
قدم دوازدهم: حال لایه های Details و Smoothness را انتخاب کنید و Ctrl/Cmd+G را هم بزنید تا به صورت گروه در آیند.
نام گروه را Airbrushing بنامید.
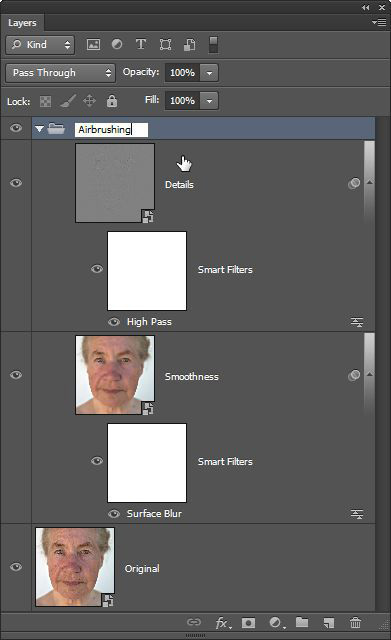
قدم سیزدهم: لایه ی ماسکی را با استفاده از نگه داشتن Alt/Option و کلیک کردن بر روی آیکون Add Layer Mask button در پایین پنل لایه ها و یا با رفتن به Layer > Layer Mask > Hide All به گروه متصل کنید.
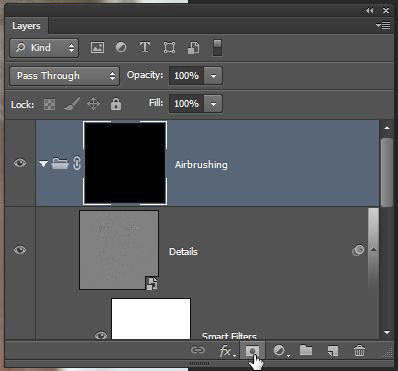
مطمئن شوید که رنگ انتخابیتان سفید است و سپس ابزار براش را انتخاب نمایید.
از براشی نرم با شفافیت یا Opacity 50 درصد استفاده نمایید و اطراف صورت را براش بزنید.
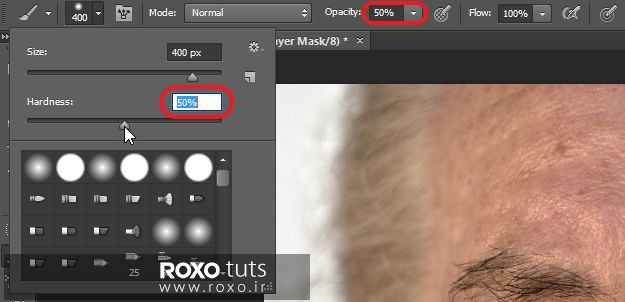
قدم چهاردهم: با استفاده از ابزار قطره چکان از قسمتی از پوست که می خواهید رنگ آن را به عنوان نمونه ی سالم بر روی قسمت های دیگر بزنید، نمونه بردارید.
مطمئن شوید که ابزار قطره چکان از تصویر همه ی لایه ها نمونه بر می دارد.
سپس یک Solid Color adjustment layer جدید اضافه نمایید که می توانید برای این کار به Layer > New Fill Layer > Solid Color مراجعه کنید. سپس رنگ شما به طور اتومات به رنگ قسمت نمونه تبدیل می شود و باید OK را بزنید.
مد ترکیبی یا blending mode را هم بر روی Color قرار دهید.
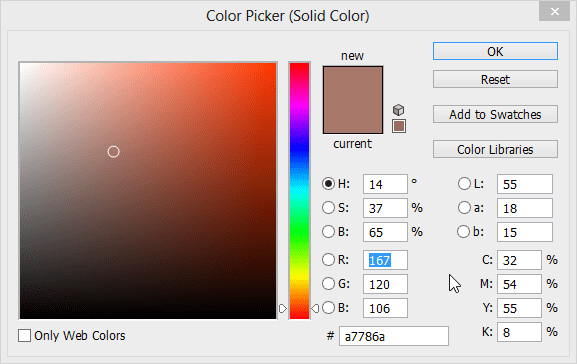
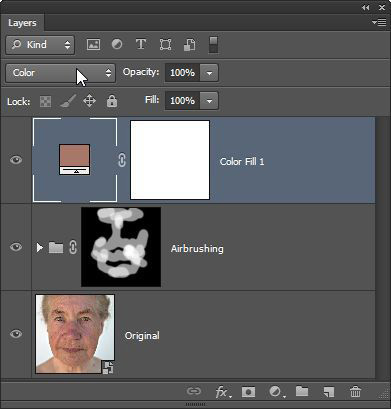
قدم پانزدهم: در پنل لایه ها بر روی لایه ی ماسک کلیک کنید و با استفاده از Ctrl/Cmd+I، آن را invert کنید.
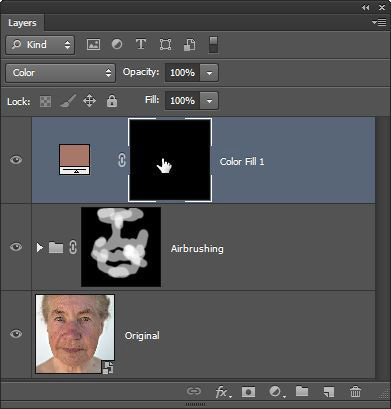
از ابزار براش جهت رنگ کردن پوست و یکسان سازی رنگ قسمت های متفاوت استفاده نمایید. Opacity را هم متناسب با نیاز تغییر دهید.
اگر کارتان تمام شد، نام لایه را به Skin Color تغییر دهید.
قدم شانزدهم: حال می خواهیم ایجاد سایه روشن را به شما یاد بدهیم که لازم است از تصویری دیگر جهت ویرایش استفاده کنید که ما در اینجا از تصویر زیر استفاده کرده ایم.
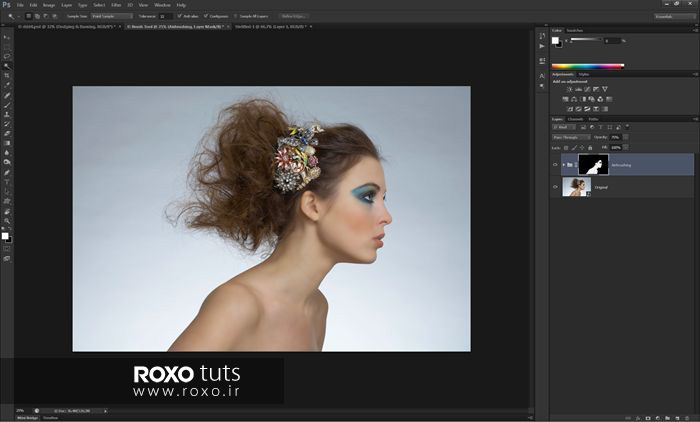
لایه ای جدید اضافه نمایید و آن را Dodging & Burning بنامید.
مد ترکیبی را هم بر روی Soft Light قرار دهید.
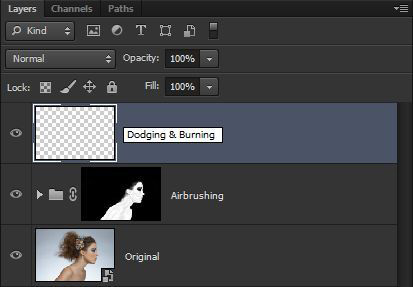
قدم هفدهم: لایه را با خاکستری 50درصد پر کنید. برای انجام این فرایند می توانید به Edit > Fill بروید و Contents را بر روی 50درصد خاکستری قرار دهید.
سپس OK را بزنید.
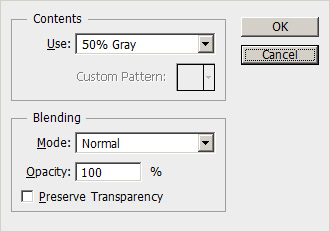
قدم هجدهم: ابزار Burn را انتخاب نمایید و تنظیمات Range را بر در نوار امکانات یا Options بر روی Midtones و exposure را بر روی 50درصد یا کمتر بگذارید.
بر روی قسمت هایی که تمایل دارید تاریک تر شوند، رنگ بزنید. برای روشن تر شدن هم از ابزار Dodge استفاده نمایید. مطمئن شوید که Range بر روی Midtones است و سپس شروع به روشن کردن با استفاده از رنگ کنید.
شما می توانید پس از انجام تغییرات، میزان روشنایی را استفاده از Image > Adjustments > Brightness/Contrast قوت ببخشید.
تیک Use Legacy را فعال کنید تا جلوه ای زیباتر به تغییرات داده شود.
می توانید opacity لایه ی Dodging and Burning را هم کم کنید تا میزان افکت کاهش یابد.

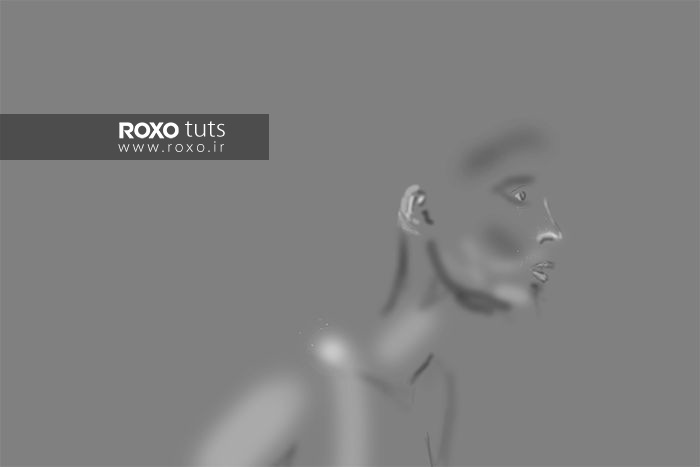
در زیر نتیجه ی کار را قبل و بعد از انجام تغییرات مشاهده می کنید:


قدم نوزدهم: می توانید به مراحل قبل بازگردید و تغییرات جدیدی را متناسب با کار ایجاد نمایید.
از دیاگرام زیر هم بهره ببرید:
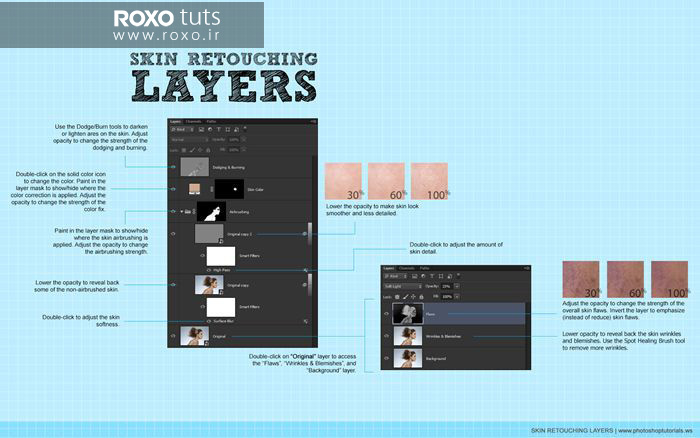
بر روی صورت های جوان، جلوه های زیباتری نمایان خواهد شد اما بر روی صورت های پیر باید بسیار تکنیک به خرج دهید تا مصنوعی به نظر نرسد.
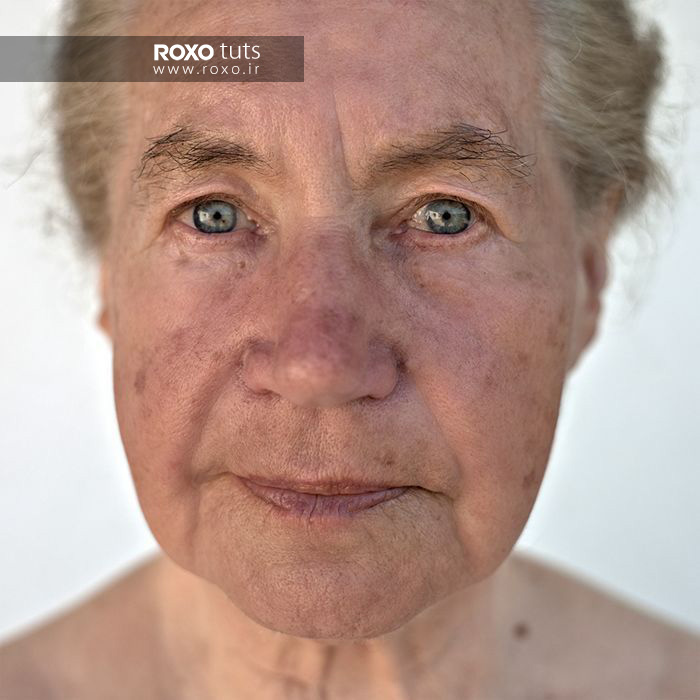
پس از انجام میکاپ مختصری بر روی عکس، به نتایج زیر توجه کنید:




با اندکی دستکاری بیشتر و با زوم کردن بر روی تصویر چهره ی فرد میانسالی که با هم روتوش کردیم، متوجه تغییرات عمیقی می شوید:











در این قسمت، به پرسشهای تخصصی شما دربارهی محتوای مقاله پاسخ داده نمیشود. سوالات خود را اینجا بپرسید.
در این قسمت، به پرسشهای تخصصی شما دربارهی محتوای مقاله پاسخ داده نمیشود. سوالات خود را اینجا بپرسید.