روتوش پوست حذف جوش و لکه ها با Spot Healing در فتوشاپ

در این آموزش شما را با ترفندهای از بین بردن لکها، کک و مکها و جوشهای صورت با کمک براش Spot Healing در نرمافزار فتوشاپ آشنا میکنیم.
ابزار Spot Healing میتواند هرگونه نقصی در چهره و پوست را محو و قسمتهای صاف را جایگزین کند. این ابزار کاربردهای فراوانی دارد ولی در آموزش امروز شما را با نحوهی استفاده از آن در روتوش پوست آشنا میکنیم.
مهمترین موضوع در بکارگیری ابزار Spot Healing در واقع جایگذاری بافتهاست. این ابزار قسمت آسیبدیدهی تصویر را برداشته و به جای آن قسمتهای سالم اطراف عکس را قرار میدهد اما بیشتر اوقات قسمت جایگزینشده مشکلساز شده و با تصویر همخوانی ندارد که این مشکل نیز به راحتی قابل حل است.
ابزار Spot Healing بسیار مشابه با Healing Brush است اما شما در Healing Brush باید بافت مورد نیاز برای جایگذاری را خودتان انتخاب کنید در حالی که در Spot Healing Brush وظیفهی ابزار، علاوه بر جایگذاری بافت، یافتن قسمتی مناسب از عکس برای جایگذاری در منطقهی آسیب دیده است که همین موضوع سرعت کار را بالا می برد.
برای انجام این فرایند ما از فتوشاپ CC استفاده کردهایم ولی مراحل کار کاملا مشابه با مراحل کار در فتوشاپ CS6 است.
در این آموزش میتوانید به دلخواه خود از هر عکسی استفاده نمایید. ما از این عکس استفاده کردهایم:

پس از ویرایش عکس و در انتهای این آموزش، به نتیجهی زیر دست پیدا میکنیم:

قدم اول: اضافه کردن لایهی خالی
در آغاز عکس را در نرمافزار فتوشاپ باز کنید. با اضافه کردن عکس در فتوشاپ، با نگاهی به پنل لایهها مشاهده میکنید که عکس حالت پسزمینه (Background) به خود گرفته است.
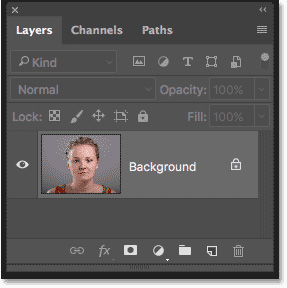
برای اینکه انجام روتوش به عکس اصلی آسیب نزند لازم است تا لایهی خالی جدیدی را اضافه نمایید.
برای ایجاد لایهی جدید، باید دکمهی Alt در ویندوز و دکمهی Option در مک را نگه دارید و همزمان بر روی آیکون Add New Layer کلیک کنید.
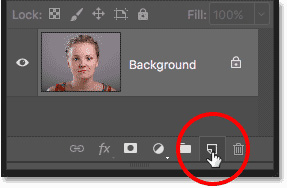
در پنجرهی جدیدی که باز میشود، لایه را Spot Healing بنامید و OK را بزنید.
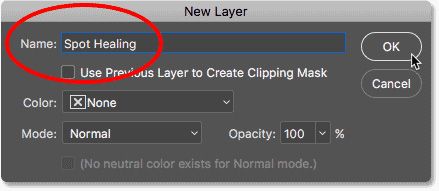
لایه ی Spot Healing بالاتر از لایهی پسزمینه ایجاد میشود:
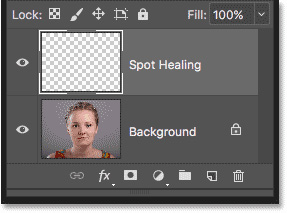
قدم دوم: انتخاب براش Spot Healing
براش Spot Healing را از نوار ابزار انتخاب کنید.
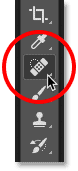
قدم سوم: انتخاب Sample All Layers
در نوار تنظیمات بالایی فتوشاپ تیک مربع Sample All Layers را بزنید. این کار موجب می شود که بافتها فقط از آن لایهی خالی انتخاب شده، برگزیده نشوند و از لایههای دیگر هم استفاده شود.
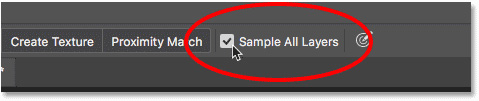
قدم چهارم: انتخاب گزینهی Content-Aware
در نوار تنظیمات، Type را بر روی Content-Aware قرار دهید. این کار باعث بالا بردن دقت فتوشاپ در انتخاب بافت مناسب برای جایگذاری میشود.
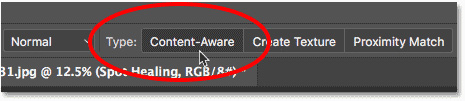
قدم پنجم: کلیک بر روی جوشها
برای انجام روتوش، براش Spot Healing را دقیقا روی جوش قرار دهید و بر روی آن کلیک کنید. لازم به ذکر است باید حتما اندازی براش بزرگتر از اندازهی جوش باشد. (برای کوچک کردن براش میتوانید کلید [ و برای بزرگتر شدن براش کلید ] را بر روی کیبورد بزنید.)
در زیر مشاهده میکنید که براش چه تفاوت شعاعی با شعاع جوش دارد. (دایرهی سیاه، براش است)
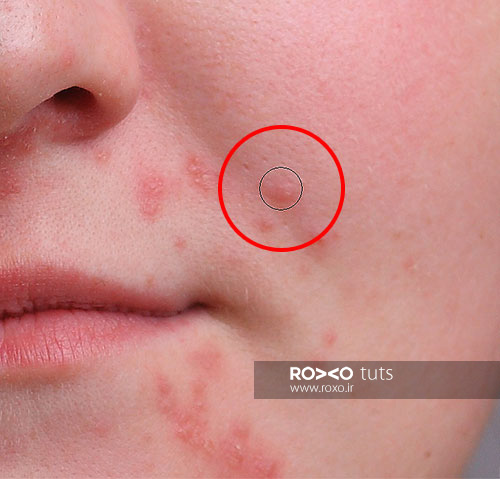
بر روی ناحیهی جوش کلیک کردیم و آن نقطه به نقطهای صاف تبدیل شد.
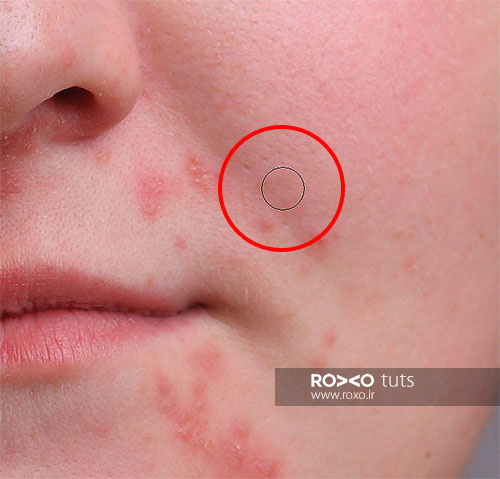
این کار را پی در پی ادامه دهید و در صورت اشتباه، برای بازگشت در ویندوز Ctrl+Z را و در مک Command+Z را بزنید. گفتنی است هر بار که از براش استفاده کنید، بر روی یک نقطه نتایج متفاوتی بدست میآید. ما بر روی قسمتی دیگر هم کلیک کردیم و فرآیند روتوش را انجام دادیم و در زیر نتایج را مشاهده میکنید:
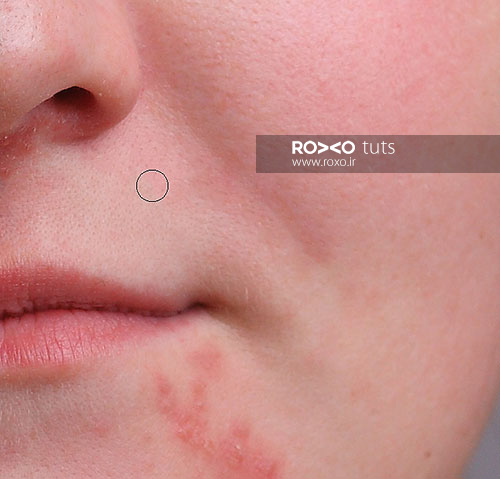
اکنون به قسمتهای پایین چهره یعنی چانه میرویم که در آنجا نقاط بزرگتر آسیبدیدگی پوست وجود دارد.

بهتر است ابتدا از قسمتهایی که کوچکترند شروع کنید و سپس به قسمتهای بزرگ برسید:

برای قسمتهای بزرگتر دستتان را روی کلیک چپ نگه داشته و از قسمت بیرونیِ محلِ آسیبدیده به داخل حرکت کنید و محل لازم را براش بزنید که در اینجا خود به خود به صورت براشی سیاه در می آید.

در صورتی که دستتان را از روی موس بردارید فتوشاپ روتوش را بر روی آن قسمت انجام میدهد:

پس از انجام دادن این مراحل بر روی قسمتی از جوشها، نتیجه را در زیر میبینید:

همین کار را بر روی طرف دیگر چانه هم انجام دادیم که به خوبی مشکل پوست حل شد:

همانطور که ملاحظه میکنید در قسمت زیر بینی هم مشکلات پوستی وجود دارد:

اکنون براش را کوچکتر میکنیم تا زمانی که جوش کمی از براش کوچکتر باشد.

فرایند روتوش را انجام میدهیم:

هماکنون صورتی بدون جوش و لکه در اختیار داریم:

قدم ششم: تغییر وضعیت براش به Lighten
برای رسیدن به نتیجهای بهتر در فرایند روتوش، بهتر است Mode ترکیبی براش را از Normal به Lighten تغییر دهیم. این گزینه را در نوار تنظیمات میتوانید بیابید.
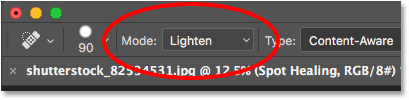
با این کار فتوشاپ تنها قسمتهای تاریک بافتهای مناسب را برای جایگزینی انتخاب میکند. ولی اگر لکه، روشنتر از پوست بود باید از Mode (وضعیت) ی که Darken است استفاده نمایید.
(برای تغییر آسان Modeها می توانید از + و یا – بر روی کیبورد استفاده نمایید.)
قدم هفتم: مقایسه
در صورتی که میخواهید نتیجهی کار خود را با حالت اولیه مقایسه کنید، میتوانید آیکون چشم موجود در کنار لایهی Spot Healing را بزنید تا آن لایه پنهان گردد و تصویر اولیه را مشاهده کنید.
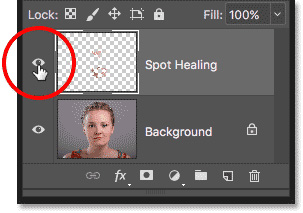
تصویر اولیه با زدن یک بار کلیک بر روی آیکون چشم:

تصویر پایانی با کلیک دوباره بر روی آیکون چشم:










در این قسمت، به پرسشهای تخصصی شما دربارهی محتوای مقاله پاسخ داده نمیشود. سوالات خود را اینجا بپرسید.