دستکاری و ترکیب تصاویر در فتوشاپ: ریل منتهی به لنز دوربین!

photo manipulation (به معنی «دستکاری تصاویر») یک دسته از انواع طراحی های رایج در فتوشاپ است. در این نوع طراحی، گرافیست با استفاده از المان های عادی و دستکاری و ترکیب آن ها تصاویری غیرعادی و خارق العاده خلق می کند. در این مقاله نیز می خواهیم با استفاده از این متد و ترکیب تصاویر در فتوشاپ همین کار را انجام دهیم.
آنچه برای این آموزش لازم دارید:
1. آماده سازی دوربین
قدم اول:
ابتدا باید تصویر دوربین را طوری crop کنید که به شکل مربع دربیاید و خود دوربین وسط تصویر قرار بگیرد.
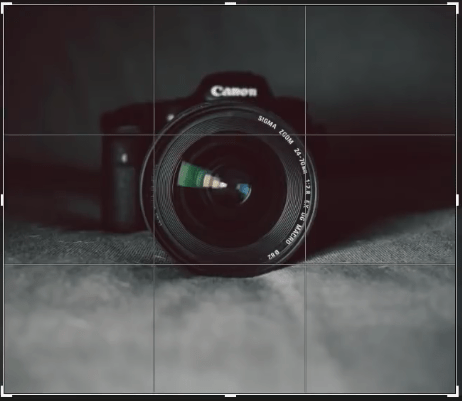
قدم دوم:
با استفاده از کلیدهای Ctrl + J از تصویر دوربین یک کپی بگیرید و تصویر اصلی را غیرفعال کنید (علامت چشم).
سپس یک لایه ی curves را به سند خود اضافه کنید.
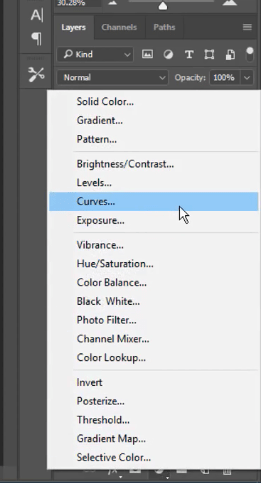
تصویر بالا را به خاطر داشته باشید. از این به بعد در هر جای مقاله که می گوییم یک لایه ی curves اضافه کنید، یک لایه ی levels اضافه کنید، vibrance را تغییر دهید و ... منظورمان استفاده از همین منو می باشد.
سپس لایه ی curves را بدین شکل تنظیم کنید تا پشت دوربین تیره تر و جلوی دوربین روشن تر شود:
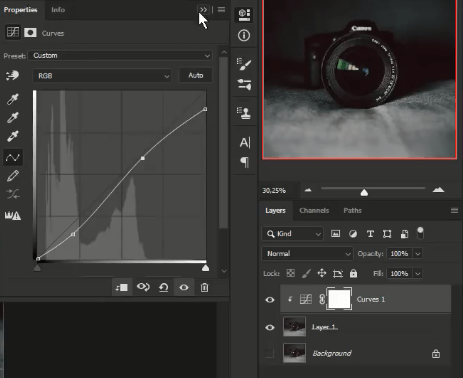
قدم سوم:
یک لایه ی brightness اضافه کرده و مقدار brightness را روی 153- قرار دهید تا تصویر کاملا تاریک شود. سپس قسمت layer mask همین لایه را انتخاب کرده و آن را سیاه کنید تا تیرگی پوشیده شود. حالا یک قلم موی نرم و سفید برداشته و به آرامی گوشه های تصویر را رنگ آمیزی کنید تا تیره شوند.
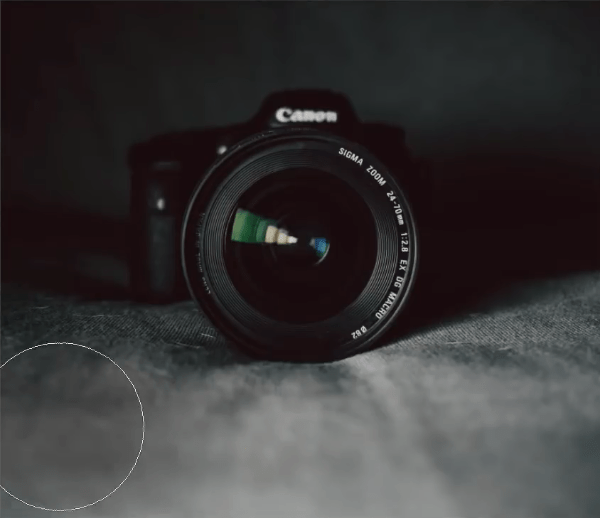
قدم چهارم:
یک لایه ی جدید بالاتر از دیگر لایه ها ایجاد کنید.
سپس elliptical marquee tool را انتخاب کنید و در وسط لنز دوربین یک selection ایجاد کنید.
حالا selection ایجاد شده را سیاه کنید:
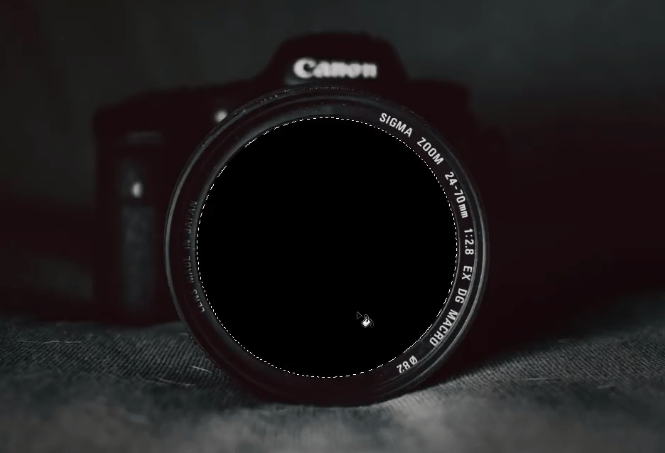
2. اضافه کردن ریل قطار
قدم اول:
ریل قطار را در محل مناسب نسبت به دوربین قرار دهید:
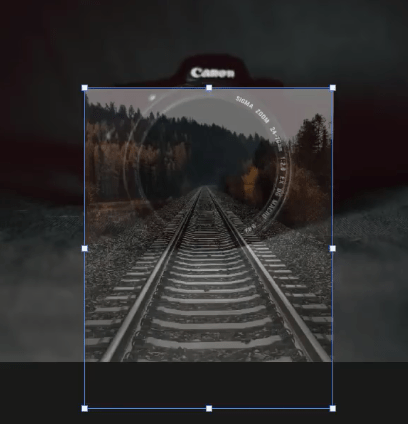
قدم دوم:
روی لایه ی ریل کلیک راست کرده و گزینه ی create clipping mask را انتخاب کنید تا فقط از طریق دایره ی سیاه نمایش داده شود.

قدم سوم:
با کلید های Ctrl + J یک کپی از لایه ی ریل بگیرید. سپس ابزار polygonal lasso tool را انتخاب کنید و بدین شکل ریل را انتخاب کنید:
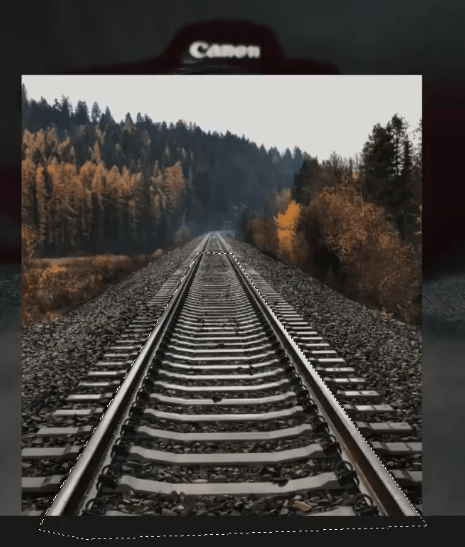
سپس از منوی همیشگی، mask کردن را انتخاب کنید تا غیر از ریل چیزی باقی نماند:
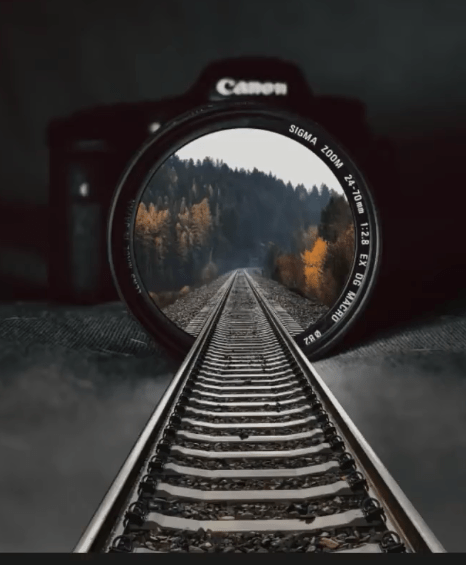
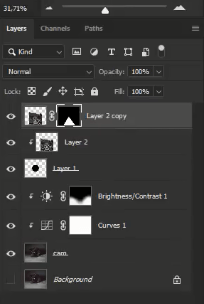
قدم چهارم:
یک لایه ی جدید ایجاد کنید و با کلیک راست روی آن گزینه ی create clipping mask را انتخاب کنید.
سپس با استفاده از قلم موی سیاه و بسیار نرم ابتدای ریل (که به ما نزدیک تر است) را به اندازه ی دلخواه تیره کنید.
blend mode این لایه را روی color burn و opacity اش را روی 50 درصد قرار دهید. البته این میزان بستگی به سلیقه ی شما دارد که چقدر میخواهید سایه اضافه کنید.
قدم پنجم:
لایه ی ریل (لایه ی ریلی که کپی گرفتیم و آن را در قدم سوم mask کردیم) را انتخاب کرده و از منوی filter سپس blur gallery، گزینه ی tilt-shift را انتخاب کنید. بعد ابتدای لایه (قسمتی که به ما نزدیک تر است) را تار کنید:
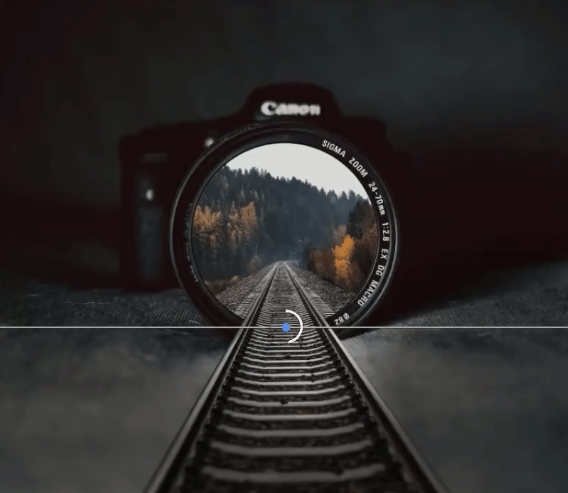
همانطور که در تصویر بالا می بنید گوشه های پایین تصویر کمی روشن شده اند. بنابراین یک لایه ی جدید (بالای لایه ی brightness) ایجاد کنید و این قسمت ها را با قلم موی سیاه و نرم رنگ آمیزی کنید.
سپس blend mode آن را روی multiply قرار دهید.
با این کار این قسمت های روشن دوباره تیره می شوند.
قدم ششم:
یک لایه ی جدید بالاتر از دیگر لایه ها ایجاد کنید.
سپس قلم مو را برداشته و کد رنگی 884300 (نارنجی تیره) را انتخاب کنید.
حالا روی لنز چند لکه ی نارنجی رنگ ایجاد کنید و blend mode آن را روی color dodge قرار دهید تا تصوی رما رنگ پاییزی و نارنجی به خود بگیرد.

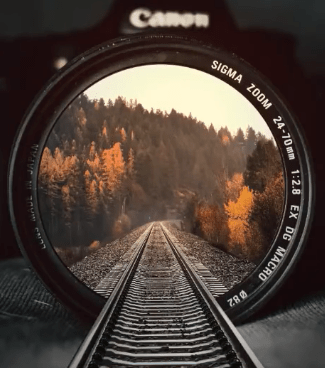
قدم هفتم:
دوباره یک لایه ی جدید ایجاد کرده و مانند مرحله ی قبل در وسط لنز چند لکه ی نارنجی رنگ ایجاد کنید اما ای دفعه رنگ نارنجی خود را روشن تر انتخاب کنید (مثلا کد رنگی d68332) و blend mode را نیز روی screen قرار دهید.
در آخر آن قدر با opacity بازی کنید تا حالت دلخواهتان به دست بیاید.
سپس یک لایه ی جدید دیگر بسازید و این بار رنگ نارنجی روشن تری انتخاب کنید (مثلا کد رنگی f8bb7e) و چند لکه ی دیگر ایجاد کنید (blend mode با هم روی screen باشد).
قدم هشتم:
لایه ی جدیدی بسازید، قلم مو را انتخاب کنید (با opacity حدود 30 درصد) و رنگ نارنجی نسبتا روشنی انتخاب کنید (کد رنگی d3904f).
حالا گوشه های ریل که به لنز میرسند را با رنگ نارنجی رنگ آمیزی کنید. با این کار به نظر می رسد نور خورشید در حال تابیدن به خارج از دوربین است.
در آخر هم blend mode را روی overlay قرار دهید.
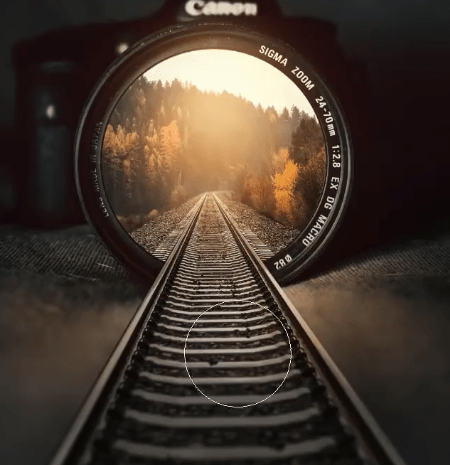
3. اضافه کردن تصویر کودک
قدم اول:
تصویر کودک را در فتوشاپ باز کنید و از منوی filters گزینه ی camera raw filter را انتخاب کنید.
سپس مقادیر آن را مانند تصویر زیر تنظیم کنید:
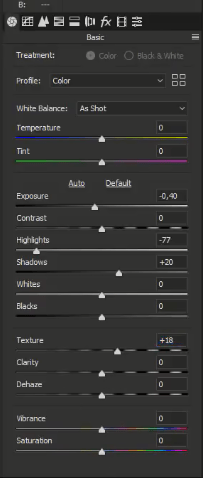
قدم دوم:
با هر selection tool ای که خواستید کودک را انتخاب کرده و به سند اصلی (تصویر دوربین) اضافه کنید:

قدم سوم:
با هر روشی که دوست دارید، قسمت های سایه و هایلایت را به بدن کودک اضافه کنید. ما در اینجا از ابزار های doge و burn استفاده کرده ایم و نتیجه ی نهایی مان تصویر زیر است:

قدم چهارم:
از لایه ی کودک یک کپی بگیرید (کلیدهای Ctrl + J).
سپس با استفاده از کلیدهای Ctrl + T وارد حالت transform شوید؛ در این حالت تصویر کودک را بچرخانید و در حالت معکوس بدن خودش قرار دهید تا یک سایه برایش ایجاد کنیم. برای درک بهتر به تصویر زیر نگاه کنید:

قدم پنجم:
لایه ی کشیده شده ی کودک را انتخاب کرده و کلیدهای Ctrl + U را بزنید تا وارد منوی Hue/Saturation شوید.
از منوی باز شده گزینه ی Lightness را تا آخر کم کنید(100-) تا تصویر کشیده شده کاملا سیاه شود.
سپس opacity آن را پایین بیاورید (در حد 60 درصد) و از منوی filters و blur گزینه ی Gaussian Blur را انتخاب کنید. در صفحه ی باز شده به Radius مقدار 5 بدهید (یا هر مقداری که دلخواه خودتان است).
در آخر ابزار Eraser (پاک کن) را برداشته و مقادیر flow و opacity آن را کم کنید. سپس شروع به حذف کردن گوشه های واضح سایه کنید تا سایه طبیعی تر شود.

4. تکمیل جزئیات نهایی
قدم اول:
کلیدهای Ctrl + Shift + Alt + E را بزنید تا تمام لایه های ما را در یک لایه ادغام کند.
سپس از منوی filters و blur گزینه ی iris blur را انتخاب کنید. این فیلتر را به سلیقه ی خودتان اعمال کنید، ما کار را بدین شکل انجام داده ایم:
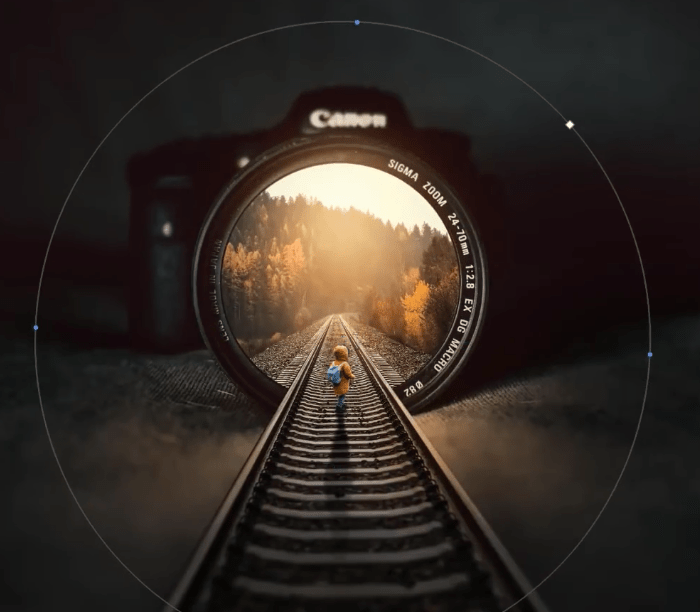
قدم دوم:
یک لایه ی Curves دیگر ایجاد کرده و رنگ های آبی را مانند تصویر زیر تنظیم کنید:
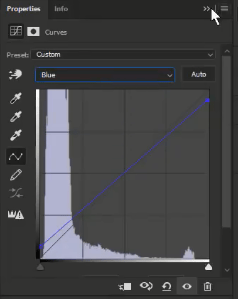
سپس یک لایه ی levels اضافه کنید و رنگ های قرمز را به صورت زیر دستکاری کنید:
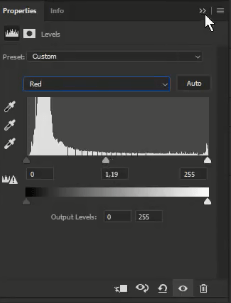
حالا قسمت mask این لایه (لایه ی levels) را با سیاه بپوشانید تا اثر آن دیده نشود
سپس یک قلم مو برداشته و با رنگ سفید قسمت لنز و قسمت های پایین لنز را رنگ آمیزی کنید تا قرمز تر شوند.

تصویر تکمیل شده ی ما که حاصل هنر ترکیب تصاویر با فتوشاپ است، به شکل زیر می باشد:










در این قسمت، به پرسشهای تخصصی شما دربارهی محتوای مقاله پاسخ داده نمیشود. سوالات خود را اینجا بپرسید.
در این قسمت، به پرسشهای تخصصی شما دربارهی محتوای مقاله پاسخ داده نمیشود. سوالات خود را اینجا بپرسید.
در این قسمت، به پرسشهای تخصصی شما دربارهی محتوای مقاله پاسخ داده نمیشود. سوالات خود را اینجا بپرسید.